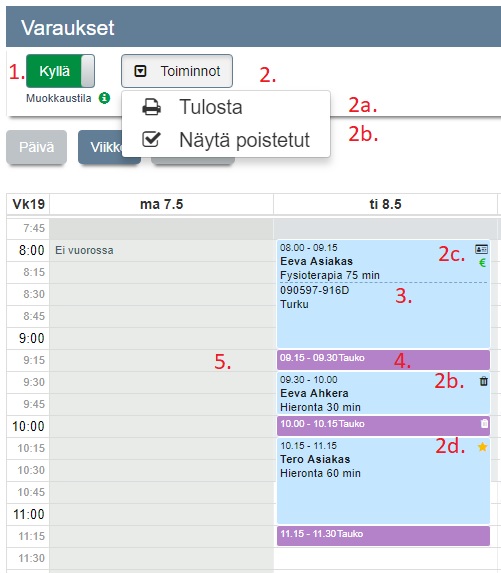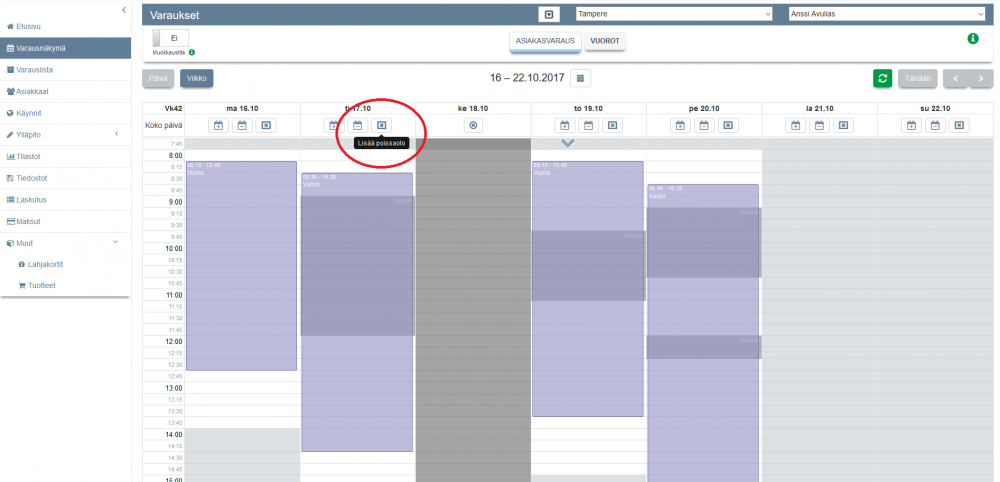Ero sivun ”Varausnäkymä” versioiden välillä
(→Työvuorojen asettaminen) |
(→Poissaolon lisääminen) |
||
| Rivi 108: | Rivi 108: | ||
<br> | <br> | ||
| − | === | + | === Asiakasvaraus-näkymän lisätoimintoja === |
<br> | <br> | ||
*Työntekijälle voidaan lisätä Varausnäkymästä poissaolo päivälle, jolla hänellä normaalisti olisi työvuoro. | *Työntekijälle voidaan lisätä Varausnäkymästä poissaolo päivälle, jolla hänellä normaalisti olisi työvuoro. | ||
Versio 8. toukokuuta 2018 kello 08.47
Varausnäkymässä näkyy ja voi hallinnoida asiakasvarauksia ja vuoroja. Varausnäkymän oletusnäkymä on viikko, ja tarkastelun kohteeksi valitaan sinisestä yläpalkista Toimipiste ja Työntekijä. Jos toimipisteitä ja työntekijöitä on useita, voit kokeilla yläpalkin laajentamista nuolinäppäimestä. Jos varausnäkymäksi valitaan päivänäkymä. saman toimipisteen kaikki työntekijät voidaan nähdä samassa näkymässä rinnakkain.
1) Asiakasvaraus -näkymä sisältää kaikki asiakasvaraukset, jotka on tehty joko nettivarauksen tai varausnäkymän kautta.
2) Vuorot -näkymää käytetään työvuorojen tai poissaolojen asettamiseen.
Sisällysluettelo
Asiakasvaraus -näkymä
Pikavarauksen tekeminen
- Ajas -ohjelma mahdollistaa pikavarausten tekemisen. Tämä on nopein tapa lisätä uusi varaus järjestelmään.
- Klikkaa varausnäkymässä alkamisajan solua. Järjestelmä ehdottaa Asiakkaan ja Palvelun nimeä, kun aloitat kirjoittamaan ensimmäistä kirjainta.
- "Aseta varauksen pituus valitun palvelun pituuden mukaiseksi" -valinta "Kyllä" varaa kalenterista yhtä pitkän ajan kun palvelun pituus on. Valinta "Ei" valitsee pituudeksi hiirellä maalatun pituuden.
Varauslomakkeen käyttö
- Varauslomakkeen avulla voidaan tarkastella varausta pikavaraus-ominaisuutta yksityiskohtaisemmin ja hyödyntää joitakin lisäominaisuuksia asiakasvarausta tehdessä.
- Varausnäkymässä varauslomake voidaan avata kahdella eri tavalla:
- Valitsemalla jokin aika ja klikkaamalla sen päällä. Avautuvassa pikavarauslomakkeessa klikataan Avaa varauslomake -painiketta
- Valitsemalla jokin aika ja oikea-klikkaamalla sen päällä. Avautuneessa valikossa klikataan: Luo varaus.
- Alta löydät esimerkkikuvan varauslomakkeesta ja selitteet sen eri kentistä ja ominaisuuksista.
- Aloita valitsemalla ajanvarauksen halutut alkamis- ja lopetusajankohdat ja kellonajat oikeiksi. Huomaa mahdollinen vuorokauden vaihtuminen, jos aika varataan myöhäiselle kellonajalle.
- Tarkista, että toimipiste, asiakas ja asiakaspalvelija ovat asetettu halutuiksi ja että oikea palvelu on valittu. Palvelun alapuolelta löydät myös painikkeen, jolla ajanvarauksen pituus voidaan asettaa vastaamaan valitun palvelun pituutta.
- Voit halutessasi asettaa varauksen toistuvaksi samaan kellonaikaan päivittäin, viikoittain tai kuukausittain asetettuun päivämäärään asti. Alta löydät esimerkkikuvan kahden viikon välein toistuvan varauksen tekemisestä.
- Varauslomakkeen alareunassa on erilaisia vahvistuksiin ja muistutuksiin liittyviä tilaa ilmaisevia tai toimintopainikkeita. Tutustu myös Ajanvarauksen asetuksiin ja Ilmoitukset ja muistutukset -osion asetuksiin.
- Vahvistukset ja muistutukset voidaan asettaa toimiviksi sähköpostin tai tekstiviestin välityksellä. Molemmat tavat voivat olla samaan aikaan käytössä. Huomaa, että tekstiviestimuistutukset eivät sisälly normipakettien hintaan. Tekstiviestimuistutusten hinnoista voit katsoa lisää tästä.
- Muistutukset -kohdan painikkeet ovat Kyllä -asennossa, jos asiakas on rastittanut ne päälle oman ajanvarausnäkymän varauslomakkeelta. Asiakkaalle lähtee automaattinen muistutus, jos Automaattiset muistutukset -asetus on kyseisessä toimipisteessä päällä. Jos painikkeet ovat Ei -asennossa, asiakas ei ole rastittanut omasta näkymästään automaattisia muistutuksia päälle. Vaikka painikkeeet olisivat Ei -asennossa, asiakaspalvelija voi silti vaihtaa ne Kyllä -asentoon jolloin muistutukset asiakkaalle lähtevät tämän valinnoista riippumatta. Muistutuspainikkeita kannattaa käyttää myös silloin, kun asiakaspalvelija tekee itse varausta asiakkaalle.
- Vahvistukset -kohdan painikkeet ovat Kyllä -asennossa silloin, kun varaus odottaa vahvistamista. Jos varaus on vahvistettu automaattisesti, tai kun vahvistettava varaus on vahvistettu, ne ovat Ei -asennossa. Painike voidaan manuaalisesti muuttaa Kyllä -asentoon, jos halutaan lähettää vahvistusviesti uudelleen tai, jos kyseessä on asiakaspalvelijan itse varausnäkymästä tekemä varaus. Itse tehdyistä varauksista ei lähde vahvistusviestiä asiakkaalle muuten, kuin valitsemalla sen tästä.
- Muut asiat -sarakkeesta löydät Ei saapunut -painikkeen, jota asiakaspalvelilat voivat käyttää muistiinpanovälineenä tilanteissa, joissa asiakas ei ole saapunut varattuun aikaan. Jos toimipisteessä on käytössä varausten vahvistamisen asetus, varauslomakkeella näkyy myös "Vahvista varaus" -painike. Vahvistamaton varaus on asennossa Kyllä ja sen voi vahvistaa painamalla "Tallenna". Painiketta "Vahvista varaus" ei ole näkyvissä, jos varaus on vahvistettu.
Toistuvan varauksen tekeminen
- Ajas-ohjelmassa on mahdollisuus asettaa säännöllisesti toistuvia varauksia. Varaus voidaan asettaa toistuvaksi päivittäin, viikottain tai kuukausittain.
- Toistuvia varauksia luotaessa asetetaan päivämäärä mihin asti varaukset luodaan. Tämän jälkeen ohjelma luo seuraavin lisäehdoin kaikki varaukset kyseiseen päivään asti:
- Luo ongelmattomat varaukset - Järjestelmä luo varaukset vain niihin kalenterin kohtiin, jotka ovat vapaana ja jota ei ole vuoroilla tai aukioloilla suljettu.
- Luo kaikki varaukset - Järjestelmä luo kaikki varaukset. Kahdesta päällekkäisestä varauksesta molemmat näkyvät varausnäkymässä.
- Kun toistuvaa varausta muokataan, muutokset voidaan asettaa koskemaan vain yhtä varausta, kaikkia sarjaan kuuluvia tulevia varauksia tai kaikkia sarjaan kuuluvia varauksia, tulevia ja menneitä.
Asiakasvaraus-näkymän lisätoimintoja
- Varausnäkymän Asiakasvaraus-osiossa on helpottavia toimintonäppäimiä sekä paljon informaatiota asiakkaasta, varauksesta, käynnistä ja maksun tilasta.
1) Kun Muokkaustila on asetettu olemaan Kyllä, voit siirtää ja muuttaa varauksen pituutta vetämällä hiirellä (työpöytä) tai sormella (kosketusnäyttö).
2) Toiminnot -painikkeen alla näkyy Varausnäkymän muita lisätoimintoja:
2a) Tulosta -painikkeesta voi tulostaa varauskalenterin tiedostoon tai tulostimelle.
2b) Näytä poistetut -toiminto on päällä silloin, kun neliö-ikonin päällä on rasti. Tämä toiminto tuo kalenteriin näkyviin myös ne varaukset, jotka joko asiakas itse tai työntekijä on poistanut. Toiminnon avulla voi nopeasti tarkistaa oliko jokin asiakasvaraus poistettu. Poistetun varauksen tunnus varausnäkymässä on roskakori-ikoni varauksen oikeassa yläkulmassa. Muista ottaa Näytä poistetut -toiminto pois päältä tarkastelun jälkeen.
2c) Muita varauksen tunnuksia ovat mm. musta asiakaskortin näköinen merkki kertomassa, että varauksesta on tehty käynti. Eri väriset euro-merkit kertovat käynnin maksun tilasta.
2d) Keltainen tähti kertoo, että asiakkaalla on kanta-asiakaskortti. Kun viet hiiren tähti-ikonin päälle, myös kanta-asiakkuuden voimassaolo tulee näkyviin.
3) Varauksessa näkyvät asiakas- ja varaustiedot voi jokainen käyttäjä valita oman käyttäjäprofiilin asetuksista.
Katso myös ohje: Käyttäjäprofiilit
4) Varauksen perään tuleva automaattinen tauko valitaan Ajanvarauksen asetuksista toimipistekohtaisesti.
5) Ajankohdat, jolloin työntekijällä ei ole työvuoroa näkyvät harmaalla värillä kalenterissa. Nettivarauksessa tällaiset ajat eivät ole asiakkaan varattavissa, mutta työntekijä voi itse varata ajan varausnäkymästä "suljetun ajan" päälle, jos Ajanvarauksen asetuksista on valittu "Salli varausten ja vuorojen luonti avoimien aikojen ulkopuolelle" olemaan Kyllä. Tämä on toimipistekohtainen asetus.
Vuorot -näkymä
Työvuorojen käytön aloittaminen
- Ajas -ohjelma tukee työvuorojen asettamista työntekijöille. Jos työvuorot ovat käytössä, aikojen varaus ei onnistu työvuorojen määräämän ajan ulkopuolelle.
- Kun ohjelma otetaan käyttöön ensimmäisen kerran ja aina, kun lisätään uusi työntekijä, oletusasetuksen mukaisesti työntekijä ei kuulu työvuorojärjestelmään.
- Työntekijä liitetään työvuorojärjestelmään siten, että hänelle tehdään varausnäkymässä ainakin yksi vuoro. Työvuorojen käyttö vahvistetaan "Haluatko jatkaa vuorojen muokkaamista?" -lomakkeella.
Työvuorojen asettaminen
- Kun vuorot on luotu ensimmäisen kerran, työntekijä voidaan poistaa tai liittää työvuorojärjestelmään Työntekijä -lomakkeen "Käytä työvuoroja" -valinnoilla.
- Työvuoroja avataan suunnitelman mukaisesti, ja niitä voi muokata Varausnäkymän muokkaustilassa.
- Tähän liittyvät ajanvarauksen asetukset
- Varausasetukset - Työvuorot ohittavat aukiolot (tulossa)
Asiakasvaraus-näkymän lisätoimintoja
- Työntekijälle voidaan lisätä Varausnäkymästä poissaolo päivälle, jolla hänellä normaalisti olisi työvuoro.