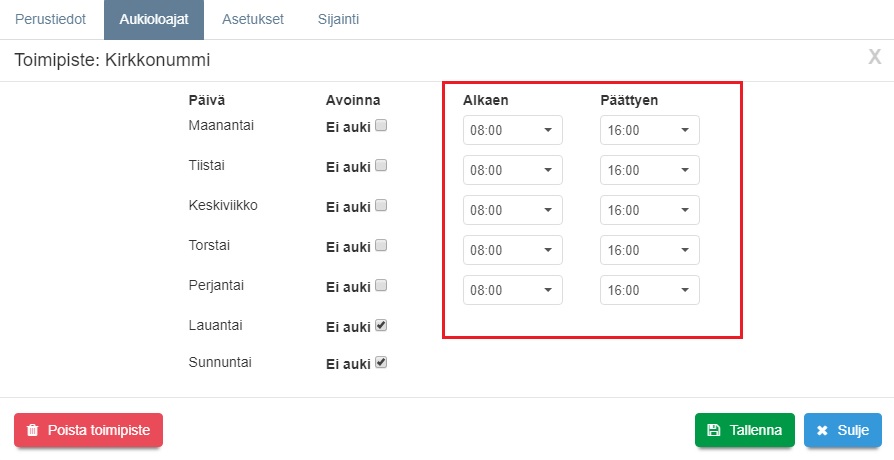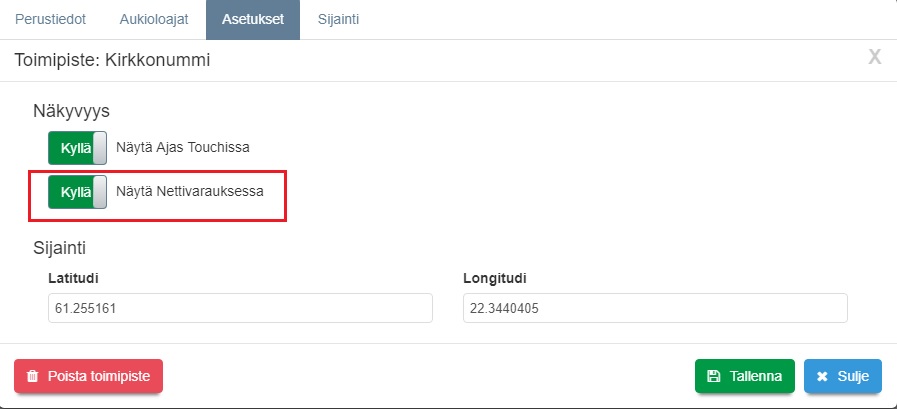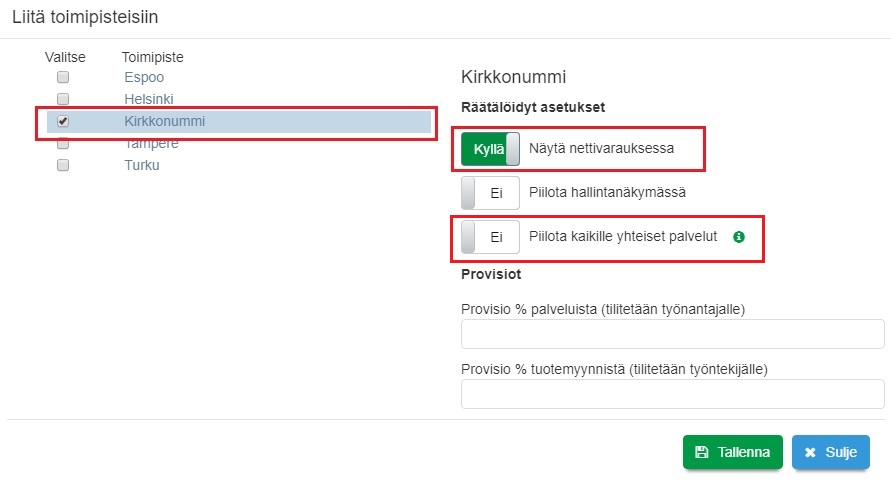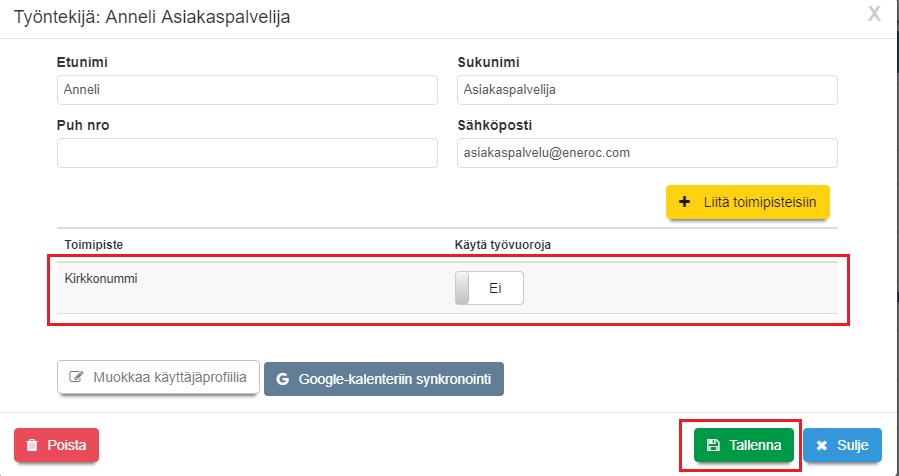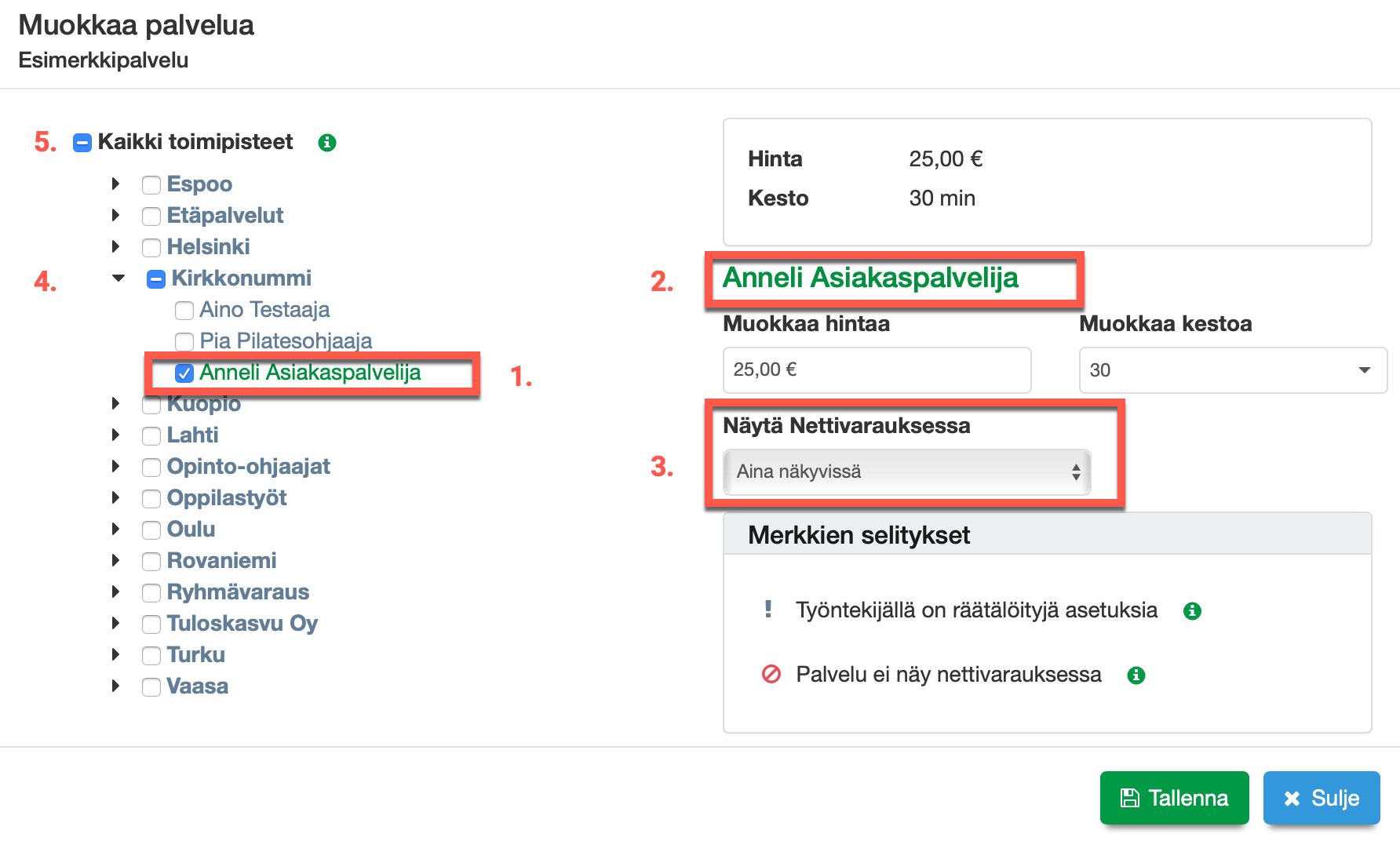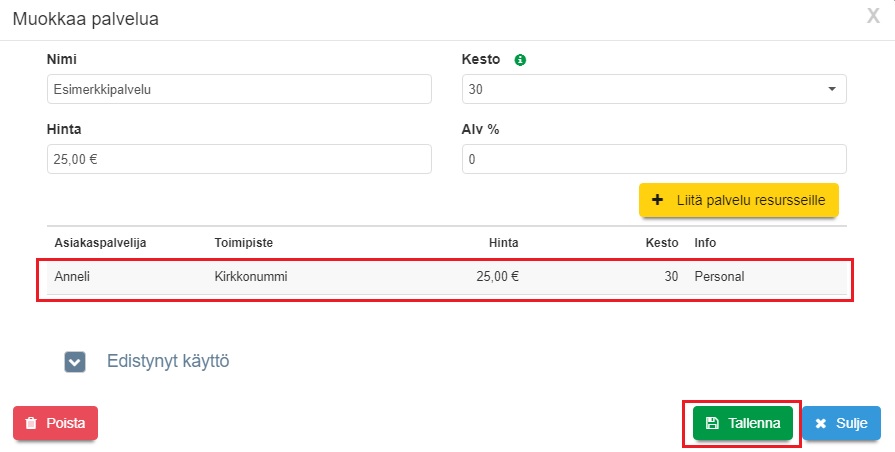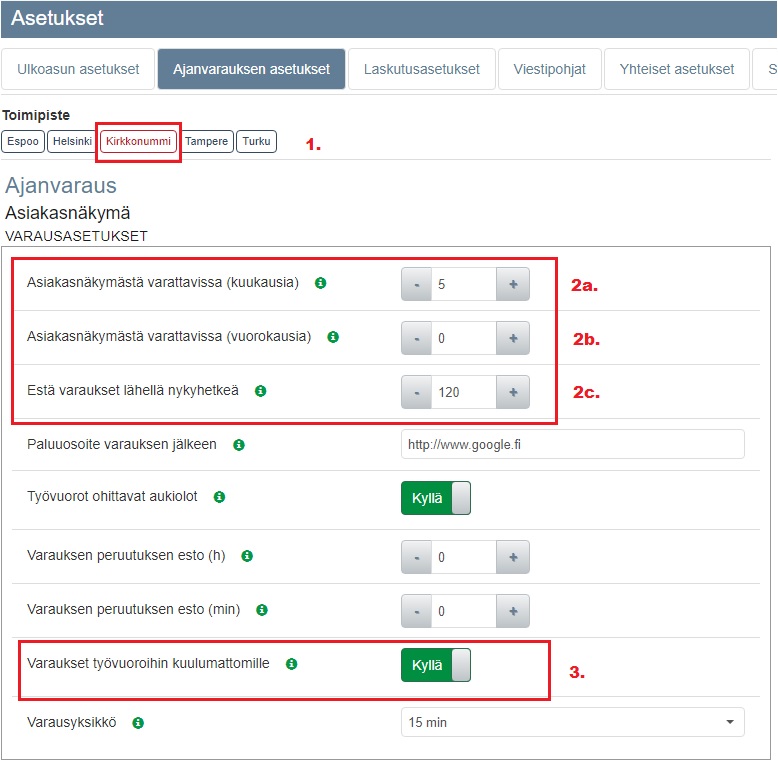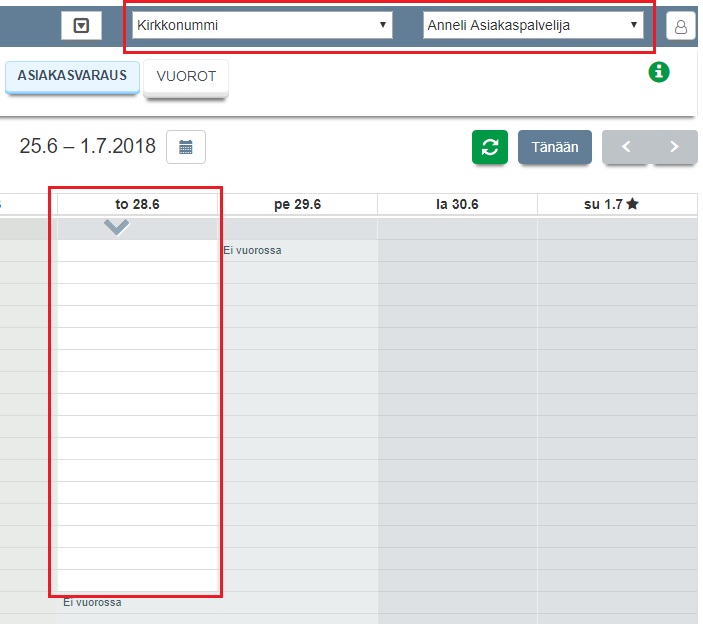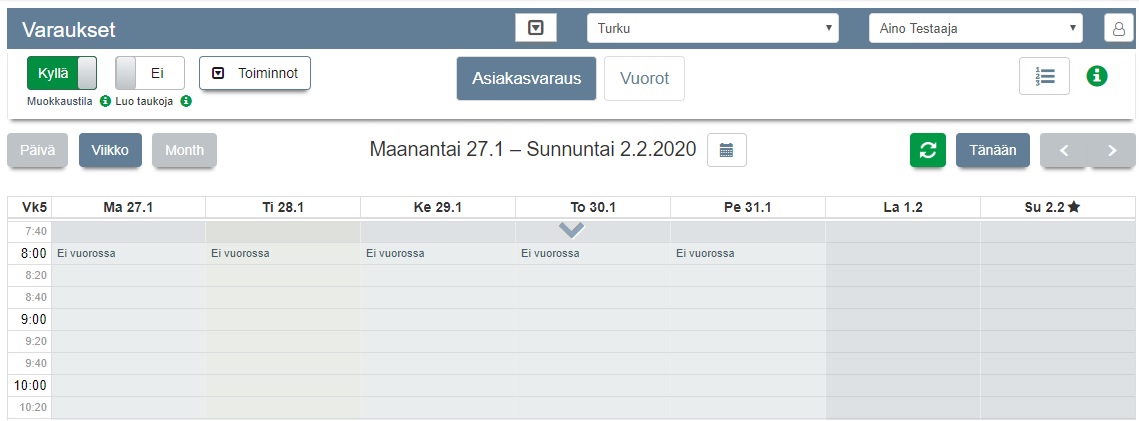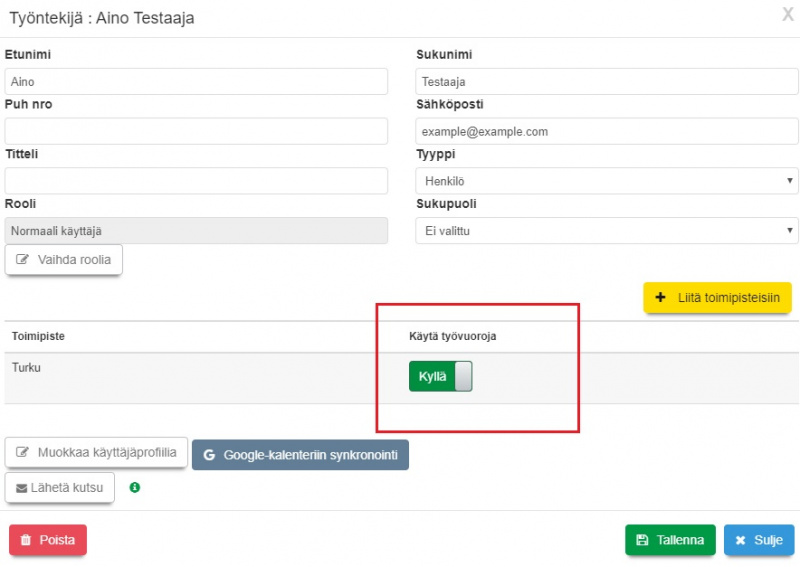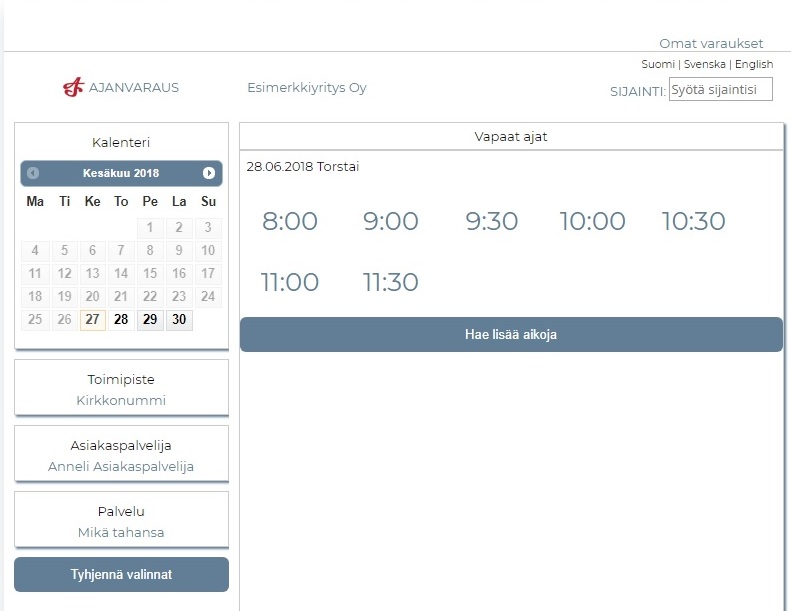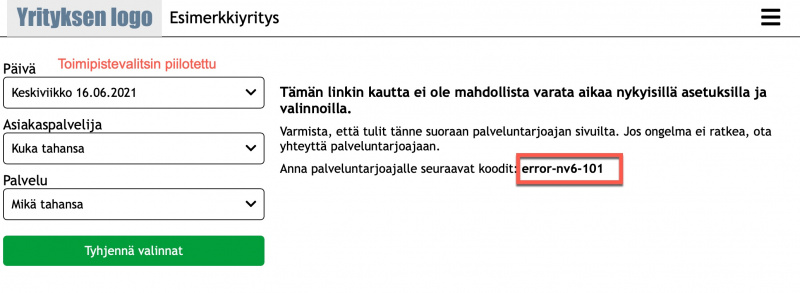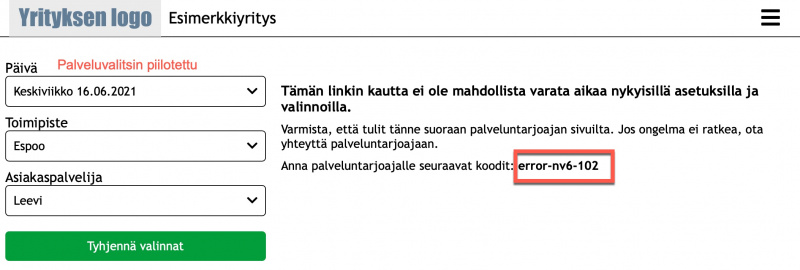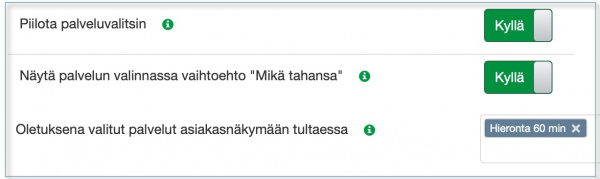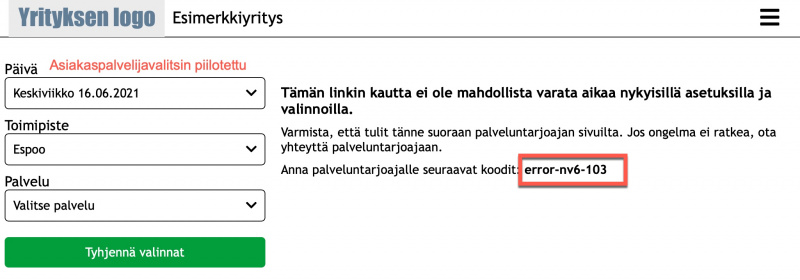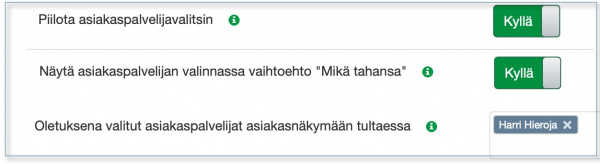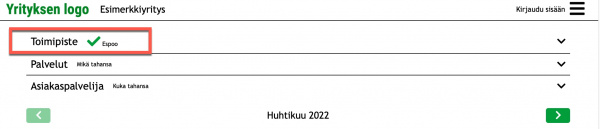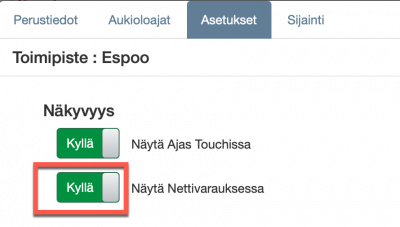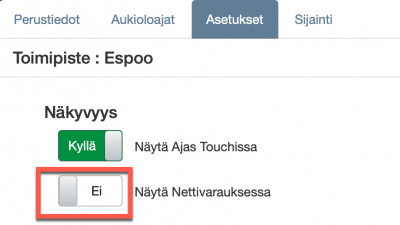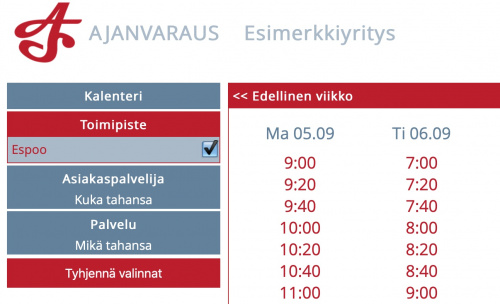Ajas Nettivaraus
Sisällysluettelo
[piilota]Internet-ajanvarauksen käyttöönotto
Seuraavat tilauslomakkeella näkyvät tuotepaketit sisältävät nettivarauksen: Ajas Nettivaraus, Ajas Pro ja Ajas Premiun.
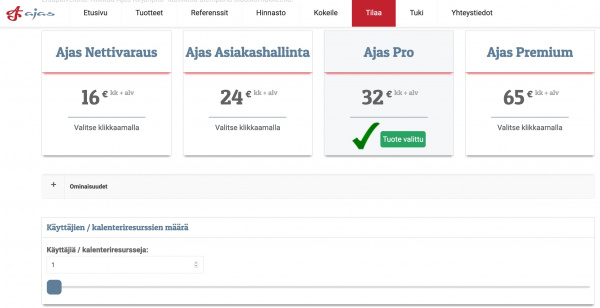
Jos Ajas-tilaukseesi kuuluu nettivaraus, tutustu ensin Ajas Touch -selainsovelluksen käyttöönottoon. Ajas Touch on internet-ajanvarauksen hallintanäkymä.
Integrointi nettisivuille
- Nettiajanvarauksen asiakasnäkymän voi sijoittaa omalle webbisivulle upotuskoodia käyttämällä. Voit käyttää myös suoraa linkkiä, ja jakaa linkin vaikka sähköpostilla tai facebookissa.
- Se, miltä nettiajanvaraus asiakkaillesi näyttää, perustuu valitsemaasi teemaan. Ulkoasuun liittyvät valinnat on kokonaisuudessaan kuvattu ohjeessa: Ulkoasun asetukset.
Asiakasnäkymästä on valittavana kaksi eri versiota: vanhempi versio, Nettivaraus 5 ja uusin versio, Nettivaraus 6.
Molempien upostuskoodit ja suorat linkit löydät Ajas Touchin hallinnasta, kohdasta:
- Ylläpito -> Asetukset -> Ulkoasun asetukset -> Nettivaraus 5 -> Liitä asiakasnäkymä kotisivuillesi.
- Ylläpito -> Asetukset -> Ulkoasun asetukset -> Nettivaraus 6 -> Liitä asiakasnäkymä kotisivuillesi.
Suosittelemme sekä vanhoille että uusille asiakkaille Nettivaraus 6 -version käyttöönottoa. Järjestelmän kehitys jatkuu Nettivaraus 6:ssa, joka on monien uusien toimintojen käytön edellytyksenä. .
.
Lisäohjeet Nettivaraus 6 -asiakasnäkymän upotuskoodin käytöstä löytyy ohjeessa:
Nettivaraus 6 -asiakasnäkymän upottaminen omille verkkosivuille
Varattavien aikojen näkyminen asiakkaalle
Internet-ajanvarauksen asiakasnäkymässä näytetään ne toimipisteet, työntekijät ja palvelut, jotka käyttäjä on valinnut näytettäväksi.
Varattaviin aikoihin vaikuttaa myös toimipisteen asetukset, toimipisteen aukioloajat ja työntekijän vuorot (jos käytössä). Asiakkaan varausnäkymässä näkyvät vain vapaat ajat.
Jotta varattavat ajat näkyisivät asiakkaille netissä, tarkista seuraavat valinnat ja asetukset .
(HUOM! Uusille tilaajille: Tuotepaketti Ajas Asiakashallinta ei sisällä asiakkaan varausominaisuuksia. Asetuksista löytyvät nettivaraus-linkit eivät tällöin aukea varattavaksi. Saadaksesi asiakkaan varaussivun käyttöön, olethan tässä tapauksessa yhteydessä asiakaspalveluun ja pyydä kasvattamaan Pro -tuotepakettiin.)
Muistilista asetuksista
Toimipiste-lomake
- Aukioloajat -välilehti: Toimipisteellä on aukioloajat.
- Asetukset -välilehti: Toimipiste näkyy nettivarauksessa
Katso kuva: https://ohje.ajas.fi/index.php?title=Ajas_Nettivaraus#Toimipiste-lomake
Työntekijä-lomake
- Työntekijä on liitetty toimipisteeseen. Liitos tehdään lomakkeella, joka avautuu kun "Liitä toimipisteisiin" -painiketta on painettu.
- Näytä nettivarauksessa -liukukytkin on asennossa "Kyllä"
- Piilota kaikille yhteiset palvelut: Jos asetusta käytetään "Kyllä" -asennossa, tarkista myös, että kaikki tämän työntekijän palvelut, jotka halutaan näyttää netissä, on liitetty työntekijälle henkilökohtaisesti.
- Työntekijä -lomake on myös tallennettu muutosten jälkeen
Katso kuva: https://ohje.ajas.fi/index.php?title=Ajas_Nettivaraus#Ty.C3.B6ntekij.C3.A4-lomake
Palvelu-lomake
- Työntekijälle on liitetty vähintäin yksi palvelu
- Näytä Nettivarauksessa -valinta on "Aina näkyvissä"
- Palvelu -lomake on myös tallennettu muutosten jälkeen
Katso kuva: https://ohje.ajas.fi/index.php?title=Ajas_Nettivaraus#Palvelu-lomake
Ajanvarauksen asetukset
- Ajanvarauksen asetukset on asetettu toimipistekohtaisesti
- Asiakasnäkymästä varattavissa (kuukausia) tai Asiakasnäkymästä varattavissa (vuorokausia) - asetukselle on annettu arvo. Nämä ovat vaihtoehtoisia tapoja.
- Estä varaukset lähellä nykyhetkeä -asetuksen arvo ei ole liian suuri.
- Varaukset työvuoroihin kuulumattomille -asetus on asennossa "Kyllä"
https://ohje.ajas.fi/index.php?title=Ajas_Nettivaraus#Ajanvarauksen_asetukset
Työvuorojärjestelmä
Huom! Jos työntekijää ei ole liitetty työvuorojärjestelmään, hänen ajat ovat varattavissa aukiolojen mukaan. Vaihtamalla tekijän käyttämään työvuoroja, toimintalogiikka vaihtuu käänteiseksi, eli ajat pitää avata erikseen, jotta ne tulevat näkyviin nettivaraukseen.
- Jos työntekijä on liitetty työvuorojärjestelmään, tarkistetaan myös, että työvuorot on avattu kaikissa halutuissa toimipisteissä.
- Jos varausnäkymän kaikki päivät ovat harmaita ja näet tekstin "Ei vuorossa", se tarkoittaa, että vuorojärjestelmä on käytössä ja kyseiselle viikolle ei ole avattu vuoroja. Jos vuorot on otettu käyttöön vahingossa, poista työntekijä vuorojärjestelmästä Työntekijä-lomakkeella, muuttamalla "Käytä työvuoroja" olemaan "Ei".
Katso kuva: https://ohje.ajas.fi/index.php?title=Ajas_Nettivaraus#Ty.C3.B6vuoroj.C3.A4rjestelm.C3.A4
Nettivaraus 6 -asiakasnäkymän asetukset
Nettivaraus 6 -version käyttäjä voi tehdä useita omia asetuksia kohdassa: Ylläpito - Asetukset - Ulkoasun asetukset - Nettivaraus 6. Tämä voi joskus johtaa siihen, että asetuksista on tehty liian tiukat. Tavanomaisia virheilmoituksia ovat:
- error-nv6-101 - kertoo siitä, että toimipistevalitsin on piilotettu mutta oletustoimipistettä ei ole asetettu.
- error-nv6-102 - kertoo siitä, että palveluvalitsin on piilotettu mutta oletuspalvelua ei ole asetettu.
- error-nv6-103 - kertoo siitä, että asiakaspalvelijavalitsin on piilotettu mutta oletusasiakaspalvelijaa ei ole asetettu.
Kuvalliset ohjeet asetuksista
Toimipiste-lomake
- Aukioloajat -välilehti: Toimipisteellä on aukioloajat
- Asetukset -välilehti: Toimipiste näkyy nettivarauksessa
Työntekijä-lomake
- Työntekijä on liitetty toimipisteeseen. Liitos tehdään lomakkeella, joka avautuu kun "Liitä toimipisteisiin" -painiketta on painettu.
- Näytä nettivarauksessa -liukukytkin on asennossa "Kyllä"
- Erikoistapaus: Piilota kaikille yhteiset palvelut
- Useimmiten asetusta käytetään "Ei" -asennossa. Jos asetus on "Ei", muuta huomioitavaa ei ole.
- Jos asetusta käytetään "Kyllä" -asennossa, silloin on tarkistettava myös, että kaikki tämän työntekijän palvelut, jotka halutaan näyttää netissä, on liitetty työntekijälle henkilökohtaisesti. Esimerkki palvelun liittämisestä henkilökohtaisesti työntekijälle on kuvassa Palvelu-lomake
- Useimmiten asetusta käytetään "Ei" -asennossa. Jos asetus on "Ei", muuta huomioitavaa ei ole.
- Liitetty toimipiste näkyy Työntekijä -lomakkeella
- Työntekijä -lomake on myös tallennettu muutosten jälkeen
Palvelu-lomake
- Työntekijälle on liitetty vähintäin yksi palvelu
- Näytä Nettivarauksessa -valinta on "Aina näkyvissä"
1) Tässä esimerkissä palvelu on liitetty Anneli Asiakaspalvelijalle
2) Kun Anneli Asiakaspalvelijan nimi on valittu ja aktiivinen, se tulostuu tähän ja kaikki jatkomuokkaukset kohdistuvat hänen tietoihin.
3) Näytä Nettivarauksessa -"Aina näkyvissä" tarkoittaa, että palvelu on varattavissa netissä työntekijälle Anneli Asiakaspalvelija.
4) Palvelu voidaan liittää myös toimipisteen kaikille työntekijöille. Rasti tulisi silloin tähän kohtaan.
5) Palvelu voidaan liittää myös kaikkien toimipisteiden kaikille työntekijöille. Rasti tulisi silloin tähän kohtaan.
- Työntekijä, jolle palvelu on liitetty näkyy Palvelu -lomakkeella
- Palvelu -lomake on myös tallennettu muutosten jälkeen
Ajanvarauksen asetukset
1) Ajanvarauksen asetukset on asetettu toimipistekohtaisesti
2a) Asiakasnäkymästä varattavissa (kuukausia) tai
2b) Asiakasnäkymästä varattavissa (vuorokausia) - asetukselle on annettu arvo. Nämä ovat vaihtoehtoisia tapoja.
2c) Estä varaukset lähellä nykyhetkeä -arvo ei ole liian suuri. Arvo 120 on minuutteja eli 2 tuntia. Esimerkiksi arvo 1440 (24 tuntia) estäisi tänään iltapäivällä huomisaamuksi avatun vuoron näkymisen.
3) Varaukset työvuoroihin kuulumattomille -asetus on asennossa "Kyllä"
Työvuorojärjestelmä
- Jos työntekijä on liitetty työvuorojärjestelmään, tarkistetaan myös, että työvuorot on avattu kaikissa halutuissa toimipisteissä.
- Jos varausnäkymän kaikki päivät ovat harmaita ja näet tekstin "Ei vuorossa", se tarkoittaa, että vuorojärjestelmä on käytössä ja kyseiselle viikolle ei ole avattu vuoroja.
- Jos vuorot on otettu käyttöön vahingossa, poista työntekijä vuorojärjestelmästä Työntekijä-lomakkeella, muuttamalla "Käytä työvuoroja" olemaan "Ei".
- Asiakasnäkymässä näkyy vain ne ajat, jotka vuoroilla on avattu (ja joita ei vielä ole varattu tai tauolla suljettu).
Video-ohje:
Huom: Video on tehty ennen viimeisimpiä Ajas Touchissa tehtyjä muutoksia, joten termit tai ulkoasu ovat jo hieman muuttuneet.
Nettivaraus 6 -asiakasnäkymän asetukset
Piilotettu toimipistevalitsin error-nv6-101
error-nv6-101 - kertoo siitä, että toimipistevalitsin on piilotettu mutta oletustoimipistettä ei ole asetettu.
Korjaa asetukset seuraavasti:
"Oletuksena valitut toimipisteet asiakasnäkymään tultaessa" -asetuksen voi vaihtoehtoisesti korjata toimipisteeseen ohjatulla linkillä:
https://nettivaraus6.ajas.fi/fi/OMATUNNUS?offices=11
Toimipisteen ID-numero 11 löytyy mm. Ajas Touchin URL-kentästä, kun Toimipiste-lomake on avattu.
Peruslinkin loppuun lisätään: ?offices=11
Piilotettu palveluvalitsin error-nv6-102
error-nv6-102 - kertoo siitä, että palveluvalitsin on piilotettu mutta oletuspalvelua ei ole asetettu.
Korjaa asetukset seuraavasti:
"Oletuksena valitut palvelut asiakasnäkymään tultaessa" -asetuksen voi vaihtoehtoisesti korjata palveluun ohjatulla linkillä:
https://nettivaraus6.ajas.fi/fi/OMATUNNUS?services=4
Palvelun ID-numero 4 löytyy mm. Ajas Touchin URL-kentästä, kun Palvelu-lomake on avattu.
Peruslinkin loppuun lisätään: ?services=4
Piilotettu asiakaspalvelijavalitsin error-nv6-103
error-nv6-103 - kertoo siitä, että asiakaspalvelijavalitsin on piilotettu mutta oletusasiakaspalvelijaa ei ole asetettu.
Korjaa asetukset seuraavasti:
"Oletuksena valitut asiakaspalvelijat asiakasnäkymään tultaessa" -asetuksen voi vaihtoehtoisesti korjata työntekijään ohjatulla linkillä:
https://nettivaraus6.ajas.fi/fi/OMATUNNUS?employees=1
Työntekijän ID-numero 1 löytyy mm. Ajas Touchin URL-kentästä, kun Työntekijä-lomake on avattu.
Peruslinkin loppuun lisätään: ?employees=1
Toimipistekohtaiset linkit
Nettivaraus 6 -version näkymässä voit tehdä suoraan toimipisteessä avautuvia linkkejä seuraavilla tavoilla. Haluttu käyttäytyminen ja käyttötarkoitus vaikuttaa siihen, mikä vaihtoehto on sinulle paras.
1. Asetuksilla ohjaten
Käyttö: Sopii hyvin, jos sinulla on vain 1 toimipiste. Asiakkaalta poistetaan yksi tarpeeton klikkaus. Sopii myös useammalle toimipisteelle, alla olevin eroin käyttötavoissa.
Ajas Touchin asetukset:
- Oletuksena valitut toimipisteet asiakasnäkymään tultaessa - valitse yksi tai useampi.
- Jos valitset useamman: Anna valita monta toimipistettä - Kyllä. Nämä ovat pakollisia asetuksia, jos toimipiste piilotetaan näkyvistä.
- Piilota toimipistevalitsin - Ei : Haluat suosia yhtä toimipistettä, jonne asiakkaat useimmiten tekevät varauksia, mutta käyttäjä pystyy kuitenkin vaihtamaan toimipistevalintaa.
- Piilota toimipistevalitsin - Kyllä : Haluat tehdä toimipistekohtaisia linkkejä, etkä edes näyttää mitään toimipisteen valintaan liittyvää.
Asiakasnäkymän linkki: Oletuslinkki, kuten se näkyy Nettivaraus 6 -sivulla Ajas Touchissa
https://nettivaraus6.ajas.fi/fi/OMATUNNUS
Esimerkki
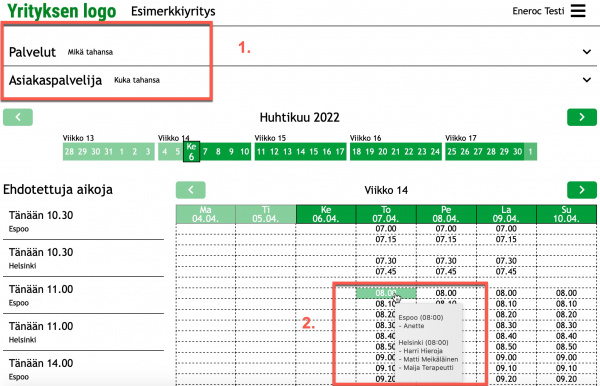
1) Toimipistevalitsin on piilotettu.
2) "Oletuksena valitut toimipisteet asiakasnäkymään tultaessa" -asetus on ollut Espoo ja Helsinki. Molempien vapaita aikoja näytetään. Lisäksi Asetus "Anna valita monta toimipistettä" on Kyllä.
2. Peruslinkillä ohjaten
Käyttö: Sopii hyvin, jos haluat käyttää yleistä ajanvarausta ilman ennakkoon valittua toimipistevalintaa, mutta haluat sen lisäksi tehdä toimipistekohtaisia linkkejä. Tätä voi käyttää sekä piilotetulla että näkyvällä toimipistevalitsimella.
https://nettivaraus6.ajas.fi/fi/OMATUNNUS?offices=11
Toimipisteen ID-numero 11 löytyy mm. Ajas Touchin URL-kentästä, kun Toimipiste-lomake on avattu.
Peruslinkin loppuun lisätään: ?offices=11
<div id="nettivaraus6-container"></div> <script type="text/javascript" src="https://nettivaraus6.ajas.fi/scripts/iframe-embed.php?OMATUNNUS&lang=fi&offices=11"></script>
Upotuskoodia käytettäessä lisätään src="" sisällä olevan linkin perään: &offices=11
Linkin jälkeen tulevissä parametreissa vain ensimmäisen eteen tulee ? ja kaikkiin muihin &.
Esimerkki
Toimipistevalitsin on näkyvissä, mutta asiakasnäkymä on ohjattu linkillä avautumaan niin, että toimipiste Espoo (ID 11) on valmiiksi jo valittu.
3. Pakotetulla linkillä ohjaten - näkyvät toimipisteet
Käyttö: Sopii hyvin, jos haluat pitää toimipistevalitsimen ja kartan näkyvissä, ja haluat lisäksi:
- Käyttää yhdellä verkkosivulla yleistä geneeristä ajanvarauslinkkiä, joka näyttää kaikki toimipisteet (esim. Espoo, Helsinki, Vantaa) ja
- Käyttää toisella verkkosivulla pakotettua valintaa vain yhteen toimipisteeseen (Espoo)
https://nettivaraus6.ajas.fi/fi/OMATUNNUS?force_offices=11
Toimipisteen ID-numero 11 löytyy mm. Ajas Touchin URL-kentästä, kun Toimipiste-lomake on avattu.
Peruslinkin loppuun lisätään: ?force_offices=11
<div id="nettivaraus6-container"></div> <script type="text/javascript" src="https://nettivaraus6.ajas.fi/scripts/iframe-embed.php?OMATUNNUS&lang=fi&force_offices=11"></script>
Upotuskoodia käytettäessä lisätään src="" sisällä olevan linkin perään: &force_offices=11
Linkin jälkeen tulevissä parametreissa vain ensimmäisen eteen tulee ? ja kaikkiin muihin &.
Esimerkki
Pakotetun linkin käyttö näkyvässä toimipisteessä.
Toimipisteen asetuksissa "Näytä nettivarauksessa" on Kyllä.
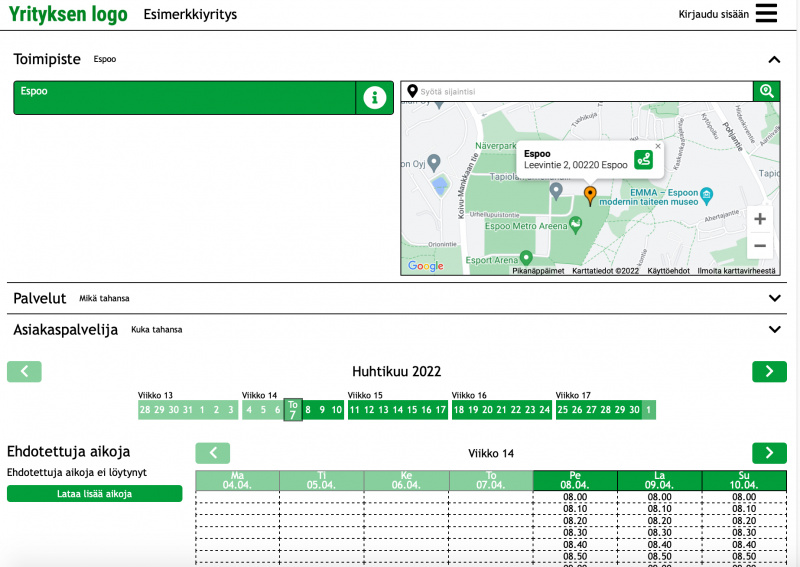
Tässä esimerkissä asiakas ei löydä varattavia aikoja muihin kun Espoon toimipisteeseen.
Mutta, jos käytät lisäksi geneeristä linkkiä, myös Espoo on siinäkin näkyvissä.
Jos tarvitset käyttöösi yksityisen linkin, joka ei näy yleisessä linkissäsi ollenkaan, siirry kohtaan 4.
4. Pakotetulla linkillä ohjaten - piilotetut toimipisteet
Käyttö: Sopii hyvin, jos haluat pitää toimipistevalitsimen ja kartan näkyvissä, ja haluat lisäksi:
- Käyttää yhdellä verkkosivulla yleistä geneeristä ajanvarauslinkkiä, joka näyttää 2/3 toimipisteistäsi (esim. Helsinki, Vantaa) ja
- Käyttää toisella verkkosivulla pakotettua valintaa vain yhteen piilotettuun toimipisteeseen (Espoo)
Tyypillinen esimerkki on se, että Helsinki ja Vantaa olisivat kaikille asiakkaille yleisesti varattavia toimipisteitä ja Espoo on ns. yrityslinkki, eli tarjoat palvelua yrityksen työntekijöille, vaikkapa heidän tiloissaan, ja haluat lähettää yritykselle heitä koskevan asiakasnäkymän linkin.
Edellyttää yhteydenottoa asiakaspalvelu (at) ajas.fi.
https://nettivaraus6.ajas.fi/fi/OMATUNNUS?force_offices=11
Toimipisteen ID-numero 11 löytyy mm. Ajas Touchin URL-kentästä, kun Toimipiste-lomake on avattu.
Peruslinkin loppuun lisätään: ?force_offices=11
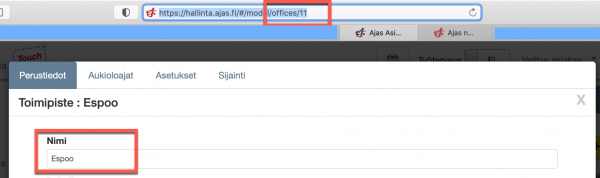
Esimerkki
Pakotetun linkin käyttö piilotetussa toimipisteessä.
Toimipisteen asetuksissa "Näytä nettivarauksessa" on Ei.
Tässä esimerkissä asiakas ei löydä varattavia aikoja muihin kun Espoon toimipisteeseen.
Tämä toimipiste ei näy yleisessä, geneerisessä linkissä, jota käytät kaikille avoimiin varattaviin toimipisteisiin.
Nettivaraus 5
Nettivaraus 5 -version asiakasnäkymässä seuraavat vaihtoehdot ovat mahdollisia. Linkin ja upotuskoodin muoto on molemmissa sama:
https://nettivaraus5.ajas.fi/ajanvaraus.php?lid=OMATUNNUS&toimipiste=11
Toimipisteen ID-numero 11 löytyy mm. Ajas Touchin URL-kentästä, kun Toimipiste-lomake on avattu.
Peruslinkin loppuun lisätään: &toimipiste=11
<div id="ajas-ajanvaraus"></div> <script type="text/javascript" src="https://nettivaraus5.ajas.fi/iframe.php?lid=OMATUNNUS&toimipiste=11"></script>
Upotuskoodia käytettäessä lisätään src="" sisällä olevan linkin perään: &toimipiste=11
Vaihtoehto 1
- Piilota toimipiste näkymästä nettivarauksessa Toimipiste-lomakkeella Asetukset-välilehdellä: Näytä nettivarauksessa: Ei.
- Tee linkki tai upotuskoodi piilotettuun toimipisteeseen ylläkuvatulla tavalla
- Asiakasnäkymä avautuu kyseisessä toimipisteessä, mutta edellyttää pakollista kirjautumista.
Vaihtoehto 2
- Jos haluat, että asiakasnäkymä avautuu suoraan ko. toimipisteessä ilman pakollista kirjautumista, ota yhteyttä: asiakaspalvelu (at) ajas.fi.
- Alla kuva piilotetusta toimipisteestä ID 11 (Espoo). Muita toimipisteitä ei näy valittavana ja asiakasnäkymä avautuu ilman kirjautumista, koska erikoisasetus on päällä .