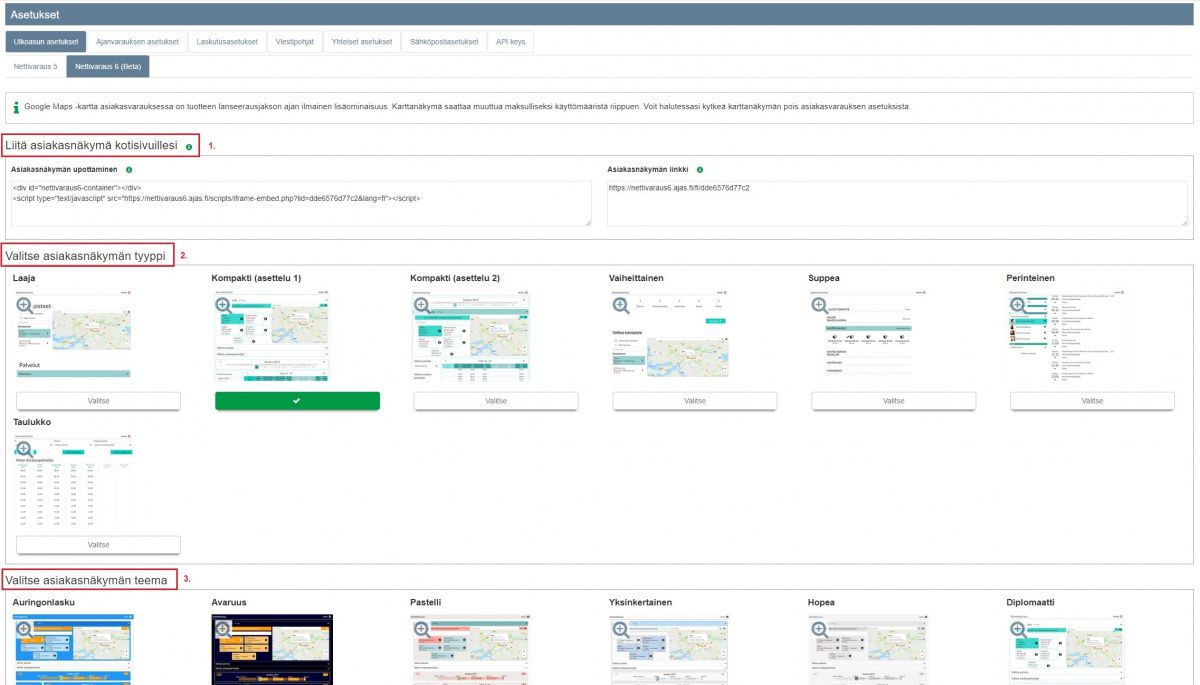Nettivarauksen käyttäytyminen
Sisällysluettelo
Ulkoasun asetukset
- Ulkoasun asetukset -välilehdeltä voi valita otetaanko käyttöön asiakasnäkymän vanha versio, Nettivaraus 5, vai asiakasnäkymän uusi versio, Nettivaraus 6.
- Nettivaraus 6 -versiossa on useita teema- ja näkymävaihtoehtoja, sen muokkaus tulee olemaan helpompaa, sen asetuksia pystyy muuttamaan itse hallintanäkymästä ja etenkin upotetussa näkymässä se toimii paremmin mobiililaitteilla.
Asiakasnäkymä Nettivaraus 6
1) Asiakasnäkymän voi liittää omille kotisivuille joko upotettuna Iframe-elementtinä tai suorana linkkinä, joka avautuu erillisellä sivulla. Oman tilin upotuskoodi tai suora linkki löytyvät kohdasta : "Liitä asiakasnäkymä kotisivuillesi".
2) Voit valita mieluisan asiakasnäkymän tyypin. Kokeilemalla huomaat erot. Eri vaihtoehdoissa toimintojen järjestys ja näkymä ovat erilaisia.
3) Voit valita mieluisan asiakasnäkymän teeman. Teemavaihtoehdoissa on erilaisia tyylejä kuten värit. Tyylejä voi myös itse muokata, ja ohjeita löytyy kohdasta Oma teema Nettivaraus 6.
Asiakasnäkymän upotuskoodi Nettivaraus 6
Lisäohjeet asiakasnäkymän upotuskoodin käytöstä löytyy ohjeessa:
Nettivaraus 6 -asiakasnäkymän upottaminen omille verkkosivuille
Asetukset Nettivaraus 6
Nettivaraus 6 -asiakasnäkymään vaikuttaa Ajas Touchin Ajanvarauksen asetukset ja Yhteiset asetukset niiltä osin, kun ne koskevat asiakasnäkymää. Poikkeamista on maininta kyseisissä ohjeissa.
Nettivaraus 6 tarjoaa lisäksi useita omia asetuksia, joilla ulkoasuun ja sen toimintaan voi vaikuttaa.
- Alla on lista nykyisin käytössä olevista asetuksista.
| Yleiset | |
|---|---|
| Näytä hinta | Valitse näytetäänkö palvelun hinta käyttäjälle. |
| Näytä yläpalkki | Näytetäänkö yläpalkki missä sijaitsee esimerkiksi yrityksen nimi ja käyttäjän valikko. |
| Näytä kirjautuminen | Näytetäänkö ajanvaraukseen kirjautuminen. |
| Näytä vain pakolliset kentät | Näytetäänkö varauslomakkeella vain pakolliset täytettävät kentät. |
| Piilota karttanäkymä | Piilottaa asiakasnäkymän Google Maps kartan. |
| Näytä vapaat päivät valitsimissa | Näytä pienet ikonit valitsimien alareunassa, jos tänään tai huomenna on vapaita aikoja. |
| Toimipisteen valinta | |
|---|---|
| Piilota toimipistevalitsin | Toimipisteen valinta voidaan piilottaa, jos käytössä on myös asetus: "Oletuksena valitut toimipisteet varausnäkymään tultaessa". |
| Anna valita monta toimipistettä | Käyttäjä voi tarkastella useamman toimipisteen varattavissa olevia aikoja samaan aikaan. |
| Näytä toimipisteen valinnassa vaihtoehto "Mikä tahansa" | Mikä tahansa -valinnalla käyttäjä näkee kaikkien toimipisteiden varattavat ajat. |
| Lukitsee toimipistevalitsimen. Valinta voidaan tehdä URL-parametreillä tai asettamalla oletustoimipisteet | Lukitsee ja näyttää vain sen tai ne toimipisteet, jotka on valittu kohdassa: "Oletuksena valitut toimipisteet varausnäkymään tultaessa". Jos käytät upotuskoodissa URL-parametriä (esimerkiksi ?offices=1), voit jättää oletuksena valitut toimipisteet tyhjäksi (lukitusta voi vielä muokata URL-kentässä). Jos sekä URL-parametri että oletuksena valittu toimipiste ovat samat, lukitusta ei voi muuttaa edes URL-kentässä. |
| Oletuksena valitut toimipisteet asiakasnäkymään tultaessa | Näyttää oletuksena tähän valitut toimipisteet. Käyttäjä voi asiakasnäkymässä valita myös muita toimipisteitä. |
| Palvelun valinta | |
|---|---|
| Piilota palveluvalitsin | Valitse palvelu -toiminto voidaan piilottaa yleisnäkymästä. Palvelut näkyvät silti valittavina varauslomakkeella. |
| Anna valita monta palvelua | Käyttäjä voi tarkastella useamman palvelun varattavissa olevia aikoja samaan aikaan. |
| Näytä palvelun valinnassa vaihtoehto "Mikä tahansa" | Mikä tahansa -valinnalla käyttäjä näkee kaikkien palveluiden varattavat ajat. |
| Lukitsee palveluvalitsimen. Valinta voidaan tehdä URL-parametreillä tai asettamalla oletuspalvelut | Lukitsee ja näyttää vain sen tai ne palvelut, jotka on valittu kohdassa: "Oletuksena valitut palvelut varausnäkymään tultaessa". Jos käytät upotuskoodissa URL-parametriä (esimerkiksi ?services=1), voit jättää oletuksena valitut palvelut tyhjäksi (lukitusta voi vielä muokata URL-kentässä). Jos sekä URL-parametri että oletuksena valittu palvelu ovat samat, lukitusta ei voi muuttaa edes URL-kentässä. |
| Oletuksena valitut palvelut asiakasnäkymään tultaessa | Näyttää oletuksena tähän valitut palvelut. Käyttäjä voi asiakasnäkymässä valita myös muita palveluita. |
| Oletuksena valittu palveluluokka asiakasnäkymään tultaessa | Näyttää oletuksena tähän valitut palveluluokat. Käyttäjä voi asiakasnäkymässä valita myös muita palveluluokkia. |
| Piilota lisäpalveluvalitsin | xx. |
| Anna valita monta lisäpalvelua | xx. |
| Lukitse lisäpalveluvalitsin | xx. |
| Asiakaspalvelijan valinta | |
|---|---|
| Piilota asiakaspalvelijavalitsin | Valitse asiakaspalvelija -toiminto voidaan piilottaa yleisnäkymästä. Työntekijät näkyvät silti valittavina varauslomakkeella. |
| Anna valita monta asiakaspalvelijaa | Käyttäjä voi tarkastella useamman asiakaspalvelijan varattavissa olevia aikoja samaan aikaan. |
| Näytä asiakaspalvelijan valinnassa vaihtoehto "Mikä tahansa" | Mikä tahansa -valinnalla käyttäjä näkee kaikkien asiakaspalvelijoiden varattavat ajat. |
| Lukitsee asiakaspalvelijavalitsimen. Valinta voidaan tehdä URL-parametreillä tai asettamalla oletusasiakaspalvelijat | Lukitsee ja näyttää vain sen tai ne työntekijät, jotka on valittu kohdassa: "Oletuksena valitut asiakaspalvelijat varausnäkymään tultaessa". Jos käytät upotuskoodissa URL-parametriä (esimerkiksi ?employees=1), voit jättää oletuksena valitut asiakaspalvelijat tyhjäksi (lukitusta voi vielä muokata URL-kentässä). Jos sekä URL-parametri että oletuksena valittu asiakaspalvelija ovat samat, lukitusta ei voi muuttaa edes URL-kentässä. |
| Oletuksena valitut asiakaspalvelijat asiakasnäkymään tultaessa | Näyttää oletuksena tähän valitut asiakaspalvelijat. Käyttäjä voi asiakasnäkymässä valita myös muita asiakaspalvelijoita. |
| Edistyneet asetukset | |
|---|---|
| Kysy sijainti alussa | Kysytäänkö käyttäjältä lupaa käyttää hänen sijaintiaan. |
| Google Tag Manager-avain | Tähän syötetty avain lisää Tag Managerin scriptin ajanvaraukseen. Kyse on asiantuntijatoiminnosta. Jos tarvitset tukea Tag Managerin käytössä, otathan yhteyttä omaan web-suunnittelijaasi tai Googleen. |
| Google Analytics-seurantatunnus | Tähän syötetty seurantatunnus lisää Google Analytics seurantakoodin ajanvaraukseen. Kyse on asiantuntijatoiminnosta. Jos tarvitset tukea Google Analytics seurantakoodin käytössä, otathan yhteyttä omaan web-suunnittelijaasi tai Googleen. |
| Tietosuojakäytännön URL-osoite | xx. |
| Automaattinen näkymän kohdistus | xx. |
| Google Analytics 4 -avain | xx. |
| Vapaiden aikojen aikaraja | xx. |