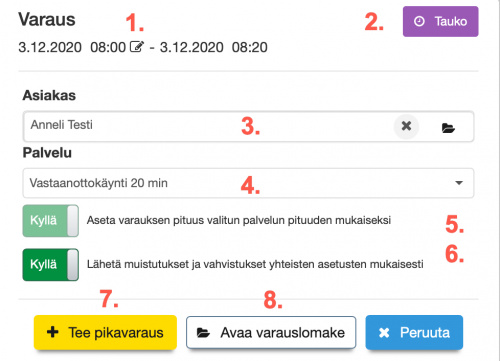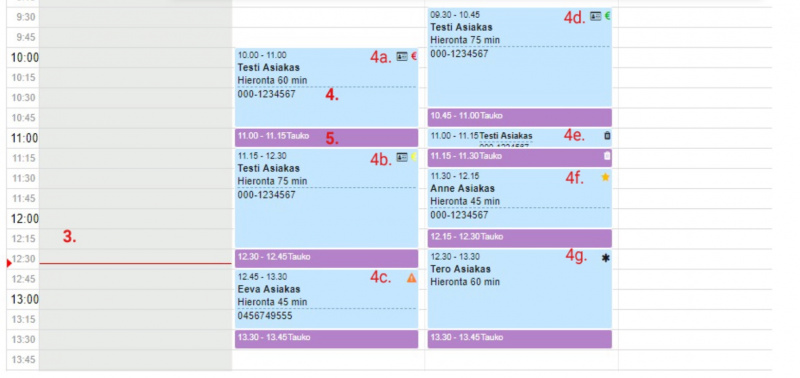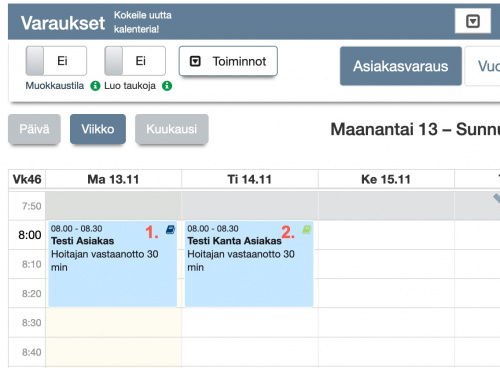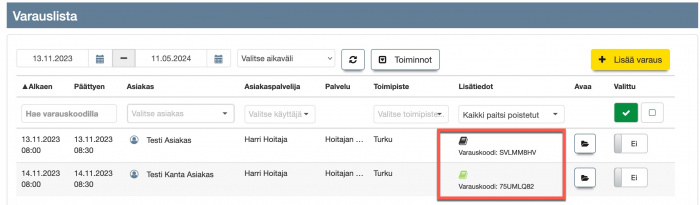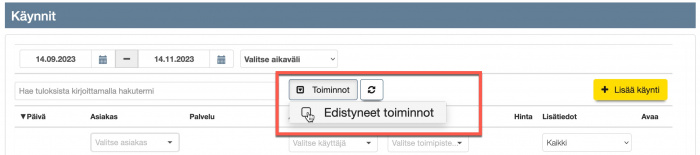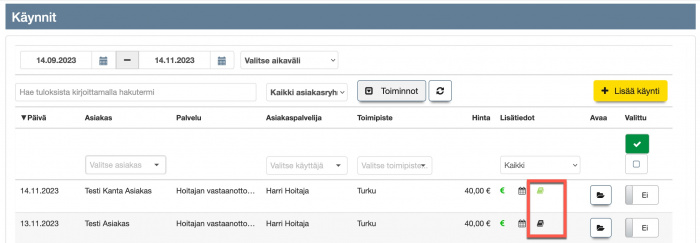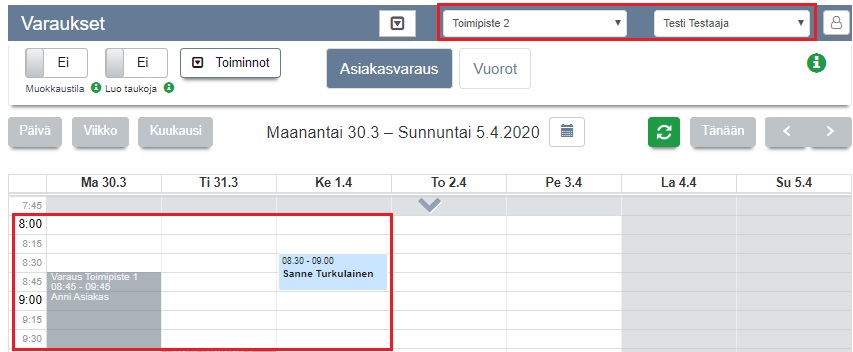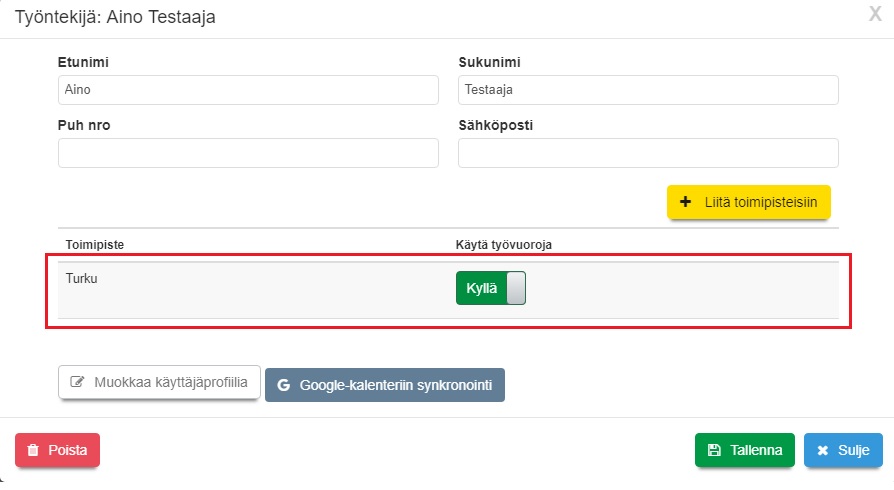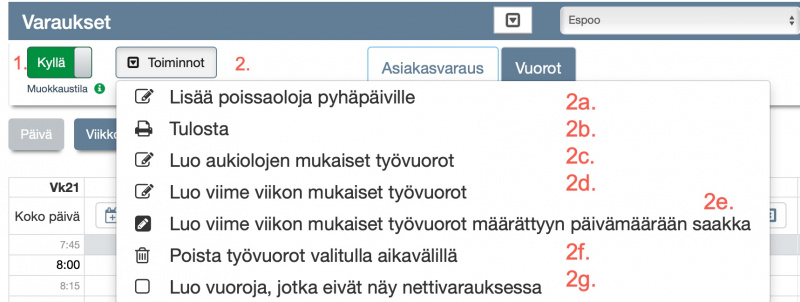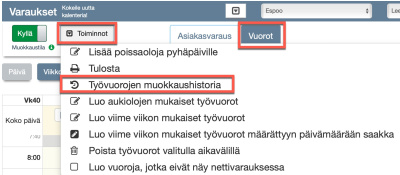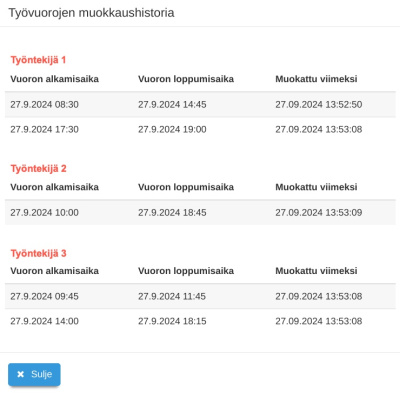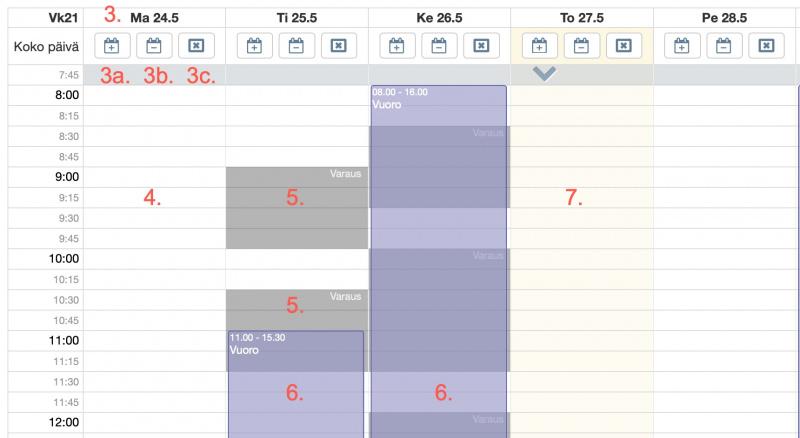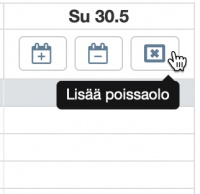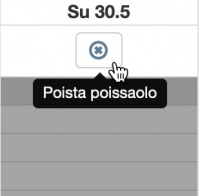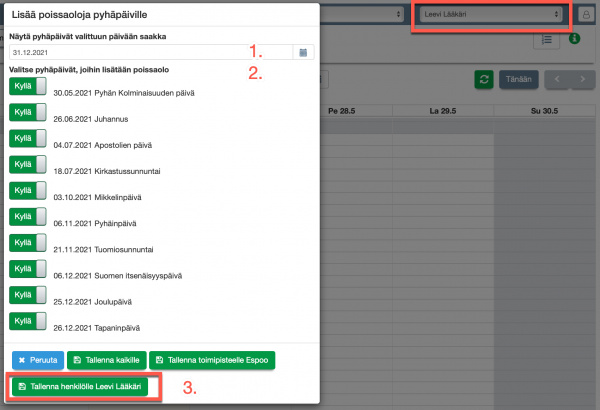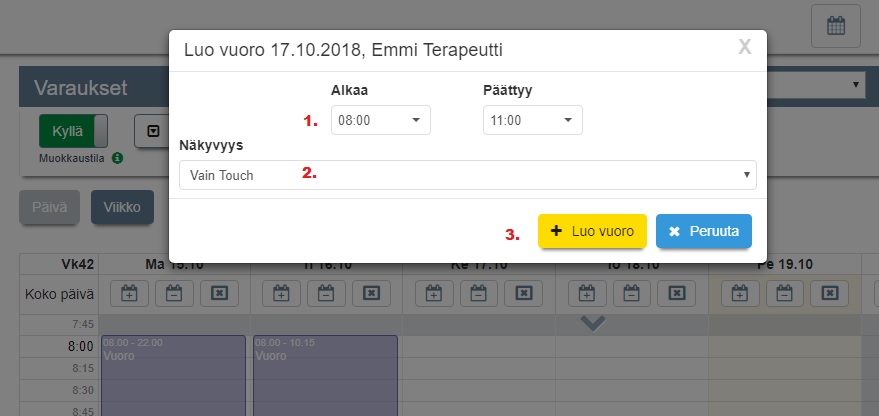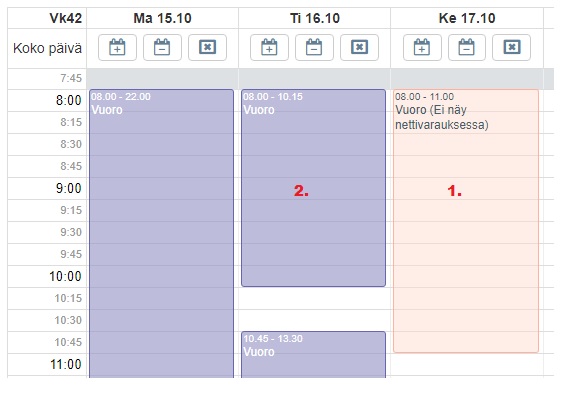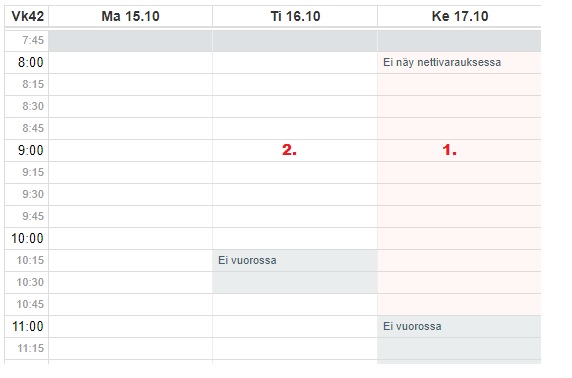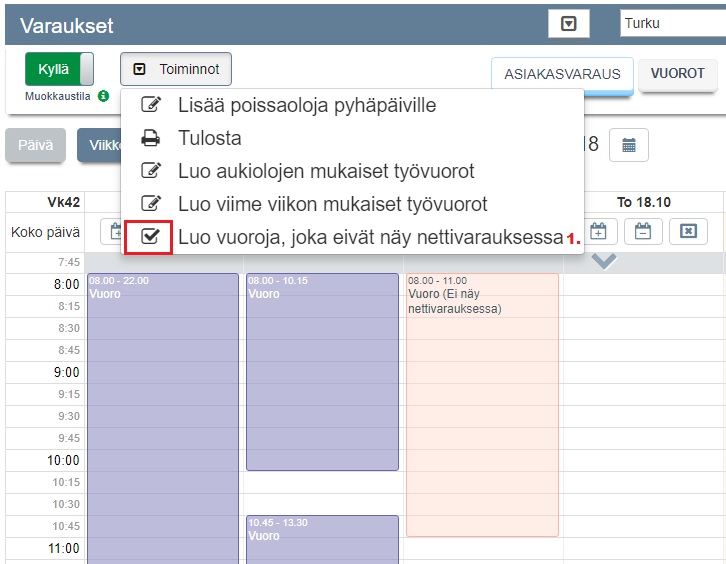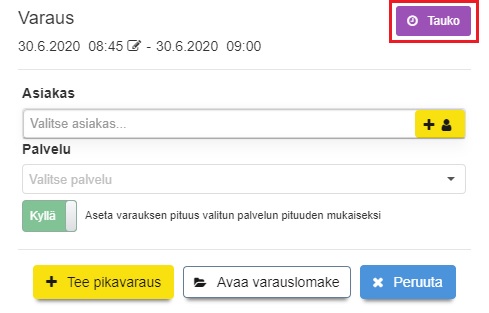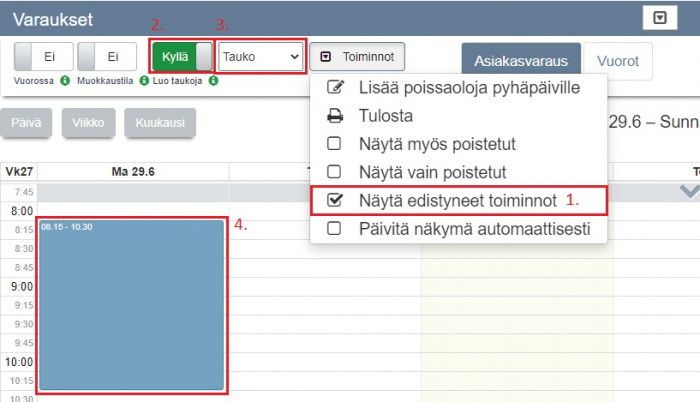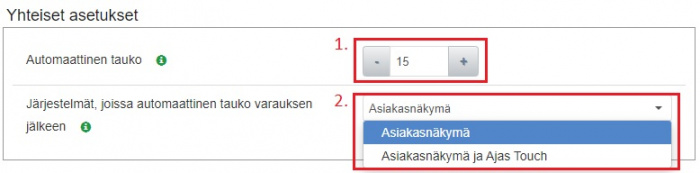Ero sivun ”Varausnäkymä” versioiden välillä
(→Työvuorojen asettaminen) |
(→Vuorot-näkymän lisätoimintoja) |
||
| (102 välissä olevaa versiota samalta käyttäjältä ei näytetä) | |||
| Rivi 2: | Rivi 2: | ||
<br> | <br> | ||
<br> | <br> | ||
| − | [[Tiedosto:Varausnakyma_sivut.jpg|none]] | + | [[Tiedosto:Varausnakyma_sivut-1.jpg|none]] |
<br> | <br> | ||
<br> | <br> | ||
'''1)''' Asiakasvaraus -näkymä sisältää kaikki asiakasvaraukset, jotka on tehty joko nettivarauksen tai varausnäkymän kautta. <br> | '''1)''' Asiakasvaraus -näkymä sisältää kaikki asiakasvaraukset, jotka on tehty joko nettivarauksen tai varausnäkymän kautta. <br> | ||
| − | '''2)''' Vuorot -näkymää käytetään työvuorojen | + | '''2)''' Vuorot -näkymää käytetään työvuorojen asettamiseen. |
<br> | <br> | ||
==Asiakasvaraus -näkymä== | ==Asiakasvaraus -näkymä== | ||
=== Pikavarauksen tekeminen === | === Pikavarauksen tekeminen === | ||
| + | Avainsanoja: varauksen tekeminen, varauksen lisääminen | ||
<br> | <br> | ||
*Ajas -ohjelma mahdollistaa pikavarausten tekemisen. Tämä on nopein tapa lisätä uusi varaus järjestelmään. | *Ajas -ohjelma mahdollistaa pikavarausten tekemisen. Tämä on nopein tapa lisätä uusi varaus järjestelmään. | ||
| Rivi 17: | Rivi 18: | ||
<br> | <br> | ||
{{#ev:youtube|FEXnG6BOxVY|800}} | {{#ev:youtube|FEXnG6BOxVY|800}} | ||
| − | <br> | + | <br><br> |
| + | |||
| + | [[Tiedosto:Pikavarauslomake.jpg|500px]]<br><br> | ||
| + | |||
| + | Kun varausnäkymän solua on klikattu tai soluja on hiirellä maalattu, pikavarauslomake avautuu.<br><br> | ||
| + | |||
| + | '''1)''' Varauksen kellonajat ovat oletuksena joko: <br> | ||
| + | * Klikatun solun, eli varausnäkymässä käytettävän varausyksikön pituuden mukaisia tai | ||
| + | * Hiirellä maalattujen solujen aikavälin mukaisia. <br> | ||
| + | Kellonaikoja voi manuaalisesti muokata tästä.<br><br> | ||
| + | '''2)''' Tauko -painikkeella varausnäkymään voi luoda nopeasti taukoja.<br> | ||
| + | '''3)''' Valitse asiakas.<br> | ||
| + | '''4)''' Valitse palvelu.<br> | ||
| + | '''5)''' "Aseta varauksen pituus valitun palvelun pituuden mukaiseksi" -liukukytkin<br> | ||
| + | * Vaaleanvihreä "Kyllä": Tila on asetettu pakolliseksi.<br> | ||
| + | Asetus löytyy kohdasta: Ylläpito - Asetukset - Yhteiset asetukset - Yleiset asetukset -laatikko: Aseta aina varauksen pituus valitun palvelun pituuden mukaiseksi - Kyllä. <br> | ||
| + | * Vihreä "Kyllä": Tilaa ei ole asetettu pakolliseksi. Kyllä-tila on 12/2020 ohjelmapäivityksen jälkeen oletustila, jos klikataan vain yhtä solua. <br> | ||
| + | * Valkoinen "Ei": Tilaa ei ole asetettu pakolliseksi. Ei-tila on oletustila, jos soluja maalataan hiirellä, eli valitaan pidempi kuin yhden solun mittainen ajanjakso. <br> | ||
| + | '''6)''' "Lähetä muistutukset ja vahvistukset yhteisten asetusten mukaisesti"<br> | ||
| + | * Vihreä "Kyllä": Tila on asetettu oletustilaksi.<br> | ||
| + | Asetus löytyy kohdasta: Ylläpito - Asetukset - Yhteiset asetukset - Vahvistukset ja muistutukset -laatikko: Varauksen oletusmuistutukset ja -vahvistukset. Vaihtoehtoja ovat: Ei mitään, Sähköposti, SMS, Sähköposti ja tekstiviesti.<br> | ||
| + | "Kyllä" asettaa varauslomakkeella Muistutukset ja Vahvistukset -liukukytkimet oletuksena Kyllä-asentoon. Nämä manuaaliset viestitoiminnot koskevat itse hallinnasta tehtyjä varauksia. Katso myös ohje: [[Varausnäkymä#Varauslomakkeen_k.C3.A4ytt.C3.B6|Varauslomakkeen käyttö]]<br> | ||
| + | Nettivarauksen lähettämiä automaattisia viestejä hallinnoidaan Ajanvarauksen asetuksissa.<br> | ||
| + | * Valkoinen "Ei": Tilaa ei ole asetettu oletustilaksi. Sen voi edelleen asettaa olemaan "Kyllä" varauskohtaisesti. | ||
| + | '''7)''' Tee pikavaraus painamalla tästä painikkeesta.<br> | ||
| + | '''8)''' Voit avata laajemman varauslomakkeen, jos haluat merkitä varaukseen muitakin tietoja, kuten Varauksen lisätiedot tai tehdä varauksesta toistuvan varauksen.<br><br> | ||
| + | |||
===Varauslomakkeen käyttö=== | ===Varauslomakkeen käyttö=== | ||
| + | Avainsanoja: luo uusi varaus, varauksen muokkaaminen, muokkaa varausta | ||
<br> | <br> | ||
| − | *Varauslomakkeen avulla voidaan | + | *Varauslomakkeen avulla varaus voidaan luoda tai sitä voi muokata Pikavaraus -toimintoa yksityiskohtaisemmin ja hyödyntää joitakin lisäominaisuuksia asiakasvarausta tehdessä. |
| − | *Varausnäkymässä varauslomake voidaan avata kahdella | + | *Varausnäkymässä varauslomake voidaan avata kahdella tavalla: |
| − | **Valitsemalla jokin aika ja klikkaamalla sen päällä. Avautuvassa pikavarauslomakkeessa klikataan Avaa varauslomake -painiketta | + | **Valitsemalla jokin aika/solu ja klikkaamalla sen päällä. Avautuvassa pikavarauslomakkeessa klikataan "Avaa varauslomake" -painiketta |
| − | **Valitsemalla jokin aika ja oikea-klikkaamalla sen päällä. Avautuneessa valikossa klikataan: Luo varaus. | + | **Valitsemalla jokin aika ja oikea-klikkaamalla sen päällä. Avautuneessa valikossa klikataan: "Luo varaus". |
| − | * | + | *Varauslistassa uuden varauksen tekeminen aloitetaan painamalla "Lisää varaus" ja olemassa olevaa varausta voi muokata avaamalla varaus kansion kuvasta sarakkeessa "Avaa". <br> |
[[Tiedosto:varaus_vahvistettu_uusi.jpg|800px|none]] | [[Tiedosto:varaus_vahvistettu_uusi.jpg|800px|none]] | ||
| Rivi 30: | Rivi 58: | ||
<ol start="1"> | <ol start="1"> | ||
| − | <li>Aloita valitsemalla ajanvarauksen halutut alkamis- ja lopetusajankohdat ja kellonajat oikeiksi. Huomaa mahdollinen vuorokauden vaihtuminen, jos aika varataan myöhäiselle kellonajalle.</li> | + | <li>Aloita valitsemalla ajanvarauksen halutut alkamis- ja lopetusajankohdat ja kellonajat oikeiksi. Kellonaikojen valikossa olevat vaihtoehdot määräytyvät varausyksikön mukaan. Katso myös ohje: [[Varausnäkymä#Varausyksik.C3.B6ihin_kuulumattomien_varausten_aikojen_sy.C3.B6tt.C3.B6|Varausyksiköihin kuulumattomien varausten aikojen syöttö]]. Huomaa mahdollinen vuorokauden vaihtuminen, jos aika varataan myöhäiselle kellonajalle.</li> |
<br> | <br> | ||
<li>Tarkista, että toimipiste, asiakas ja asiakaspalvelija ovat asetettu halutuiksi ja että oikea palvelu on valittu. Palvelun alapuolelta löydät myös painikkeen, jolla ajanvarauksen pituus voidaan asettaa vastaamaan valitun palvelun pituutta.</li> | <li>Tarkista, että toimipiste, asiakas ja asiakaspalvelija ovat asetettu halutuiksi ja että oikea palvelu on valittu. Palvelun alapuolelta löydät myös painikkeen, jolla ajanvarauksen pituus voidaan asettaa vastaamaan valitun palvelun pituutta.</li> | ||
| Rivi 40: | Rivi 68: | ||
[[Tiedosto:varaus_toistuva_uusi.jpg|800px|none]] | [[Tiedosto:varaus_toistuva_uusi.jpg|800px|none]] | ||
<br> | <br> | ||
| − | *Varauslomakkeen alareunassa on erilaisia vahvistuksiin ja muistutuksiin liittyviä tilaa ilmaisevia tai toimintopainikkeita. Tutustu myös [[Asetukset# | + | '''Lisätiedot -kenttä'''<br><br> |
| + | Jos asiakas on antanut nettivarauksen yhteydessä lisätietoja varaukseensa, ne näkyvät tässä. <br> | ||
| + | '''Huom:''' Älä käytä varauksen Lisätiedot -kenttää sisäisiin merkintöihin, jos asiakkaalle lähtevässä viestipohjassa käytetään tägiä: {lisatiedot}.<br> | ||
| + | Varauksen lisätietokentässä olevat tiedot välittyvät myös asiakkaan saamiin viesteihin.<br><br> | ||
| + | |||
| + | *Varauslomakkeen alareunassa on erilaisia vahvistuksiin ja muistutuksiin liittyviä tilaa ilmaisevia tai toimintopainikkeita. Tutustu myös [[Asetukset#Ajanvarauksen_asetukset|Ajanvarauksen asetuksiin]]. | ||
*Vahvistukset ja muistutukset voidaan asettaa toimiviksi sähköpostin tai tekstiviestin välityksellä. Molemmat tavat voivat olla samaan aikaan käytössä. Huomaa, että tekstiviestimuistutukset eivät sisälly normipakettien hintaan. Tekstiviestimuistutusten hinnoista voit katsoa lisää [https://www.ajas.fi/hinnasto/ tästä.] | *Vahvistukset ja muistutukset voidaan asettaa toimiviksi sähköpostin tai tekstiviestin välityksellä. Molemmat tavat voivat olla samaan aikaan käytössä. Huomaa, että tekstiviestimuistutukset eivät sisälly normipakettien hintaan. Tekstiviestimuistutusten hinnoista voit katsoa lisää [https://www.ajas.fi/hinnasto/ tästä.] | ||
<br> | <br> | ||
| + | |||
<ol start="4"> | <ol start="4"> | ||
| − | <li>'''Muistutukset''' -kohdan painikkeet | + | <li>'''Muistutukset''' -kohdan painikkeet<br><br> |
| + | |||
| + | Muistutukset on nettivarauksen ominaisuus. Sitä voi käyttää myös manuaalisesti hallinnan kautta tehdyissä varauksissa, jos tilaukseen kuuluu Internet-ajanvaraus. Internet-ajanvaraus kuuluu muihin kuin Ajas Asiakashallinta -pakettiin. <br><br> | ||
| + | |||
| + | '''Sähköposti''': Muistutus sähköpostilla. Sisältyy Ajas Nettivaraus, Ajas Pro ja Ajas Premium paketteihin.<br> | ||
| + | '''SMS''': Muistutus tekstiviestillä. Edellyttää oikean paketin lisäksi, että tekstiviestipalvelu on käytössä. <br><br> | ||
| + | |||
| + | '''Kyllä''' - Muistutus lähtee automaattisesti.<br> | ||
| + | '''Ei''' - Muistutusta ei lähetetä tai se on jo lähtenyt.<br><br> | ||
| + | |||
| + | Muistutusviestien lähettämisen yleisenä edellytyksenä on se, että asiakkaan asiakaskortilla on sähköpostiosoite, puhelinnumero tai molemmat. Vaikka siis tila olisi "Kyllä", mutta tiedot mihin viesti täytyy lähettää puuttuu, viestiä ei lähetetä. <br><br> | ||
| + | |||
| + | Esimerkkejä tilanteista, jolloin asetus on "Kyllä": <br><br> | ||
| + | *"Automaattiset muistutukset" -asetus on kyseisen toimipisteen Ajanvarauksen asetuksissa: "Kyllä". | ||
| + | *Muistutus ei ole vielä lähtenyt. Varauksen alkuun on enemmän aikaa kuin Ajanvarauksen asetuksessa "Muistutusten lähetys" on määritelty. | ||
| + | *Jos asiakas on rastittanut "Haluan sähköpostimuistutuksen" ja/tai "Haluan tekstiviestimuistutuksen" nettivarauksen varauslomakkeella. | ||
| + | *Jos asiakas ei ole poistanut varauslomakkeelta automaattisesti valittuja muistutuksia, jotka on asetettu Ajanvarauksen asetuksen "Oletusmuistutus-tyyppi" mukaisesti. | ||
| + | *Jos työntekijä tekee varauksen hallinnan kautta, ja asettaa sen olemaan "Kyllä" ja tallentaa varauksen (tai tallentaa sen uudelleen). | ||
| + | *Jos työntekijä muuttaa joko asiakkaan tai toisen työntekijän valintaa ja asettaa sen hallinnan kautta olemaan "Kyllä". | ||
| + | * Jos työntekijä tekee varauksen hallinnan kautta ja pääkäyttäjä on asettanut tilin Yhteisissä asetuksissa "Varauksen oletusmuistutukset ja -vahvistukset" olemaan sähköposti, SMS tai molemmat.<br><br> | ||
| + | |||
| + | Esimerkkejä tilanteista, jolloin asetus on "Ei": <br><br> | ||
| + | *"Automaattiset muistutukset" -asetus on kyseisen toimipisteen Ajanvarauksen asetuksissa: "Ei". | ||
| + | *Muistutus on jo lähetetty. Varauksen alkuun on vähemmän aikaa kuin Ajanvarauksen asetuksessa "Muistutusten lähetys" on määritelty. | ||
| + | *Jos asiakas ei ole rastittanut "Haluan sähköpostimuistutuksen" ja/tai "Haluan tekstiviestimuistutuksen" nettivarauksen varauslomakkeella. | ||
| + | *Jos asiakas on poistanut varauslomakkeelta automaattisesti valitut muistutukset, jotka ovat alunperin olleet asetettuna Ajanvarauksen asetuksen "Oletusmuistutus-tyyppi" mukaisesti. | ||
| + | *Jos työntekijä tekee varauksen hallinnan kautta, ja asettaa sen olemaan "Ei" ja tallentaa varauksen (tai tallentaa sen uudelleen). | ||
| + | *Jos työntekijä muuttaa joko asiakkaan tai toisen työntekijän valintaa ja asettaa sen hallinnan kautta olemaan "Ei".<br><br> | ||
| + | |||
| + | '''Voit aina tarkistaa varauksen lokitiedoista, onko muistutus jo lähetetty''': <br> | ||
| + | [[Asiakas_ei_saanut_varauksestaan_ilmoitusviestiä_tai_muistutusviestiä,_missä_vika%3F#Muistutus-_ja_ilmoitusviestien_seuranta|Muistutus ja ilmoitusviestien seuranta]]<br> | ||
<br> | <br> | ||
| − | + | ||
| + | </li> | ||
<br> | <br> | ||
| − | <li>''' | + | <li>'''Vahvistukset asiakkaalle''' -kohdan painikkeet <br><br> |
| − | Jos | + | |
| + | Vahvistus-toiminto lähettää varauksesta ilmoituksen asiakkaalle.<br><br> | ||
| + | |||
| + | '''Sähköposti''': Vahvistus sähköpostilla. Sisältyy Ajas Nettivaraus, Ajas Asiakashallinta, Ajas Pro ja Ajas Premium paketteihin.<br> | ||
| + | '''SMS''': Vahvistus tekstiviestillä. Edellyttää, että tekstiviestipalvelu on käytössä. <br><br> | ||
| + | |||
| + | '''Kyllä''' - Vahvistusviestit lähtee asiakkaalle varauksen tallennushetkellä.<br> | ||
| + | '''Ei''' - Vahvistusviestejä ei lähetetä asiakkaalle varausta tallennettaessa.<br><br> | ||
| + | |||
| + | Vahvistusviestien lähettämisen yleisenä edellytyksenä on se, että asiakkaan asiakaskortilla on sähköpostiosoite, puhelinnumero tai molemmat. Vaikka siis tila olisi "Kyllä", mutta tiedot mihin viesti täytyy lähettää puuttuu, viestiä ei lähetetä. <br><br> | ||
| + | |||
| + | Esimerkkejä tilanteista, jolloin asetus on "Kyllä": <br><br> | ||
| + | *Jos työntekijä tekee varauksen hallinnan kautta, ja asettaa sen olemaan "Kyllä" ennen varauksen tallentamista (tai uudelleen tallentamista). | ||
| + | *Jos työntekijä tekee varauksen hallinnan kautta ja pääkäyttäjä on asettanut tilin Yhteisissä asetuksissa "Varauksen oletusmuistutukset ja -vahvistukset" olemaan sähköposti, SMS tai molemmat. Tila "Kyllä" näkyy vain ennen varauksen tallentamista.<br> | ||
| + | *Jos varaus on tehty nettivarauksen kautta, ja varaus on vahvistamaton. Tähän liittyvä Ajanvarauksen asetus on: "Varausten vahvistaminen" - "Kyllä". Vahvistamattomassa varauksessa myös "Muut asiat" - "Vahvista varaus" on "Kyllä". Varaus vahvistetaan tallentamalla, ja vahvistusviesti lähtee asiakkaalle. | ||
| + | *'''HUOM''': Tallennuksen jälkeen valinnan arvoksi muuttuu aina "Ei", koska viesti on jo lähetetty.<br><br> | ||
| + | |||
| + | Esimerkkejä tilanteista, jolloin asetus on "Ei": <br><br> | ||
| + | *Vahvistusviesti on jo lähetetty. | ||
| + | *Varaus on tehty hallinnan kautta, ja se on tallennettu. | ||
| + | *Varaus on tehty nettivarauksen kautta ja se on automaattisesti vahvistettu. Tähän liittyvä Ajanvarauksen asetus on: "Varausten vahvistaminen" - "Ei". Vahvistusviesti on jo lähtenyt ja painikkeen tila on silloin "Ei". | ||
| + | *Jos työntekijä tekee varauksen hallinnan kautta, ja asettaa (tai jättää) sen olemaan "Ei" ennen varauksen tallentamista (tai uudelleen tallentamista). <br> | ||
| + | |||
| + | Vahvistusviestin voi lähettää aina uudelleen, jos esimerkiksi asiakaskortin yhteystiedot oli olleet puutteelliset. Tarkista ja lisää puuttuvat tiedot, aseta "Kyllä" ja tallenna.<br><br> | ||
| + | |||
| + | '''Voit aina tarkistaa varauksen lokitiedoista, onko vahvistus jo lähetetty''': <br> | ||
| + | [[Asiakas_ei_saanut_varauksestaan_ilmoitusviestiä_tai_muistutusviestiä,_missä_vika%3F#Muistutus-_ja_ilmoitusviestien_seuranta|Muistutus ja ilmoitusviestien seuranta]]<br> | ||
| + | |||
| + | <br> | ||
| + | <li>'''Muut asiat''' -kohdan painikkeet<br><br> | ||
| + | |||
| + | '''Ei saapunut''' - työntekijä voi käyttää tätä muistiinpanovälineenä tilanteissa, joissa asiakas ei ole saapunut varattuun aikaan.<br><br> | ||
| + | |||
| + | '''Vahvista varaus''' - | ||
| + | Painike näkyy vain silloin, jos toimipisteessä on käytössä kaksivaiheinen varausten vahvistaminen. Liittyy Ajanvarauksen asetukseen: "Varausten vahvistaminen" - "Kyllä". <br><br> | ||
| + | |||
| + | '''Kyllä''' - Varaus odottaa vahvistamista.<br> | ||
| + | '''Ei''' - Varaus on vahvistettu.<br><br> | ||
| + | |||
| + | Vahvistamaton varaus vahvistetaan tallentamalla varaus.<br><br> | ||
| + | </li> | ||
</ol> | </ol> | ||
<br> | <br> | ||
| − | <br> | + | |
| + | ====Varausyksiköihin kuulumattomien varausten aikojen syöttö==== | ||
| + | |||
| + | Ajas Touchin varauslomakkeella oleva kellonajan valitsin tarjoaa aikavaihtoehtoja aina varausyksikön mukaan. <br> | ||
| + | *Jos uutta varausta aloitetaan tekemään niin, että toimipistettä ei ole valittu, oletuksena varausyksikkö on 15 min. | ||
| + | *Kun toimipiste on valittuna, varausyksikkö on se, mikä kyseisen toimipisteen Ajanvarauksen asetuksissa on määritelty olemaan Varausyksikkö, vaikkapa 30 min. | ||
| + | *Yhden solun klikkaaminen varausnäkymässä näyttää ensin solun mukaisen varausyksikön, mihin vaikuttaa työntekijän henkilökohtainen käyttäjäprofiilin asetus Varausyksikön pituus. Mutta vaihtoehdot varauksen päättymisajankohdalle tulevat Ajanvarauksen asetuksissa olevan varausyksikön mukaan. | ||
| + | |||
| + | Joskus saattaa tulla tarve tehdä muunlainen, vaikkapa 10 min. varaus toimipisteeseen, jonka varausyksikkö on 30 min. Tähän on olemassa edistyneen käytön asetus "Salli varausyksiköihin kuulumattomien varausten aikojen syöttö". Kun asetus on käytössä, kellonaikoja tarjoavan valikon yläpuolella olevaan kenttään voi manuaalisesti kirjoittaa esim. 14:10. <br> | ||
| + | |||
| + | Jos olet kiinnostunut ottamaan asetuksen käyttöön, ota yhteyttä: asiakaspalvelu (at) ajas.fi. <br><br> | ||
=== Toistuvan varauksen tekeminen === | === Toistuvan varauksen tekeminen === | ||
| + | Avainsanoja: toistuva varaus, varauksen toistaminen | ||
<br> | <br> | ||
*Ajas-ohjelmassa on mahdollisuus asettaa säännöllisesti toistuvia varauksia. Varaus voidaan asettaa toistuvaksi päivittäin, viikottain tai kuukausittain. | *Ajas-ohjelmassa on mahdollisuus asettaa säännöllisesti toistuvia varauksia. Varaus voidaan asettaa toistuvaksi päivittäin, viikottain tai kuukausittain. | ||
| Rivi 66: | Rivi 182: | ||
<br> | <br> | ||
<br> | <br> | ||
| + | |||
=== Asiakasvaraus-näkymän lisätoimintoja === | === Asiakasvaraus-näkymän lisätoimintoja === | ||
| + | Avainsanoja: [[Varausnäkymä#Asiakasvaraus-n.C3.A4kym.C3.A4n_lis.C3.A4toimintoja|pyhäpäivä]], varauskalenterin tulostaminen, varausnäkymän tulostaminen | ||
<br> | <br> | ||
*Varausnäkymän Asiakasvaraus-osiossa on helpottavia toimintonäppäimiä sekä paljon informaatiota asiakkaasta, varauksesta, käynnistä ja maksun tilasta. | *Varausnäkymän Asiakasvaraus-osiossa on helpottavia toimintonäppäimiä sekä paljon informaatiota asiakkaasta, varauksesta, käynnistä ja maksun tilasta. | ||
<br> | <br> | ||
| − | [[Tiedosto: | + | [[Tiedosto:Lisatoiminnot-varaus.jpg|800px]]<br><br> |
<br> | <br> | ||
<br> | <br> | ||
| − | '''1)''' Kun Muokkaustila on asetettu olemaan Kyllä, voit siirtää ja muuttaa varauksen pituutta vetämällä hiirellä (työpöytä) tai sormella (kosketusnäyttö).<br> | + | '''1)''' Kun "Muokkaustila" on asetettu olemaan Kyllä, voit siirtää ja muuttaa varauksen pituutta vetämällä hiirellä (työpöytä) tai sormella (kosketusnäyttö). "Luo taukoja" -painikkeen ollessa Kyllä, hiirellä tai sormella vetämällä varausnäkymään tulee taukoja.<br><br> |
'''2)''' Toiminnot -painikkeen alla näkyy Varausnäkymän muita lisätoimintoja:<br> | '''2)''' Toiminnot -painikkeen alla näkyy Varausnäkymän muita lisätoimintoja:<br> | ||
| − | '''2a)''' Tulosta -painikkeesta voi tulostaa | + | '''2a)''' '''Lisää poissaoloja pyhäpäiville''' -toiminto listaa tavallisia kalenterissa olevia pyhäpäiviä haluttuun päivämäärään saakka. Voit valita, mitkä pyhäpäivät merkitset poissaoloiksi ja kenen kalenteriin ne tulevat. Katso myös ohje [[Varausnäkymä#Lis.C3.A4.C3.A4_poissaoloja_pyh.C3.A4p.C3.A4iville|Lisää poissaoloja pyhäpäiville]]. Poissaoloja voi poistaa sekä Asiakasvaraus- että Vuorot -näkymässä: [[Varausnäkymä#Lis.C3.A4.C3.A4_ja_poista_poissaoloja|Lisää ja poista poissaoloja ]]<br> |
| − | ''' | + | '''2b)''' '''Tulosta''' -painikkeesta voi tulostaa vuoronäkymän tiedostoon tai tulostimelle.<br> |
| − | <br> | + | '''2c)''' '''Näytä myös poistetut''' -toiminto on päällä silloin, kun neliö-ikonin päällä on rasti. Tämä toiminto tuo kalenteriin näkyviin myös ne varaukset, jotka joko asiakas itse tai työntekijä on poistanut. Toiminnon avulla voi nopeasti tarkistaa oliko jokin asiakasvaraus poistettu. Poistetun varauksen tunnus varausnäkymässä on roskakori-ikoni varauksen oikeassa yläkulmassa. Muista ottaa Näytä poistetut -toiminto pois päältä tarkastelun jälkeen. <br> |
| − | ''' | + | '''2d)''' '''Näytä vain poistetut''' -toiminto näyttää vain poistetut varaukset. Muista ottaa Näytä vain poistetut -toiminto pois päältä tarkastelun jälkeen. <br> |
| − | ''' | + | '''2e)''' '''Luo aukiolojen mukaiset työvuorot''' -toiminto luo kyseiselle viikolle työvuorot toimipisteen aukiolojen mukaisesti.<br> |
| − | '''3)''' Varauksessa näkyvät asiakas- ja varaustiedot voi jokainen käyttäjä valita oman käyttäjäprofiilin asetuksista.<br> | + | '''2f)''' '''Luo viime viikon mukaiset työvuorot''' -toiminto kopioi samat vuorot kyseiselle viikolle kuin edellisellä viikolla oli. <br> |
| − | Katso myös ohje: [[Työntekijät#Käyttäjäprofiilit|Käyttäjäprofiilit]]<br> | + | '''2g)''' '''Luo viime viikon mukaiset työvuorot määrättyyn päivämäärään saakka''' -toimto avaa kalenterin, jossa voi valita päivämäärän mihin saakka edellisen viikon kaltaisia vuoroja kopioidaan.<br> |
| − | ''' | + | '''2h)''' '''Poista työvuorot valitulla aikavälillä''' -valinta avaa lomakkeen, jossa voit valita alku- ja loppupäivän minkä väliltä kaikki työvuorot poistetaan.<br> |
| − | Katso myös ohje [[Asetukset#Ajanvarauksen asetukset|Ajanvarauksen asetukset]]<br> | + | '''2i)''' '''Näytä edistyneet toiminnot''' -valinta tuo näkyviin lisätoimintoja, kuten esimerkiksi "Luo taukoja". <br> |
| − | ''' | + | '''2j)''' '''Päivitä näkymä automaattisesti''': kun tämä ruutu on rastitettuna, kalenteri päivittää tietoja automaattisesti 1 minuutin välein, jos varauksia ei juuri olla muokkaamassa. Toinen vaihtoehto on päivittää kalenteria manuaalisesti, käyttämällä varausnäkymän oikeassa reunassa olevaa vihreää "Refresh" -nappia. Päivityksellä on merkitystä erityisesti silloin, jos useampi käyttäjä voi tehdä varauksia samaan kalenterinäkymään. Huomaathan, että asetus on '''selainkohtainen'''. Jos ohjelmaa käytetään useammalta koneelta, jokaiseen selaimeen on laitettava sama asetus päälle.<br> |
| + | '''2k)''' '''Piilota asiakkaiden nimet''' -toiminnolla voit piilottaa varausnäkymän varauksissa näkyvät asiakkaiden nimet tai tuoda ne takaisin näkyviin. Toiminto voi olla hyödyllinen, jos asiakkaasi näkevät tietokoneen ruudun vaikkapa uutta aikaa yhdessä etsiessä. Toiminnon voi kytkeä päälle myös Käyttäjäprofiilissa, kohdassa "Käyttäytyminen". | ||
| + | <br><br> | ||
| + | |||
| + | [[Tiedosto:Varaukset-toiminnot3.jpg|800px]]<br><br> | ||
| + | |||
| + | '''3)''' Ajankohdat, jolloin työntekijällä ei ole työvuoroa näkyvät harmaalla värillä kalenterissa. Nettivarauksessa tällaiset ajat eivät ole asiakkaan varattavissa, mutta työntekijä voi itse varata ajan varausnäkymästä "suljetun ajan" päälle, jos Ajanvarauksen asetuksista on valittu "Salli varausten ja vuorojen luonti avoimien aikojen ulkopuolelle" olemaan Kyllä. Tämä on toimipistekohtainen asetus. Punainen viiva kalenterissa osoittaa nykyhetkeä.<br><br> | ||
| + | |||
| + | '''4)''' Varauksessa näkyvät asiakas- ja varaustiedot voi jokainen käyttäjä valita oman käyttäjäprofiilin asetuksista.<br> | ||
| + | Katso myös ohje: [[Työntekijät#Käyttäjäprofiilit|Käyttäjäprofiilit]]<br><br> | ||
| + | |||
| + | '''4a)''' Varauksesta on luotu käynti. Käyntiä ei ole maksettu.<br> | ||
| + | '''4b)''' Varauksesta on luotu käynti. Käynti on laskutettu.<br> | ||
| + | '''4c)''' Varauksesta ei ole luotu käyntiä. Asiakkaalla on maksamattomia laskuja perinnässä.<br> | ||
| + | '''4d)''' Varauksesta on luotu käynti. Käynti on maksettu.<br> | ||
| + | '''4e)''' Poistettu tai peruutettu varaus.<br> | ||
| + | '''4f)''' Keltainen tähti kertoo, että asiakkaalla on kanta-asiakaskortti. Kun viet hiiren tähti-ikonin päälle, myös kanta-asiakkuuden voimassaolo tulee näkyviin.<br> | ||
| + | '''4g)''' Musta tähti kertoo asiakaspalvelijalle varausnäkymän lisätoiminnoista: Asiakas on ilmoittautunut vastaanotossa, Asiakas vastaanottaa palvelua tai että kyse on vahvistamattomasta Recall-varauksesta. Lisätoiminnot asetetaan itse päälle klikkaamalla varauksen päällä hiiren oikealla korvalla, valitsemalla Lisätoiminnot ja rastittamalla halutun kohdan. Jos useampi kuin yksi lisätoiminto on käytössä, käytetyt toiminnot näkyvät infotekstissä, kun hiiri viedään tähtimerkin päälle.<br><br> | ||
| + | |||
| + | '''5)''' Varauksen perään tuleva automaattinen tauko valitaan Ajanvarauksen asetuksista toimipistekohtaisesti.<br> | ||
| + | Katso myös ohje [[Asetukset#Ajanvarauksen asetukset|Ajanvarauksen asetukset]]<br> <br> | ||
| + | |||
| + | ==== Luonnos- ja Kanta-merkintä-ikonit ==== | ||
| + | |||
| + | [[Tiedosto:Kanta-ikonit-varausnakyma.jpg|500px]]<br><br> | ||
| + | |||
| + | '''1)''' Varaus, josta on tehty Potilaskertomus -merkintä luonnoksena.<br> | ||
| + | '''2)''' Varaus, josta on tehty Potilaskertomus -merkintä ja se on tallennettu Kantaan<br><br> | ||
| + | |||
| + | [[Tiedosto:Kanta-ikonit-varauslista.jpg|700px]]<br><br> | ||
| + | |||
| + | Potilaskertomus luonnos- ja Kanta-merkintä -ikonit näkyvät myös Varauslistassa.<br><br> | ||
| + | |||
| + | [[Tiedosto:Kanta-ikonit-kaynnit1.jpg|700px]]<br><br> | ||
| + | [[Tiedosto:Kanta-ikonit-kaynnit2.jpg|700px]]<br><br> | ||
| + | |||
| + | Potilaskertomus luonnos- ja Kanta-merkintä -ikonit näkyvät myös Käynnit-listassa, "Toiminnot" - "Edistyneet toiminnot" valinnan alla.<br><br> | ||
| + | |||
| + | === Varaukset muissa toimipisteissä === | ||
| + | |||
| + | *Varausnäkymän kalenterinäkymään on saatavana lisätoiminto, jonka avulla valitun työntekijän varaukset voi nähdä myös muissa kuin valitussa toimipisteessä. Muiden kuin valittuna olevan toimipisteen varaukset näkyvät varausnäkymässä harmaalla, ja ne voi saada näkymään joko taustalla tai avattavina ja muokattavina. Toisen toimipisteen varauksesta selviää missä toimipisteessä varaus on, kellonaika ja asiakkaan nimi.<br> | ||
| + | *Kyse on edistyneen käytön asetuksesta. Jos olet kiinnostunut tästä lisätoiminnosta, ota yhteyttä asiakaspalveluun. | ||
| + | *Kun lisätoiminto on aktivoitu tililläsi, pääkäyttäjä näkee uuden asetuksen, jolla toiminto otetaan käyttöön: Ylläpito - Asetukset - Yhteiset asetukset - Yleiset asetukset -laatikko: Näytä asiakaspalvelijan kaikkien toimipisteiden varaukset kalenterissa. | ||
| + | *Asetus koskee kaikkia tilin työntekijöitä. <br><br> | ||
| + | |||
| + | [[Tiedosto:Varaukset_muissa_toimipisteissa.jpg]]<br><br> | ||
| + | |||
| + | *Katso myös ohjeet toimipisteiden lisäämiseen: [[Toimipisteet|Toimipisteet]] ja [[Työntekijät#Ty.C3.B6ntekij.C3.A4n_liitt.C3.A4minen_toimipisteeseen|Työntekijän liittäminen toimipisteeseen]]<br><br> | ||
==Vuorot -näkymä== | ==Vuorot -näkymä== | ||
| Rivi 91: | Rivi 256: | ||
*Ajas -ohjelma tukee työvuorojen asettamista työntekijöille. Jos työvuorot ovat käytössä, aikojen varaus ei onnistu työvuorojen määräämän ajan ulkopuolelle. | *Ajas -ohjelma tukee työvuorojen asettamista työntekijöille. Jos työvuorot ovat käytössä, aikojen varaus ei onnistu työvuorojen määräämän ajan ulkopuolelle. | ||
*Kun ohjelma otetaan käyttöön ensimmäisen kerran ja aina, kun lisätään uusi työntekijä, oletusasetuksen mukaisesti työntekijä ei kuulu työvuorojärjestelmään. | *Kun ohjelma otetaan käyttöön ensimmäisen kerran ja aina, kun lisätään uusi työntekijä, oletusasetuksen mukaisesti työntekijä ei kuulu työvuorojärjestelmään. | ||
| − | * | + | *Aikaisemmin (ennen 16.11.2018 päivitystä) työntekijä liitettiin työvuorojärjestelmään siten, että hänelle tehtiin varausnäkymässä ensimmäinen vuoro. Tämä on edelleen mahdollista, mutta nyt vuorojärjestelmän voi asettaa päälle myös "Työntekijä" -lomakkeen liukukytkinvalinnasta asettamalla sen asentoon "Kyllä". Huomaathan, että työvuorot ovat toimipistekohtaisia. |
<br> | <br> | ||
| − | + | [[Tiedosto:Tyovuorot-liukukytkin.jpg|none]] | |
| + | |||
<br> | <br> | ||
=== Työvuorojen asettaminen === | === Työvuorojen asettaminen === | ||
<br> | <br> | ||
| − | * | + | *Vuorojärjestelmä voidaan ottaa käyttöön ja pois käytöstä "Työntekijä" -lomakkeen "Käytä työvuoroja" -valinnoilla. |
*Työvuoroja avataan suunnitelman mukaisesti, ja niitä voi muokata Varausnäkymän muokkaustilassa. | *Työvuoroja avataan suunnitelman mukaisesti, ja niitä voi muokata Varausnäkymän muokkaustilassa. | ||
<br> | <br> | ||
| Rivi 110: | Rivi 276: | ||
=== Vuorot-näkymän lisätoimintoja === | === Vuorot-näkymän lisätoimintoja === | ||
| − | + | ||
| + | ==== Toiminnot -painikkeen alla ==== | ||
| + | |||
*Varausnäkymän Vuorot-osiossa on helpottavia toimintonäppäimiä. Näkymässä hallinnoidaan työvuoroja ja poissaoloja. | *Varausnäkymän Vuorot-osiossa on helpottavia toimintonäppäimiä. Näkymässä hallinnoidaan työvuoroja ja poissaoloja. | ||
<br> | <br> | ||
| − | [[Tiedosto: | + | [[Tiedosto:Vuorot-toiminnot1.jpg|800px]]<br><br> |
| − | <br> | + | |
| − | '''1)''' Kun Muokkaustila on asetettu olemaan Kyllä, voit pidentää vuoron pituutta tai siirtää sen eri paikkaan vetämällä hiirellä (työpöytä) tai sormella (kosketusnäyttö).<br> | + | '''1)''' Kun Muokkaustila on asetettu olemaan Kyllä, voit pidentää vuoron pituutta tai siirtää sen eri paikkaan vetämällä hiirellä (työpöytä) tai sormella (kosketusnäyttö).<br><br> |
'''2)''' Toiminnot -painikkeen alla näkyy Varausnäkymän muita lisätoimintoja:<br> | '''2)''' Toiminnot -painikkeen alla näkyy Varausnäkymän muita lisätoimintoja:<br> | ||
| − | '''2a)''' Lisää poissaoloja pyhäpäiville -toiminto listaa tavallisia kalenterissa olevia pyhäpäiviä haluttuun päivämäärään saakka. Voit valita, mitkä pyhäpäivät merkitset poissaoloiksi | + | '''2a)''' Lisää poissaoloja pyhäpäiville -toiminto listaa tavallisia kalenterissa olevia pyhäpäiviä haluttuun päivämäärään saakka. Voit valita, mitkä pyhäpäivät merkitset poissaoloiksi ja kenen kalenteriin ne tulevat. Katso myös ohje [[Varausnäkymä#Lis.C3.A4.C3.A4_poissaoloja_pyh.C3.A4p.C3.A4iville|Lisää poissaoloja pyhäpäiville]]<br> |
'''2b)''' Tulosta -painikkeesta voi tulostaa vuoronäkymän tiedostoon tai tulostimelle.<br> | '''2b)''' Tulosta -painikkeesta voi tulostaa vuoronäkymän tiedostoon tai tulostimelle.<br> | ||
'''2c)''' Luo aukiolojen mukaiset työvuorot -toiminto luo kyseiselle viikolle työvuorot toimipisteen aukiolojen mukaisesti.<br> | '''2c)''' Luo aukiolojen mukaiset työvuorot -toiminto luo kyseiselle viikolle työvuorot toimipisteen aukiolojen mukaisesti.<br> | ||
| − | '''2d)''' Luo viime viikon mukaiset työvuorot -toiminto kopioi samat vuorot kyseiselle viikolle kuin edellisellä viikolla oli.<br> | + | '''2d)''' Luo viime viikon mukaiset työvuorot -toiminto kopioi samat vuorot kyseiselle viikolle kuin edellisellä viikolla oli. <br> |
| + | '''2e)''' Luo viime viikon mukaiset työvuorot määrättyyn päivämäärään saakka -toiminto avaa kalenterin, jossa voi valita päivämäärän mihin saakka edellisen viikon kaltaisia vuoroja kopioidaan.<br> | ||
| + | '''2f)''' Poista työvuorot valitulla aikavälillä -valinta avaa lomakkeen, jossa voit valita alku- ja loppupäivän minkä väliltä kaikki työvuorot poistetaan.<br> | ||
| + | '''2g)''' Luo vuoroja, jotka ei näy nettivarauksessa -toiminto on kuvattu seuraavassa kohdassa: [[Varausnäkymä#Vuorojen_n.C3.A4kyvyys| Vuorojen näkyvyys]]. <br> <br> | ||
| + | |||
| + | '''Työvuorojen muokkaushistoria'''<br> | ||
| + | |||
| + | Vuorot-näkymän toimintoihin on nyt lisätty lokitietoja, joista näkyy koska vuoroja on muokattu viimeksi.<br> | ||
| + | |||
| + | [[Tiedosto:Vuorot-muokkaushistoria.jpg|400px]]<br><br> | ||
| + | * Siirry varausnäkymän Vuorot-näkymään<br> | ||
| + | * Avaa Toiminnot - Työvuorojen muokkaushistoria<br><br> | ||
| + | |||
| + | [[Tiedosto:Vuorojen-muokkaushistoria.jpg|400px]]<br><br> | ||
| + | |||
| + | Loki näyttää vuorot ja niiden muokkaushetket sen mukaan, mikä näkymä kalenterissa on. Eli päivänäkymässä lokitietoja näytetään vain siltä päivältä ja viikkonäkymässä koko viikolta.<br> | ||
| + | |||
| + | Kuvassa näkyvä "Kaikki työntekijät" -valinta on käytössä Vuorot-näkymässä vain päivänäkymässä.<br> | ||
| + | |||
| + | Jos Muokattu viimeksi -sarake ei näyttäisi tulostavan tietoja, selaimen näkymää kannataa päivittää.<br><br> | ||
| + | |||
| + | |||
| + | ==== Vuorot -näkymässä ==== | ||
| + | |||
| + | [[Tiedosto:Vuorot-toiminnot3.jpg|800px]]<br><br> | ||
| + | |||
'''3)''' Pikatoimintoja, joilla voi tehdä nopeasti koko päivää koskevia muutoksia.<br> | '''3)''' Pikatoimintoja, joilla voi tehdä nopeasti koko päivää koskevia muutoksia.<br> | ||
'''3a)''' Avaa kyseiselle päivälle koko päivän vuoron.<br> | '''3a)''' Avaa kyseiselle päivälle koko päivän vuoron.<br> | ||
'''3b)''' Sulkee kaikki kyseisen päivän vuorot.<br> | '''3b)''' Sulkee kaikki kyseisen päivän vuorot.<br> | ||
| − | '''3c)''' Lisää poissaolon kyseiselle päivälle.<br> | + | '''3c)''' Lisää poissaolon kyseiselle päivälle. Katso myös ohje [[Varausnäkymä#Lis.C3.A4.C3.A4_ja_poista_poissaoloja|Lisää ja poista poissaoloja ]]<br><br> |
| − | '''4)''' Valkoinen pohjaväri Vuorot-näkymässä tarkoittaa "Ei vuorossa". <br> | + | '''4)''' Valkoinen pohjaväri Vuorot-näkymässä tarkoittaa "Ei vuorossa". <br> <br> |
'''5)''' Harmaa merkintä Vuorot-näkymässä tarkoittaa asiakasvarausta. Varauksen tiedot näkyvät Asiakasvaraus-näkymässä. Kuvan esimerkissä varaukset on tehty joko kokonaan tai osittain sellaisen ajan päälle, joka ei ole ollut työvuorolla avattu. Nettivarauksessa tällaiset ajat eivät ole asiakkaan varattavissa, mutta työntekijä voi itse varata ajan varausnäkymästä "suljetun ajan" päälle, jos Ajanvarauksen asetuksista on valittu "Salli varausten ja vuorojen luonti avoimien aikojen ulkopuolelle" olemaan Kyllä. Tämä on toimipistekohtainen asetus.<br> | '''5)''' Harmaa merkintä Vuorot-näkymässä tarkoittaa asiakasvarausta. Varauksen tiedot näkyvät Asiakasvaraus-näkymässä. Kuvan esimerkissä varaukset on tehty joko kokonaan tai osittain sellaisen ajan päälle, joka ei ole ollut työvuorolla avattu. Nettivarauksessa tällaiset ajat eivät ole asiakkaan varattavissa, mutta työntekijä voi itse varata ajan varausnäkymästä "suljetun ajan" päälle, jos Ajanvarauksen asetuksista on valittu "Salli varausten ja vuorojen luonti avoimien aikojen ulkopuolelle" olemaan Kyllä. Tämä on toimipistekohtainen asetus.<br> | ||
| − | Katso myös ohje [[Asetukset#Ajanvarauksen asetukset|Ajanvarauksen asetukset]]<br> | + | Katso myös ohje [[Asetukset#Ajanvarauksen asetukset|Ajanvarauksen asetukset]]<br><br> |
| − | '''6)''' Violetti väri kuvastaa avattua vuoroa. Sen voi tehdä pikatoiminnoilla (katso kohdat 2c, 2d, 3a) tai hiirellä maalaamalla. Vuoron voi poistaa pikatoiminnolla (katso kohta 3b) tai oikea-klikkaamalla vuoron päällä ja valitsemalla "Poista". | + | '''6)''' Violetti väri kuvastaa avattua vuoroa. Sen voi tehdä pikatoiminnoilla (katso kohdat 2c, 2d, 2e, 3a) tai hiirellä maalaamalla. Vuoron voi poistaa pikatoiminnolla (katso kohta 3b) tai oikea-klikkaamalla vuoron päällä ja valitsemalla "Poista". |
| + | <br> | ||
| + | '''7)''' Vaalean keltainen väri kuvastaa tämän päivän päivämäärää kalenterissa. Näkyy sekä Vuorot- että Asiakasvaraus -näkymässä.<br><br> | ||
| + | |||
| + | ====Lisää ja poista poissaoloja==== | ||
| + | |||
| + | Jos haluat sulkea pois kalenterista kokonaisia päiviä, voit tehdä sen lisäämällä poissaolon. <br> | ||
| + | Poissaolo sulkee myös sellaisen päivän, johon on avattu vuoro/vuoroja.<br><br> | ||
| + | |||
| + | '''Lisää ja poista poissaoloja Vuorot-näkymässä'''<br><br> | ||
| + | |||
| + | [[Tiedosto:Lisaa-poissaolo-vuorot.jpg|200px]]<br> | ||
| + | Paina "Lisää poissaolo".<br><br> | ||
| + | |||
| + | [[Tiedosto:Poista-poissaolo-vuorot.jpg|200px]]<br> | ||
| + | Paina "Poista poissaolo".<br><br> | ||
| + | |||
| + | '''Poista poissaoloja Asiakasvaraus-näkymässä'''<br><br> | ||
| + | |||
| + | [[Tiedosto:Poista-poissaolo2.png|200px]]<br> | ||
| + | Poissaoloja voi nyt poistaa myös Asiakasvaraus -näkymässä<br> | ||
| + | Klikkaa hiiren oikealla korvalla poissaolomerkinnän päällä ja valitse "Poista poissaolo". | ||
| + | <br><br> | ||
| + | |||
| + | ====Lisää poissaoloja pyhäpäiville==== | ||
| + | |||
| + | [[Tiedosto:Poissaolot-pyhapaiville.jpg|600px]]<br><br> | ||
| + | |||
| + | Tällä toiminnolla voit lisätä kalenteriin poissaoloja Suomen pyhäpäiville. Poissaolo sulkee valitut päivät kokonaan. <br> | ||
| + | Toimintoa voi käyttää sekä Asiakasvaraus- että Vuorot -näkymässä. | ||
| + | <br><br> | ||
| + | '''1)''' Valitse päivämäärä, mihin saakka poissaolot asetetaan. Oletuksena se on kuluvan kalenterivuoden viimeinen päivä.<br> | ||
| + | '''2)''' Voit valita kaikki ehdotetut päivät, tai muuttaa jonkin pyhäpäivän kohdalla Ei, jolloin päivää ei suljeta.<br> | ||
| + | '''3)''' Tallennusvaihtoehtoja ovat: <br> | ||
| + | *'''Tallenna kaikille''': Poissaolot tallentuvat kaikkien Ajas-tiliä käyttävien työntekijöiden kalenteriin kaikissa toimipisteissä. | ||
| + | *'''Tallenna toimipisteelle X''': Poissaolot tallentuvat kaikkien työntekijöiden kalenteriin valitussa toimipisteessä. | ||
| + | *'''Tallenna henkilölle X''': Poissaolot tallentuvat valitun työntekijän kalenteriin kaikissa niissä toimipisteissä, johon hänet on liitetty.<br> <br> | ||
| + | |||
| + | Valittu henkilö ja valittu toimipiste ovat niitä, mitä valintoja Varausnäkymässä on käytetty. Jos tarkoituksena on lisätä poissaoloja vain omaan kalenteriin, tarkistathan, että tallennat poissaolot vain itsellesi, ja että varausnäkymässä oma kalenterisi on avattuna. <br> <br> | ||
| + | |||
| + | === Vuorojen näkyvyys === | ||
| + | <br> | ||
| + | *Vuorot-osioon on lisätty uusia käyttöä helpottavia toimintoja "Luo vuoro" -lomakkeelle. | ||
| + | *Lomake myös helpottaa vuorojen tekemistä mobiililaitteiden kosketusnäytöllä. | ||
| + | <br> | ||
| + | [[Tiedosto:Varausnakyma_vuorot_nakyvyys.jpg|none]] | ||
| + | <br> | ||
| + | '''1)''' Luo vuoro -lomake avautuu, kun klikkaat hiirellä tai painat sormella vuoronäkymän päällä. Tämä on vaihtoehtoinen tapa maalaamiselle, ja se helpottaa erityisesti varausnäkymän mobiilikäyttöä. <br> | ||
| + | Aseta vuoron alkamis- ja päättymisajankohdat pudotusvalikon kellonaikojen avulla.<br> | ||
| + | '''2)''' Voit valita, haluatko vuoron näkyvän avoimena sekä työntekijöille Ajas Touchissa että asiakkaille nettivarauksen asiakasnäkymässä (Valitse: '''Touch ja nettivaraus''') vai vain työntekijöille Ajas Touchissa (Valitse: '''Vain Touch''').<br> | ||
| + | '''3)''' Klikkaa lopuksi "Luo vuoro".<br> | ||
| + | |||
| + | <br> | ||
| + | '''Vuorot -näkymä''' | ||
| + | [[Tiedosto:Varausnakyma_vuorot_nakyvyys2.jpg|none]] | ||
| + | <br> | ||
| + | '''1)''' "Vain Touch" -tyyppinen vuoro näkyy '''Vuorot -näkymässä''' vaaleanpunertavalla pohjalla.<br> | ||
| + | '''2)''' "Touch ja nettivaraus" -tyyppinen vuoro näkyy tutulla violetilla pohjalla. <br> | ||
| + | |||
| + | <br> | ||
| + | '''Asiakasvaraus -näkymä''' | ||
| + | [[Tiedosto:Varausnakyma_vuorot_nakyvyys3.jpg|none]] | ||
| + | <br> | ||
| + | '''1)''' "Vain Touch" -tyyppinen vuoro näkyy '''Asiakasvaraus -näkymässä''' vaaleanpunertavalla pohjalla.<br> | ||
| + | '''2)''' "Touch ja nettivaraus" -tyyppinen vuoro näkyy tutulla valkoisella pohjalla.<br> | ||
| + | |||
| + | <br> | ||
| + | [[Tiedosto:Varausnakyma_vuorot_nakyvyys4.jpg|none]] | ||
<br> | <br> | ||
| + | '''1)''' "Vain Touch" -tyyppisiä vuoroja voi myös tehdä maalaamalla.<br> | ||
| + | Toiminnot -painikkeen alla on valinta "Luo vuoroja, jotka eivät näy nettivarauksessa". Klikkaa tekstin edessä olevaan ruutuun rasti ja voit nyt maalata hiirellä tai sormella vuoroja, jotka eivät näy nettivarauksessa. | ||
| + | <br><br> | ||
| + | |||
| + | ==Taukojen tekeminen== | ||
| + | |||
| + | * Taukoja voi luoda hallinnan kautta samalla tavalla kuin varauksia. | ||
| + | * Tauko -tyyppi varaa varauskalenterista valitun ajan, joka ei näy vapaana asiakasnäkymässä.<br> | ||
| + | |||
| + | ===Varausnäkymä=== | ||
| + | ====Taukojen tekeminen pikatoimintona==== | ||
| + | |||
| + | [[Tiedosto:Tauko_-_pika.jpg]]<br><br> | ||
| + | * Jos teet tauon pikatoimintona, valitse Pikatoiminto -lomakkeen oikeasta yläkulmasta "Tauko", jolloin tyypiksi tulee tauko. | ||
| + | * Tauon pituuden voi valita jo varausnäkymässä, maalaamalla hiirellä halutun mittaisen tauon. | ||
| + | <br><br> | ||
| + | |||
| + | ====Toistuvien taukojen tekeminen varauslomakkeella==== | ||
| + | |||
| + | [[Tiedosto:Tauko_-_varauslomake.jpg|700px]]<br><br> | ||
| + | Jos avaat varauslomakkeen, pystyt määrittelemään tauon tarkemmin.<br><br> | ||
| + | '''1)''' Valitse lomakkeen oikeasta yläkulmasta "Tauko".<br> | ||
| + | '''2)''' Voit myös valita millaisesta tauosta on kysymys. Eri vaihtoehdot ovat informaatiota itselle ja muille järjestelmän käyttäjille, mutta järjestelmässä ne toimivat samalla tavalla eli varaavat tauon.<br> | ||
| + | *Tauko | ||
| + | *Ruokatauko | ||
| + | *Ei vuorossa | ||
| + | *Varalla | ||
| + | '''3)''' Voit tehdä tauosta toistuvan tauon päivittäin, viikottain tai kuukausittain.<br> | ||
| + | *Lisätietoja ohjeessa: [[Varausnäkymä#Toistuvan_varauksen_tekeminen|Toistuvan varauksen tekeminen]].<br><br> | ||
| + | |||
| + | ====Luo taukoja -tila==== | ||
| + | [[Tiedosto:Tauko_-_Luo_taukoja.jpg|700px]]<br><br> | ||
| + | |||
| + | *Pystyt luomaan taukoja helposti hiirellä tai sormella kosketusnäytöllä Varausnäkymän Asiakasvaraus-näkymässä "Luo taukoja" -tilassa. | ||
| + | '''1)''' Avaa "Toiminnot" - "Näytä edistyneet toiminnot".<br> | ||
| + | '''2)''' Aseta "Luo taukoja" -liukukytkin Kyllä-asentoon.<br> | ||
| + | '''3)''' Alasvetovalikosta pystyt valitsemaan tauon tyypin.<br> | ||
| + | '''4)''' Maalaa hiirellä tai sormella haluttu aikaväli.<br> | ||
| + | *Irrotettuasi hiiren tai sormen näytöltä, järjestelmä lisää haluamasi tauko-tyypin kalenteriin.<br><br> | ||
| + | |||
| + | ===Taukojen luominen asetuksissa=== | ||
| + | ====Automaattinen tauko==== | ||
| + | *Järjestelmä voi myös lisätä tauon varauksen jälkeen automaattisesti. | ||
| + | *Toiminto on toimipistekohtainen eli tauko lisätään jokaiseen varaukseen valitussa toimipisteessä. | ||
| + | <br> | ||
| + | *Mene ensin Ylläpito > Asetukset > Ajanvarauksen asetukset: Yhteiset asetukset (sivun loppupäässä). | ||
| + | |||
| + | [[Tiedosto:Automaattinen_tauko.jpg|700px]] <br><br> | ||
| + | |||
| + | '''1)''' Aseta automaattisen tauon pituus minuutteina.<br> | ||
| + | '''2)''' Valitse lisätäänkö tauko pelkästään asiakasnäkymän kautta tehtyihin varauksiin vai myös hallinnan (Ajas Touch) kautta tehtyihin varauksiin. | ||
| + | |||
| + | Muista tallentaa tekemäsi muutokset. | ||
Nykyinen versio 30. syyskuuta 2024 kello 13.29
Varausnäkymässä näkyy ja voi hallinnoida asiakasvarauksia ja vuoroja. Varausnäkymän oletusnäkymä on viikko, ja tarkastelun kohteeksi valitaan sinisestä yläpalkista Toimipiste ja Työntekijä. Jos toimipisteitä ja työntekijöitä on useita, voit kokeilla yläpalkin laajentamista nuolinäppäimestä. Jos varausnäkymäksi valitaan päivänäkymä. saman toimipisteen kaikki työntekijät voidaan nähdä samassa näkymässä rinnakkain.
1) Asiakasvaraus -näkymä sisältää kaikki asiakasvaraukset, jotka on tehty joko nettivarauksen tai varausnäkymän kautta.
2) Vuorot -näkymää käytetään työvuorojen asettamiseen.
Sisällysluettelo
Asiakasvaraus -näkymä
Pikavarauksen tekeminen
Avainsanoja: varauksen tekeminen, varauksen lisääminen
- Ajas -ohjelma mahdollistaa pikavarausten tekemisen. Tämä on nopein tapa lisätä uusi varaus järjestelmään.
- Klikkaa varausnäkymässä alkamisajan solua. Järjestelmä ehdottaa Asiakkaan ja Palvelun nimeä, kun aloitat kirjoittamaan ensimmäistä kirjainta.
- "Aseta varauksen pituus valitun palvelun pituuden mukaiseksi" -valinta "Kyllä" varaa kalenterista yhtä pitkän ajan kun palvelun pituus on. Valinta "Ei" valitsee pituudeksi hiirellä maalatun pituuden.
Kun varausnäkymän solua on klikattu tai soluja on hiirellä maalattu, pikavarauslomake avautuu.
1) Varauksen kellonajat ovat oletuksena joko:
- Klikatun solun, eli varausnäkymässä käytettävän varausyksikön pituuden mukaisia tai
- Hiirellä maalattujen solujen aikavälin mukaisia.
Kellonaikoja voi manuaalisesti muokata tästä.
2) Tauko -painikkeella varausnäkymään voi luoda nopeasti taukoja.
3) Valitse asiakas.
4) Valitse palvelu.
5) "Aseta varauksen pituus valitun palvelun pituuden mukaiseksi" -liukukytkin
- Vaaleanvihreä "Kyllä": Tila on asetettu pakolliseksi.
Asetus löytyy kohdasta: Ylläpito - Asetukset - Yhteiset asetukset - Yleiset asetukset -laatikko: Aseta aina varauksen pituus valitun palvelun pituuden mukaiseksi - Kyllä.
- Vihreä "Kyllä": Tilaa ei ole asetettu pakolliseksi. Kyllä-tila on 12/2020 ohjelmapäivityksen jälkeen oletustila, jos klikataan vain yhtä solua.
- Valkoinen "Ei": Tilaa ei ole asetettu pakolliseksi. Ei-tila on oletustila, jos soluja maalataan hiirellä, eli valitaan pidempi kuin yhden solun mittainen ajanjakso.
6) "Lähetä muistutukset ja vahvistukset yhteisten asetusten mukaisesti"
- Vihreä "Kyllä": Tila on asetettu oletustilaksi.
Asetus löytyy kohdasta: Ylläpito - Asetukset - Yhteiset asetukset - Vahvistukset ja muistutukset -laatikko: Varauksen oletusmuistutukset ja -vahvistukset. Vaihtoehtoja ovat: Ei mitään, Sähköposti, SMS, Sähköposti ja tekstiviesti.
"Kyllä" asettaa varauslomakkeella Muistutukset ja Vahvistukset -liukukytkimet oletuksena Kyllä-asentoon. Nämä manuaaliset viestitoiminnot koskevat itse hallinnasta tehtyjä varauksia. Katso myös ohje: Varauslomakkeen käyttö
Nettivarauksen lähettämiä automaattisia viestejä hallinnoidaan Ajanvarauksen asetuksissa.
- Valkoinen "Ei": Tilaa ei ole asetettu oletustilaksi. Sen voi edelleen asettaa olemaan "Kyllä" varauskohtaisesti.
7) Tee pikavaraus painamalla tästä painikkeesta.
8) Voit avata laajemman varauslomakkeen, jos haluat merkitä varaukseen muitakin tietoja, kuten Varauksen lisätiedot tai tehdä varauksesta toistuvan varauksen.
Varauslomakkeen käyttö
Avainsanoja: luo uusi varaus, varauksen muokkaaminen, muokkaa varausta
- Varauslomakkeen avulla varaus voidaan luoda tai sitä voi muokata Pikavaraus -toimintoa yksityiskohtaisemmin ja hyödyntää joitakin lisäominaisuuksia asiakasvarausta tehdessä.
- Varausnäkymässä varauslomake voidaan avata kahdella tavalla:
- Valitsemalla jokin aika/solu ja klikkaamalla sen päällä. Avautuvassa pikavarauslomakkeessa klikataan "Avaa varauslomake" -painiketta
- Valitsemalla jokin aika ja oikea-klikkaamalla sen päällä. Avautuneessa valikossa klikataan: "Luo varaus".
- Varauslistassa uuden varauksen tekeminen aloitetaan painamalla "Lisää varaus" ja olemassa olevaa varausta voi muokata avaamalla varaus kansion kuvasta sarakkeessa "Avaa".
- Aloita valitsemalla ajanvarauksen halutut alkamis- ja lopetusajankohdat ja kellonajat oikeiksi. Kellonaikojen valikossa olevat vaihtoehdot määräytyvät varausyksikön mukaan. Katso myös ohje: Varausyksiköihin kuulumattomien varausten aikojen syöttö. Huomaa mahdollinen vuorokauden vaihtuminen, jos aika varataan myöhäiselle kellonajalle.
- Tarkista, että toimipiste, asiakas ja asiakaspalvelija ovat asetettu halutuiksi ja että oikea palvelu on valittu. Palvelun alapuolelta löydät myös painikkeen, jolla ajanvarauksen pituus voidaan asettaa vastaamaan valitun palvelun pituutta.
- Voit halutessasi asettaa varauksen toistuvaksi samaan kellonaikaan päivittäin, viikoittain tai kuukausittain asetettuun päivämäärään asti. Alta löydät esimerkkikuvan kahden viikon välein toistuvan varauksen tekemisestä.
Lisätiedot -kenttä
Jos asiakas on antanut nettivarauksen yhteydessä lisätietoja varaukseensa, ne näkyvät tässä.
Huom: Älä käytä varauksen Lisätiedot -kenttää sisäisiin merkintöihin, jos asiakkaalle lähtevässä viestipohjassa käytetään tägiä: {lisatiedot}.
Varauksen lisätietokentässä olevat tiedot välittyvät myös asiakkaan saamiin viesteihin.
- Varauslomakkeen alareunassa on erilaisia vahvistuksiin ja muistutuksiin liittyviä tilaa ilmaisevia tai toimintopainikkeita. Tutustu myös Ajanvarauksen asetuksiin.
- Vahvistukset ja muistutukset voidaan asettaa toimiviksi sähköpostin tai tekstiviestin välityksellä. Molemmat tavat voivat olla samaan aikaan käytössä. Huomaa, että tekstiviestimuistutukset eivät sisälly normipakettien hintaan. Tekstiviestimuistutusten hinnoista voit katsoa lisää tästä.
- Muistutukset -kohdan painikkeet
Muistutukset on nettivarauksen ominaisuus. Sitä voi käyttää myös manuaalisesti hallinnan kautta tehdyissä varauksissa, jos tilaukseen kuuluu Internet-ajanvaraus. Internet-ajanvaraus kuuluu muihin kuin Ajas Asiakashallinta -pakettiin.
Sähköposti: Muistutus sähköpostilla. Sisältyy Ajas Nettivaraus, Ajas Pro ja Ajas Premium paketteihin.
SMS: Muistutus tekstiviestillä. Edellyttää oikean paketin lisäksi, että tekstiviestipalvelu on käytössä.
Kyllä - Muistutus lähtee automaattisesti.
Ei - Muistutusta ei lähetetä tai se on jo lähtenyt.
Muistutusviestien lähettämisen yleisenä edellytyksenä on se, että asiakkaan asiakaskortilla on sähköpostiosoite, puhelinnumero tai molemmat. Vaikka siis tila olisi "Kyllä", mutta tiedot mihin viesti täytyy lähettää puuttuu, viestiä ei lähetetä.
Esimerkkejä tilanteista, jolloin asetus on "Kyllä":
- "Automaattiset muistutukset" -asetus on kyseisen toimipisteen Ajanvarauksen asetuksissa: "Kyllä".
- Muistutus ei ole vielä lähtenyt. Varauksen alkuun on enemmän aikaa kuin Ajanvarauksen asetuksessa "Muistutusten lähetys" on määritelty.
- Jos asiakas on rastittanut "Haluan sähköpostimuistutuksen" ja/tai "Haluan tekstiviestimuistutuksen" nettivarauksen varauslomakkeella.
- Jos asiakas ei ole poistanut varauslomakkeelta automaattisesti valittuja muistutuksia, jotka on asetettu Ajanvarauksen asetuksen "Oletusmuistutus-tyyppi" mukaisesti.
- Jos työntekijä tekee varauksen hallinnan kautta, ja asettaa sen olemaan "Kyllä" ja tallentaa varauksen (tai tallentaa sen uudelleen).
- Jos työntekijä muuttaa joko asiakkaan tai toisen työntekijän valintaa ja asettaa sen hallinnan kautta olemaan "Kyllä".
- Jos työntekijä tekee varauksen hallinnan kautta ja pääkäyttäjä on asettanut tilin Yhteisissä asetuksissa "Varauksen oletusmuistutukset ja -vahvistukset" olemaan sähköposti, SMS tai molemmat.
- "Automaattiset muistutukset" -asetus on kyseisen toimipisteen Ajanvarauksen asetuksissa: "Ei".
- Muistutus on jo lähetetty. Varauksen alkuun on vähemmän aikaa kuin Ajanvarauksen asetuksessa "Muistutusten lähetys" on määritelty.
- Jos asiakas ei ole rastittanut "Haluan sähköpostimuistutuksen" ja/tai "Haluan tekstiviestimuistutuksen" nettivarauksen varauslomakkeella.
- Jos asiakas on poistanut varauslomakkeelta automaattisesti valitut muistutukset, jotka ovat alunperin olleet asetettuna Ajanvarauksen asetuksen "Oletusmuistutus-tyyppi" mukaisesti.
- Jos työntekijä tekee varauksen hallinnan kautta, ja asettaa sen olemaan "Ei" ja tallentaa varauksen (tai tallentaa sen uudelleen).
- Jos työntekijä muuttaa joko asiakkaan tai toisen työntekijän valintaa ja asettaa sen hallinnan kautta olemaan "Ei".
Muistutus ja ilmoitusviestien seuranta
- Vahvistukset asiakkaalle -kohdan painikkeet
Vahvistus-toiminto lähettää varauksesta ilmoituksen asiakkaalle.
Sähköposti: Vahvistus sähköpostilla. Sisältyy Ajas Nettivaraus, Ajas Asiakashallinta, Ajas Pro ja Ajas Premium paketteihin.
SMS: Vahvistus tekstiviestillä. Edellyttää, että tekstiviestipalvelu on käytössä.
Kyllä - Vahvistusviestit lähtee asiakkaalle varauksen tallennushetkellä.
Ei - Vahvistusviestejä ei lähetetä asiakkaalle varausta tallennettaessa.
Vahvistusviestien lähettämisen yleisenä edellytyksenä on se, että asiakkaan asiakaskortilla on sähköpostiosoite, puhelinnumero tai molemmat. Vaikka siis tila olisi "Kyllä", mutta tiedot mihin viesti täytyy lähettää puuttuu, viestiä ei lähetetä.
Esimerkkejä tilanteista, jolloin asetus on "Kyllä":
- Jos työntekijä tekee varauksen hallinnan kautta, ja asettaa sen olemaan "Kyllä" ennen varauksen tallentamista (tai uudelleen tallentamista).
- Jos työntekijä tekee varauksen hallinnan kautta ja pääkäyttäjä on asettanut tilin Yhteisissä asetuksissa "Varauksen oletusmuistutukset ja -vahvistukset" olemaan sähköposti, SMS tai molemmat. Tila "Kyllä" näkyy vain ennen varauksen tallentamista.
- Jos varaus on tehty nettivarauksen kautta, ja varaus on vahvistamaton. Tähän liittyvä Ajanvarauksen asetus on: "Varausten vahvistaminen" - "Kyllä". Vahvistamattomassa varauksessa myös "Muut asiat" - "Vahvista varaus" on "Kyllä". Varaus vahvistetaan tallentamalla, ja vahvistusviesti lähtee asiakkaalle.
- HUOM: Tallennuksen jälkeen valinnan arvoksi muuttuu aina "Ei", koska viesti on jo lähetetty.
- Vahvistusviesti on jo lähetetty.
- Varaus on tehty hallinnan kautta, ja se on tallennettu.
- Varaus on tehty nettivarauksen kautta ja se on automaattisesti vahvistettu. Tähän liittyvä Ajanvarauksen asetus on: "Varausten vahvistaminen" - "Ei". Vahvistusviesti on jo lähtenyt ja painikkeen tila on silloin "Ei".
- Jos työntekijä tekee varauksen hallinnan kautta, ja asettaa (tai jättää) sen olemaan "Ei" ennen varauksen tallentamista (tai uudelleen tallentamista).
Voit aina tarkistaa varauksen lokitiedoista, onko vahvistus jo lähetetty:
Muistutus ja ilmoitusviestien seuranta
- Muut asiat -kohdan painikkeet
Ei saapunut - työntekijä voi käyttää tätä muistiinpanovälineenä tilanteissa, joissa asiakas ei ole saapunut varattuun aikaan.
Vahvista varaus - Painike näkyy vain silloin, jos toimipisteessä on käytössä kaksivaiheinen varausten vahvistaminen. Liittyy Ajanvarauksen asetukseen: "Varausten vahvistaminen" - "Kyllä".
Kyllä - Varaus odottaa vahvistamista.
Ei - Varaus on vahvistettu.
Vahvistamaton varaus vahvistetaan tallentamalla varaus.
Varausyksiköihin kuulumattomien varausten aikojen syöttö
Ajas Touchin varauslomakkeella oleva kellonajan valitsin tarjoaa aikavaihtoehtoja aina varausyksikön mukaan.
- Jos uutta varausta aloitetaan tekemään niin, että toimipistettä ei ole valittu, oletuksena varausyksikkö on 15 min.
- Kun toimipiste on valittuna, varausyksikkö on se, mikä kyseisen toimipisteen Ajanvarauksen asetuksissa on määritelty olemaan Varausyksikkö, vaikkapa 30 min.
- Yhden solun klikkaaminen varausnäkymässä näyttää ensin solun mukaisen varausyksikön, mihin vaikuttaa työntekijän henkilökohtainen käyttäjäprofiilin asetus Varausyksikön pituus. Mutta vaihtoehdot varauksen päättymisajankohdalle tulevat Ajanvarauksen asetuksissa olevan varausyksikön mukaan.
Joskus saattaa tulla tarve tehdä muunlainen, vaikkapa 10 min. varaus toimipisteeseen, jonka varausyksikkö on 30 min. Tähän on olemassa edistyneen käytön asetus "Salli varausyksiköihin kuulumattomien varausten aikojen syöttö". Kun asetus on käytössä, kellonaikoja tarjoavan valikon yläpuolella olevaan kenttään voi manuaalisesti kirjoittaa esim. 14:10.
Jos olet kiinnostunut ottamaan asetuksen käyttöön, ota yhteyttä: asiakaspalvelu (at) ajas.fi.
Toistuvan varauksen tekeminen
Avainsanoja: toistuva varaus, varauksen toistaminen
- Ajas-ohjelmassa on mahdollisuus asettaa säännöllisesti toistuvia varauksia. Varaus voidaan asettaa toistuvaksi päivittäin, viikottain tai kuukausittain.
- Toistuvia varauksia luotaessa asetetaan päivämäärä mihin asti varaukset luodaan. Tämän jälkeen ohjelma luo seuraavin lisäehdoin kaikki varaukset kyseiseen päivään asti:
- Luo ongelmattomat varaukset - Järjestelmä luo varaukset vain niihin kalenterin kohtiin, jotka ovat vapaana ja jota ei ole vuoroilla tai aukioloilla suljettu.
- Luo kaikki varaukset - Järjestelmä luo kaikki varaukset. Kahdesta päällekkäisestä varauksesta molemmat näkyvät varausnäkymässä.
- Kun toistuvaa varausta muokataan, muutokset voidaan asettaa koskemaan vain yhtä varausta, kaikkia sarjaan kuuluvia tulevia varauksia tai kaikkia sarjaan kuuluvia varauksia, tulevia ja menneitä.
Asiakasvaraus-näkymän lisätoimintoja
Avainsanoja: pyhäpäivä, varauskalenterin tulostaminen, varausnäkymän tulostaminen
- Varausnäkymän Asiakasvaraus-osiossa on helpottavia toimintonäppäimiä sekä paljon informaatiota asiakkaasta, varauksesta, käynnistä ja maksun tilasta.
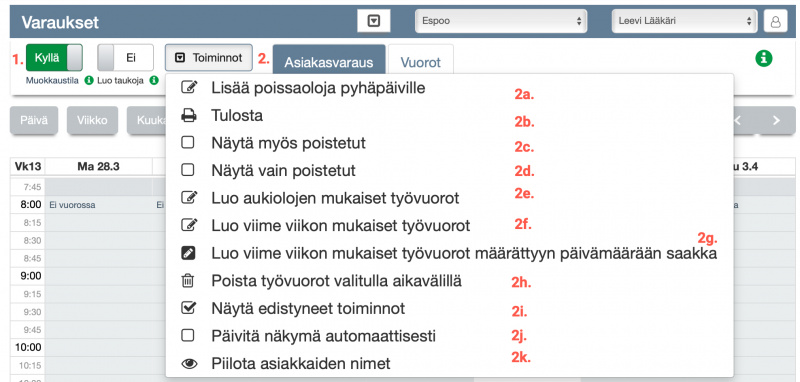
1) Kun "Muokkaustila" on asetettu olemaan Kyllä, voit siirtää ja muuttaa varauksen pituutta vetämällä hiirellä (työpöytä) tai sormella (kosketusnäyttö). "Luo taukoja" -painikkeen ollessa Kyllä, hiirellä tai sormella vetämällä varausnäkymään tulee taukoja.
2) Toiminnot -painikkeen alla näkyy Varausnäkymän muita lisätoimintoja:
2a) Lisää poissaoloja pyhäpäiville -toiminto listaa tavallisia kalenterissa olevia pyhäpäiviä haluttuun päivämäärään saakka. Voit valita, mitkä pyhäpäivät merkitset poissaoloiksi ja kenen kalenteriin ne tulevat. Katso myös ohje Lisää poissaoloja pyhäpäiville. Poissaoloja voi poistaa sekä Asiakasvaraus- että Vuorot -näkymässä: Lisää ja poista poissaoloja
2b) Tulosta -painikkeesta voi tulostaa vuoronäkymän tiedostoon tai tulostimelle.
2c) Näytä myös poistetut -toiminto on päällä silloin, kun neliö-ikonin päällä on rasti. Tämä toiminto tuo kalenteriin näkyviin myös ne varaukset, jotka joko asiakas itse tai työntekijä on poistanut. Toiminnon avulla voi nopeasti tarkistaa oliko jokin asiakasvaraus poistettu. Poistetun varauksen tunnus varausnäkymässä on roskakori-ikoni varauksen oikeassa yläkulmassa. Muista ottaa Näytä poistetut -toiminto pois päältä tarkastelun jälkeen.
2d) Näytä vain poistetut -toiminto näyttää vain poistetut varaukset. Muista ottaa Näytä vain poistetut -toiminto pois päältä tarkastelun jälkeen.
2e) Luo aukiolojen mukaiset työvuorot -toiminto luo kyseiselle viikolle työvuorot toimipisteen aukiolojen mukaisesti.
2f) Luo viime viikon mukaiset työvuorot -toiminto kopioi samat vuorot kyseiselle viikolle kuin edellisellä viikolla oli.
2g) Luo viime viikon mukaiset työvuorot määrättyyn päivämäärään saakka -toimto avaa kalenterin, jossa voi valita päivämäärän mihin saakka edellisen viikon kaltaisia vuoroja kopioidaan.
2h) Poista työvuorot valitulla aikavälillä -valinta avaa lomakkeen, jossa voit valita alku- ja loppupäivän minkä väliltä kaikki työvuorot poistetaan.
2i) Näytä edistyneet toiminnot -valinta tuo näkyviin lisätoimintoja, kuten esimerkiksi "Luo taukoja".
2j) Päivitä näkymä automaattisesti: kun tämä ruutu on rastitettuna, kalenteri päivittää tietoja automaattisesti 1 minuutin välein, jos varauksia ei juuri olla muokkaamassa. Toinen vaihtoehto on päivittää kalenteria manuaalisesti, käyttämällä varausnäkymän oikeassa reunassa olevaa vihreää "Refresh" -nappia. Päivityksellä on merkitystä erityisesti silloin, jos useampi käyttäjä voi tehdä varauksia samaan kalenterinäkymään. Huomaathan, että asetus on selainkohtainen. Jos ohjelmaa käytetään useammalta koneelta, jokaiseen selaimeen on laitettava sama asetus päälle.
2k) Piilota asiakkaiden nimet -toiminnolla voit piilottaa varausnäkymän varauksissa näkyvät asiakkaiden nimet tai tuoda ne takaisin näkyviin. Toiminto voi olla hyödyllinen, jos asiakkaasi näkevät tietokoneen ruudun vaikkapa uutta aikaa yhdessä etsiessä. Toiminnon voi kytkeä päälle myös Käyttäjäprofiilissa, kohdassa "Käyttäytyminen".
3) Ajankohdat, jolloin työntekijällä ei ole työvuoroa näkyvät harmaalla värillä kalenterissa. Nettivarauksessa tällaiset ajat eivät ole asiakkaan varattavissa, mutta työntekijä voi itse varata ajan varausnäkymästä "suljetun ajan" päälle, jos Ajanvarauksen asetuksista on valittu "Salli varausten ja vuorojen luonti avoimien aikojen ulkopuolelle" olemaan Kyllä. Tämä on toimipistekohtainen asetus. Punainen viiva kalenterissa osoittaa nykyhetkeä.
4) Varauksessa näkyvät asiakas- ja varaustiedot voi jokainen käyttäjä valita oman käyttäjäprofiilin asetuksista.
Katso myös ohje: Käyttäjäprofiilit
4a) Varauksesta on luotu käynti. Käyntiä ei ole maksettu.
4b) Varauksesta on luotu käynti. Käynti on laskutettu.
4c) Varauksesta ei ole luotu käyntiä. Asiakkaalla on maksamattomia laskuja perinnässä.
4d) Varauksesta on luotu käynti. Käynti on maksettu.
4e) Poistettu tai peruutettu varaus.
4f) Keltainen tähti kertoo, että asiakkaalla on kanta-asiakaskortti. Kun viet hiiren tähti-ikonin päälle, myös kanta-asiakkuuden voimassaolo tulee näkyviin.
4g) Musta tähti kertoo asiakaspalvelijalle varausnäkymän lisätoiminnoista: Asiakas on ilmoittautunut vastaanotossa, Asiakas vastaanottaa palvelua tai että kyse on vahvistamattomasta Recall-varauksesta. Lisätoiminnot asetetaan itse päälle klikkaamalla varauksen päällä hiiren oikealla korvalla, valitsemalla Lisätoiminnot ja rastittamalla halutun kohdan. Jos useampi kuin yksi lisätoiminto on käytössä, käytetyt toiminnot näkyvät infotekstissä, kun hiiri viedään tähtimerkin päälle.
5) Varauksen perään tuleva automaattinen tauko valitaan Ajanvarauksen asetuksista toimipistekohtaisesti.
Katso myös ohje Ajanvarauksen asetukset
Luonnos- ja Kanta-merkintä-ikonit
1) Varaus, josta on tehty Potilaskertomus -merkintä luonnoksena.
2) Varaus, josta on tehty Potilaskertomus -merkintä ja se on tallennettu Kantaan
Potilaskertomus luonnos- ja Kanta-merkintä -ikonit näkyvät myös Varauslistassa.
Potilaskertomus luonnos- ja Kanta-merkintä -ikonit näkyvät myös Käynnit-listassa, "Toiminnot" - "Edistyneet toiminnot" valinnan alla.
Varaukset muissa toimipisteissä
- Varausnäkymän kalenterinäkymään on saatavana lisätoiminto, jonka avulla valitun työntekijän varaukset voi nähdä myös muissa kuin valitussa toimipisteessä. Muiden kuin valittuna olevan toimipisteen varaukset näkyvät varausnäkymässä harmaalla, ja ne voi saada näkymään joko taustalla tai avattavina ja muokattavina. Toisen toimipisteen varauksesta selviää missä toimipisteessä varaus on, kellonaika ja asiakkaan nimi.
- Kyse on edistyneen käytön asetuksesta. Jos olet kiinnostunut tästä lisätoiminnosta, ota yhteyttä asiakaspalveluun.
- Kun lisätoiminto on aktivoitu tililläsi, pääkäyttäjä näkee uuden asetuksen, jolla toiminto otetaan käyttöön: Ylläpito - Asetukset - Yhteiset asetukset - Yleiset asetukset -laatikko: Näytä asiakaspalvelijan kaikkien toimipisteiden varaukset kalenterissa.
- Asetus koskee kaikkia tilin työntekijöitä.
- Katso myös ohjeet toimipisteiden lisäämiseen: Toimipisteet ja Työntekijän liittäminen toimipisteeseen
Vuorot -näkymä
Työvuorojen käytön aloittaminen
- Ajas -ohjelma tukee työvuorojen asettamista työntekijöille. Jos työvuorot ovat käytössä, aikojen varaus ei onnistu työvuorojen määräämän ajan ulkopuolelle.
- Kun ohjelma otetaan käyttöön ensimmäisen kerran ja aina, kun lisätään uusi työntekijä, oletusasetuksen mukaisesti työntekijä ei kuulu työvuorojärjestelmään.
- Aikaisemmin (ennen 16.11.2018 päivitystä) työntekijä liitettiin työvuorojärjestelmään siten, että hänelle tehtiin varausnäkymässä ensimmäinen vuoro. Tämä on edelleen mahdollista, mutta nyt vuorojärjestelmän voi asettaa päälle myös "Työntekijä" -lomakkeen liukukytkinvalinnasta asettamalla sen asentoon "Kyllä". Huomaathan, että työvuorot ovat toimipistekohtaisia.
Työvuorojen asettaminen
- Vuorojärjestelmä voidaan ottaa käyttöön ja pois käytöstä "Työntekijä" -lomakkeen "Käytä työvuoroja" -valinnoilla.
- Työvuoroja avataan suunnitelman mukaisesti, ja niitä voi muokata Varausnäkymän muokkaustilassa.
- Tähän liittyvät ajanvarauksen asetukset
- Varausasetukset - Työvuorot ohittavat aukiolot
Vuorot-näkymän lisätoimintoja
Toiminnot -painikkeen alla
- Varausnäkymän Vuorot-osiossa on helpottavia toimintonäppäimiä. Näkymässä hallinnoidaan työvuoroja ja poissaoloja.
1) Kun Muokkaustila on asetettu olemaan Kyllä, voit pidentää vuoron pituutta tai siirtää sen eri paikkaan vetämällä hiirellä (työpöytä) tai sormella (kosketusnäyttö).
2) Toiminnot -painikkeen alla näkyy Varausnäkymän muita lisätoimintoja:
2a) Lisää poissaoloja pyhäpäiville -toiminto listaa tavallisia kalenterissa olevia pyhäpäiviä haluttuun päivämäärään saakka. Voit valita, mitkä pyhäpäivät merkitset poissaoloiksi ja kenen kalenteriin ne tulevat. Katso myös ohje Lisää poissaoloja pyhäpäiville
2b) Tulosta -painikkeesta voi tulostaa vuoronäkymän tiedostoon tai tulostimelle.
2c) Luo aukiolojen mukaiset työvuorot -toiminto luo kyseiselle viikolle työvuorot toimipisteen aukiolojen mukaisesti.
2d) Luo viime viikon mukaiset työvuorot -toiminto kopioi samat vuorot kyseiselle viikolle kuin edellisellä viikolla oli.
2e) Luo viime viikon mukaiset työvuorot määrättyyn päivämäärään saakka -toiminto avaa kalenterin, jossa voi valita päivämäärän mihin saakka edellisen viikon kaltaisia vuoroja kopioidaan.
2f) Poista työvuorot valitulla aikavälillä -valinta avaa lomakkeen, jossa voit valita alku- ja loppupäivän minkä väliltä kaikki työvuorot poistetaan.
2g) Luo vuoroja, jotka ei näy nettivarauksessa -toiminto on kuvattu seuraavassa kohdassa: Vuorojen näkyvyys.
Työvuorojen muokkaushistoria
Vuorot-näkymän toimintoihin on nyt lisätty lokitietoja, joista näkyy koska vuoroja on muokattu viimeksi.
- Siirry varausnäkymän Vuorot-näkymään
- Avaa Toiminnot - Työvuorojen muokkaushistoria
Loki näyttää vuorot ja niiden muokkaushetket sen mukaan, mikä näkymä kalenterissa on. Eli päivänäkymässä lokitietoja näytetään vain siltä päivältä ja viikkonäkymässä koko viikolta.
Kuvassa näkyvä "Kaikki työntekijät" -valinta on käytössä Vuorot-näkymässä vain päivänäkymässä.
Jos Muokattu viimeksi -sarake ei näyttäisi tulostavan tietoja, selaimen näkymää kannataa päivittää.
Vuorot -näkymässä
3) Pikatoimintoja, joilla voi tehdä nopeasti koko päivää koskevia muutoksia.
3a) Avaa kyseiselle päivälle koko päivän vuoron.
3b) Sulkee kaikki kyseisen päivän vuorot.
3c) Lisää poissaolon kyseiselle päivälle. Katso myös ohje Lisää ja poista poissaoloja
4) Valkoinen pohjaväri Vuorot-näkymässä tarkoittaa "Ei vuorossa".
5) Harmaa merkintä Vuorot-näkymässä tarkoittaa asiakasvarausta. Varauksen tiedot näkyvät Asiakasvaraus-näkymässä. Kuvan esimerkissä varaukset on tehty joko kokonaan tai osittain sellaisen ajan päälle, joka ei ole ollut työvuorolla avattu. Nettivarauksessa tällaiset ajat eivät ole asiakkaan varattavissa, mutta työntekijä voi itse varata ajan varausnäkymästä "suljetun ajan" päälle, jos Ajanvarauksen asetuksista on valittu "Salli varausten ja vuorojen luonti avoimien aikojen ulkopuolelle" olemaan Kyllä. Tämä on toimipistekohtainen asetus.
Katso myös ohje Ajanvarauksen asetukset
6) Violetti väri kuvastaa avattua vuoroa. Sen voi tehdä pikatoiminnoilla (katso kohdat 2c, 2d, 2e, 3a) tai hiirellä maalaamalla. Vuoron voi poistaa pikatoiminnolla (katso kohta 3b) tai oikea-klikkaamalla vuoron päällä ja valitsemalla "Poista".
7) Vaalean keltainen väri kuvastaa tämän päivän päivämäärää kalenterissa. Näkyy sekä Vuorot- että Asiakasvaraus -näkymässä.
Lisää ja poista poissaoloja
Jos haluat sulkea pois kalenterista kokonaisia päiviä, voit tehdä sen lisäämällä poissaolon.
Poissaolo sulkee myös sellaisen päivän, johon on avattu vuoro/vuoroja.
Lisää ja poista poissaoloja Vuorot-näkymässä
Poista poissaoloja Asiakasvaraus-näkymässä
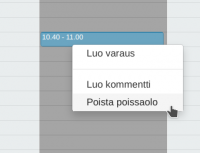
Poissaoloja voi nyt poistaa myös Asiakasvaraus -näkymässä
Klikkaa hiiren oikealla korvalla poissaolomerkinnän päällä ja valitse "Poista poissaolo".
Lisää poissaoloja pyhäpäiville
Tällä toiminnolla voit lisätä kalenteriin poissaoloja Suomen pyhäpäiville. Poissaolo sulkee valitut päivät kokonaan.
Toimintoa voi käyttää sekä Asiakasvaraus- että Vuorot -näkymässä.
1) Valitse päivämäärä, mihin saakka poissaolot asetetaan. Oletuksena se on kuluvan kalenterivuoden viimeinen päivä.
2) Voit valita kaikki ehdotetut päivät, tai muuttaa jonkin pyhäpäivän kohdalla Ei, jolloin päivää ei suljeta.
3) Tallennusvaihtoehtoja ovat:
- Tallenna kaikille: Poissaolot tallentuvat kaikkien Ajas-tiliä käyttävien työntekijöiden kalenteriin kaikissa toimipisteissä.
- Tallenna toimipisteelle X: Poissaolot tallentuvat kaikkien työntekijöiden kalenteriin valitussa toimipisteessä.
- Tallenna henkilölle X: Poissaolot tallentuvat valitun työntekijän kalenteriin kaikissa niissä toimipisteissä, johon hänet on liitetty.
Valittu henkilö ja valittu toimipiste ovat niitä, mitä valintoja Varausnäkymässä on käytetty. Jos tarkoituksena on lisätä poissaoloja vain omaan kalenteriin, tarkistathan, että tallennat poissaolot vain itsellesi, ja että varausnäkymässä oma kalenterisi on avattuna.
Vuorojen näkyvyys
- Vuorot-osioon on lisätty uusia käyttöä helpottavia toimintoja "Luo vuoro" -lomakkeelle.
- Lomake myös helpottaa vuorojen tekemistä mobiililaitteiden kosketusnäytöllä.
1) Luo vuoro -lomake avautuu, kun klikkaat hiirellä tai painat sormella vuoronäkymän päällä. Tämä on vaihtoehtoinen tapa maalaamiselle, ja se helpottaa erityisesti varausnäkymän mobiilikäyttöä.
Aseta vuoron alkamis- ja päättymisajankohdat pudotusvalikon kellonaikojen avulla.
2) Voit valita, haluatko vuoron näkyvän avoimena sekä työntekijöille Ajas Touchissa että asiakkaille nettivarauksen asiakasnäkymässä (Valitse: Touch ja nettivaraus) vai vain työntekijöille Ajas Touchissa (Valitse: Vain Touch).
3) Klikkaa lopuksi "Luo vuoro".
Vuorot -näkymä
1) "Vain Touch" -tyyppinen vuoro näkyy Vuorot -näkymässä vaaleanpunertavalla pohjalla.
2) "Touch ja nettivaraus" -tyyppinen vuoro näkyy tutulla violetilla pohjalla.
Asiakasvaraus -näkymä
1) "Vain Touch" -tyyppinen vuoro näkyy Asiakasvaraus -näkymässä vaaleanpunertavalla pohjalla.
2) "Touch ja nettivaraus" -tyyppinen vuoro näkyy tutulla valkoisella pohjalla.
1) "Vain Touch" -tyyppisiä vuoroja voi myös tehdä maalaamalla.
Toiminnot -painikkeen alla on valinta "Luo vuoroja, jotka eivät näy nettivarauksessa". Klikkaa tekstin edessä olevaan ruutuun rasti ja voit nyt maalata hiirellä tai sormella vuoroja, jotka eivät näy nettivarauksessa.
Taukojen tekeminen
- Taukoja voi luoda hallinnan kautta samalla tavalla kuin varauksia.
- Tauko -tyyppi varaa varauskalenterista valitun ajan, joka ei näy vapaana asiakasnäkymässä.
Varausnäkymä
Taukojen tekeminen pikatoimintona
- Jos teet tauon pikatoimintona, valitse Pikatoiminto -lomakkeen oikeasta yläkulmasta "Tauko", jolloin tyypiksi tulee tauko.
- Tauon pituuden voi valita jo varausnäkymässä, maalaamalla hiirellä halutun mittaisen tauon.
Toistuvien taukojen tekeminen varauslomakkeella
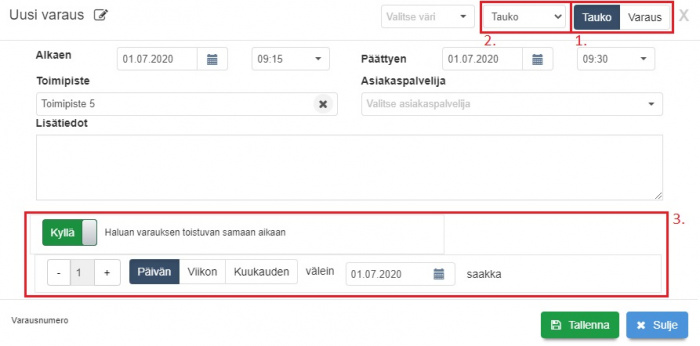
Jos avaat varauslomakkeen, pystyt määrittelemään tauon tarkemmin.
1) Valitse lomakkeen oikeasta yläkulmasta "Tauko".
2) Voit myös valita millaisesta tauosta on kysymys. Eri vaihtoehdot ovat informaatiota itselle ja muille järjestelmän käyttäjille, mutta järjestelmässä ne toimivat samalla tavalla eli varaavat tauon.
- Tauko
- Ruokatauko
- Ei vuorossa
- Varalla
3) Voit tehdä tauosta toistuvan tauon päivittäin, viikottain tai kuukausittain.
- Lisätietoja ohjeessa: Toistuvan varauksen tekeminen.
Luo taukoja -tila
- Pystyt luomaan taukoja helposti hiirellä tai sormella kosketusnäytöllä Varausnäkymän Asiakasvaraus-näkymässä "Luo taukoja" -tilassa.
1) Avaa "Toiminnot" - "Näytä edistyneet toiminnot".
2) Aseta "Luo taukoja" -liukukytkin Kyllä-asentoon.
3) Alasvetovalikosta pystyt valitsemaan tauon tyypin.
4) Maalaa hiirellä tai sormella haluttu aikaväli.
- Irrotettuasi hiiren tai sormen näytöltä, järjestelmä lisää haluamasi tauko-tyypin kalenteriin.
Taukojen luominen asetuksissa
Automaattinen tauko
- Järjestelmä voi myös lisätä tauon varauksen jälkeen automaattisesti.
- Toiminto on toimipistekohtainen eli tauko lisätään jokaiseen varaukseen valitussa toimipisteessä.
- Mene ensin Ylläpito > Asetukset > Ajanvarauksen asetukset: Yhteiset asetukset (sivun loppupäässä).
1) Aseta automaattisen tauon pituus minuutteina.
2) Valitse lisätäänkö tauko pelkästään asiakasnäkymän kautta tehtyihin varauksiin vai myös hallinnan (Ajas Touch) kautta tehtyihin varauksiin.
Muista tallentaa tekemäsi muutokset.