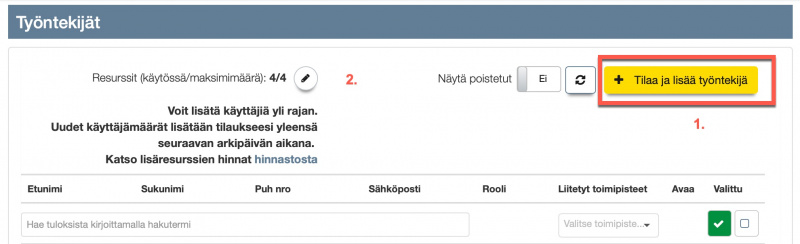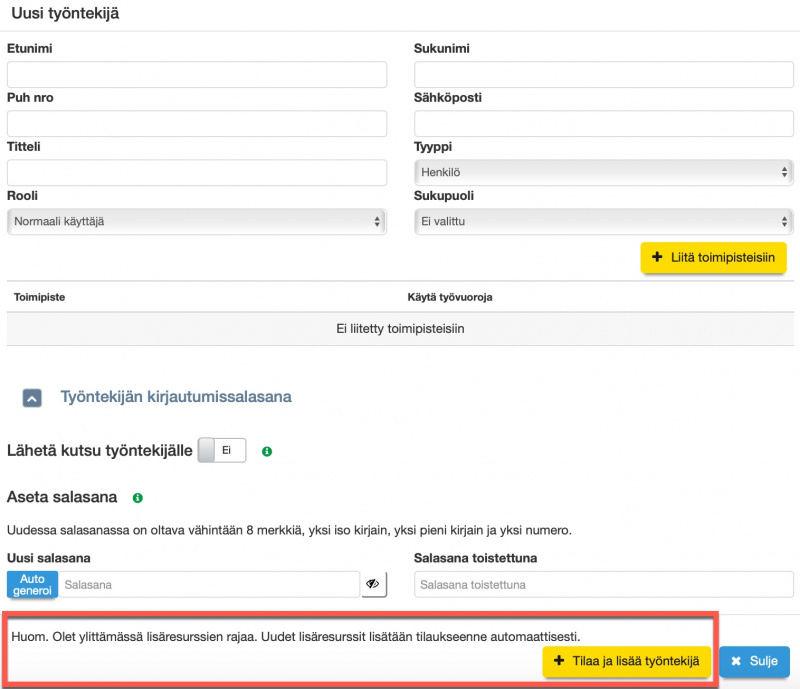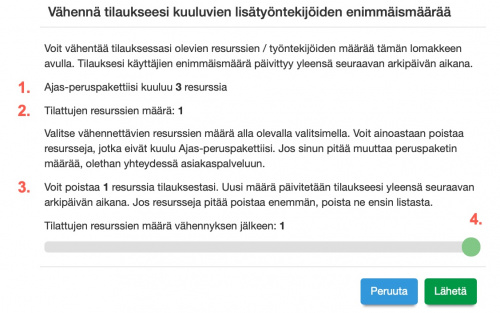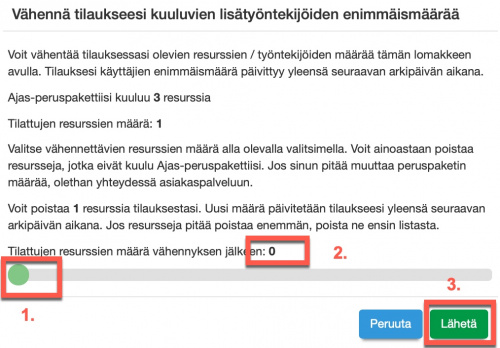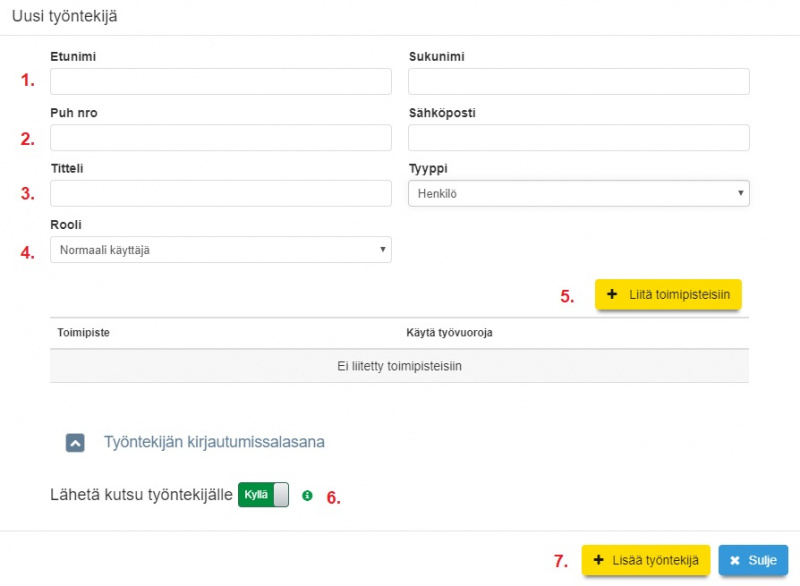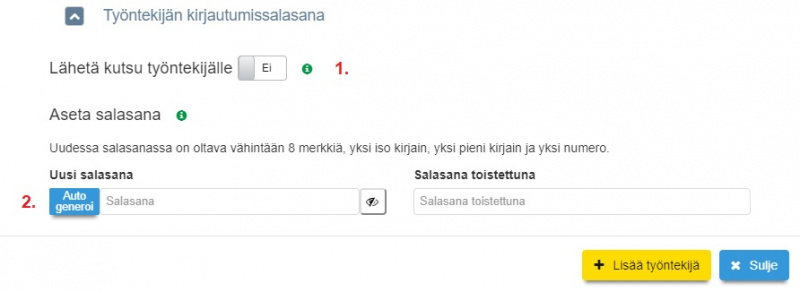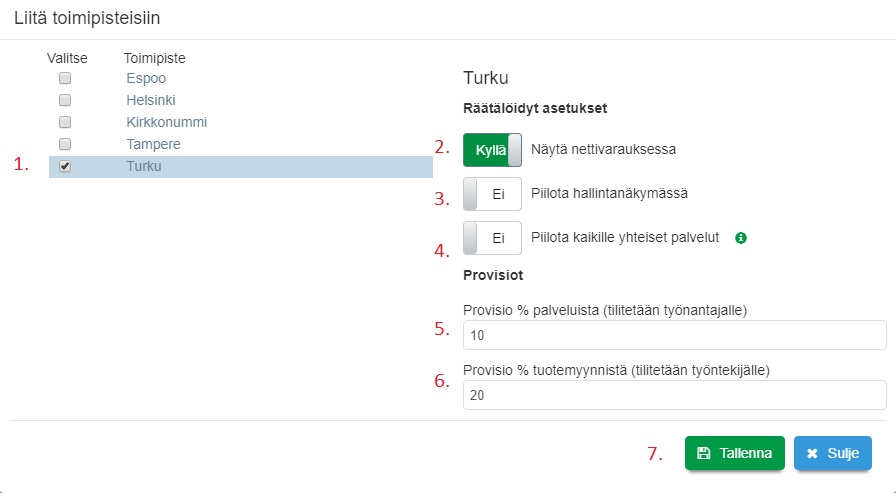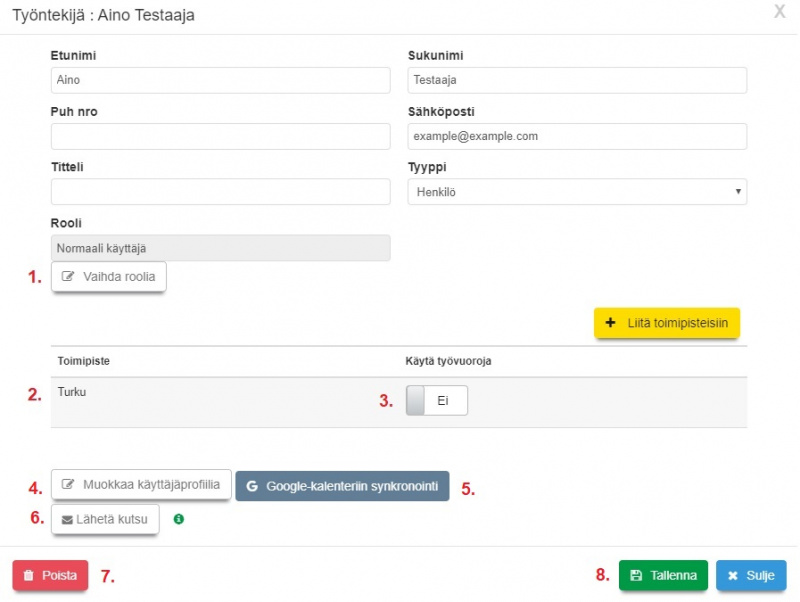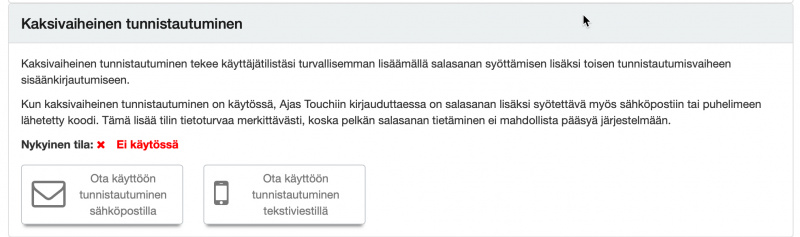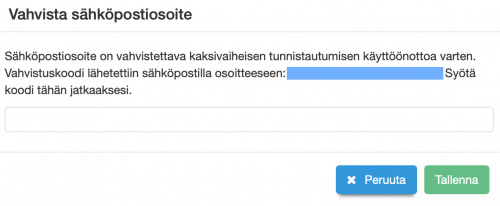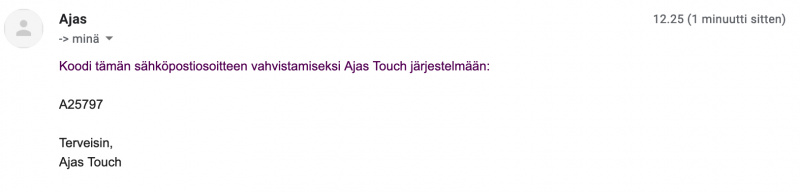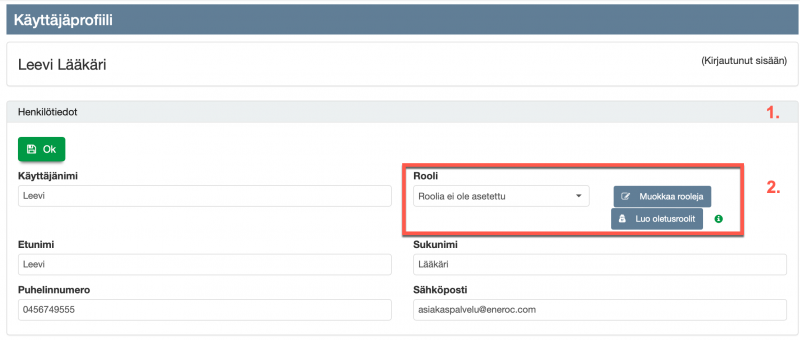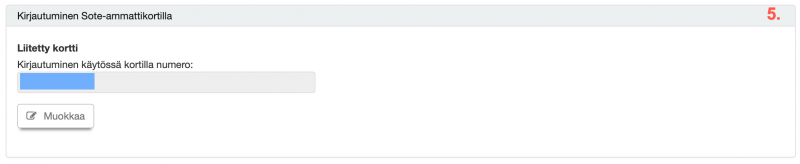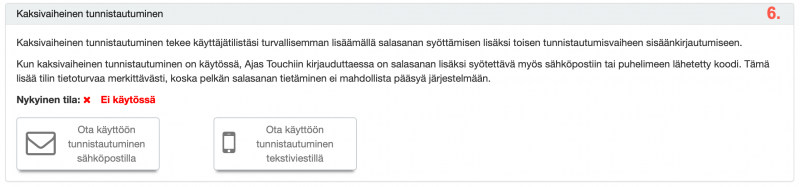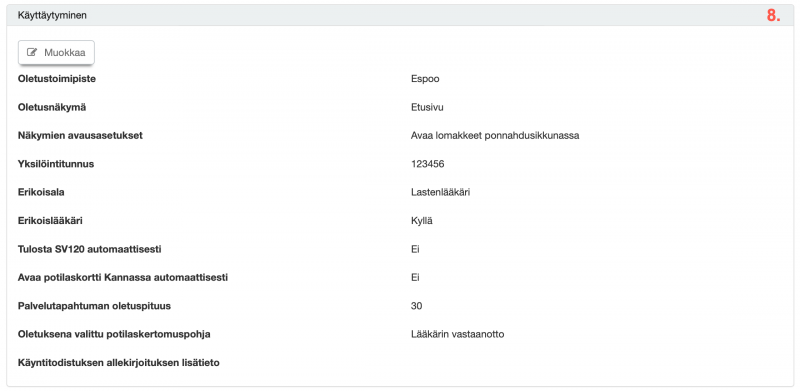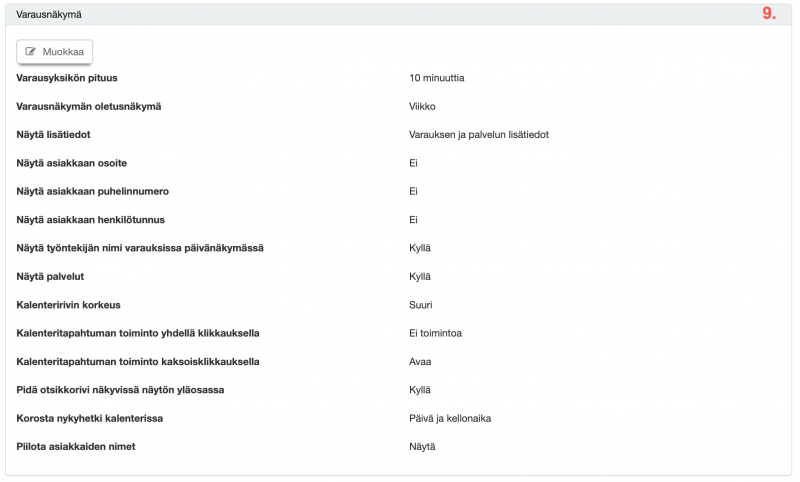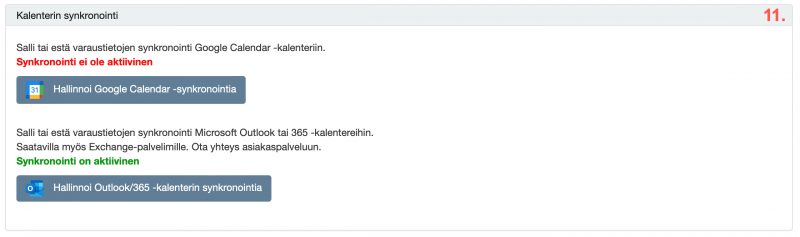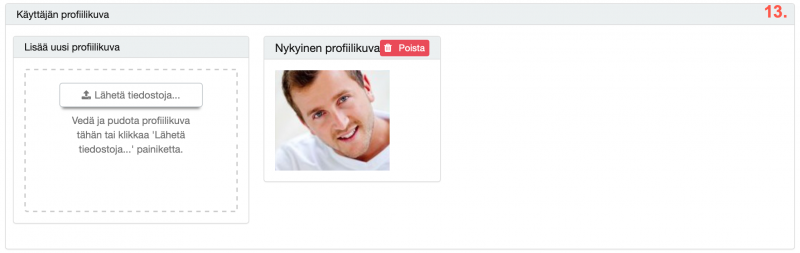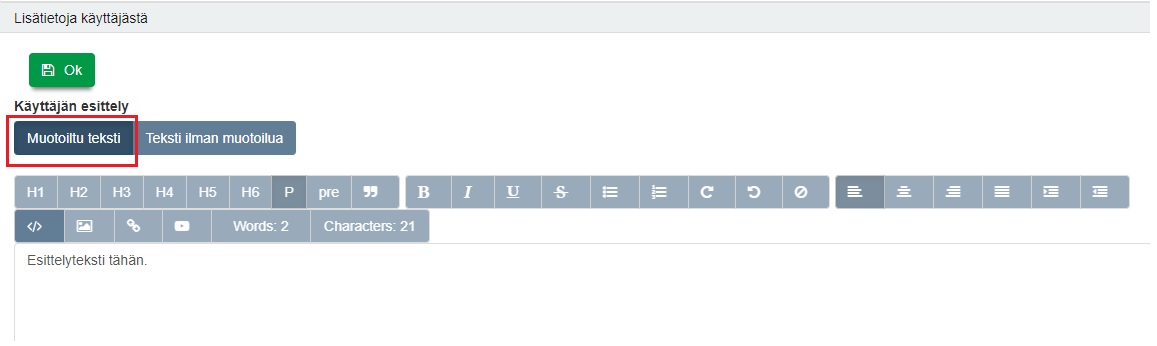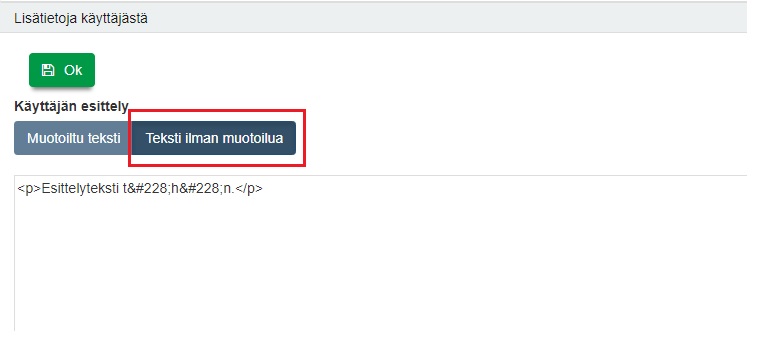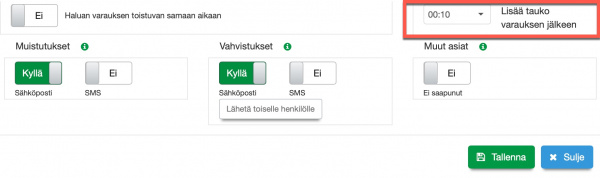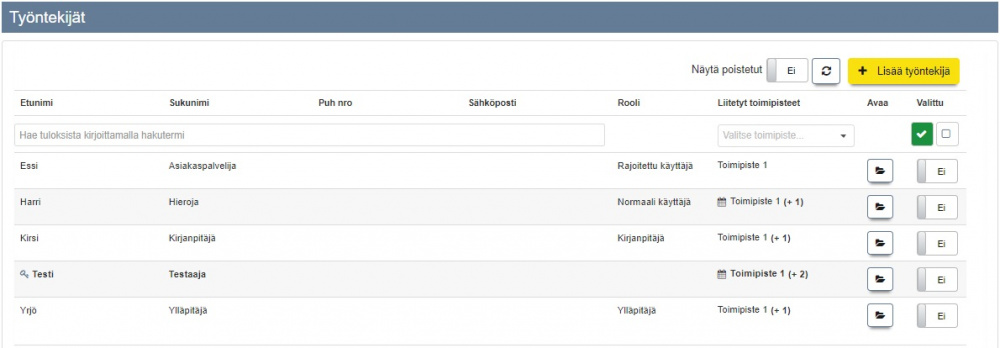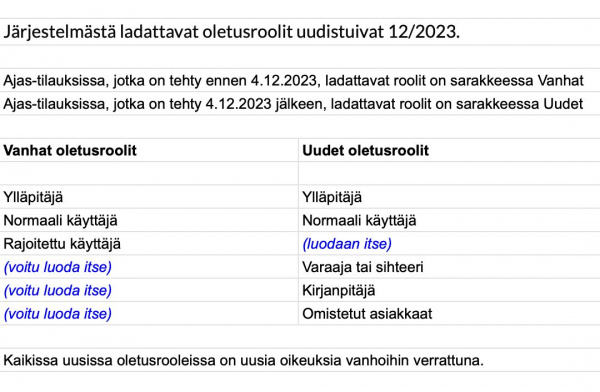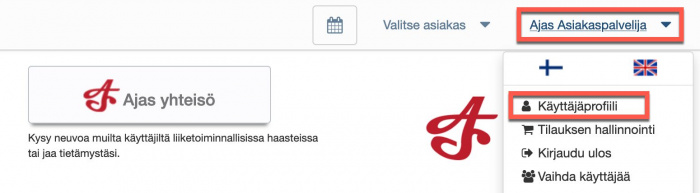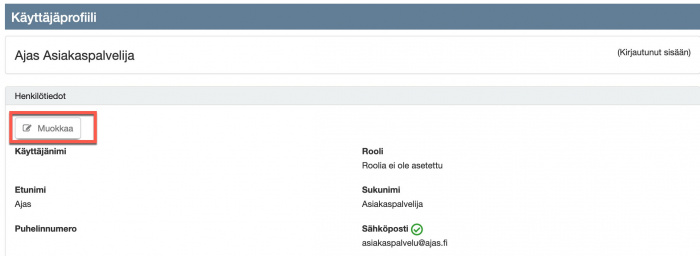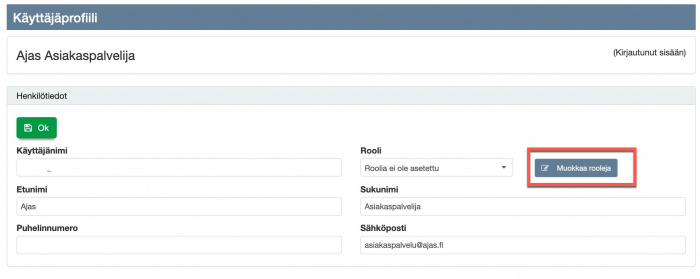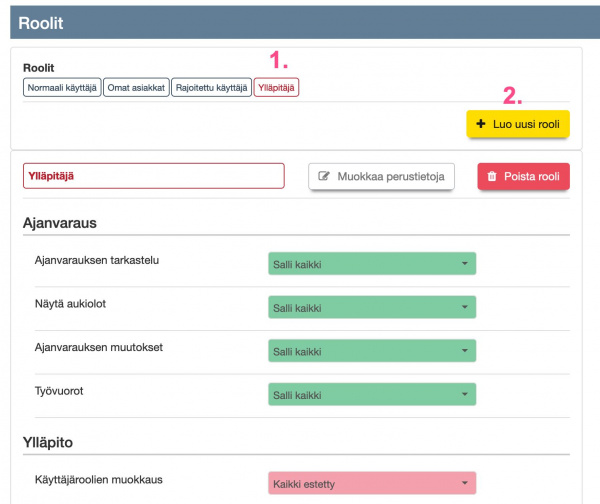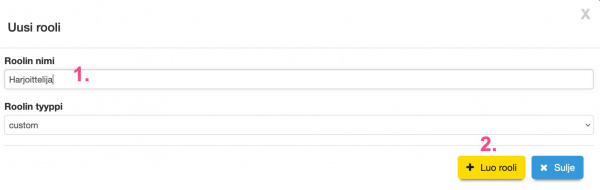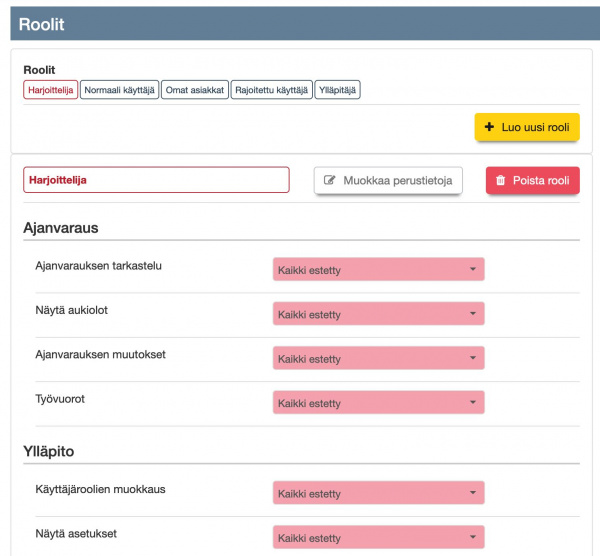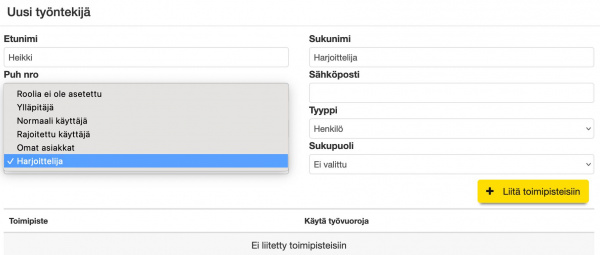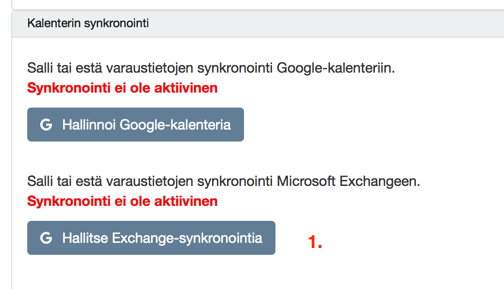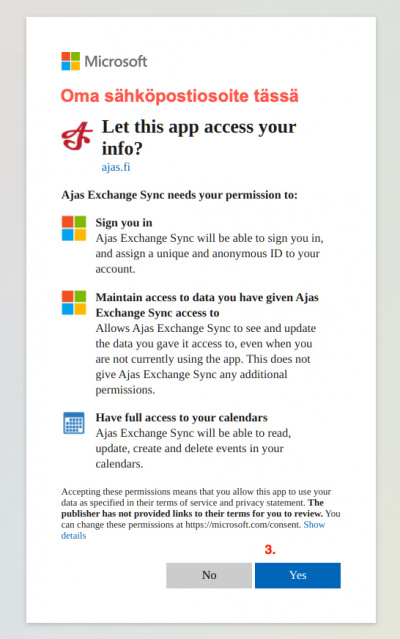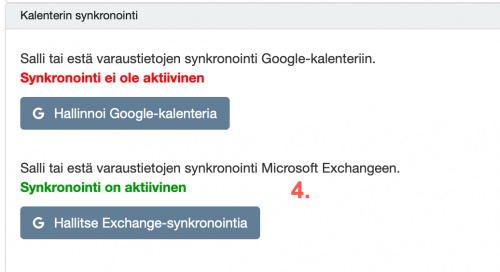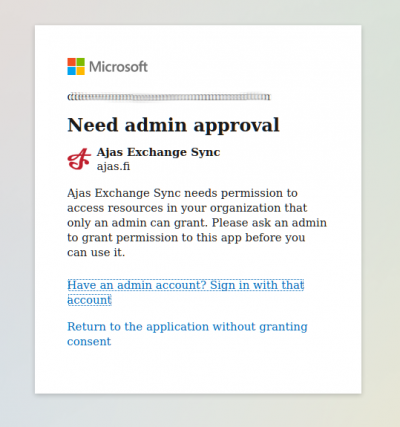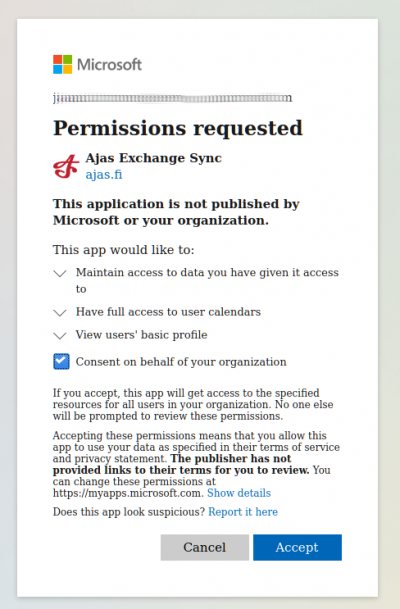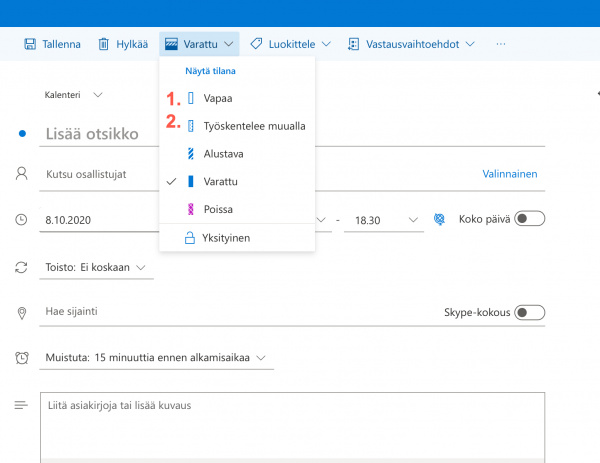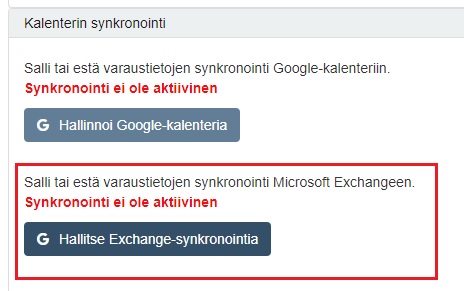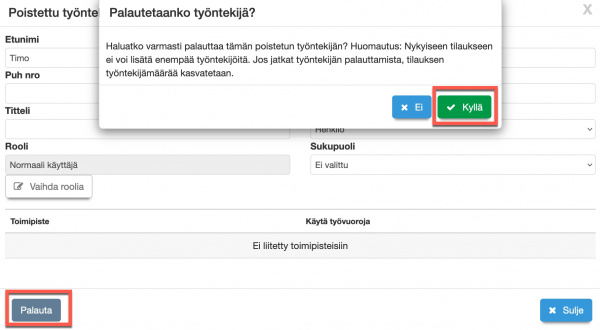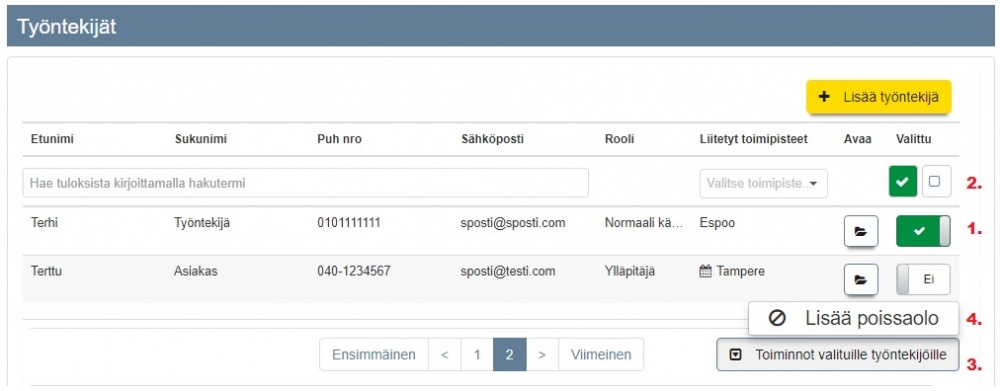Ero sivun ”Työntekijät” versioiden välillä
(→Työntekijän lisääminen) |
(→Google-kalenteriin synkronointi) |
||
| (227 välissä olevaa versiota samalta käyttäjältä ei näytetä) | |||
| Rivi 9: | Rivi 9: | ||
====Lisäresurssien tilaaminen==== | ====Lisäresurssien tilaaminen==== | ||
| + | |||
| + | '''Mitä eroa on resurssilla ja työntekijällä?'''<br> | ||
| + | * Resurssi on Ajas-järjestelmässä käytettävissä oleva käyttäjäresurssi. Ajas-järjestelmän hinnoittelu perustuu käyttäjäresurssien määrään. Resurssien muutokset tavallisesti vaikuttavat tilauksesi hintaan. Resurssien lukumäärän eli tilauksen koon muutoksia pääkäyttäjä voi nyt tehdä itse hallinnan kautta. Jos syystä tai toisesta se ei onnistu seuraavien ohjeiden mukaisesti, ota yhteyttä: asiakaspalvelu (at) ajas.fi. | ||
| + | *Työntekijä on tavallisesti henkilö mutta voi myös olla tila, laite, ajoneuvo jne. Voit lisätä järjestelmään niin monta työntekijää kuin tililläsi on käytössä käyttäjäresursseja. Työntekijöiden hallinnasta vastaa Ajas-tilin pääkäyttäjä / tilaaja.<br> | ||
| + | |||
| + | '''Miksi lisäresurssien tilaamisessa on kaksi eri ohjetta?'''<br> | ||
| + | *Ajas - järjestelmän tilaukset siirrettiin uudistettuun tilausjärjestelmään helmikuussa 2021. Tämä mahdollistaa uusia toimintoja, jossa pääkäyttäjä voi itse suorittaa ja nähdä enemmän toimintoja, jotka aikaisemmin oli mahdollista tehdä vain asiakaspalvelun kautta. | ||
| + | *Uusi tilausjärjestelmä on käytössä 2/2021 jälkeen tulleissa tilauksissa automaattisesti. Sitä vanhemmissa tilauksissa sen saa käyttöön toistaiseksi pyynnöstä.<br> | ||
| + | |||
| + | |||
| + | =====Vanhan tilausjärjestelmän tilaukset===== | ||
[[Tiedosto:Tilaa-lisaa-resursseja.jpg|800px]] | [[Tiedosto:Tilaa-lisaa-resursseja.jpg|800px]] | ||
<br><br> | <br><br> | ||
| − | Jos Ajas-tilauksessasi on esimerkiksi 5 käyttäjäresurssia, ja olet jo lisännyt järjestelmään 5 työntekijää, Työntekijät - | + | Kun olet tehnyt Ajas-tilauksen, saat automaattisesti käyttöösi yhtä monta työntekijäresurssia, kuin tilauksessa on ollut. Jos Ajas-tilauksessasi on esimerkiksi 5 käyttäjäresurssia, ja olet jo lisännyt järjestelmään 5 työntekijää, Työntekijät -listaan ilmestyy painike "Tilaa lisää resursseja".<br> |
'''Huom:''' Lisätilauksen voi tehdä vain järjestelmän pääkäyttäjä. <br><br> | '''Huom:''' Lisätilauksen voi tehdä vain järjestelmän pääkäyttäjä. <br><br> | ||
Tilauslomake avautuu: | Tilauslomake avautuu: | ||
| Rivi 21: | Rivi 32: | ||
'''1)''' Valitse tilattavien lisäresurssien määrä.<br> | '''1)''' Valitse tilattavien lisäresurssien määrä.<br> | ||
'''2)''' Sähköpostiosoitteen kenttään tulostuu automaattisesti kirjautuneen käyttäjän (pääkäyttäjän) sähköpostiosoite. Sen voi muuttaa myös muuksi. <br> | '''2)''' Sähköpostiosoitteen kenttään tulostuu automaattisesti kirjautuneen käyttäjän (pääkäyttäjän) sähköpostiosoite. Sen voi muuttaa myös muuksi. <br> | ||
| − | '''3)''' Klikkaa lopulta "Lähetä tilaus".<br> | + | '''3)''' Klikkaa lopulta "Lähetä tilaus".<br><br> |
Järjestelmä lähettää vahvistusviestin tilauksen tekemisestä ja kun tilaus on käsitelty, saatte toisen sähköpostiviestin, jossa kerrotaan että voitte nyt lisätä uudet työntekijät järjestelmään.<br><br> | Järjestelmä lähettää vahvistusviestin tilauksen tekemisestä ja kun tilaus on käsitelty, saatte toisen sähköpostiviestin, jossa kerrotaan että voitte nyt lisätä uudet työntekijät järjestelmään.<br><br> | ||
| + | |||
| + | =====Uuden tilausjärjestelmän tilaukset===== | ||
| + | |||
| + | '''Uuden käyttäjäresurssin tilaaminen'''<br><br> | ||
| + | |||
| + | [[Tiedosto:Tilaa-ja-lisaa-tyontekija.jpg|800px]]<br><br> | ||
| + | |||
| + | '''1)''' Kun järjestelmässä on jo yhtä monta työntekijää, kuin tilauksessa olevat käyttäjäresurssit (tässä 4/4), "Lisää työntekijä" -painikkeen nimi muuttuu olemaan "Tilaa ja lisää työntekijä" <br> | ||
| + | '''2)''' Käyttäjäresursseja voi myös poistaa eli tilausta voi pienentää Ajas Touchin kautta.<br><br> | ||
| + | |||
| + | [[Tiedosto:Tilaa-ja-lisaa-tyontekija2.jpg|800px]]<br><br> | ||
| + | |||
| + | Kun olet painanut "Tilaa ja lisää työntekijä", työntekijä-lomake avautuu normaalilla tavalla. Täytä työntekijän tiedot normaalilla tavalla ja paina "Tilaa ja lisää työntekijä".<br><br> | ||
| + | |||
| + | |||
| + | =====Käyttäjäresurssien vähentäminen===== | ||
| + | '''Käyttäjäresurssien vähentäminen'''<br><br> | ||
| + | |||
| + | [[Tiedosto:Tilaa-ja-lisaa-tyontekija.jpg|800px]]<br><br> | ||
| + | |||
| + | Käyttäjäresursseja voi myös poistaa eli tilausta voi pienentää Ajas Touchin kautta.<br> | ||
| + | |||
| + | '''1)''' Uusia resursseja voi tilata painikkeesta: "Tilaa ja lisää työntekijä" <br> | ||
| + | '''2)''' Painamalla kynä-ikonia, pääset suorittamaan resurssien vähennyksen. Seuraava näkymä avautuu:<br><br> | ||
| + | |||
| + | |||
| + | [[Tiedosto:Tilaa-ja-lisaa-tyontekija5.jpg|500px]]<br><br> | ||
| + | |||
| + | Jos haluat pienentää tilaustasi eli vähentää käytettävien resurssien määrää, sen voi tehdä tällä lomakkeella.<br> | ||
| + | * Jotta vähennyksen voi tehdä: Poista ensin työntekijä järjestelmästä. Se vapauttaa käyttöön resurssin, jonka voi joko käyttää toiseen uuteen työntekijään tai vähentää tilauksesta kokonaan. | ||
| + | |||
| + | '''1)''' Ajas peruspakettiin sisältyvien käyttäjäresurssien määrä. Tavallisin tilanne on se, että tämä on 1. Peruspakettiin kuuluvien resurssien määrää ei pysty itse vähentämään, koska useimmissa tapauksissa se tarkoittaa tilauksen päättämistä kokonaan. Tilauksen irtisanominen tapahtuu kirjallisesti sähköpostilla: asiakaspalvelu (at) ajas.fi. <br> | ||
| + | '''2)''' Tilattujen resurssien määrä tarkoittaa peruspaketin päällä olevien lisäresurssien määrää. Näitä resursseja pystyt itse vähentämään.<br> | ||
| + | '''3)''' Järjestelmä ilmoittaa, että voit vähentää tilauksestasi 1 resurssin itse Ajas Touchin kautta.<br> | ||
| + | '''4)''' Paina ja siirrä liukukytkintä vasemmalle niin, että arvo 1 muuttuu olemaan arvo 0. Tai, jos tililläsi on 15 lisäresurssia ja haluat vähentää yhden, arvo 15 muuttuu olemaan 14.<br><br> | ||
| + | |||
| + | |||
| + | [[Tiedosto:Tilaa-ja-lisaa-tyontekija6.jpg|500px]]<br><br> | ||
| + | |||
| + | '''1)''' Liukukytkin on hiirellä siirretty vasemmalle.<br> | ||
| + | '''2)''' Arvo 1 on muuttunut olemaan 0.<br> | ||
| + | '''3)''' Paina lähetä. <br><br><br> | ||
| + | |||
| + | |||
| + | =====Työntekijän poistaminen järjestelmästä ja tilauksesta===== | ||
| + | |||
| + | Ajas-tilille voi lisätä yhtä monta käyttäjää, kun tilauksessa on käyttäjäresursseja.<br> | ||
| + | Aika ajoin työntekijöitä myös poistuu ja/tai vaihtuu. Seuraavassa on kuvattu:<br> | ||
| + | *1) Miten työntekijä poistetaan Ajas Touchista | ||
| + | *2) Miten työntekijälle tilattu käyttäjäresurssi poistetaan niin että se poistuu tilauksen laskusta. | ||
| + | *3) Miten työntekijä vaihdetaan toiseen Ajas Touchissa | ||
| + | *4) Mitä tietoja poistetun työntekijän tapahtumista säilyy Ajas Touchissa | ||
| + | |||
| + | |||
| + | '''1) Työntekijän poistaminen Ajas Touchista'''<br> | ||
| + | |||
| + | Työntekijä poistetaan järjestelmästä avaamalla työntekijälomake ja painamalla "Poista".<br><br> | ||
| + | |||
| + | '''2) Työntekijälle tilatun käyttäjäresurssin poistaminen niin että se poistuu tilauksen laskusta.'''<br> | ||
| + | |||
| + | Ajas-tilinne tilinhaltija/pääkäyttäjä voi poistaa käyttäjäresurssin tilauksesta suoraan Ajas Touchin kautta itse. Katso ohje: [[Työntekijät#K.C3.A4ytt.C3.A4j.C3.A4resurssien_v.C3.A4hent.C3.A4minen|Käyttäjäresurssin vähentäminen]]<br><br> | ||
| + | |||
| + | Jos olet järjestelmän pääkäyttäjä ja tililläsi ei näy ohjeen mukaisia poistamiseen tarvittavia työkaluja, ota yhteyttä: asiakaspalvelu (at) ajas.fi. <br> | ||
| + | Uusi tilausjärjestelmä on ollut käytössä 2/2021 jälkeen tulleissa tilauksissa automaattisesti. Sitä vanhemmissa tilauksissa sen saa käyttöön toistaiseksi pyynnöstä.<br><br> | ||
| + | |||
| + | Jos tilaukseesi kuuluu myös Kanta, käyttöoikeuksien poistaminen yksittäisiltä työntekijöiltä tapahtuu sopimuksessa mainitulla tavalla.<br><br> | ||
| + | |||
| + | '''3) Työntekijän vaihtaminen toiseen Ajas Touchissa'''<br> | ||
| + | |||
| + | Jos yrityksenne tilanne on se, että yksi työntekijä poistuu ja toinen tulee tilalle niin, että heille ei tule päällekkäistä ohjelman käyttöä, uutta käyttäjäresurssia ei tarvitse tilata (olettaen että kokonaiskäyttäjämäärä pysyy samana). <br><br> | ||
| + | |||
| + | *Vanha poistuva työntekijä poistetaan, kuten kohdassa 1). | ||
| + | *Uusi työntekijä lisätään tämän jälkeen, kuten ohjeessa: [[Työntekijät#Uuden_ty.C3.B6ntekij.C3.A4n_lis.C3.A4.C3.A4minen|Uuden työntekijän lisääminen]] | ||
| + | *'''Huom:''' Pelkästään työntekijän nimen ja/tai muiden tietojen vaihtaminen työntekijä-lomakkeella ei ole suositeltu tapa toimia. Jokaisella työntekijällä on järjestelmässä oma yksilöllinen ID-tunnus. Nimen vaihtaminen aikaisemmin luotuun ID-tunnukseen tarkoittaa sitä, että kaikki kyseiseen työntekijä ID:hen liittyneet tapahtumat näkyvät nyt kalenterissa, listoissa, raporteissa ja muissa suodattimissa ja työntekijään perustuvissa tiedoissa uuden työntekijän nimen alla.<br> | ||
| + | |||
| + | |||
| + | '''4) Mitä tietoja poistetun työntekijän tapahtumista säilyy Ajas Touchissa'''<br> | ||
| + | |||
| + | Kun työntekijä poistetaan, kaikki häneen liittyvät tapahtumat (varaukset, käynnit, merkinnät, laskut, maksut, jne) säilyvät Ajas Touchissa. Mitään työntekijään liittyviä tapahtumia ei poistu työntekijän poiston myötä.<br><br> | ||
| + | |||
| + | Työntekijän poistaminen vaikuttaa kuitenkin siihen, että varausnäkymässä, listauksissa tai raportoinneissa ei enää pysty tekemään suodatusta työntekijän nimellä. Kun työntekijä on poistumassa, kannattaa siis tulostaa kaikki sellaiset raportit mitä kyseisestä työntekijästä työntekijäkohtaisesti tarvitaan ennen, kun työntekijä poistetaan. <br><br> | ||
| + | |||
| + | Poistetun työntekijän voi tarvittaessa palauttaa. Näin ollen myös suodatukset palaavat ennalleen. Jos häneen liitetty toimipiste on myös poistettu, senkin voi palauttaa. Katso myös ohjeet: | ||
| + | [[Työntekijät#Poistetun_ty.C3.B6ntekij.C3.A4n_palauttaminen|Poistetun työntekijän palauttaminen]] ja [[Toimipisteet#Poistetun_toimipisteen_palauttaminen|Poistetun toimipisteen palauttaminen]]<br><br> | ||
==== Uuden työntekijän lisääminen ==== | ==== Uuden työntekijän lisääminen ==== | ||
| − | [[Tiedosto: | + | [[Tiedosto:Lisää-tyontekija-uusi2.jpg|800px]] |
| − | <br> | + | <br><br> |
| − | '''1)''' | + | |
| − | '''2)''' | + | Täytä työntekijän perustiedot lomakkeelle:<br> |
| − | ''' | + | '''1)''' Työntekijän etunimi ja sukunimi.<br> |
| − | ''' | + | '''2)''' Työntekijän puhelinnumero ja sähköposti. '''Sähköpostiosoite''' toimii myös työntekijän kirjautumistunnuksena, joten näin ollen sen on oltava henkilökohtainen/yksilöllinen osoite.<br> |
| − | ''' | + | *Jos työntekijällä ei ole henkilökohtaista sähköpostiosoitetta, hänelle voi Käyttäjäprofiilissa asettaa myös Käyttäjänimen, mikä toimii kirjautumistunnuksena sähköpostin sijaan. Tässä tapauksessa hän ei kuitenkaan voi käyttää "Unohtuiko salasana" -toimintoja. Pääkäyttäjä voi asettaa työntekijälle uuden salasanan tarvittaessa. |
| − | <br> | + | '''3)''' Työntekijän tittelin voi lisätä tähän. '''Tyyppi''' on oletuksena "Henkilö". Esimerkkejä tyypeistä alla:<br> |
| + | *'''Henkilö''': Suurin osa Ajas-järjestelmän työntekijäresursseita ovat asiakaspalvelijoita eli henkilöitä. | ||
| + | *'''Aineellinen resurssi''': Muu resurssi, jolle tarvitaan oma varauskalenteri. Terveydenhoitoalalla se voi olla jokin mittauslaite, jota on vain yksi, ja järjestelmä huolehtii sen varaamisesta samanaikaisesti, kun työntekijälle varataan palveluaika. Tai se voi olla huone, joka varataan asiakkaan lepotilaksi heti työntekijälle varatun palvelun jälkeen. Esimerkit liittyvät Palvelu-lomakkeen Lisäpalvelu-toimintoon. | ||
| + | *'''Työvuororesurssi''': Tällä hetkellä käytössä huonevarausjärjestelmässä, jota käytetään esimerkiksi terveydenhoitoalan oppilaitoksissa. Työvuororesurssi on silloin hoitohuone, johon työntekijä avaa itselleen vuoron. Vasta sen jälkeen hänen henkilökohtaiset varattavissa olevat ajat näkyvät nettivarauksessa. Lisää ohjeessa: [[Ty%C3%B6vuororesurssit|Työvuororesurssien käyttö]] | ||
| + | |||
| + | '''4)''' Työntekijän rooli, mihin on määritelty hänen käyttöoikeudet järjestelmässä. Vain pääkäyttäjä pystyy asettamaan ja muokkaamaan roolia. Katso myös ohje: [[Työntekijät#Roolit|Roolit]]<br> | ||
| + | '''5)''' Työntekijä on liitettävä toimipisteeseen, jotta hän voi käyttää järjestelmää. Liitä toimipisteeseen -ohje löytyy alla kohdassa: [[Työntekijät#Ty.C3.B6ntekij.C3.A4n_liitt.C3.A4minen_toimipisteeseen|Työntekijän liittäminen toimipisteeseen]]<br> | ||
| + | '''6)''' Pääkäyttäjä voi lähettää työntekijälle kutsun sähköpostilla. Kutsun saatuaan työntekijä voi itse asettaa oman kirjautumissalasanan järjestelmään. Esimerkkikutsu löytyy [[Työntekijät#Ty.C3.B6ntekij.C3.A4_asettaa_kirjautumissalasanan_itse_kutsun_linkist.C3.A4|täältä]]. Toinen vaihtoehto on, että pääkäyttäjä asettaa työntekijän ensimmäisen salasanan ja kommunikoi sen työntekijälle muulla tavalla. <br> | ||
| + | '''7)''' Klikkaa lopuksi "Lisää työntekijä", jotta uusi työntekijä tallentuu järjestelmään.<br><br> | ||
| + | |||
| + | |||
| + | =====Pääkäyttäjä asettaa työntekijän kirjautumissalasanan===== | ||
| + | [[Tiedosto:Lisää-tyontekija-uusi3.jpg|800px]] | ||
| + | <br><br> | ||
| + | |||
| + | '''1)''' Jos et halua lähettää työntekijälle kutsua sähköpostilla, Valitse "Ei". <br> | ||
| + | '''2)''' Luo silloin itse työntekijälle ensimmäinen salasana tässä. Lähetä hänelle myös alkuperäinen tilausvahvistuksessa oleva Ajas Touch -kirjautumisosoite: [[Touch kirjautumisen ohje#Kirjautumistiedot|Kirjautumistiedot]]<br><br><br> | ||
| + | |||
| + | =====Työntekijä asettaa kirjautumissalasanan itse kutsun linkistä===== | ||
| + | |||
| + | Esimerkki kutsusta:<br> | ||
| + | [[Tiedosto:Kutsu-ajas-jarjestelman-kayttoon-1.jpg|800px]] | ||
| + | <br><br> | ||
| + | Kun viestissä olevaa linkkiä painetaan, avautuu lomake, jossa salasana asetetaan.<br> | ||
| + | [[Tiedosto:Kutsu-ajas-jarjestelman-kayttoon2.jpg]] | ||
| + | <br><br> | ||
| + | <br><br> | ||
==== Työntekijän liittäminen toimipisteeseen ==== | ==== Työntekijän liittäminen toimipisteeseen ==== | ||
| Rivi 46: | Rivi 167: | ||
'''5)''' Jos työntekijä maksaa työnantajalle tai omistajalle provisiota tai vuokraa, mikä lasketaan prosentteina myydyistä palveluista, %-määrän voi kirjoittaa tähän. <br> | '''5)''' Jos työntekijä maksaa työnantajalle tai omistajalle provisiota tai vuokraa, mikä lasketaan prosentteina myydyistä palveluista, %-määrän voi kirjoittaa tähän. <br> | ||
'''6)''' Jos työntekijä saa provision tai palkkion myymistään tuotteista, sovitun % määrän voi kirjoittaa tähän.<br> | '''6)''' Jos työntekijä saa provision tai palkkion myymistään tuotteista, sovitun % määrän voi kirjoittaa tähän.<br> | ||
| − | + | *Provisio-raportti löytyy Ajas Touchissa kohdasta "Raportit" -> "Taulukot" -> Valitse raportiksi "Provisio" ja luo raportti muilla valituilla määreillä.<br> | |
| + | *Provisiot näkyvät omassa sarakkeessa myös "Myynti" -raportissa.<br> | ||
| + | *'''Vinkki:''' Tuotteiden ja palveluiden provisioiden laskeminen on automaattista. Jos tarvitset samanaikaisesti sellaisia myyntitapahtumia, joihin provisioita ei haluta käyttää, voit käynnin ja maksun yhteydessä käyttää myynnin tyyppiä '''Muu'''. Tyypistä "Muu" ei lasketa provisiota. Esimerkkinä voisi olla vaikkapa laskutuslisä x euroa, joka jää aina kokonaisuudessaan "talolle". <br> | ||
'''7)''' Tallenna lomake aina muutosten jälkeen.<br> | '''7)''' Tallenna lomake aina muutosten jälkeen.<br> | ||
<br> | <br> | ||
==== Työntekijän muokkaaminen ==== | ==== Työntekijän muokkaaminen ==== | ||
| + | |||
Kun työntekijä on luotu järjestelmään, hänen tietoja, asetuksia ja profiilia voi muokata uudelleen avaamalla työntekijälomakkeen "Työntekijät" -listasta.<br><br> | Kun työntekijä on luotu järjestelmään, hänen tietoja, asetuksia ja profiilia voi muokata uudelleen avaamalla työntekijälomakkeen "Työntekijät" -listasta.<br><br> | ||
| − | [[Tiedosto: | + | |
| + | [[Tiedosto:Muokkaa-tyontekijalomake.jpg|800px]]<br><br> | ||
| + | |||
| + | '''1)''' Pääkäyttäjä voi vaihtaa työntekijän roolin tästä. Työntekijälle painike ei oletuksena näy. Katso myös ohje: [[Työntekijät#Roolit|Roolit]]<br> | ||
| + | '''2)''' Kaikki toimipisteet, joihin työntekijä on liitetty näkyy tässä.<br> | ||
| + | '''3)''' Käytä työvuoroja : "Ei" tarkoittaa sitä, että työntekijän varattavissa olevat ajat määräytyy toimipisteen aukiolojen mukaan. Jos työntekijä halutaan kyseisessä toimipisteessä liittää työvuorojärjestelmään, liukukytkin muutetaan asentoon "Kyllä". Katso myös ohje: [[Varausnäkymä#Vuorot_-n.C3.A4kym.C3.A4| Vuorot -näkymä]]<br> | ||
| + | '''4)''' "Muokkaa käyttäjäprofiilia" -painikkeesta avataan työntekijäkohtainen käyttäjäprofiili, jonka esimerkkikuva näkyy alla. Pääkäyttäjä voi myös täällä asettaa työntekijälle ensimmäiset kirjautumistunnukset, jos niitä ei oltu aikaisemmin tehty.<br> | ||
| + | '''5)''' "Google-kalenteriin synkronointi" -pikanäppäimellä työntekijä voi asettaa synkronoinnin aktiiviseksi. Katso myös ohje: [[Työntekijät#Google-kalenteriin synkronointi|Google-kalenteriin synkronointi]].<br> | ||
| + | '''6)''' Lähetä kutsu -painikkeella työntekijä saa sähköpostin, joka sisältää Ajas Touchin kirjautumislinkin sekä linkin, minkä avulla hän voi itse asettaa oman kirjautumisen salasanan. Katso ohje: [[Työntekijät#Ty.C3.B6ntekij.C3.A4_asettaa_kirjautumissalasanan_itse_kutsun_linkist.C3.A4|Työntekijä asettaa kirjautumissalasanan itse kutsun linkistä]]<br> | ||
| + | '''7)''' Työntekijän voi poistaa järjestelmästä tästä.<br> | ||
| + | '''8)''' Tallenna aina kaikki muutokset tästä.<br><br><br> | ||
| + | |||
| + | =====Työntekijän sähköpostiosoitteen vahvistaminen===== | ||
| + | |||
| + | Kun pääkäyttäjä tai muu käyttäjä, jolla on riittävät oikeudet järjestelmässä lisää uusia työntekijöitä, heidän on hyvä syöttää työntekijälle valmiiksi sähköpostiosoite. Sähköpostiosoite on työntekijän kirjautumistunnus. <br> | ||
| + | |||
| + | Työntekijä voi itse myöhemmin vaihtaa sähköpostiosoitetta, jos se on tarpeellista. Tähän on tullut kuitenkin uusi tarkistuskohta eli sähköpostiosoitteen vahvistaminen. <br> | ||
| + | |||
| + | '''Milloin sähköpostiosoite on vahvistettava?'''<br> | ||
| + | *Aina, jos käyttäjä itse muuttaa oman sähköpostiosoitteen | ||
| + | *Vahvistus tapahtuu koodilla, joka lähetetään uuteen sähköpostiosoitteeseen "Ajas Touch sähköpostin vahvistus" -viestissä. | ||
| + | *Vahvistusta ei tarvita, jos pääkäyttäjä tai muu riittävin oikeuksin varustettu työntekijä vaihtaa sähköpostin. | ||
| + | |||
| + | Toiminto on lisätty järjestelmään siksi, että sillä voi estää käyttäjiä (erityisesti pääkäyttäjää) lukitsemasta itseään ulos järjestelmästä. Esimerkiksi jos käyttäjä on syöttänyt väärän sähköpostiosoitteen ja unohtaa lisäksi salasanan, niin salasanan palauttamistoimintoa ei ole mahdollista käyttää. | ||
<br><br> | <br><br> | ||
| − | + | ||
| − | + | ===== Työntekijän kaksivaiheinen tunnistautuminen ===== | |
| − | |||
| − | |||
| − | |||
| − | |||
| − | |||
<br> | <br> | ||
| + | |||
| + | 2-tie autentikaatio on uusi turvallisuutta lisäävä toiminto työntekijän profiilissa. Se lisää tilin tietoturvaa merkittävästi, koska pelkän salasanan tietäminen ei mahdollista pääsyä järjestelmään. Sekä pääkäyttäjä että työntekijä itse voi ottaa sen käyttöön. <br> | ||
| + | |||
| + | Pääkäyttäjä määrittelee tilin Yhteisissä asetuksissa milloin kaksivaiheinen tunnistautuminen vaaditaan. Vaihtoehtoja ovat:<br> | ||
| + | |||
| + | *'''Kirjautuessa uudella selaimella''': Aina kun työntekijän tunnuksella kirjaudutaan Ajas Touchiin '''uudelta laitteelta ja selaimelta''', pitää näppäillä sähköpostiin tai tekstiviestillä saapuva varmistuskoodi ennen kirjautumisen hyväksyntää. Koodia ei kysytä samalla laitteella ja selaimella kirjauduttaessa enää uudelleen sen jälkeen, kun se on kerran kysytty. Laite on esimerkiksi tietokone tai puhelin. Laitteilla voi käyttää useampia selaimia, kuten Chrome, Safari, Firefox, Edge... | ||
| + | |||
| + | *'''IP-osoitteen vaihtuessa tai kirjautuessa uudella selaimella''': Sama kuin edellinen vaihtoehto ja lisäksi, varmistuskoodia kysytään uudelleen aina, kun laitteen käyttämä IP-osoite vaihtuu. | ||
| + | |||
| + | *'''Jokaisella kirjautumiskerralla''': Varmistuskoodia kysytään joka kerta, kun työntekijä kirjautuu Ajas Touchiin.<br><br> | ||
| + | |||
| + | Pääkäyttäjä valitsee asetuksen kohdassa: Ylläpito - Asetukset - Yhteiset asetukset - Tietoturva-laatikko<br> | ||
| + | [[Tiedosto:Kaksivaiheinen-asetus.jpg|800px]]<br><br> | ||
| + | |||
| + | Valitusta asetuksesta, laitteesta ja selaimesta huolimatta, kaksivaiheinen tunnistautuminen on tehtävä uudelleen vuoden välein. Jos haluat tunnistautumisen useammin, vaikkapa 6 kk välein, tähän on saatavana erityisasetus. Ota silloin yhteyttä: asiakaspalvelu (at) ajas.fi<br><br> | ||
| + | |||
| + | |||
| + | |||
| + | |||
| + | Toiminnon käyttöönotto omassa profiilissa: <br> | ||
| + | [[Tiedosto:Tyontekijakortti-2-vaiheinen.jpg|800px]]<br><br> | ||
| + | |||
| + | Paina: Muokkaa käyttäjäprofiilia. <br><br> | ||
| + | |||
| + | [[Tiedosto:Profiili-2-vaiheinen-tunnistautuminen.jpg|800px]]<br><br> | ||
| + | |||
| + | Käyttäjäprofiili avautuu ja siinä on uusi kohta: Kaksivaiheinen tunnistautuminen.<br><br> | ||
| + | |||
| + | *'''Ota käyttöön tunnistautuminen sähköpostilla''' näkyy kaikille. | ||
| + | *'''Ota käyttöön tunnistautuminen tekstiviestillä''' näkyy niillä Ajas-tileillä, joilla on käytössä SMS-palvelu. <br> | ||
| + | |||
| + | Paina esimerkiksi "Ota käyttöön tunnistautuminen sähköpostilla". Seuraava ikkuna avautuu. <br> | ||
| + | Hae kenttään syötettävä koodi omasta sähköpostistasi, eli siitä sähköpostista, mikä avautuneessa ikkunassa näkyy (tässä piilotettu alue). | ||
| + | |||
| + | [[Tiedosto:Vahvista-spostiosoite.jpg|500px]]<br><br> | ||
| + | [[Tiedosto:Vahvista-spostiosoite2.jpg|800px]]<br><br> | ||
| + | |||
| + | Jos sähköposti on jo aikaisemmin vahvistettu, tätä ei kysytä / tarvitse tehdä enää uudelleen: [[Työntekijät#Ty.C3.B6ntekij.C3.A4n_s.C3.A4hk.C3.B6postiosoitteen_vahvistaminen|Sähköpostiosoitteen vahvistaminen]]<br> | ||
| + | |||
| + | '''Yleisimmät syyt kirjautumisen epäonnistumiseen'''<br> | ||
| + | * Yleisin syy on se, että vahvistuskoodina käytetään edellistä tai jotain muuta aikaisemmin sähköpostiin saatua koodia, eli väärää koodia. | ||
| + | * Toiseksi yleisin syy on se, että vahvistuskoodina käytetään sähköpostiosoitetta,<br><br> | ||
==== Käyttäjäprofiilit==== | ==== Käyttäjäprofiilit==== | ||
| Rivi 69: | Rivi 253: | ||
* Pääkäyttäjä voi asettaa työntekijälle ensimmäiset kirjautumistunnukset joko uutta työntekijää luotaessa tai avaamalla jo tallennetun työntekijän tiedot ja klikkaamalla "Muokkaa profiilia" -painiketta. | * Pääkäyttäjä voi asettaa työntekijälle ensimmäiset kirjautumistunnukset joko uutta työntekijää luotaessa tai avaamalla jo tallennetun työntekijän tiedot ja klikkaamalla "Muokkaa profiilia" -painiketta. | ||
* Pääkäyttäjä voi myös luoda järjestelmään eri tasoisia käyttöoikeusia ja liittää ne roolien avulla työntekijöiden profiileihin. | * Pääkäyttäjä voi myös luoda järjestelmään eri tasoisia käyttöoikeusia ja liittää ne roolien avulla työntekijöiden profiileihin. | ||
| + | * Muut käyttäjäprofiilin asetukset ovat käyttäjän itse hallittavissa (ja vaikuttavat vain hänen omaan profiiliin). | ||
<br> | <br> | ||
| − | [[Tiedosto: | + | [[Tiedosto:Profiili-henkilotiedot.png|800px]]<br> |
| − | <br> | + | [[Tiedosto:Profiili-salasana.png|800px]]<br> |
| + | [[Tiedosto:Profiili-pinkoodi.png|800px]]<br> | ||
| + | [[Tiedosto:Profiili-sote-ammattikortti.png|800px]]<br> | ||
| + | [[Tiedosto:Profiili-kaksivaiheinen.png|800px]]<br> | ||
| + | [[Tiedosto:Profiili-kanta.png|800px]]<br> | ||
| + | [[Tiedosto:Profiili-kayttaytyminen.png|800px]]<br> | ||
| + | [[Tiedosto:Profiili-varausnakyma.png|800px]]<br> | ||
| + | [[Tiedosto:Profiili-nettivaraus.png|800px]]<br> | ||
| + | [[Tiedosto:Profiili-synkronointi.png|800px]]<br> | ||
| + | [[Tiedosto:Profiili-lisatietoja.png|800px]]<br> | ||
| + | [[Tiedosto:Profiili-profiilikuva.png|800px]]<br> | ||
| + | [[Tiedosto:Profiili-edistyneet.png|800px]]<br><br> | ||
| + | |||
<ol> | <ol> | ||
| − | <li> | + | <li>'''Henkilötiedot''' -kohdassa työntekijälle voi perustietojen lisäksi asettaa '''Käyttäjänimen''', jota hän voi käyttää sähköpostisositteen lisäksi kirjautumistunnuksena. Työntekijä voi muokata muita tietoja paitsi Roolia myös itse. </li></li> |
| + | <br> | ||
| + | <li>Näillä painikkeilla pääkäyttäjä voi luoda järjestelmään oletusroolit ja muokata rooleja. Katso myös ohjeet: [[Työntekijät#Roolit|Roolit]] ja [[Työntekijät#Roolien_muokkaus|Roolien muokkaus]] </li></li> | ||
| + | <br> | ||
| + | <li>'''Salasana''' -kohdassa työntekijälle voi asettaa tai vaihtaa salasanan. Työntekijä voi muokata tätä myös itse.</li> | ||
| + | <br> | ||
| + | <li>'''Pin-koodi''' on edistyneen käytön asetus. Pin-koodia voi käyttää salasanan sijaan ja siitä on hyötyä erityisesti silloin, jos monta työntekijää käyttää samaa tietokonetta, ja käyttäjää vaihdetaan usein päivän aikaan. Pin-koodin maksimipituus on 32 merkkiä, mutta muita rajoituksia tai vaatimuksia ei ole. Pin-koodi suositellaan kuitenkin asetettavaksi tarpeeksi vahvaksi. Useampi työntekijä voi käyttää samaa Pin-koodia.<br><br> | ||
| + | Pin-koodia voi käyttää vain sellaisessa selaimessa, johon käyttäjä on vähintään kerran kirjautunut normaalilla tavalla ja missä tämä normaalisti avattu istunto on lukittu painamalla "Vaihda käyttäjää". Pin-koodia ei voi uudistaa "Unohtuiko salasana -toiminnoilla". | ||
| + | </li> | ||
| + | <br> | ||
| + | <li>'''Kirjautuminen Sote-ammattikortilla''' on vaihtoehtoinen kirjautumistapa niille asiakkaistamme, jotka ovat tilanneet myös Kannan. Lisätietoja ohjeessa: [[Kanta_Potilastiedon_arkisto#Kirjautuminen_Sote-ammattikortilla|Kirjautuminen Sote-ammattikortilla]]. | ||
| + | </li> | ||
| + | <br> | ||
| + | <li>'''Kaksivaiheinen tunnistautuminen''' lisää tilin tietoturvaa merkittävästi, koska pelkän salasanan tietäminen ei mahdollista pääsyä järjestelmään. Sekä pääkäyttäjä että työntekijä itse voi ottaa sen käyttöön. Tekstiviestillä tunnistautumisen edellytyksenä on, että tilaukseen sisältyy tekstiviestipalvelu. Käyttöönoton ohje löytyy täältä: [[Työntekijät#Ty.C3.B6ntekij.C3.A4n_kaksivaiheinen_tunnistautuminen|Työntekijän kaksivaiheinen tunnistautuminen]]</li> | ||
| + | <br> | ||
| + | <li>'''Kanta''' -tunniste. Tämä on erikoiskäyttöä varten oleva edistyneen käytön asetus. Normaali Kanta-tilauksessa tätä ei tarvitse huomioida. </li> | ||
| + | <br> | ||
| + | <li>'''Käyttäytyminen''' -kohdassa työntekijä voi valita itselleen oletustoimipisteen. Se näyttää varausnäkymän ensisijaisesti ko. toimipisteen tiedoilla, ja voi olla hyödyllinen ominaisuus silloin, jos työntekijä on liitetty useampaan toimipisteeseen. Lisäksi voi valita oletusnäkymän, missä ohjelma avautuu. Muut tässä näkyvät asetukset ovat toimialakohtaisia ja niiden käyttö on kuvattu toimialakohtaisissa ohjeissa. </li> | ||
<br> | <br> | ||
| − | <li> | + | <li>'''Varausnäkymä''' -kohdassa on useita asetuksia, joilla työntekijä voi muokata omaa varausnäkymäänsä. Tässä valitut asetukset vaikuttavat vain omaan (Ajas Touchiin on kirjauduttu omilla kirjautumistunnuksilla) varausnäkymään. Huomaathan että myös '''Varausyksikön pituus''' vaikuttaa vain siihen miltä kalenterisolut näyttävät omassa varausnäkymässä. Se ei vaikuta muiden käyttäjien näkymiin eikä nettivarauksen varausyksikön pituuteen, minkä pääkäyttäjä asettaa Ajanvarauksen asetuksissa. '''Piilota asiakkaiden nimet''' -toiminnolla varausnäkymässä voi piilottaa asiakkaan nimen näkymisen varauksessa. Saman voi tehdä myös varausnäkymässä, Toiminnot-painikkeen alla. </li> |
<br> | <br> | ||
| − | <li> | + | <li>'''Nettivaraus''' -kohdassa käyttäjä voi asettaa itselleen toimipisteen automaattisten taukojen ohittavan taukoasetuksen. Katso myös ohje: [[Työntekijät#Ty.C3.B6ntekij.C3.A4kohtaiset_tauot|Työntekijäkohtaiset tauot]]. <br></li> |
<br> | <br> | ||
| − | <li> | + | <li>'''Kalenterin synkronointi''' -kohdassa voi ottaa käyttöön ja hallinnoida eri kalenterisovelluksia toimimaan yhteen Ajas Touchin kalenterin kanssa. Katso myös ohje: [[Työntekijät#Google-kalenteriin synkronointi|Google-kalenteriin synkronointi.]]. Exchange -synkronointi on maksullinen lisäpalvelu, ja sen käyttöönotto edellyttää yhteydenottoa asiakaspalveluumme.</li> |
<br> | <br> | ||
| − | <li> | + | <li>'''Lisätietoja käyttäjästä''' -kohdassa työntekijä voi kirjoittaa itsestään henkilökohtaisen esittelyn. Sen saa näkyviin esimerkiksi nettivarausessa. Jos käytät vanhempaa Nettivaraus 5 -asiakasnäkymää, katso lisäohje alla.</li> |
<br> | <br> | ||
| − | <li> | + | <li>'''Käyttäjän profiilikuva''' -kohdassa työntekijä voi lisätä järjestelmään oman profiilikuvan, ja sen voi saada näkyviin esimerkiksi nettivarauksessa. Kuvaksi kannattaa valita vähintäin 200 x 200 px kokoinen kuva. Tätä isommista kuvista järjestelmä skaalaa automaattisesti oikean kokoiset mahdollisimman nopeasti latautuvat kuvat nettivaraukseen.</li> |
<br> | <br> | ||
| − | <li> | + | <li>'''Edistyneen käytön asetukset''' -kohdassa voi valita Vakaan ja ns. Beta -testausvaiheessa olevan järjestelmäversion välillä. Oletuksena versio on Vakaa, jossa vain toimiviksi todetut ominaisuudet ovat käytössä. Toimialaversion valinta näkyy niille käyttäjille, joiden tilillä on otettu käyttöön ns. erikoisversio toimialasta.</li> |
<br> | <br> | ||
</ol> | </ol> | ||
<br> | <br> | ||
| − | === | + | =====Lisätietoja käyttäjästä===== |
| − | + | ||
| − | ** | + | Tekstieditorin toiminnot on optimoitu käytettäväksi uuden Nettivaraus 6 -asiakasnäkymän kanssa. Tekstin muotoilut saattavat aiheuttaa ylimääräisen koodin näkymisen aikaisemman, Nettivaraus 5 -version teemojen kanssa. <br> |
| − | * | + | Jos huomaat omassa NV5-asiakasnäkymässä muotoilusta johtuvia ongelmia, voit korjata sitä alla olevan ohjeen mukaan.<br><br> |
| − | + | ||
| + | |||
| + | [[Tiedosto:Esittelyteksti1.jpg]]<br><br> | ||
| + | [[Tiedosto:Esittelyteksti2.jpg]]<br><br> | ||
| + | |||
| + | |||
| + | Käyttäjäprofiilin kohdassa "Lisätietoja käyttäjästä" on kaksi erilaista tekstieditoria:<br> | ||
| + | |||
| + | *1) Muotoiltu teksti: tässä teksti näkyy tavallisena tekstinä oikein. | ||
| + | *2) Teksti ilman muotoilua: tässä teksti näkyy oletuksena HTML-koodina. | ||
| + | |||
| + | * Muokkaa Teksti ilman muotoilua -editorissa olevaa tekstiä siten, että siitä tulee normaalia tekstiä ja tallenna. | ||
| + | *Voit myös kokeilla kopioida 1) Muotoiltu teksti -editorin sisällön 2) Teksti ilman muotoilua -editorin sisällön päälle. Muotoilut ei välttämättä tule säilymään, eli lihavoidut otsikot ei enää ole lihavoituja. | ||
| + | <br> | ||
| + | Jos tämä ei vielä auta (mitkä saattaa johtua joistakin edistyneistä muotoiluasetuksista), kopioi 1) -editorin sisältö ensin vaikkapa Muistioon, minkä pitäisi löytyä jokaisesta Windows-koneesta. Kopioi sitten teksti Muistiosta tuohon 2) -editoriin. | ||
<br> | <br> | ||
| − | + | Nyt teksti viimeistään näkyy NV5 -asiakasnäkymässä oikein. | |
| + | <br><br> | ||
| + | |||
| + | ===Työntekijäkohtaiset tauot=== | ||
| + | |||
| + | Ajas-järjestelmässä on nyt mahdollista asettaa työntekijäkohtaisia ohituksia toimipisteen automaattiselle tauolle. Katso myös ohje: [[Kuinka_automaattiset_tauot_toimii%3F|Kuinka automaattiset tauot toimii]] | ||
<br> | <br> | ||
| − | + | *Koskee vain kyseistä työntekijää, kaikissa niissä toimipisteissä mihin hänet on liitetty ja kaikkia palveluja, joihin hänet on liitetty | |
| − | : | + | *Koskee sekä Asiakasnäkymää että Ajas Touchia |
| + | *Asetuksella voi ohittaa toimipistekohtaisen automaattisen tauon. Asetus toimii vain, jos toimipisteessä on jokin automaattinen tauko. | ||
| + | *Toiminto edellyttää Nettivaraus 6 -version asiakasnäkymän käytön. Toiminto ei ole tuettu Nettivaraus 5:ssä. | ||
| + | |||
| + | [[Tiedosto:Tyontekija-ohitus01.png|600px]]<br><br> | ||
| + | |||
| + | Avaa oma Käyttäjäprofiili ja mene kohtaan "Nettivaraus". <br> | ||
| + | Paina "Muokkaa".<br> | ||
| + | |||
| + | [[Tiedosto:Tyontekija-ohitus11.png|600px]]<br><br> | ||
| + | '''1)''' "Ohita toimipisteen taukoasetukset" - valitse "Kyllä".<br> | ||
| + | '''2)''' Syötä haluttu tauon pituus (minuutteja).<br> | ||
| + | '''3)''' Tallenna asetukset.<br> <br> | ||
| + | |||
| + | |||
| + | [[Tiedosto:Tyontekija-ohitus-muokkaus.jpg|600px]]<br><br> | ||
| + | |||
| + | Toimipisteen asetuksen ohittava asetus koskee myös hallinnan kautta tehtäviä varauksia ja varauksia voi tehdä pikavarauksina. <br> | ||
| + | - Jos varaus tehdään Ajas Touchissa avaamalla varauslomake, työntekijälle asetettu tauko näkyy kohdassa "Lisää tauko varauksen jälkeen" .<br> | ||
| + | - Sitä voi vielä myös manuaalisesti muuttaa ennen varauksen tallentamista. Vaihtoehdot mihin sen voi muuttaa on joko "Ei taukoa" tai ne noudattavat toimipisteen Ajanvarauksen asetuksissa määriteltyä varausyksikköä.<br><br> | ||
| + | |||
| + | [[Tiedosto:Tyontekija-ohitus-muokkaus2.jpg|300px]]<br><br> | ||
| + | Tässä esimerkissä toimipisteen Espoo varausyksikön pituus on 20 minuuttia. Valittavat vaihtoehdot ovat jaollisia 20:lla.<br><br> | ||
| + | |||
| + | ===Työntekijät -lista=== | ||
| + | |||
| + | Työntekijät -listassa näet kaikki omalle Ajas-tilille lisäämäsi työntekijät. Työntekijöitä voi hallinnoida avaamalla työntekijä kansion kuvasta. Listassa näkyviä ikoneita ja muuta hyödyllistä tietoa on koosteena alla.<br><br> | ||
| + | |||
| + | [[Tiedosto:Tyontekijat-lista-ikonit.jpg|none]]<br><br> | ||
| + | |||
| + | '''1)''' Järjestelmän pääkäyttäjän nimen vieressä on avaimen kuva. Nimi ja muut tiedot ovat lihavoidulla fontilla.<br> | ||
| + | '''2)''' Puhelinnumeron vieressä oleva vihreä väkänen tarkoittaa "Puhelinnumero vahvistettu". Tämä vaaditaan, jos henkilö käyttää 2-tie autentikaatiota tekstiviestillä lähetettävän koodin kanssa. Katso myös ohje: [[Työntekijät#Ty.C3.B6ntekij.C3.A4n_kaksivaiheinen_tunnistautuminen|Työntekijän kaksivaiheinen tunnistautuminen]]<br> | ||
| + | '''3)''' Sähköpostiosoitteen vieressä oleva vihreä väkänen tarkoittaa "Sähköpostiosoite vahvistettu". | ||
| + | *Tämä tarvitaan 2-tie autentikaatiossa kuten edellä. | ||
| + | *Vahvistus-merkintä syntyy myös silloin, kun työntekijä vastaa saamaansa kutsuun kirjautua järjestelmään. | ||
| + | *Tai hän tekee salasanan palautuksen ja käyttää Unohtuiko salasana -toimintoa. | ||
| + | *Tai hän vahvistaa sähköpostin, kun on itse vaihtamassa omaa sähköpostiosoitettaan.<br> | ||
| + | '''4)''' Rooli-sarake: tyhjä. Pääkäyttäjälle ei tarvitse asettaa roolia. Pääkäyttäjällä on kaikki oikeudet järjestelmässä.<br> | ||
| + | '''5)''' Kalenteri-ikoni: Tarkoittaa sitä, että kyseinen työntekijä näkyy Nettivarauksessa.<br> | ||
| + | '''6)''' Toimipisteet, joihin työntekijä on liitetty, näkyvät tässä.<br> | ||
| + | '''7)''' Rooli-sarake: tyhjä. Kaikilla muilla paitsi pääkäyttäjällä pitää olla jokin rooli järjestelmässä. Jos sarake on tyhjä, työntekijä ei pysty käyttämään järjestelmää ollenkaan. <br> | ||
| + | '''8)''' Lukon kuva työntekijän nimen vieressä kertoo siitä, että hän on ottanut 2-tie autentikaation käyttöön.<br> | ||
| + | '''9)''' Ei kalenteri-ikonia. Tämä työntekijä ei näy nettivarauksessa. <br><br> | ||
===Roolit=== | ===Roolit=== | ||
| − | * | + | |
| + | |||
| + | *Jokaisella työntekijällä (paitsi järjestelmän pääkäyttäjällä) on oltava jokin rooli. Jos roolia ei ole asetettu, käyttäjä ei näe järjestelmässä mitään muita tietoja kuin etusivun. | ||
| + | * Vastaavasti - jos haluat nopeasti ottaa käyttöoikeudet pois joltakin käyttäjältä, ilman että vielä haluat poistaa koko käyttäjää, poistamalla roolin käyttäjä pääsee kirjautumaan, mutta ei näe järjestelmässä muuta kuin etusivun. | ||
| + | |||
<br> | <br> | ||
| − | [[Tiedosto: | + | [[Tiedosto:Tyontekijoiden_roolit1.jpg|1000px]] |
| + | <br><br> | ||
| + | |||
| + | '''Järjestelmän pääkäyttäjä''' | ||
| + | *Pääkäyttäjällä on kaikki oikeudet hallinnoida Ajas-tiliä. Oletuksena pääkäyttäjätunnus on Ajas-tilauksen tehneellä käyttäjällä. | ||
| + | *Pääkäyttäjä tarkoittaa siis tavallisesti samaa kuin tilinhaltija. | ||
| + | *Pääkäyttäjiä on oletuksena tilillä vain yksi ja hänen nimi Työntekijät-listassa on merkitty lihavoidulla fontilla ja avainsymbolilla. Yllä olevassa kuvassa '''Testi Testaaja''' on pääkäyttäjä. | ||
| + | *Pääkäyttäjälle ei tarvitse asettaa roolia. | ||
| + | *Pääkäyttäjällä on oikeuksia, joita ei voi roolien avulla muille asettaa. Oikeudet liittyvät joihinkin asetuksiin, jotka muuttavat koko tilin käyttäytymistä tai muuttavat Ajas-tilauksen hintaa. | ||
| + | <br> | ||
| + | '''Ylläpitäjä''' | ||
| + | *Ylläpitäjä-tason käyttäjälle on sallittu suurin osa järjestelmän toiminnoista. | ||
| + | *Uudet työntekijät ovat oletuksena ylläpitäjä-tason käyttäjiä. | ||
| + | *[[Roolit_-_Esimerkkirooli_Ylläpitäjä|Esimerkki: Ylläpitäjä]] | ||
<br> | <br> | ||
'''Normaali käyttäjä''' | '''Normaali käyttäjä''' | ||
| − | *Normaali käyttäjä - | + | *Normaali käyttäjä -rooli on suunniteltu lähinnä omien tapahtumien hallintaan ja katseluun. |
| − | * | + | *[[Roolit_-_Esimerkkirooli_Normaalikäyttäjä|Esimerkki: Normaali käyttäjä]] |
| + | <br> | ||
| + | '''Varaaja tai sihteeri''' | ||
| + | *Rooli on rajoitettu tarkoitukseen, jolla käyttäjä voi hallinnoida muiden käyttäjien kalenteria, palveluja, asiakkaita. Usein käyttäjällä ei ole omaa varauskalenteria tai asiakastyötä. | ||
| + | *[[Roolit_-_Esimerkkirooli_Varaaja_tai_sihteeri|Esimerkki: Varaaja tai sihteeri]] | ||
<br> | <br> | ||
| − | ''' | + | '''Kirjanpitäjä''' |
| − | * | + | *Rooli on rajoitettu laskujen, maksujen ja myyntitapahtumien tarkasteluun. |
| + | *[[Roolit_-_Esimerkkirooli_Kirjanpitäjä|Esimerkki: Kirjanpitäjä]] | ||
<br> | <br> | ||
| − | ''' | + | '''Omistetut asiakkaat''' |
| − | * | + | *Rooli on oletuksena jo rajoitettu niin, että omistajuus asiakkaaseen tapahtuu varausten ja käyntien kautta. Käyttäjä voi nähdä asiakaskortin vain omistamiinsa asiakkaisiin. Roolia voi muokata edelleen muiden omistajuus-määritysten mukaan. |
| − | * | + | *[[Roolit_-_Esimerkkirooli_Omistetut_asiakkaat|Esimerkki: Omistetut asiakkaat]] |
| + | * Lisätietoja toiminnoista löytyy ohjeessa: [[Asiakkaat#Omistetut_asiakkaat|Omistetut asiakkaat]] | ||
<br> | <br> | ||
| − | ''' | + | '''Rajoitettu käyttäjä''' |
| − | * | + | * Vanha oletusrooli, joka ei uusilla Ajas-tileillä enää ole käytössä. |
| − | * | + | * Roolia voi rajata monilla eri tavoilla käyttötarpeesta riippuen. Kaikki ylläolevat roolit ovat jollain tavalla rajatut, kaikkein eniten Kirjanpitäjän rooli. |
<br> | <br> | ||
| + | |||
| + | ====Oletusroolien uudistus 12/2023==== | ||
| + | |||
| + | [[Tiedosto:Uudet-oletusroolit2.jpg|600px]]<br><br> | ||
=== Roolien muokkaus === | === Roolien muokkaus === | ||
| − | *Rooleja | + | |
| + | *Rooleja voi myös muokata yrityksen tai toimipaikan tarpeita vastaaviksi tai luoda kokonaan uusia rooleja. | ||
*Roolien muokkaukseen tarvitaan pääkäyttäjäoikeudet. | *Roolien muokkaukseen tarvitaan pääkäyttäjäoikeudet. | ||
| + | *Pääkäyttäjä voi myös lisätä mihin hyvänsä rooliin oikeuden "Käyttäjäroolien muokkaus". | ||
| + | <br> | ||
| + | |||
| + | ==== Halutunlaisen roolin varmistaminen ==== | ||
| + | |||
| + | Jos muokkaat oletusroolia isommaksi tai pienemmäksi, suosittelemme seuraavaa etenemistä:<br> | ||
| + | 1. Luo järjestelmään uusi rooli ja nimeä se sopivalla tavalla erottuvaksi oletusrooleista.<br> | ||
| + | 2. Muokkaa rooli<br> | ||
| + | 3. Liitä rooli työntekijälle <br> | ||
| + | 4. Kirjaudu järjestelmään työntekijän kirjautumistunnuksilla, jotta voit varmistaa miten roolisi on onnistunut. Pystyykö hän tekemään kaiken sen, mitä tavoiteltiin. Onko häneltä estetty se, mitä haluttiin.<br> | ||
| + | 5. Muokkaa roolia tarvittaessa lisää.<br><br> | ||
| + | |||
| + | ==== Roolin muokkaaminen ==== | ||
| + | |||
| + | Oletuksena vain järjestelmän Pääkäyttäjä voi muokata rooleja.<br> | ||
| + | Pääkäyttäjä voi myös sallia sen muille lisäämällä johonkin oletusrooliin tai itse luotuun omaan rooliin "Käyttäjäroolien muokkaus" -oikeuden sallituksi. <br><br> | ||
| + | |||
| + | |||
| + | [[Tiedosto:Roolin-muokkaus1.jpg|700px]]<br><br> | ||
| + | |||
| + | *Kirjaudu Ajas Touchiin omilla pääkäyttäjätunnuksilla. | ||
| + | *Avaa Käyttäjäprofiili | ||
| + | <br> | ||
| + | |||
| + | [[Tiedosto:Roolin-muokkaus2.jpg|700px]]<br><br> | ||
| + | |||
| + | *Paina "Muokkaa" | ||
<br> | <br> | ||
| − | [[Tiedosto: | + | |
| + | [[Tiedosto:Roolin-muokkaus3.jpg|700px]]<br><br> | ||
| + | |||
| + | *Paina "Muokkaa rooleja" | ||
<br> | <br> | ||
| − | [[Tiedosto: | + | |
| + | [[Tiedosto:Roolin-muokkaus4.jpg|600px]]<br><br> | ||
| + | |||
| + | '''1)''' Jos haluat muokata olemassa olevaa roolia, valitse rooli. Tässä esimerkissä "Ylläpitäjä" on valittu.<br> | ||
| + | '''2)''' Jos haluat lisätä järjestelmään oman uuden roolin, paina "Luo uusi rooli".<br><br> | ||
| + | |||
| + | [[Tiedosto:Roolin-muokkaus5.jpg|600px]]<br><br> | ||
| + | |||
| + | Jos on painettu "Luo uusi rooli":<br> | ||
| + | |||
| + | '''1)''' Anna uudelle omalle roolille sitä kuvaava nimi.<br> | ||
| + | '''2)''' Paina "Luo rooli".<br><br> | ||
| + | |||
| + | [[Tiedosto:Roolin-muokkaus6.jpg|600px]]<br><br> | ||
| + | |||
| + | Uusi pohja roolille "Harjoittelija" avautuu. Oletuksena kaikki oikeudet ovat estettynä. | ||
| + | * Kun lähdet avaamaan oikeuksia, muuttamalla ne olemaan "Omat sallittu" tai "Salli kaikki", muista tallentaa muutokset. | ||
| + | * Roolin voi poistaa painamalla "Poista rooli" | ||
| + | |||
<br> | <br> | ||
| − | *Rooleihin liittyvät säännöt ja selitteet: | + | |
| − | {| class="wikitable" | + | [[Tiedosto:Roolin-muokkaus7.jpg|600px]]<br><br> |
| − | | | + | |
| + | *Lopuksi, kun uusi rooli on luotu, se pitää vaihtaa työntekijä-lomakkeella työntekijän rooliksi. | ||
| + | *Jos muokkaat olemassa olevia rooleja, muutokset vaikuttavat kaikkiin niihin työntekijöihin, joille kyseinen rooli oli valittu. | ||
| + | |||
| + | |||
| + | <br><br> | ||
| + | |||
| + | ===Rooleihin liittyvät säännöt ja selitteet=== | ||
| + | |||
| + | |||
| + | *Mahdolliset vaihtoehdot eri valinnoissa | ||
| + | **<span style="color:#008f40"><strong>Salli kaikki</strong></span> = Käyttäjällä on laajimmat mahdolliset oikeudet. | ||
| + | **<span style="color:#ffcc00"><strong>Omat sallittu</strong></span> = Käyttäjä pystyy vaikuttamaan ainoastaan omiinsa, esim. pystyy tekemään varauksia vain itselleen. | ||
| + | **<span style="color:#FF0000"><strong>Kaikki estetty </strong></span> = Käyttäjä ei pysty vaikuttamaan kyseiseen kohtaan. | ||
| + | **<span style="color:#0000FF"><strong>Toimipistekohtaisesti </strong></span>= Käyttäjä pystyy tarkastelemaan tai tekemään muutoksia ainoastaan toimipisteeseen, johon hänelle annetaan lupa. Valittuasi kohtaan Toimipistekohtaisesti sinun tulee lisäksi valita mikä toimipiste ja millä valtuuksilla (Salli kaikki, Omat sallittu, Kaikki estetty). | ||
| + | *Vaihtoehdot vaihtelevat kohdittain. | ||
| + | |||
| + | {| class="wikitable" style="width: 100%;" | ||
| + | !colspan="2" style="height:60px;" |'''Ajanvaraus''' | ||
| + | |- | ||
| + | | style="height:50px; width:350px; text-align:left;" |'''Ajanvarauksen tarkastelu <span style="color:#008f40">o </span><span style="color:#ffcc00">o </span><span style="color:#FF0000">o </span><span style="color:#0000FF">o </span>''' | ||
| + | |Käyttäjä pystyy tarkastelemaan Varausnäkymää ja Varauslistaa. Käyttäjä ei pysty avaamaan varauksia. Valittava myös '''Näytä toimipisteet''', '''Näytä työntekijät'''. | ||
| + | |- | ||
| + | | style="height:50px; width:350px; text-align:left;" |'''Näytä aukiolot <span style="color:#008f40">o </span><span style="color:#FF0000">o </span><span style="color:#0000FF">o </span>''' | ||
| + | |Valinta ei ole tuettu Ajas Touchissa. Periytyy Ajas Desktopista. | ||
| + | |- | ||
| + | | style="height:50px; width:350px; text-align:left;" |'''Ajanvarauksen muutokset <span style="color:#008f40">o </span><span style="color:#FF0000">o </span><span style="color:#0000FF">o </span>''' | ||
| + | |Käyttäjä pystyy tekemään muutoksia varauksiin ja poistamaan niitä. Valittava myös '''Ajanvarauksen tarkastelu, Näytä palvelut, Näytä toimipisteet, Näytä työntekijät'''. | ||
| + | |- | ||
| + | | style="height:50px; width:350px; text-align:left;" |'''Työvuorot <span style="color:#008f40">o </span><span style="color:#FF0000">o </span><span style="color:#0000FF">o </span>''' | ||
| + | |Käyttäjä pystyy tekemään itselleen työvuoroja. Valittava myös '''Ajanvarauksen tarkastelu''', '''Näytä toimipisteet''' ja '''Näytä työntekijät'''. | ||
| + | |- | ||
| + | |} | ||
| + | {| class="wikitable" style="width: 100%;" | ||
| + | !colspan="2" style="height:60px;" |'''Ylläpito''' | ||
| + | |- | ||
| + | | style="height:50px; width:350px; text-align:left;" |'''Käyttäjäroolien muokkaus <span style="color:#008f40">o </span><span style="color:#FF0000">o </span>''' | ||
| + | |Käyttäjä pystyy tekemään muutoksia [[Työntekijät#Roolit|rooleihin]]. | ||
| + | |- | ||
| + | | style="height:50px; width:350px; text-align:left;" |'''Näytä asetukset <span style="color:#008f40">o </span><span style="color:#FF0000">o </span>''' | ||
| + | |Käyttäjä pystyy katsomaan Asetuksista Ulkoasun asetuksia, Yhteisiä asetuksia sekä Sähköpostiasetuksia. Jotta käyttäjä pystyy katsomaan kaikkia asetuksia, valitse '''Näytä toimipisteet''' (sekä Näytä työntekijät). | ||
|- | |- | ||
| − | | style="height:50px; width:350px; text-align:left;" |''' | + | | style="height:50px; width:350px; text-align:left;" |'''Asetusten muokkaus <span style="color:#008f40">o </span><span style="color:#FF0000">o </span>''' |
| − | + | |Käyttäjä pystyy tekemään muutoksia asetuksiin, jotka eivät ole toimipistesidonnaisia: Ulkoasun asetukset, Yhteiset asetukset ja Sähköpostiasetukset. Valittava myös '''Näytä asetukset'''. Jotta käyttäjä pystyy muokkaamaan kaikkia asetuksia, valitse '''Näytä toimipisteet''' (sekä Näytä työntekijät). | |
|- | |- | ||
| − | | style="height:50px; width:350px; text-align:left;" |''' | + | | style="height:50px; width:350px; text-align:left;" |'''Toimipisteiden muokkaus <span style="color:#008f40">o </span><span style="color:#FF0000">o </span>''' |
| − | | | + | |Käyttäjä pystyy tekemään muutoksia toimipisteisiin ja poistamaan niitä. Valittava myös '''Näytä toimipisteet''' (sekä Näytä työntekijät). |
|- | |- | ||
| − | | style="height:50px; width:350px; text-align:left;" |''' | + | | style="height:50px; width:350px; text-align:left;" |'''Työntekijöiden muokkaus <span style="color:#008f40">o </span><span style="color:#ffcc00">o </span><span style="color:#FF0000">o </span>''' |
| − | | | + | |Käyttäjä pystyy tekemään muutoksia työntekijöiden tietoihin, lisäämään työntekijöitä ja poistamaan heitä. Valittava myös '''Näytä työntekijät'''. |
|- | |- | ||
| − | | style="height:50px; width:350px; text-align:left;" |''' | + | | style="height:50px; width:350px; text-align:left;" |'''Palvelujen muokkaus <span style="color:#008f40">o </span><span style="color:#FF0000">o </span>''' |
| − | | | + | |Käyttäjä pystyy tekemään muutoksia palveluihin. Valittava myös '''Näytä palvelut'''. Jotta pystyy liittämään palvelun resursseille ja hakemaan toimipisteellä ja asiakaspalvelijalla, valittava myös '''Näytä työntekijät''' ja '''Näytä toimipisteet'''. |
|- | |- | ||
| − | | style="height:50px; width:350px; text-align:left;" |''' | + | | style="height:50px; width:350px; text-align:left;" |'''Terveydenhuollon ylläpitotoimintojen luku <span style="color:#008f40">o </span><span style="color:#FF0000">o </span>''' |
| − | | | + | |Valinta vaikuttaa Terveydenhuolto-otsikon alla olevien Potilaskertomuspohjat, Toimenpiteet ja Lääkärit kohtien näkyvyyteen. Jos ei muita kohtia valittuna, käyttäjä pystyy näkemään listan potilaskertomuspohjista (ei sisältöä), toimenpiteistä sekä lääkäreistä. Tämä valinta ei vaikuta Suorakorvaukset kohdan näkyvyyteen tai toimivuuteen. |
|- | |- | ||
| − | | style="height:50px; width:350px; text-align:left;" |''' | + | | style="height:50px; width:350px; text-align:left;" |'''Terveydenhuollon ylläpitotoimintojen muokkaus <span style="color:#008f40">o </span><span style="color:#FF0000">o </span>''' |
| − | | | + | |Valinta vaikuttaa Terveydenhuolto-otsikon alla olevien Potilaskertomuspohjat, Toimenpiteet ja Lääkärit kohtien muokattavuuteen. Valittava '''Terveydenhuollon ylläpitotoimintojen luku'''. Tämä valinta ei vaikuta Suorakorvaukset kohdan näkyvyyteen tai toimivuuteen. |
|- | |- | ||
| − | | style=" | + | |
| − | + | {| class="wikitable" style="width: 100%;" | |
| + | !colspan="2" style="height:60px;" |'''Yleiset''' | ||
|- | |- | ||
| − | | style="height:50px; width:350px; text-align:left;" |''' | + | | style="height:50px; width:350px; text-align:left;" |'''Työterveyshuolto <span style="color:#008f40">o </span><span style="color:#FF0000">o </span>''' |
| − | | | + | |Käyttäjä pystyy merkitsemään asiakkaita Työterveyshuoltoon ja jos kyseessä on Työterveyshuoltokäynti, käyttäjä pystyy lisäämään käynnin syyn. Valittava myös '''Asiakaskortiston tarkastelu ja muokkaus, Näytä toimipisteet, Asiakkaan käyntien luku ja muokkaus'''. Jos valinta ei ole käytössä, käyttäjä ei pysty näkemään asiakkaita, jotka on merkitty työterveyshuollon piiriin. |
|- | |- | ||
| − | | style="height:50px; width:350px; text-align:left;" |'''Näytä | + | | style="height:50px; width:350px; text-align:left;" |'''Näytä toimipisteet <span style="color:#008f40">o </span><span style="color:#ffcc00">o </span><span style="color:#FF0000">o </span><span style="color:#0000FF">o </span>''' |
| − | | | + | |Käyttäjä pystyy tarkastelemaan toimipisteitä. (Valittava myös Toimipisteiden muokkaus ja sen vaatimat valinnat.) |
|- | |- | ||
| − | | style="height:50px; width:350px; text-align:left;" |''' | + | | style="height:50px; width:350px; text-align:left;" |'''Näytä työntekijät <span style="color:#008f40">o </span><span style="color:#ffcc00">o </span><span style="color:#FF0000">o </span><span style="color:#0000FF">o </span>''' |
| − | | | + | |Käyttäjä pystyy tarkastelemaan työntekijöitä ja heidän tietojaan. (Valittava Työntekijöiden muokkaus.) |
|- | |- | ||
| − | | style="height:50px; width:350px; text-align:left;" |'''Näytä | + | | style="height:50px; width:350px; text-align:left;" |'''Näytä palvelut <span style="color:#008f40">o </span><span style="color:#FF0000">o </span><span style="color:#0000FF">o </span>''' |
| − | | | + | |Käyttäjä pystyy tarkastelemaan palveluita. (Valittava Palvelujen muokkaus.) |
|- | |- | ||
| − | | style="height:50px; width:350px; text-align:left;" |''' | + | | style="height:50px; width:350px; text-align:left;" |'''Muut toiminnot, jotka eivät ole rajattavissa <span style="color:#008f40">o </span><span style="color:#FF0000">o </span><span style="color:#0000FF">o </span>''' |
| − | | | + | |Valinta ei ole tuettu Ajas Touchissa. Periytyy Ajas Desktopista. |
|- | |- | ||
| − | | style=" | + | |} |
| − | + | {| class="wikitable" style="width: 100%;" | |
| + | !colspan="2" style="height:60px;" |'''Asiakastiedot''' | ||
|- | |- | ||
| − | | style="height:50px; width:350px; text-align:left;" |'''Näytä | + | | style="height:50px; width:350px; text-align:left;" |'''Näytä asiakkaan lisätietokenttien muokkain <span style="color:#008f40">o </span><span style="color:#FF0000">o </span>''' |
| − | | | + | |[[Asiakkaat#Lis.C3.A4tietokent.C3.A4t|Asiakkaan lisätietokenttien]] tarkastelu on mahdollista. Valittava myös '''Asiakaskortiston tarkastelu'''. |
|- | |- | ||
| − | | style="height:50px; width:350px; text-align:left;" |''' | + | | style="height:50px; width:350px; text-align:left;" |'''Salli muutokset asiakkaiden lisätietokenttämuokkaimessa <span style="color:#008f40">o </span><span style="color:#FF0000">o </span>''' |
| − | | | + | |[[Asiakkaat#Lis.C3.A4tietokent.C3.A4t|Asiakkaan lisätietokenttien]] muokkaaminen on mahdollista. Valittava myös '''Asiakaskortiston tarkastelu'''. |
|- | |- | ||
| − | | style="height:50px; width:350px; text-align:left;" |''' | + | | style="height:50px; width:350px; text-align:left;" |'''Salli asiakasryhmien muokkaaminen <span style="color:#008f40">o </span><span style="color:#FF0000">o </span>''' |
| − | | | + | |Käyttäjä pystyy muokkaamaan / lisäämän asiakasryhmiä. |
|- | |- | ||
| − | | style="height:50px; width:350px; text-align:left;" |''' | + | | style="height:50px; width:350px; text-align:left;" |'''Asiakaskortiston tarkastelu <span style="color:#008f40">o </span><span style="color:#FF0000">o </span>''' |
| − | |Määrittää | + | |Määrittää, voiko käyttäjä nähdä Asiakaslistan ja tarkastella asiakaskortteja. Asiakaskortilta näkyvät asiakkaan lisätiedot. Pystyäkseen tarkastelemaan myös asiakkaan historiaa valitse '''Asiakkaan käyntien luku'''. |
|- | |- | ||
| − | | style="height:50px; width:350px; text-align:left;" |''' | + | | style="height:50px; width:350px; text-align:left;" | |
| − | + | |'''Tarkennetut käyttöoikeudet''': Näytä asiakkaan lisätiedot asiakaskortilla - vaikuttaa Asiakkaan lisätiedot linkin ja kaikkien sen alla olevien tietojen näkymiseen. Näytä arkaluonteiseksi luokiteltavissa oleva tieto - vaikuttaa Asiakkaan lisätiedot -linkin alla pelkästään järjestelmän oletusotsikoihin: Ammatti, Harrastukset, Lääkitys, Sairaudet/vammat. Asiakaslistan selaaminen ilman hakuehtoja - vaikuttaa siihen, että asiakaslistaa ei pysty selaamaan vapaasti, vaan on kirjoitettava hakusanoja ennen kuin asiakkaita tulee näkyviin. Asiakkaiden ja asiakkaiden sähköpostiosoitteiden vienti CSV-tiedostoon - vaikuttaa asiakaslistan Toiminnot-valikon alla oleviin CSV-vientitoimintoihin. Näihin on ennen vaikuttanut "Tilastojen tarkastelu", mutta nyt ne ovat erillisiä oikeuksia. Oletuksena valinta on sama kuin mitä se oli Tilastojen tarkastelu -asetuksessa. | |
|- | |- | ||
| − | | style="height:50px; width:350px; text-align:left;" |''' | + | | style="height:50px; width:350px; text-align:left;" |'''Asiakaskortiston muutokset <span style="color:#008f40">o </span><span style="color:#FF0000">o </span>''' |
| − | | | + | |Käyttäjä pystyy tekemään muutoksia asiakaslistaan ja asiakaskorteilla asiakkaan lisätietoihin. Valittava myös '''Asiakaskortiston tarkastelu'''. |
|- | |- | ||
| − | | style="height:50px; width:350px; text-align:left;" |''' | + | | style="height:50px; width:350px; text-align:left;" | |
| − | + | |'''Tarkennetut käyttöoikeudet''': Asiakkaan lisätietojen muokkaus - vaikuttaa Asiakkaan lisätiedot linkin ja kaikkien sen alla olevien tietojen muokkaamiseen. Muokkaa arkaluonteiseksi luokiteltavissa olevaa tietoa - vaikuttaa Asiakkaan lisätiedot -linkin alla pelkästään järjestelmän oletusotsikoihin: Ammatti, Harrastukset, Lääkitys, Sairaudet/vammat. | |
|- | |- | ||
| − | | style="height:50px; width:350px; text-align:left;" |''' | + | | style="height:50px; width:350px; text-align:left;" |'''Asiakkaan potilastietojen luku <span style="color:#008f40">o </span><span style="color:#ffcc00">o </span><span style="color:#FF0000">o </span>''' |
| − | | | + | |Käyttäjä pystyy tarkastelemaan asiakkaiden potilaskertomuksia. Valittava myös '''Asiakaskortiston tarkastelu'''. |
|- | |- | ||
| − | | style="height:50px; width:350px; text-align:left;" |''' | + | | style="height:50px; width:350px; text-align:left;" |'''Asiakkaan potilastietojen muokkaus <span style="color:#008f40">o </span><span style="color:#FF0000">o </span>''' |
| − | | | + | |Käyttäjä pystyy muokkaamaan, lisäämään ja poistamaan asiakkaan potilaskertomuksen. Valittava myös '''Asiakkaan potilastietojen luku, Asiakaskortiston tarkastelu'''. |
|- | |- | ||
| − | | style="height:50px; width:350px; text-align:left;" |''' | + | | style="height:50px; width:350px; text-align:left;" |'''Asiakkaan käyntien luku <span style="color:#008f40">o </span><span style="color:#ffcc00">o </span><span style="color:#FF0000">o </span><span style="color:#0000FF">o </span>''' |
| − | | | + | |Käyttäjä pystyy tarkastelemaan asiakaskortilta asiakkaan historiaa. Valittava myös '''Asiakaskortiston tarkastelu'''. |
|- | |- | ||
| − | | style="height:50px; width:350px; text-align:left;" |''' | + | | style="height:50px; width:350px; text-align:left;" |'''Asiakkaan käyntien muokkaus <span style="color:#008f40">o </span><span style="color:#FF0000">o </span>''' |
| − | | | + | |Käyttäjä pystyy tekemään muutoksia asiakkaan käynteihin asiakaskortilta. Myös käyntien poistaminen mahdollista. Valittava myös '''Asiakkaan käyntien luku, Asiakaskortiston tarkastelu'''. |
|- | |- | ||
| − | | style="height:50px; width:350px; text-align:left;" |''' | + | | style="height:50px; width:350px; text-align:left;" |'''Asiakkaiden GDPR-toiminnot <span style="color:#008f40">o </span><span style="color:#FF0000">o </span>''' |
| − | | | + | |Käyttäjä pystyy suorittamaan asiakkaan GDPR-toimintoja Vie/tulosta ja Poista. |
|- | |- | ||
| − | | style="height:50px; width:350px; text-align:left;" |''' | + | | style="height:50px; width:350px; text-align:left;" | |
| − | + | |'''Tarkennetut käyttöoikeudet''': Asiakkaiden tietojen GDPR-vienti - vaikuttaa vain asiakkaan tietojen vientiin/tulostamiseen. Asiakkaiden tietojen GDPR-poisto - vaikuttaa vain asiakkaan tietojen poistamiseen. | |
|- | |- | ||
| + | | style="height:50px; width:350px; text-align:left;" |'''Asiakkaiden yhdistäminen <span style="color:#008f40">o </span><span style="color:#FF0000">o </span>''' | ||
| + | |Käyttäjä pystyy suorittamaan asiakkaiden yhdistämisen . | ||
| + | |- | ||
| + | |||
|} | |} | ||
| + | {| class="wikitable" style="width: 100%;" | ||
| + | !colspan="2" style="height:60px;" |'''Laskutus''' | ||
| + | |- | ||
| + | | style="height:50px; width:350px; text-align:left;" |'''Laskutuksen muutokset <span style="color:#008f40">o </span><span style="color:#FF0000">o </span>''' | ||
| + | |Käyttäjä pystyy tekemään muutoksia laskuihin ja poistamaan laskuja. Valittava myös '''Näytä laskut'''. | ||
| + | |- | ||
| + | | style="height:50px; width:350px; text-align:left;" | | ||
| + | |'''Tarkennetut käyttöoikeudet''': Käynnin maksaminen Laskuta-maksutavalla - vaikuttaa vain käynnin laskuttamiseen. Käynnin siirtäminen jälkilaskutukseen - vaikuttaa vain käynnin siirtämiseen jälkilaskutukseen. | ||
| + | |- | ||
| + | | style="height:50px; width:350px; text-align:left;" |'''Näytä laskut <span style="color:#008f40">o </span><span style="color:#ffcc00">o </span><span style="color:#FF0000">o </span><span style="color:#0000FF">o </span>''' | ||
| + | |Käyttäjä pystyy tarkastelemaan laskuja. | ||
| + | |- | ||
| + | | style="height:50px; width:350px; text-align:left;" | | ||
| + | |'''Tarkennetut käyttöoikeudet''': Näytä laskut laskutuslistalla - vaikuttaa vain laskutuslistaan. Näytä laskut asiakaskortilla - vaikuttaa vain asiakaskortin Asiakkaan historiatietoihin. | ||
| + | |- | ||
| + | |} | ||
| + | {| class="wikitable" style="width: 100%;" | ||
| + | !colspan="2" style="height:60px;" |'''Ostolaskut''' | ||
| + | |- | ||
| + | | style="height:50px; width:350px; text-align:left;" |'''Näytä ostolaskut <span style="color:#008f40">o </span><span style="color:#FF0000">o </span>''' | ||
| + | |Käyttäjä pystyy tarkastelemaan ostolaskuja. | ||
| + | |- | ||
| + | | style="height:50px; width:350px; text-align:left;" |'''Muokkaa ostolaskuja <span style="color:#008f40">o </span><span style="color:#FF0000">o </span>''' | ||
| + | |Käyttäjä pystyy tekemään muutoksia ostolaskuihin ja poistamaan ostolaskuja. | ||
| + | |- | ||
| + | |} | ||
| + | {| class="wikitable" style="width: 100%;" | ||
| + | !colspan="2" style="height:60px;" |'''Raportointi''' | ||
| + | |- | ||
| + | | style="height:50px; width:350px; text-align:left;" |'''Tilastojen tarkastelu <span style="color:#008f40">o </span><span style="color:#ffcc00">o </span><span style="color:#FF0000">o </span><span style="color:#0000FF">o </span>''' | ||
| + | |Käyttäjä pystyy katsomaan graafeja. Jotta pystyy luomaan '''Asiakkaat'''-taulukon > Asiakaskortiston tarkastelu, '''Varaukset''' > Ajanvarauksen tarkastelu, '''Käynnit''' > Asiakkaan käyntien luku, '''Tuotto''' > Näytä maksut, '''Työtunnit''' > Ajanvarauksen tarkastelu, '''Provisio''' > Näytä maksut ja Näytä työntekijät, '''Myynti''' > Näytä myynti (myös Asiakaskortiston tarkastelu jos Asiakkaan nimi tiedettävä), '''Maksut''' > Näytä maksut, '''Lahjakortit''' > Näytä lahjakortit, '''Kassa''' > Näytä maksut (tulostaa Käteiskassan Kassan muutokset), '''Myyntirivit''' > Näytä myynti (myös Asiakaskortiston tarkastelu jos Asiakkaan nimi tiedettävä). '''Käyneet asiakkaat''' -listaus > Asiakaskortiston tarkastelu. | ||
| + | |- | ||
| + | |} | ||
| + | {| class="wikitable" style="width: 100%;" | ||
| + | !colspan="2" style="height:60px;" |'''Taloushallinto''' | ||
| + | |- | ||
| + | | style="height:50px; width:350px; text-align:left;" |'''Näytä kirjanpito <span style="color:#008f40">o </span><span style="color:#FF0000">o </span><span style="color:#0000FF">o </span>''' | ||
| + | |Käyttäjä pystyy tarkastelemaan Kirjanpitoa. | ||
| + | |- | ||
| + | | style="height:50px; width:350px; text-align:left;" |'''Kirjanpidon muutokset <span style="color:#008f40">o </span><span style="color:#FF0000">o </span><span style="color:#0000FF">o </span>''' | ||
| + | |Käyttäjä pystyy tekemään muutoksia kirjanpitoon. Valittava myös '''Näytä kirjanpito'''. | ||
| + | |- | ||
| + | | style="height:50px; width:350px; text-align:left;" |'''Tiliotteiden käsittely <span style="color:#008f40">o </span><span style="color:#FF0000">o </span>''' | ||
| + | |Käyttäjä pystyy hallinnoimaan tiliotteiden tuontia järjestelmään. | ||
| + | |- | ||
| + | |||
| + | |} | ||
| + | {| class="wikitable" style="width: 100%;" | ||
| + | !colspan="2" style="height:60px;" |'''Tiedostopalvelu''' | ||
| + | |- | ||
| + | | style="height:50px; width:350px; text-align:left;" |'''Näytä tiedostot <span style="color:#008f40">o </span><span style="color:#FF0000">o </span>''' | ||
| + | |Käyttäjä pystyy tarkastelemaan tiedostoja. | ||
| + | |- | ||
| + | | style="height:50px; width:350px; text-align:left;" |'''Muokkaa tiedostoja <span style="color:#008f40">o </span><span style="color:#FF0000">o </span>''' | ||
| + | |Käyttäjä pystyy muokkaamaan tiedostoja. Valittava myös '''Näytä tiedostot'''. | ||
| + | |- | ||
| + | | style="height:50px; width:350px; text-align:left;" |'''Salli asiakkaiden tiedostojen selaaminen tiedostolistalla <span style="color:#008f40">o </span><span style="color:#FF0000">o </span>''' | ||
| + | |Käyttäjä pystyy näkemään asiakaskortille liitetyn tiedoston, mutta ei pysty selaamaan Tiedostot-sivulla olevia '''asiakkaaseen liitettyjä tiedostoja''', jos asetus on "Kaikki estetty". Ominaisuutta voi täydentää "Omistetut asiakkaat" -toiminnolla. | ||
| + | |- | ||
| + | |} | ||
| + | {| class="wikitable" style="width: 100%;" | ||
| + | !colspan="2" style="height:60px;" |'''Kassa ja maksaminen''' | ||
| + | |- | ||
| + | | style="height:50px; width:350px; text-align:left;" |'''Näytä lahjakortit <span style="color:#008f40">o </span><span style="color:#FF0000">o </span>''' | ||
| + | |Käyttäjä pystyy tarkastelemaan lahjakortteja. | ||
| + | |- | ||
| + | | style="height:50px; width:350px; text-align:left;" |'''Lahjakorttien muutokset <span style="color:#008f40">o </span><span style="color:#FF0000">o </span>''' | ||
| + | |Käyttäjä pystyy tekemään muutoksia olemassa oleviin lahjakortteihin sekä poistamaan ja lisäämään niitä. Valittava myös '''Näytä lahjakortit'''. | ||
| + | |- | ||
| + | | style="height:50px; width:350px; text-align:left;" | | ||
| + | |'''Tarkennetut käyttöoikeudet''': Lahjakorttien luominen ilman myyntiä - vaikuttaa siihen voiko käyttäjä lisätä lahjakortin manuaalisesti järjestelmään ilman, että se on (lahjakorttituotteena) myyty joko kassalla tai käyntilomakkeella. | ||
| + | |- | ||
| + | | style="height:50px; width:350px; text-align:left;" |'''Näytä maksut <span style="color:#008f40">o </span><span style="color:#FF0000">o </span><span style="color:#0000FF">o </span>''' | ||
| + | |Käyttäjä pystyy katsomaan rahaliikennettä ja kassaa. | ||
| + | |- | ||
| + | | style="height:50px; width:350px; text-align:left;" |'''Maksujen muokkaus <span style="color:#008f40">o </span><span style="color:#ffcc00">o </span><span style="color:#FF0000">o </span>''' | ||
| + | |Käyttäjä pystyy tekemään muutoksia rahaliikenteeseen ja kassaan. Valittava myös '''Näytä maksut'''. | ||
| + | |- | ||
| + | | style="height:50px; width:350px; text-align:left;" |'''Näytä varastot <span style="color:#008f40">o </span><span style="color:#FF0000">o </span>''' | ||
| + | |Käyttäjä voi tarkistaa tuotteen varastotilanteen. (Valittava myös Työntekijöiden muokkaus.) | ||
| + | |- | ||
| + | | style="height:50px; width:350px; text-align:left;" |'''Varastojen muokkaus <span style="color:#008f40">o </span><span style="color:#FF0000">o </span>''' | ||
| + | |Käyttäjä pystyy tekemään muutoksia tyypiltään normaalien tuotteiden varastoihin. | ||
| + | |- | ||
| + | | style="height:50px; width:350px; text-align:left;" |'''Maksujen poistaminen ja hyvittäminen <span style="color:#008f40">o </span><span style="color:#FF0000">o </span>''' | ||
| + | |Käyttäjä pystyy poistamaan ja hyvittämään maksuja. | ||
| + | |- | ||
| + | |} | ||
| + | {| class="wikitable" style="width: 100%;" | ||
| + | !colspan="2" style="height:60px;" |'''Muut käyttöoikeudet''' | ||
| + | |- | ||
| + | | style="height:50px; width:350px; text-align:left;" |'''Fraasikirjaston toiminnot <span style="color:#008f40">o </span><span style="color:#FF0000">o </span>''' | ||
| + | |Käyttäjä pystyy käyttämään ja muokkaamaan potilaskertomuslomakkeen Fraasit -toimintoja. | ||
| + | |- | ||
| + | | style="height:50px; width:350px; text-align:left;" | | ||
| + | |'''Tarkennetut käyttöoikeudet''': Fraasikirjastossa on kolmen eri käyttötason fraaseja: vain omaan käyttöön, kaikille samaa roolia käyttävien käyttöön ja koko yrityksen käyttöön. Tarkennetuissa oikeuksissa voi valita oikeudet tason perusteella sekä sen mukaan, voiko fraaseja vain käyttää vai myös lisätä/muokata. | ||
| + | |- | ||
| + | |} | ||
| + | |||
| + | <br><br> | ||
| + | |||
| + | === Google-kalenteriin synkronointi === | ||
| + | *Ajas -ohjelman varaustiedot voidaan synkronoida Google-kalenteriin, jos olet tilannut '''Ajas Nettivaraus''' -, '''Ajas Pro''' - tai '''Ajas Premium''' -paketin. | ||
| + | *Google-synkronointi -toiminnot voidaan lisätä Ajas Asiakashallinta -pakettiin tilaustyönä. | ||
| + | *Toiminnon suhteen täytyy tietää seuraavat asiat: | ||
| + | **Kalenterin synkronointien määrää on rajoitettu Googlen päässä tiettyyn määrään vuorokaudessa. Koska palvelu on todella suosittu, olemme joutuneet rajaamaan yhden käyttäjän alkusynkronoinnin 100 varaukseen/päivä. Näin ollen kalenterin käyttöönoton jälkeen yksittäisen työntekijän varaukset synkronoituvat yleensä vasta parin päivän kuluessa täydellisesti. | ||
| + | **Google kalenteri on työntekijälle henkilökohtainen. Vain sen työntekijän varaukset synkronoituvat kalenteriin, jonka tietoihin kalenteri on liitetty, ei muiden työntekijöiden. Kaikkien yrityksen varausten ei kuulu automaattisesti siirtyä Google kalenteriin, mikäli työntekijöitä on useita. | ||
| + | **Työntekijä, joka synkronointia haluaa käyttää, on oltava varattavissa myös nettivarauksessa. Ohjeen kohta "Näytä nettivarauksessa: Kyllä" [[Työntekijät#Ty.C3.B6ntekij.C3.A4n_liitt.C3.A4minen_toimipisteeseen|Työntekijän liittäminen toimipisteeseen]]. Kun työntekijä näkyy nettivarauksessa, synkronointi on käytettävissä ja myös hänen hallinnan kautta tehdyt varaukset synkronoituvat. | ||
| + | **Synkronointi on toistaiseksi vain yksisuuntainen, Ajas-ohjelman varaustiedoista Google-kalenteriin . | ||
| + | **Alkusynkronointi voi kestää jonkin aikaa, jos työntekijällä on paljon varauksia. | ||
| + | <br> | ||
| + | {{#ev:youtube|Jp3aJmoLtdk |800}} | ||
| + | <br> | ||
| + | |||
| + | ; Tähän liittyvät käyttäjäkohtaiset asetukset | ||
| + | : Käyttäjäprofiili - Kalenterin synkronointi | ||
| + | <br> | ||
| + | |||
| + | ====Ongelmia Google-synkronoinnissa==== | ||
| + | |||
| + | Jos synkronointia ei tapahdu, yleisin syy siihen on se, että synkronointi ei ole päällä.<br> | ||
| + | Tarkista aina ensin:<br><br> | ||
| + | |||
| + | '''1)''' Tarkista onko synkronointi päällä<br> | ||
| + | [[Tiedosto:Google-sync-tarkistus.jpg|500px]]<br><br> | ||
| + | |||
| + | *Jos teksti on vihreä. ja siinä lukee "Synkronointi on aktiivinen", yhtyden pitäisi toimia. Jos se siitä huolimatta ei toimi, ota yhteyttä asiakspalveluun: asiakaspalvelu(at)ajas.fi. | ||
| + | *Jos teksti on punainen, ja siinä lukee "Synkronointi ei ole aktiivinen", synkronointi ei ole päällä. Aktivoi synkronointi uudelleen. | ||
| + | *'''Huom:''' Google-synkronoinnissa on tiedossa oleva ongelma: Jos 6 kuukauteen ei ole ollut mitään synkronoitavaa, autentikointi vanhenee ja synkro katkeaa. Aktivoi synkronointi uudelleen. | ||
| + | |||
| + | <br><br> | ||
| + | |||
| + | === Synkronointi Microsoft Exchangeen === | ||
| + | Ajas Touchin Exchange-synkronointi mahdollistaa merkintöjen siirtämisen kaksisuuntaisesti Ajas Touchin kalenterista omaan kalenteriin, sekä vuorojen avaamisen oman Outlook-kalenterin kautta.<br> | ||
| + | |||
| + | '''Exchange-synkronointi uudistui lokakuussa 2020''', jonka johdosta myös vanhojen käyttäjien on kirjauduttava ja aktivoitava synkronointi kerran uudelleen. https://blog.ajas.fi/2020/10/exchange-synkronoinnin-kirjautuminen-uusittava/ <br> | ||
| + | |||
| + | Exchange synkronoinnista on käytettävissä kaksi eri versiota riippuen tukeeko käytettävä exchange palvelin OAuth 2.0 kirjautumista. | ||
| + | *Microsoftin Office365 palvelu tukee vain OAuth 2.0 kirjautumista. | ||
| + | *Omaa exchange palvelinta käytettäessä kirjautuminen tapahtuu EWS rajapinnan kautta käyttäjän omilla tunnuksilla tai sovellussalasanoilla.<br> | ||
| + | |||
| + | Kalenteri on työntekijälle henkilökohtainen. Vain sen työntekijän varaukset synkronoituvat kalenteriin, jonka tietoihin kalenteri on liitetty.<br> | ||
| + | |||
| + | Synkronointi tapahtuu yhden Ajas Touch -työntekijän ja yhden Outlook tunnuksen/kirjautumistunnuksen välillä. Synkronointi jaettuun kalenteriin ei toistaiseksi ole tuettu. | ||
| + | |||
| + | Sekä yksisuuntainen että kaksisuuntainen synkronointi on mahdollista. <br> | ||
| + | |||
| + | Exchange -synkronointi on maksullinen lisäpalvelu, ja sen käyttöönotto edellyttää yhteydenottoa asiakaspalveluumme. Omaa exchange palvelinta käytettäessä tarvitsemme myös palvelinosoitteen käyttöönottoa varten.<br> | ||
| + | |||
| + | Jos käytätte Microsoft Office 365 palvelua, 1-suuntaisen synkronoinnin (Ajas-kalenteri -> Outlook kalenteri) voitte ottaa käyttöön itse ilman lisämaksua. 2-suuntaisen synkronoinnin käyttöönotto edellyttää yhteydenottoa asiakaspalveluumme, ja se on lisämaksullinen palvelu.<br><br> | ||
| + | |||
<br> | <br> | ||
| + | ==== Synkronoinnin aktivoiminen ==== | ||
| + | |||
| + | |||
| + | [[Tiedosto:Exchange1.jpg]]<br><br> | ||
| + | |||
| + | 1. Avaa: Käyttäjäprofiili -> Kalenterin synkronointi -> Hallitse Exchange-synkronointia.<br><br> | ||
| + | [[Tiedosto:Exchange2.jpg|800px]]<br><br> | ||
| + | |||
| + | 2. "Ota käyttöön Microsoft Exchange" -painike on aktiivinen (vihreä), kun käyttöönotto on mahdollista. Paina tästä.<br><br> | ||
| + | |||
| + | [[Tiedosto:Exchange5.jpg|400px]]<br><br> | ||
| + | |||
| + | Jos olet samaan aikaan kirjautuneena Microsoft-tilillesi, oma sähköpostiosoitteesi löytyy valmiiksi yllä olevan näkymän yläreunasta.<br> | ||
| + | Jos et ole kirjautuneena Microsoft-tilillesi, sinua pyydetään syöttämään Microsoft-tilin tunnukset ennen tätä vaihetta.<br> | ||
| + | |||
| + | 3. Kaikkien käyttäjien on vahvistettava, että sovellukselle annetaan oikeus kalenteriin "Have full access to your calendars". Paina "Yes".<br><br> | ||
| + | |||
| + | |||
| + | Alkusynkronointi alkaa. Odota. Alkusynkronointi voi kestää hyvinkin kauan riippuen siitä kuinka paljon tapahtumia järjestelmä käy läpi. Järjestelmä synkronoi vain tulevia tapahtumia.<br> | ||
| + | |||
| + | [[Tiedosto:Exchange6.jpg|500px]]<br><br> | ||
| + | |||
| + | 4. Kun synkronointi on otettu käyttöön onnistuneesti, Microsoft Exchangen tila on muuttunut olemaan "Synkronointi on aktiivinen". Käyttöönoton jälkeen synkronointi tapahtuu automaattisesti vain muutaman minuutin viiveellä.<br><br> | ||
| + | |||
| + | '''Huom:''' Jos synkronointi otetaan pois päältä ja aktivoidaan uudelleen, synkro ei välttämättä kysy sähköpostia/salasanaa uudelleen. Kysely tapahtuu Microsoftin päässä, kun sovellukselle annetaan lupa käytttää Office365 -tiliä ensimmäisellä kerralla. Jos käyttäjä on jo kirjautuneena Officeen kun aktivoi synkron uudelleen, samoja lupia ei kysytä enää uudelleen, koska ne on jo myönnetty.<br><br> | ||
| + | |||
| + | ==== Microsoft-tilin käyttäjäoikeudet ==== | ||
| + | |||
| + | =====Käyttäjä jolla ei ole pääkäyttäjäoikeuksia===== | ||
| + | |||
| + | Jos yrityksen Microsoft-tilillä on erillinen pääkäyttäjä, esimerkiksi IT-osasto, käyttäjällä ei välttämättä ole oikeuksia itse lisätä Ajas Exchange Sync -sovellusta. Käyttäjälle näkyy seuraava "Need admin approval" -ilmoitus. '''Käyttäjä ei pääse jatkamaan tästä eteenpäin vaan hänen on otettava yhteys yrityksen pääkäyttäjään'''. <br><br> | ||
| + | |||
| + | [[Tiedosto:Exchange-admin-required.png|400px]]<br><br><br> | ||
| + | |||
| + | =====Käyttäjä jolla on pääkäyttäjäoikeudet===== | ||
| + | |||
| + | Yrityksen pääkäyttäjä voi hyväksyä käytön koko organisaatiolle alla olevasta linkistä. Linkki ei käynnistä synkroa, mutta sen avulla voi hyväksyä sovelluksen käyttämisen organisaatiossa. | ||
| + | https://exchange-services.ajas.fi/?admingrant=1&lid=admin | ||
| + | |||
| + | Kirjautumisen jälkeen "Permissions requested" -ikkuna avautuu. <br> | ||
| + | |||
| + | Pääkäyttäjä lisää käyttöoikeudet painamalla "Consent on behalf of your organization" - "Accept".<br> | ||
| + | Kun pääkäyttäjä on lisännyt käyttöoikeuden, muut käyttäjät voi nyt ottaa käyttöön synkronoinnin omilla tunnuksilla , kohdan [[Työntekijät#Synkronoinnin_aktivoiminen|Synkronoinnin aktivoiminen]] mukaan.<br><br> | ||
| + | |||
| + | [[Tiedosto:Exchange-admin-consent.png|400px]]<br><br> | ||
| + | |||
| + | ==== Outlook - ja Ajas Touch kalenterin käyttö ==== | ||
| + | |||
| + | '''Kaksisuuntainen synkronointi'''<br> | ||
| + | * Kun kaksisuuntainen synkronointi on käytössä, Outlook-kalenterissa tehdyt merkinnät näkyvät Ajas Touchissa taukoina. Niillä voi siis estää varausten tekemisen sellaisiin kohtiin, jossa Outlook-kalenterissa on jo varaus. Merkinnän sisältö ei siirry Ajas Touchiin. | ||
| + | * Jos Outlook-kalenteriin on tehty toistuva merkintä, toistaiseksi vain ensimmäinen merkintä synkronoituu Ajas Touchiin. **) | ||
| + | * Ajas Touchista Outlook-kalenteriin siirtyy varauksen tiedoista: Asiakkaan nimi ja puhelinnumero.<br><br> | ||
| + | |||
| + | Huom: **) Pyynnöstä, voimme tehdä tilikohtaisen asetuksen, jossa kaikki toistuvat merkinnät siirtyvät Ajas-ohjelmaan, mutta niiden poistaminen Outlookista ei poista niitä Ajas-ohjelmasta. | ||
| + | |||
| + | '''Varausten ja merkintöjen poistaminen'''<br> | ||
| + | |||
| + | * Ajas Touchista synkronoituja varauksia voi poistaa Outlookissa, mutta se poistaa ne vain Outlookissa ja ei poista varausta Ajas Touchissa. | ||
| + | * Outlookista synkronoituja merkintöjä voi poistaa Ajas Touchissa, mutta se poistaa ne vain Ajas Touchissa ja ei poista merkintää Outlookissa (räätälöintimahdollisuus olemassa). | ||
| + | * Ajas-järjestelmässä tehty varaus joka poistetaan joko Ajas Touchissa tai asiakas poistaa sen itse Nettivarauksen kautta: Varaus näkyy edelleen Outlookissa ja sen otsikkoon lisätään merkintä (Poistettu Ajas-järjestelmästä). Jos vanha merkintä-otsikko oli "Nettivaraus" on se poistamisen jälkeen "(Poistettu Ajas-järjestelmästä) Nettivaraus". Poistetun varauksen voi halutessaan poistaa itse myös Outlookista, mutta jos Outlook kalenteria käytetään pääasiallisena välineenä hallinnointiin, se on ehkä parempi jättää näkyviin, koska muuten ei jäisi mitään tietoa siitä, että siinä on varaus joskus ollut. | ||
| + | |||
| + | |||
| + | '''Luo työvuoroja'''<br> | ||
| + | Exchange synkronoinnin on mahdollista asettaa luomaan työvuoroja Ajas-järjestelmään. <br> | ||
| + | |||
| + | Se toimii niin, että Outlook-kalenterissa luodaan merkintä jonka tyyppi on "Vapaa". Synkro luo samankokoisen työvuoron työntekijälle Ajas -kalenteriin. Tämä mahdollistaa varattavien aikojen avaamisen Outlookissa ilman, että niitä tarvitsee muokata Ajas Touchissa. Jos haluat käyttää tätä ominaisuutta, ota yhteyttä asiakaspalveluun. Kytkemme sen päälle. Oletuksena tyyppi "Vapaa" luo Ajas-ohjelmaan taukoja. <br> | ||
| + | |||
| + | Vuorot toimivat vain yksisuuntaisesti Outlookista Ajas Touchiin. <br> | ||
| + | Ajas Touchissa tehdyt tai muokatut työvuorot eivät siirry tai tee mitään merkintöjä Outlookissa.<br><br> | ||
| + | |||
| + | [[Tiedosto:Luo-tyovuoroja-outlook.jpg|600px]]<br><br> | ||
| + | |||
| + | 1. Tyyppi "Vapaa" - luo työvuoron Ajas Touchiin, jos olet pyytänyt ominaisuuden käyttöönottoa. Muussa tapauksessa se luo tauon.<br> | ||
| + | 2. Tyypit "Työskentelee muualla", "Alustava", "Varattu" ja "Poissa" - luovat tauon. | ||
| + | <br><br> | ||
| + | |||
| + | ====Ongelmia Exchange-synkronoinnissa==== | ||
| + | |||
| + | Jos synkronointia ei tapahdu, yleisin syy siihen on se, että synkronointi ei ole päällä tai Exchange ei tunnista käytettyjä tunnuksia. <br> | ||
| + | Tulossa pian: Lisäämme myös Exchange synkronoinnin uuteen versioon lähiaikoina viestin keskeytyneestä synkronoinnista käyttäjän sähköpostiin, otsikolla: "Ajas Exchange-synkronointi keskeytynyt". <br><br> | ||
| + | Tarkista aina nämä kohdat ensin:<br><br> | ||
| + | |||
| + | '''1)''' Tarkista onko synkronointi päällä<br> | ||
| + | |||
| + | [[Tiedosto:Exchange-ei-aktiivinen.jpg]]<br><br> | ||
| + | *Jos teksti on vihreä. ja siinä lukee "Synkronointi on aktiivinen", yhtyden pitäisi toimia. Jos se siitä huolimatta ei toimi, ota yhteyttä asiakspalveluun: asiakaspalvelu@ajas.fi. | ||
| + | *Jos teksti on punainen, ja siinä lukee "Synkronointi ei ole aktiivinen", synkronointi ei ole päällä. Jatka kohtaan 2).<br><br> | ||
| + | |||
| + | '''2)''' Ota synkronointi käyttöön uudelleen<br> | ||
| + | *Ota synkronointi käyttöön uudelleen, kohdan [[Työntekijät#Synkronoinnin_aktivoiminen|Synkronoinnin aktivoiminen]] mukaisesti. Kun yhteys on saatu, näet vihreän tekstin "Synkronointi on aktiivinen". Tämä voi joskus kestää hieman pidempään. Älä poistu sivulta ennen kuin olet nähnyt, että teksti muuttuu vihreäksi, ja siinä lukee "Synkronointi on aktiivinen". | ||
| + | *Jos synkronointi ei mene päälle, ja teksti on edelleen punainen, ja siinä lukee "Synkronointi ei ole aktiivinen", synkronointi ei ole päällä. Ota yhteyttä asiakspalveluun: asiakaspalvelu@ajas.fi. | ||
| + | |||
| + | Tulossa pian: Lisäämme myös Exchange synkronoinnin uuteen versioon lähiaikoina viestin "Ajas Exchange-synkronointi palautunut". Tämä lähetetään käyttäjän sähköpostiin, kun synkronointi on palautunut. <br> | ||
| + | |||
| + | <br><br> | ||
| + | |||
| + | === Poistetun työntekijän palauttaminen === | ||
| + | |||
| + | Poistettu työntekijä voidaan palauttaa järjestelmään seuraavasti:<br><br> | ||
| + | [[Tiedosto:Poistetun-tyontekijan-palautus1.jpg|800px]]<br><br> | ||
| + | '''1)''' Valitse Työntekijät -listassa liukukytkin Näytä poistetut olemaan Kyllä. <br> | ||
| + | '''2)''' Sivulle listautuu pelkästään poistettuja työntekijöitä punaisella pohjalla.<br><br> | ||
| + | |||
| + | [[Tiedosto:Poistetun-tyontekijan-palautus2.jpg|600px]]<br><br> | ||
| + | '''1)''' Avaa halutun poistetun työntekijän kortti. <br> | ||
| + | '''2)''' Paina Palauta -nappia. <br><br> | ||
| + | |||
| + | Kun työntekijä on palautettu, liitä hänet uudelleen samaan toimipisteeseen, missä hän on aikaisemmin ollut.<br><br> | ||
| + | |||
| + | [[Tiedosto:Tyontekijan-ja-resurssin tilaus.jpg|600px]]<br><br> | ||
| + | |||
| + | Jos olet palauttamassa työntekijää, ja tilauksessasi ei ole vapaana siihen tarvittavaa käyttäjäresurssia, näet "Palauta" -napin painamisen jälkeen ilmoituksen, että tilauksesi resurssimäärää kasvatetaan. Paina "Kyllä".<br><br> | ||
===Massatoiminnot=== | ===Massatoiminnot=== | ||
Nykyinen versio 11. marraskuuta 2024 kello 14.51
Sisällysluettelo
- 1 Työntekijän lisääminen
- 2 Työntekijäkohtaiset tauot
- 3 Työntekijät -lista
- 4 Roolit
- 5 Roolien muokkaus
- 6 Rooleihin liittyvät säännöt ja selitteet
- 7 Google-kalenteriin synkronointi
- 8 Synkronointi Microsoft Exchangeen
- 9 Poistetun työntekijän palauttaminen
- 10 Massatoiminnot
Työntekijän lisääminen
- Uusi työntekijä luodaan Ajas -ohjelmassa "Lisää työntekijä" -painikkeen kautta. Työntekijä on liitettävä toimipisteeseen, jotta hänelle voidaan tehdä varauksia.
- Työntekijä voidaan näyttää tai piilottaa nettivarauksesta.
- Aikaisempien nettihallintaversioiden käyttäjät - Jos kaikki työntekijät eivät näy automaattisesti Työntekijät -listassa, klikkaa "Tuo työntekijöitä" ja valitse vanhat työntekijät, jotka haluat tuoda Ajas Touch -ohjelmaan.
- Huom: Videon käyttöliittymäkuvat ovat vanhemmasta Ajas Touch -versiosta, mutta perustoiminto on edelleen sama.
Lisäresurssien tilaaminen
Mitä eroa on resurssilla ja työntekijällä?
- Resurssi on Ajas-järjestelmässä käytettävissä oleva käyttäjäresurssi. Ajas-järjestelmän hinnoittelu perustuu käyttäjäresurssien määrään. Resurssien muutokset tavallisesti vaikuttavat tilauksesi hintaan. Resurssien lukumäärän eli tilauksen koon muutoksia pääkäyttäjä voi nyt tehdä itse hallinnan kautta. Jos syystä tai toisesta se ei onnistu seuraavien ohjeiden mukaisesti, ota yhteyttä: asiakaspalvelu (at) ajas.fi.
- Työntekijä on tavallisesti henkilö mutta voi myös olla tila, laite, ajoneuvo jne. Voit lisätä järjestelmään niin monta työntekijää kuin tililläsi on käytössä käyttäjäresursseja. Työntekijöiden hallinnasta vastaa Ajas-tilin pääkäyttäjä / tilaaja.
Miksi lisäresurssien tilaamisessa on kaksi eri ohjetta?
- Ajas - järjestelmän tilaukset siirrettiin uudistettuun tilausjärjestelmään helmikuussa 2021. Tämä mahdollistaa uusia toimintoja, jossa pääkäyttäjä voi itse suorittaa ja nähdä enemmän toimintoja, jotka aikaisemmin oli mahdollista tehdä vain asiakaspalvelun kautta.
- Uusi tilausjärjestelmä on käytössä 2/2021 jälkeen tulleissa tilauksissa automaattisesti. Sitä vanhemmissa tilauksissa sen saa käyttöön toistaiseksi pyynnöstä.
Vanhan tilausjärjestelmän tilaukset

Kun olet tehnyt Ajas-tilauksen, saat automaattisesti käyttöösi yhtä monta työntekijäresurssia, kuin tilauksessa on ollut. Jos Ajas-tilauksessasi on esimerkiksi 5 käyttäjäresurssia, ja olet jo lisännyt järjestelmään 5 työntekijää, Työntekijät -listaan ilmestyy painike "Tilaa lisää resursseja".
Huom: Lisätilauksen voi tehdä vain järjestelmän pääkäyttäjä.
Tilauslomake avautuu:

1) Valitse tilattavien lisäresurssien määrä.
2) Sähköpostiosoitteen kenttään tulostuu automaattisesti kirjautuneen käyttäjän (pääkäyttäjän) sähköpostiosoite. Sen voi muuttaa myös muuksi.
3) Klikkaa lopulta "Lähetä tilaus".
Järjestelmä lähettää vahvistusviestin tilauksen tekemisestä ja kun tilaus on käsitelty, saatte toisen sähköpostiviestin, jossa kerrotaan että voitte nyt lisätä uudet työntekijät järjestelmään.
Uuden tilausjärjestelmän tilaukset
Uuden käyttäjäresurssin tilaaminen
1) Kun järjestelmässä on jo yhtä monta työntekijää, kuin tilauksessa olevat käyttäjäresurssit (tässä 4/4), "Lisää työntekijä" -painikkeen nimi muuttuu olemaan "Tilaa ja lisää työntekijä"
2) Käyttäjäresursseja voi myös poistaa eli tilausta voi pienentää Ajas Touchin kautta.
Kun olet painanut "Tilaa ja lisää työntekijä", työntekijä-lomake avautuu normaalilla tavalla. Täytä työntekijän tiedot normaalilla tavalla ja paina "Tilaa ja lisää työntekijä".
Käyttäjäresurssien vähentäminen
Käyttäjäresurssien vähentäminen
Käyttäjäresursseja voi myös poistaa eli tilausta voi pienentää Ajas Touchin kautta.
1) Uusia resursseja voi tilata painikkeesta: "Tilaa ja lisää työntekijä"
2) Painamalla kynä-ikonia, pääset suorittamaan resurssien vähennyksen. Seuraava näkymä avautuu:
Jos haluat pienentää tilaustasi eli vähentää käytettävien resurssien määrää, sen voi tehdä tällä lomakkeella.
- Jotta vähennyksen voi tehdä: Poista ensin työntekijä järjestelmästä. Se vapauttaa käyttöön resurssin, jonka voi joko käyttää toiseen uuteen työntekijään tai vähentää tilauksesta kokonaan.
1) Ajas peruspakettiin sisältyvien käyttäjäresurssien määrä. Tavallisin tilanne on se, että tämä on 1. Peruspakettiin kuuluvien resurssien määrää ei pysty itse vähentämään, koska useimmissa tapauksissa se tarkoittaa tilauksen päättämistä kokonaan. Tilauksen irtisanominen tapahtuu kirjallisesti sähköpostilla: asiakaspalvelu (at) ajas.fi.
2) Tilattujen resurssien määrä tarkoittaa peruspaketin päällä olevien lisäresurssien määrää. Näitä resursseja pystyt itse vähentämään.
3) Järjestelmä ilmoittaa, että voit vähentää tilauksestasi 1 resurssin itse Ajas Touchin kautta.
4) Paina ja siirrä liukukytkintä vasemmalle niin, että arvo 1 muuttuu olemaan arvo 0. Tai, jos tililläsi on 15 lisäresurssia ja haluat vähentää yhden, arvo 15 muuttuu olemaan 14.
1) Liukukytkin on hiirellä siirretty vasemmalle.
2) Arvo 1 on muuttunut olemaan 0.
3) Paina lähetä.
Työntekijän poistaminen järjestelmästä ja tilauksesta
Ajas-tilille voi lisätä yhtä monta käyttäjää, kun tilauksessa on käyttäjäresursseja.
Aika ajoin työntekijöitä myös poistuu ja/tai vaihtuu. Seuraavassa on kuvattu:
- 1) Miten työntekijä poistetaan Ajas Touchista
- 2) Miten työntekijälle tilattu käyttäjäresurssi poistetaan niin että se poistuu tilauksen laskusta.
- 3) Miten työntekijä vaihdetaan toiseen Ajas Touchissa
- 4) Mitä tietoja poistetun työntekijän tapahtumista säilyy Ajas Touchissa
1) Työntekijän poistaminen Ajas Touchista
Työntekijä poistetaan järjestelmästä avaamalla työntekijälomake ja painamalla "Poista".
2) Työntekijälle tilatun käyttäjäresurssin poistaminen niin että se poistuu tilauksen laskusta.
Ajas-tilinne tilinhaltija/pääkäyttäjä voi poistaa käyttäjäresurssin tilauksesta suoraan Ajas Touchin kautta itse. Katso ohje: Käyttäjäresurssin vähentäminen
Jos olet järjestelmän pääkäyttäjä ja tililläsi ei näy ohjeen mukaisia poistamiseen tarvittavia työkaluja, ota yhteyttä: asiakaspalvelu (at) ajas.fi.
Uusi tilausjärjestelmä on ollut käytössä 2/2021 jälkeen tulleissa tilauksissa automaattisesti. Sitä vanhemmissa tilauksissa sen saa käyttöön toistaiseksi pyynnöstä.
Jos tilaukseesi kuuluu myös Kanta, käyttöoikeuksien poistaminen yksittäisiltä työntekijöiltä tapahtuu sopimuksessa mainitulla tavalla.
3) Työntekijän vaihtaminen toiseen Ajas Touchissa
Jos yrityksenne tilanne on se, että yksi työntekijä poistuu ja toinen tulee tilalle niin, että heille ei tule päällekkäistä ohjelman käyttöä, uutta käyttäjäresurssia ei tarvitse tilata (olettaen että kokonaiskäyttäjämäärä pysyy samana).
- Vanha poistuva työntekijä poistetaan, kuten kohdassa 1).
- Uusi työntekijä lisätään tämän jälkeen, kuten ohjeessa: Uuden työntekijän lisääminen
- Huom: Pelkästään työntekijän nimen ja/tai muiden tietojen vaihtaminen työntekijä-lomakkeella ei ole suositeltu tapa toimia. Jokaisella työntekijällä on järjestelmässä oma yksilöllinen ID-tunnus. Nimen vaihtaminen aikaisemmin luotuun ID-tunnukseen tarkoittaa sitä, että kaikki kyseiseen työntekijä ID:hen liittyneet tapahtumat näkyvät nyt kalenterissa, listoissa, raporteissa ja muissa suodattimissa ja työntekijään perustuvissa tiedoissa uuden työntekijän nimen alla.
4) Mitä tietoja poistetun työntekijän tapahtumista säilyy Ajas Touchissa
Kun työntekijä poistetaan, kaikki häneen liittyvät tapahtumat (varaukset, käynnit, merkinnät, laskut, maksut, jne) säilyvät Ajas Touchissa. Mitään työntekijään liittyviä tapahtumia ei poistu työntekijän poiston myötä.
Työntekijän poistaminen vaikuttaa kuitenkin siihen, että varausnäkymässä, listauksissa tai raportoinneissa ei enää pysty tekemään suodatusta työntekijän nimellä. Kun työntekijä on poistumassa, kannattaa siis tulostaa kaikki sellaiset raportit mitä kyseisestä työntekijästä työntekijäkohtaisesti tarvitaan ennen, kun työntekijä poistetaan.
Poistetun työntekijän voi tarvittaessa palauttaa. Näin ollen myös suodatukset palaavat ennalleen. Jos häneen liitetty toimipiste on myös poistettu, senkin voi palauttaa. Katso myös ohjeet:
Poistetun työntekijän palauttaminen ja Poistetun toimipisteen palauttaminen
Uuden työntekijän lisääminen
Täytä työntekijän perustiedot lomakkeelle:
1) Työntekijän etunimi ja sukunimi.
2) Työntekijän puhelinnumero ja sähköposti. Sähköpostiosoite toimii myös työntekijän kirjautumistunnuksena, joten näin ollen sen on oltava henkilökohtainen/yksilöllinen osoite.
- Jos työntekijällä ei ole henkilökohtaista sähköpostiosoitetta, hänelle voi Käyttäjäprofiilissa asettaa myös Käyttäjänimen, mikä toimii kirjautumistunnuksena sähköpostin sijaan. Tässä tapauksessa hän ei kuitenkaan voi käyttää "Unohtuiko salasana" -toimintoja. Pääkäyttäjä voi asettaa työntekijälle uuden salasanan tarvittaessa.
3) Työntekijän tittelin voi lisätä tähän. Tyyppi on oletuksena "Henkilö". Esimerkkejä tyypeistä alla:
- Henkilö: Suurin osa Ajas-järjestelmän työntekijäresursseita ovat asiakaspalvelijoita eli henkilöitä.
- Aineellinen resurssi: Muu resurssi, jolle tarvitaan oma varauskalenteri. Terveydenhoitoalalla se voi olla jokin mittauslaite, jota on vain yksi, ja järjestelmä huolehtii sen varaamisesta samanaikaisesti, kun työntekijälle varataan palveluaika. Tai se voi olla huone, joka varataan asiakkaan lepotilaksi heti työntekijälle varatun palvelun jälkeen. Esimerkit liittyvät Palvelu-lomakkeen Lisäpalvelu-toimintoon.
- Työvuororesurssi: Tällä hetkellä käytössä huonevarausjärjestelmässä, jota käytetään esimerkiksi terveydenhoitoalan oppilaitoksissa. Työvuororesurssi on silloin hoitohuone, johon työntekijä avaa itselleen vuoron. Vasta sen jälkeen hänen henkilökohtaiset varattavissa olevat ajat näkyvät nettivarauksessa. Lisää ohjeessa: Työvuororesurssien käyttö
4) Työntekijän rooli, mihin on määritelty hänen käyttöoikeudet järjestelmässä. Vain pääkäyttäjä pystyy asettamaan ja muokkaamaan roolia. Katso myös ohje: Roolit
5) Työntekijä on liitettävä toimipisteeseen, jotta hän voi käyttää järjestelmää. Liitä toimipisteeseen -ohje löytyy alla kohdassa: Työntekijän liittäminen toimipisteeseen
6) Pääkäyttäjä voi lähettää työntekijälle kutsun sähköpostilla. Kutsun saatuaan työntekijä voi itse asettaa oman kirjautumissalasanan järjestelmään. Esimerkkikutsu löytyy täältä. Toinen vaihtoehto on, että pääkäyttäjä asettaa työntekijän ensimmäisen salasanan ja kommunikoi sen työntekijälle muulla tavalla.
7) Klikkaa lopuksi "Lisää työntekijä", jotta uusi työntekijä tallentuu järjestelmään.
Pääkäyttäjä asettaa työntekijän kirjautumissalasanan
1) Jos et halua lähettää työntekijälle kutsua sähköpostilla, Valitse "Ei".
2) Luo silloin itse työntekijälle ensimmäinen salasana tässä. Lähetä hänelle myös alkuperäinen tilausvahvistuksessa oleva Ajas Touch -kirjautumisosoite: Kirjautumistiedot
Työntekijä asettaa kirjautumissalasanan itse kutsun linkistä
Esimerkki kutsusta:
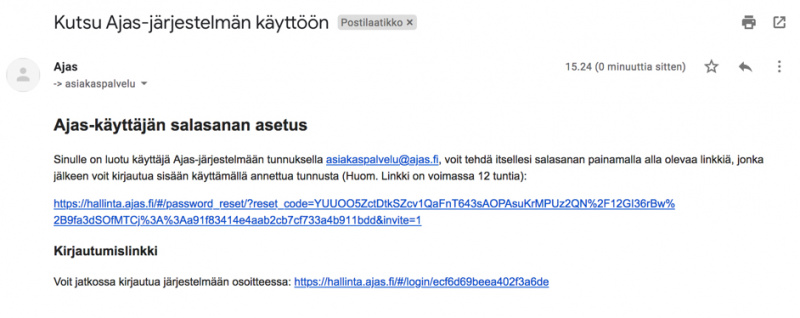
Kun viestissä olevaa linkkiä painetaan, avautuu lomake, jossa salasana asetetaan.
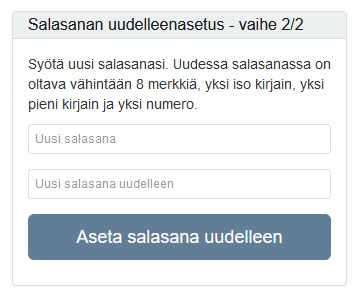
Työntekijän liittäminen toimipisteeseen
"Liitä toimipisteisiin" -painiketta klikatessa avautuu uusi lomake, jossa on lisävalintoja.
1) Rastita kaikki ne toimipisteet, joihin työntekijä halutaan liittää.
2) "Näytä nettivarauksessa" -liukukytkin pitää olla asennossa "Kyllä", jos tässä toimipisteessä "Turku" työntekijä halutaan näyttää nettivarauksessa. "Ei" -asento ei näytä työntekijää nettivarauksessa.
3) "Piilota hallintanäkymässä" -asetus näyttää tai piilottaa työntekijän Ajas Touchin hallinnasta. Tämä on joskus parempi ratkaisu kuin työntekijän poistaminen kokonaan.
4) "Piilota kaikille yhteiset palvelut" - Jos yrityksessä tai yhdessä toimipisteessä on palveluja, jotka on liitetty kaikille työntekijöille, työntekijä voi tässä piilottaa ne näkymästä itseensä liitettynä nettivarauksessa.
5) Jos työntekijä maksaa työnantajalle tai omistajalle provisiota tai vuokraa, mikä lasketaan prosentteina myydyistä palveluista, %-määrän voi kirjoittaa tähän.
6) Jos työntekijä saa provision tai palkkion myymistään tuotteista, sovitun % määrän voi kirjoittaa tähän.
- Provisio-raportti löytyy Ajas Touchissa kohdasta "Raportit" -> "Taulukot" -> Valitse raportiksi "Provisio" ja luo raportti muilla valituilla määreillä.
- Provisiot näkyvät omassa sarakkeessa myös "Myynti" -raportissa.
- Vinkki: Tuotteiden ja palveluiden provisioiden laskeminen on automaattista. Jos tarvitset samanaikaisesti sellaisia myyntitapahtumia, joihin provisioita ei haluta käyttää, voit käynnin ja maksun yhteydessä käyttää myynnin tyyppiä Muu. Tyypistä "Muu" ei lasketa provisiota. Esimerkkinä voisi olla vaikkapa laskutuslisä x euroa, joka jää aina kokonaisuudessaan "talolle".
7) Tallenna lomake aina muutosten jälkeen.
Työntekijän muokkaaminen
Kun työntekijä on luotu järjestelmään, hänen tietoja, asetuksia ja profiilia voi muokata uudelleen avaamalla työntekijälomakkeen "Työntekijät" -listasta.
1) Pääkäyttäjä voi vaihtaa työntekijän roolin tästä. Työntekijälle painike ei oletuksena näy. Katso myös ohje: Roolit
2) Kaikki toimipisteet, joihin työntekijä on liitetty näkyy tässä.
3) Käytä työvuoroja : "Ei" tarkoittaa sitä, että työntekijän varattavissa olevat ajat määräytyy toimipisteen aukiolojen mukaan. Jos työntekijä halutaan kyseisessä toimipisteessä liittää työvuorojärjestelmään, liukukytkin muutetaan asentoon "Kyllä". Katso myös ohje: Vuorot -näkymä
4) "Muokkaa käyttäjäprofiilia" -painikkeesta avataan työntekijäkohtainen käyttäjäprofiili, jonka esimerkkikuva näkyy alla. Pääkäyttäjä voi myös täällä asettaa työntekijälle ensimmäiset kirjautumistunnukset, jos niitä ei oltu aikaisemmin tehty.
5) "Google-kalenteriin synkronointi" -pikanäppäimellä työntekijä voi asettaa synkronoinnin aktiiviseksi. Katso myös ohje: Google-kalenteriin synkronointi.
6) Lähetä kutsu -painikkeella työntekijä saa sähköpostin, joka sisältää Ajas Touchin kirjautumislinkin sekä linkin, minkä avulla hän voi itse asettaa oman kirjautumisen salasanan. Katso ohje: Työntekijä asettaa kirjautumissalasanan itse kutsun linkistä
7) Työntekijän voi poistaa järjestelmästä tästä.
8) Tallenna aina kaikki muutokset tästä.
Työntekijän sähköpostiosoitteen vahvistaminen
Kun pääkäyttäjä tai muu käyttäjä, jolla on riittävät oikeudet järjestelmässä lisää uusia työntekijöitä, heidän on hyvä syöttää työntekijälle valmiiksi sähköpostiosoite. Sähköpostiosoite on työntekijän kirjautumistunnus.
Työntekijä voi itse myöhemmin vaihtaa sähköpostiosoitetta, jos se on tarpeellista. Tähän on tullut kuitenkin uusi tarkistuskohta eli sähköpostiosoitteen vahvistaminen.
Milloin sähköpostiosoite on vahvistettava?
- Aina, jos käyttäjä itse muuttaa oman sähköpostiosoitteen
- Vahvistus tapahtuu koodilla, joka lähetetään uuteen sähköpostiosoitteeseen "Ajas Touch sähköpostin vahvistus" -viestissä.
- Vahvistusta ei tarvita, jos pääkäyttäjä tai muu riittävin oikeuksin varustettu työntekijä vaihtaa sähköpostin.
Toiminto on lisätty järjestelmään siksi, että sillä voi estää käyttäjiä (erityisesti pääkäyttäjää) lukitsemasta itseään ulos järjestelmästä. Esimerkiksi jos käyttäjä on syöttänyt väärän sähköpostiosoitteen ja unohtaa lisäksi salasanan, niin salasanan palauttamistoimintoa ei ole mahdollista käyttää.
Työntekijän kaksivaiheinen tunnistautuminen
2-tie autentikaatio on uusi turvallisuutta lisäävä toiminto työntekijän profiilissa. Se lisää tilin tietoturvaa merkittävästi, koska pelkän salasanan tietäminen ei mahdollista pääsyä järjestelmään. Sekä pääkäyttäjä että työntekijä itse voi ottaa sen käyttöön.
Pääkäyttäjä määrittelee tilin Yhteisissä asetuksissa milloin kaksivaiheinen tunnistautuminen vaaditaan. Vaihtoehtoja ovat:
- Kirjautuessa uudella selaimella: Aina kun työntekijän tunnuksella kirjaudutaan Ajas Touchiin uudelta laitteelta ja selaimelta, pitää näppäillä sähköpostiin tai tekstiviestillä saapuva varmistuskoodi ennen kirjautumisen hyväksyntää. Koodia ei kysytä samalla laitteella ja selaimella kirjauduttaessa enää uudelleen sen jälkeen, kun se on kerran kysytty. Laite on esimerkiksi tietokone tai puhelin. Laitteilla voi käyttää useampia selaimia, kuten Chrome, Safari, Firefox, Edge...
- IP-osoitteen vaihtuessa tai kirjautuessa uudella selaimella: Sama kuin edellinen vaihtoehto ja lisäksi, varmistuskoodia kysytään uudelleen aina, kun laitteen käyttämä IP-osoite vaihtuu.
- Jokaisella kirjautumiskerralla: Varmistuskoodia kysytään joka kerta, kun työntekijä kirjautuu Ajas Touchiin.
Pääkäyttäjä valitsee asetuksen kohdassa: Ylläpito - Asetukset - Yhteiset asetukset - Tietoturva-laatikko

Valitusta asetuksesta, laitteesta ja selaimesta huolimatta, kaksivaiheinen tunnistautuminen on tehtävä uudelleen vuoden välein. Jos haluat tunnistautumisen useammin, vaikkapa 6 kk välein, tähän on saatavana erityisasetus. Ota silloin yhteyttä: asiakaspalvelu (at) ajas.fi
Toiminnon käyttöönotto omassa profiilissa:
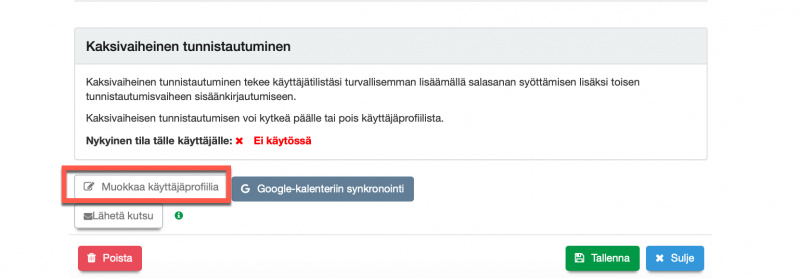
Paina: Muokkaa käyttäjäprofiilia.
Käyttäjäprofiili avautuu ja siinä on uusi kohta: Kaksivaiheinen tunnistautuminen.
- Ota käyttöön tunnistautuminen sähköpostilla näkyy kaikille.
- Ota käyttöön tunnistautuminen tekstiviestillä näkyy niillä Ajas-tileillä, joilla on käytössä SMS-palvelu.
Paina esimerkiksi "Ota käyttöön tunnistautuminen sähköpostilla". Seuraava ikkuna avautuu.
Hae kenttään syötettävä koodi omasta sähköpostistasi, eli siitä sähköpostista, mikä avautuneessa ikkunassa näkyy (tässä piilotettu alue).
Jos sähköposti on jo aikaisemmin vahvistettu, tätä ei kysytä / tarvitse tehdä enää uudelleen: Sähköpostiosoitteen vahvistaminen
Yleisimmät syyt kirjautumisen epäonnistumiseen
- Yleisin syy on se, että vahvistuskoodina käytetään edellistä tai jotain muuta aikaisemmin sähköpostiin saatua koodia, eli väärää koodia.
- Toiseksi yleisin syy on se, että vahvistuskoodina käytetään sähköpostiosoitetta,
Käyttäjäprofiilit
- Oletuksena ohjelmaan luoduilla uusilla työntekijöillä ei ole omia kirjautumistunnuksia, vaan järjestelmän hallinta tapahtuu yhden pääkäyttäjäkirjautumisen kautta.
- Vanhat työntekijät, jotka on luotu Ajas Asiakashallinta -ohjelman työpöytäversiossa ja joilla on siihen luodut omat kirjautumistunnukset, voivat käyttää samoja tunnuksia Ajas Touchiin kirjautumisessa.
- Pääkäyttäjä voi asettaa työntekijälle ensimmäiset kirjautumistunnukset joko uutta työntekijää luotaessa tai avaamalla jo tallennetun työntekijän tiedot ja klikkaamalla "Muokkaa profiilia" -painiketta.
- Pääkäyttäjä voi myös luoda järjestelmään eri tasoisia käyttöoikeusia ja liittää ne roolien avulla työntekijöiden profiileihin.
- Muut käyttäjäprofiilin asetukset ovat käyttäjän itse hallittavissa (ja vaikuttavat vain hänen omaan profiiliin).
- Henkilötiedot -kohdassa työntekijälle voi perustietojen lisäksi asettaa Käyttäjänimen, jota hän voi käyttää sähköpostisositteen lisäksi kirjautumistunnuksena. Työntekijä voi muokata muita tietoja paitsi Roolia myös itse.
- Näillä painikkeilla pääkäyttäjä voi luoda järjestelmään oletusroolit ja muokata rooleja. Katso myös ohjeet: Roolit ja Roolien muokkaus
- Salasana -kohdassa työntekijälle voi asettaa tai vaihtaa salasanan. Työntekijä voi muokata tätä myös itse.
- Pin-koodi on edistyneen käytön asetus. Pin-koodia voi käyttää salasanan sijaan ja siitä on hyötyä erityisesti silloin, jos monta työntekijää käyttää samaa tietokonetta, ja käyttäjää vaihdetaan usein päivän aikaan. Pin-koodin maksimipituus on 32 merkkiä, mutta muita rajoituksia tai vaatimuksia ei ole. Pin-koodi suositellaan kuitenkin asetettavaksi tarpeeksi vahvaksi. Useampi työntekijä voi käyttää samaa Pin-koodia.
Pin-koodia voi käyttää vain sellaisessa selaimessa, johon käyttäjä on vähintään kerran kirjautunut normaalilla tavalla ja missä tämä normaalisti avattu istunto on lukittu painamalla "Vaihda käyttäjää". Pin-koodia ei voi uudistaa "Unohtuiko salasana -toiminnoilla". - Kirjautuminen Sote-ammattikortilla on vaihtoehtoinen kirjautumistapa niille asiakkaistamme, jotka ovat tilanneet myös Kannan. Lisätietoja ohjeessa: Kirjautuminen Sote-ammattikortilla.
- Kaksivaiheinen tunnistautuminen lisää tilin tietoturvaa merkittävästi, koska pelkän salasanan tietäminen ei mahdollista pääsyä järjestelmään. Sekä pääkäyttäjä että työntekijä itse voi ottaa sen käyttöön. Tekstiviestillä tunnistautumisen edellytyksenä on, että tilaukseen sisältyy tekstiviestipalvelu. Käyttöönoton ohje löytyy täältä: Työntekijän kaksivaiheinen tunnistautuminen
- Kanta -tunniste. Tämä on erikoiskäyttöä varten oleva edistyneen käytön asetus. Normaali Kanta-tilauksessa tätä ei tarvitse huomioida.
- Käyttäytyminen -kohdassa työntekijä voi valita itselleen oletustoimipisteen. Se näyttää varausnäkymän ensisijaisesti ko. toimipisteen tiedoilla, ja voi olla hyödyllinen ominaisuus silloin, jos työntekijä on liitetty useampaan toimipisteeseen. Lisäksi voi valita oletusnäkymän, missä ohjelma avautuu. Muut tässä näkyvät asetukset ovat toimialakohtaisia ja niiden käyttö on kuvattu toimialakohtaisissa ohjeissa.
- Varausnäkymä -kohdassa on useita asetuksia, joilla työntekijä voi muokata omaa varausnäkymäänsä. Tässä valitut asetukset vaikuttavat vain omaan (Ajas Touchiin on kirjauduttu omilla kirjautumistunnuksilla) varausnäkymään. Huomaathan että myös Varausyksikön pituus vaikuttaa vain siihen miltä kalenterisolut näyttävät omassa varausnäkymässä. Se ei vaikuta muiden käyttäjien näkymiin eikä nettivarauksen varausyksikön pituuteen, minkä pääkäyttäjä asettaa Ajanvarauksen asetuksissa. Piilota asiakkaiden nimet -toiminnolla varausnäkymässä voi piilottaa asiakkaan nimen näkymisen varauksessa. Saman voi tehdä myös varausnäkymässä, Toiminnot-painikkeen alla.
- Nettivaraus -kohdassa käyttäjä voi asettaa itselleen toimipisteen automaattisten taukojen ohittavan taukoasetuksen. Katso myös ohje: Työntekijäkohtaiset tauot.
- Kalenterin synkronointi -kohdassa voi ottaa käyttöön ja hallinnoida eri kalenterisovelluksia toimimaan yhteen Ajas Touchin kalenterin kanssa. Katso myös ohje: Google-kalenteriin synkronointi.. Exchange -synkronointi on maksullinen lisäpalvelu, ja sen käyttöönotto edellyttää yhteydenottoa asiakaspalveluumme.
- Lisätietoja käyttäjästä -kohdassa työntekijä voi kirjoittaa itsestään henkilökohtaisen esittelyn. Sen saa näkyviin esimerkiksi nettivarausessa. Jos käytät vanhempaa Nettivaraus 5 -asiakasnäkymää, katso lisäohje alla.
- Käyttäjän profiilikuva -kohdassa työntekijä voi lisätä järjestelmään oman profiilikuvan, ja sen voi saada näkyviin esimerkiksi nettivarauksessa. Kuvaksi kannattaa valita vähintäin 200 x 200 px kokoinen kuva. Tätä isommista kuvista järjestelmä skaalaa automaattisesti oikean kokoiset mahdollisimman nopeasti latautuvat kuvat nettivaraukseen.
- Edistyneen käytön asetukset -kohdassa voi valita Vakaan ja ns. Beta -testausvaiheessa olevan järjestelmäversion välillä. Oletuksena versio on Vakaa, jossa vain toimiviksi todetut ominaisuudet ovat käytössä. Toimialaversion valinta näkyy niille käyttäjille, joiden tilillä on otettu käyttöön ns. erikoisversio toimialasta.
Lisätietoja käyttäjästä
Tekstieditorin toiminnot on optimoitu käytettäväksi uuden Nettivaraus 6 -asiakasnäkymän kanssa. Tekstin muotoilut saattavat aiheuttaa ylimääräisen koodin näkymisen aikaisemman, Nettivaraus 5 -version teemojen kanssa.
Jos huomaat omassa NV5-asiakasnäkymässä muotoilusta johtuvia ongelmia, voit korjata sitä alla olevan ohjeen mukaan.
Käyttäjäprofiilin kohdassa "Lisätietoja käyttäjästä" on kaksi erilaista tekstieditoria:
- 1) Muotoiltu teksti: tässä teksti näkyy tavallisena tekstinä oikein.
- 2) Teksti ilman muotoilua: tässä teksti näkyy oletuksena HTML-koodina.
- Muokkaa Teksti ilman muotoilua -editorissa olevaa tekstiä siten, että siitä tulee normaalia tekstiä ja tallenna.
- Voit myös kokeilla kopioida 1) Muotoiltu teksti -editorin sisällön 2) Teksti ilman muotoilua -editorin sisällön päälle. Muotoilut ei välttämättä tule säilymään, eli lihavoidut otsikot ei enää ole lihavoituja.
Jos tämä ei vielä auta (mitkä saattaa johtua joistakin edistyneistä muotoiluasetuksista), kopioi 1) -editorin sisältö ensin vaikkapa Muistioon, minkä pitäisi löytyä jokaisesta Windows-koneesta. Kopioi sitten teksti Muistiosta tuohon 2) -editoriin.
Nyt teksti viimeistään näkyy NV5 -asiakasnäkymässä oikein.
Työntekijäkohtaiset tauot
Ajas-järjestelmässä on nyt mahdollista asettaa työntekijäkohtaisia ohituksia toimipisteen automaattiselle tauolle. Katso myös ohje: Kuinka automaattiset tauot toimii
- Koskee vain kyseistä työntekijää, kaikissa niissä toimipisteissä mihin hänet on liitetty ja kaikkia palveluja, joihin hänet on liitetty
- Koskee sekä Asiakasnäkymää että Ajas Touchia
- Asetuksella voi ohittaa toimipistekohtaisen automaattisen tauon. Asetus toimii vain, jos toimipisteessä on jokin automaattinen tauko.
- Toiminto edellyttää Nettivaraus 6 -version asiakasnäkymän käytön. Toiminto ei ole tuettu Nettivaraus 5:ssä.
Avaa oma Käyttäjäprofiili ja mene kohtaan "Nettivaraus".
Paina "Muokkaa".
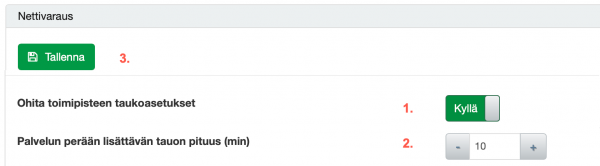
1) "Ohita toimipisteen taukoasetukset" - valitse "Kyllä".
2) Syötä haluttu tauon pituus (minuutteja).
3) Tallenna asetukset.
Toimipisteen asetuksen ohittava asetus koskee myös hallinnan kautta tehtäviä varauksia ja varauksia voi tehdä pikavarauksina.
- Jos varaus tehdään Ajas Touchissa avaamalla varauslomake, työntekijälle asetettu tauko näkyy kohdassa "Lisää tauko varauksen jälkeen" .
- Sitä voi vielä myös manuaalisesti muuttaa ennen varauksen tallentamista. Vaihtoehdot mihin sen voi muuttaa on joko "Ei taukoa" tai ne noudattavat toimipisteen Ajanvarauksen asetuksissa määriteltyä varausyksikköä.
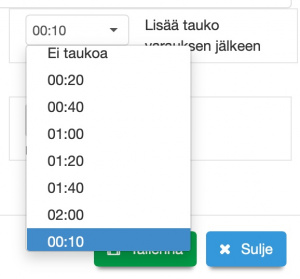
Tässä esimerkissä toimipisteen Espoo varausyksikön pituus on 20 minuuttia. Valittavat vaihtoehdot ovat jaollisia 20:lla.
Työntekijät -lista
Työntekijät -listassa näet kaikki omalle Ajas-tilille lisäämäsi työntekijät. Työntekijöitä voi hallinnoida avaamalla työntekijä kansion kuvasta. Listassa näkyviä ikoneita ja muuta hyödyllistä tietoa on koosteena alla.
1) Järjestelmän pääkäyttäjän nimen vieressä on avaimen kuva. Nimi ja muut tiedot ovat lihavoidulla fontilla.
2) Puhelinnumeron vieressä oleva vihreä väkänen tarkoittaa "Puhelinnumero vahvistettu". Tämä vaaditaan, jos henkilö käyttää 2-tie autentikaatiota tekstiviestillä lähetettävän koodin kanssa. Katso myös ohje: Työntekijän kaksivaiheinen tunnistautuminen
3) Sähköpostiosoitteen vieressä oleva vihreä väkänen tarkoittaa "Sähköpostiosoite vahvistettu".
- Tämä tarvitaan 2-tie autentikaatiossa kuten edellä.
- Vahvistus-merkintä syntyy myös silloin, kun työntekijä vastaa saamaansa kutsuun kirjautua järjestelmään.
- Tai hän tekee salasanan palautuksen ja käyttää Unohtuiko salasana -toimintoa.
- Tai hän vahvistaa sähköpostin, kun on itse vaihtamassa omaa sähköpostiosoitettaan.
4) Rooli-sarake: tyhjä. Pääkäyttäjälle ei tarvitse asettaa roolia. Pääkäyttäjällä on kaikki oikeudet järjestelmässä.
5) Kalenteri-ikoni: Tarkoittaa sitä, että kyseinen työntekijä näkyy Nettivarauksessa.
6) Toimipisteet, joihin työntekijä on liitetty, näkyvät tässä.
7) Rooli-sarake: tyhjä. Kaikilla muilla paitsi pääkäyttäjällä pitää olla jokin rooli järjestelmässä. Jos sarake on tyhjä, työntekijä ei pysty käyttämään järjestelmää ollenkaan.
8) Lukon kuva työntekijän nimen vieressä kertoo siitä, että hän on ottanut 2-tie autentikaation käyttöön.
9) Ei kalenteri-ikonia. Tämä työntekijä ei näy nettivarauksessa.
Roolit
- Jokaisella työntekijällä (paitsi järjestelmän pääkäyttäjällä) on oltava jokin rooli. Jos roolia ei ole asetettu, käyttäjä ei näe järjestelmässä mitään muita tietoja kuin etusivun.
- Vastaavasti - jos haluat nopeasti ottaa käyttöoikeudet pois joltakin käyttäjältä, ilman että vielä haluat poistaa koko käyttäjää, poistamalla roolin käyttäjä pääsee kirjautumaan, mutta ei näe järjestelmässä muuta kuin etusivun.
Järjestelmän pääkäyttäjä
- Pääkäyttäjällä on kaikki oikeudet hallinnoida Ajas-tiliä. Oletuksena pääkäyttäjätunnus on Ajas-tilauksen tehneellä käyttäjällä.
- Pääkäyttäjä tarkoittaa siis tavallisesti samaa kuin tilinhaltija.
- Pääkäyttäjiä on oletuksena tilillä vain yksi ja hänen nimi Työntekijät-listassa on merkitty lihavoidulla fontilla ja avainsymbolilla. Yllä olevassa kuvassa Testi Testaaja on pääkäyttäjä.
- Pääkäyttäjälle ei tarvitse asettaa roolia.
- Pääkäyttäjällä on oikeuksia, joita ei voi roolien avulla muille asettaa. Oikeudet liittyvät joihinkin asetuksiin, jotka muuttavat koko tilin käyttäytymistä tai muuttavat Ajas-tilauksen hintaa.
Ylläpitäjä
- Ylläpitäjä-tason käyttäjälle on sallittu suurin osa järjestelmän toiminnoista.
- Uudet työntekijät ovat oletuksena ylläpitäjä-tason käyttäjiä.
- Esimerkki: Ylläpitäjä
Normaali käyttäjä
- Normaali käyttäjä -rooli on suunniteltu lähinnä omien tapahtumien hallintaan ja katseluun.
- Esimerkki: Normaali käyttäjä
Varaaja tai sihteeri
- Rooli on rajoitettu tarkoitukseen, jolla käyttäjä voi hallinnoida muiden käyttäjien kalenteria, palveluja, asiakkaita. Usein käyttäjällä ei ole omaa varauskalenteria tai asiakastyötä.
- Esimerkki: Varaaja tai sihteeri
Kirjanpitäjä
- Rooli on rajoitettu laskujen, maksujen ja myyntitapahtumien tarkasteluun.
- Esimerkki: Kirjanpitäjä
Omistetut asiakkaat
- Rooli on oletuksena jo rajoitettu niin, että omistajuus asiakkaaseen tapahtuu varausten ja käyntien kautta. Käyttäjä voi nähdä asiakaskortin vain omistamiinsa asiakkaisiin. Roolia voi muokata edelleen muiden omistajuus-määritysten mukaan.
- Esimerkki: Omistetut asiakkaat
- Lisätietoja toiminnoista löytyy ohjeessa: Omistetut asiakkaat
Rajoitettu käyttäjä
- Vanha oletusrooli, joka ei uusilla Ajas-tileillä enää ole käytössä.
- Roolia voi rajata monilla eri tavoilla käyttötarpeesta riippuen. Kaikki ylläolevat roolit ovat jollain tavalla rajatut, kaikkein eniten Kirjanpitäjän rooli.
Oletusroolien uudistus 12/2023
Roolien muokkaus
- Rooleja voi myös muokata yrityksen tai toimipaikan tarpeita vastaaviksi tai luoda kokonaan uusia rooleja.
- Roolien muokkaukseen tarvitaan pääkäyttäjäoikeudet.
- Pääkäyttäjä voi myös lisätä mihin hyvänsä rooliin oikeuden "Käyttäjäroolien muokkaus".
Halutunlaisen roolin varmistaminen
Jos muokkaat oletusroolia isommaksi tai pienemmäksi, suosittelemme seuraavaa etenemistä:
1. Luo järjestelmään uusi rooli ja nimeä se sopivalla tavalla erottuvaksi oletusrooleista.
2. Muokkaa rooli
3. Liitä rooli työntekijälle
4. Kirjaudu järjestelmään työntekijän kirjautumistunnuksilla, jotta voit varmistaa miten roolisi on onnistunut. Pystyykö hän tekemään kaiken sen, mitä tavoiteltiin. Onko häneltä estetty se, mitä haluttiin.
5. Muokkaa roolia tarvittaessa lisää.
Roolin muokkaaminen
Oletuksena vain järjestelmän Pääkäyttäjä voi muokata rooleja.
Pääkäyttäjä voi myös sallia sen muille lisäämällä johonkin oletusrooliin tai itse luotuun omaan rooliin "Käyttäjäroolien muokkaus" -oikeuden sallituksi.
- Kirjaudu Ajas Touchiin omilla pääkäyttäjätunnuksilla.
- Avaa Käyttäjäprofiili
- Paina "Muokkaa"
- Paina "Muokkaa rooleja"
1) Jos haluat muokata olemassa olevaa roolia, valitse rooli. Tässä esimerkissä "Ylläpitäjä" on valittu.
2) Jos haluat lisätä järjestelmään oman uuden roolin, paina "Luo uusi rooli".
Jos on painettu "Luo uusi rooli":
1) Anna uudelle omalle roolille sitä kuvaava nimi.
2) Paina "Luo rooli".
Uusi pohja roolille "Harjoittelija" avautuu. Oletuksena kaikki oikeudet ovat estettynä.
- Kun lähdet avaamaan oikeuksia, muuttamalla ne olemaan "Omat sallittu" tai "Salli kaikki", muista tallentaa muutokset.
- Roolin voi poistaa painamalla "Poista rooli"
- Lopuksi, kun uusi rooli on luotu, se pitää vaihtaa työntekijä-lomakkeella työntekijän rooliksi.
- Jos muokkaat olemassa olevia rooleja, muutokset vaikuttavat kaikkiin niihin työntekijöihin, joille kyseinen rooli oli valittu.
Rooleihin liittyvät säännöt ja selitteet
- Mahdolliset vaihtoehdot eri valinnoissa
- Salli kaikki = Käyttäjällä on laajimmat mahdolliset oikeudet.
- Omat sallittu = Käyttäjä pystyy vaikuttamaan ainoastaan omiinsa, esim. pystyy tekemään varauksia vain itselleen.
- Kaikki estetty = Käyttäjä ei pysty vaikuttamaan kyseiseen kohtaan.
- Toimipistekohtaisesti = Käyttäjä pystyy tarkastelemaan tai tekemään muutoksia ainoastaan toimipisteeseen, johon hänelle annetaan lupa. Valittuasi kohtaan Toimipistekohtaisesti sinun tulee lisäksi valita mikä toimipiste ja millä valtuuksilla (Salli kaikki, Omat sallittu, Kaikki estetty).
- Vaihtoehdot vaihtelevat kohdittain.
| Ajanvaraus | |
|---|---|
| Ajanvarauksen tarkastelu o o o o | Käyttäjä pystyy tarkastelemaan Varausnäkymää ja Varauslistaa. Käyttäjä ei pysty avaamaan varauksia. Valittava myös Näytä toimipisteet, Näytä työntekijät. |
| Näytä aukiolot o o o | Valinta ei ole tuettu Ajas Touchissa. Periytyy Ajas Desktopista. |
| Ajanvarauksen muutokset o o o | Käyttäjä pystyy tekemään muutoksia varauksiin ja poistamaan niitä. Valittava myös Ajanvarauksen tarkastelu, Näytä palvelut, Näytä toimipisteet, Näytä työntekijät. |
| Työvuorot o o o | Käyttäjä pystyy tekemään itselleen työvuoroja. Valittava myös Ajanvarauksen tarkastelu, Näytä toimipisteet ja Näytä työntekijät. |
| Ylläpito | |
|---|---|
| Käyttäjäroolien muokkaus o o | Käyttäjä pystyy tekemään muutoksia rooleihin. |
| Näytä asetukset o o | Käyttäjä pystyy katsomaan Asetuksista Ulkoasun asetuksia, Yhteisiä asetuksia sekä Sähköpostiasetuksia. Jotta käyttäjä pystyy katsomaan kaikkia asetuksia, valitse Näytä toimipisteet (sekä Näytä työntekijät). |
| Asetusten muokkaus o o | Käyttäjä pystyy tekemään muutoksia asetuksiin, jotka eivät ole toimipistesidonnaisia: Ulkoasun asetukset, Yhteiset asetukset ja Sähköpostiasetukset. Valittava myös Näytä asetukset. Jotta käyttäjä pystyy muokkaamaan kaikkia asetuksia, valitse Näytä toimipisteet (sekä Näytä työntekijät). |
| Toimipisteiden muokkaus o o | Käyttäjä pystyy tekemään muutoksia toimipisteisiin ja poistamaan niitä. Valittava myös Näytä toimipisteet (sekä Näytä työntekijät). |
| Työntekijöiden muokkaus o o o | Käyttäjä pystyy tekemään muutoksia työntekijöiden tietoihin, lisäämään työntekijöitä ja poistamaan heitä. Valittava myös Näytä työntekijät. |
| Palvelujen muokkaus o o | Käyttäjä pystyy tekemään muutoksia palveluihin. Valittava myös Näytä palvelut. Jotta pystyy liittämään palvelun resursseille ja hakemaan toimipisteellä ja asiakaspalvelijalla, valittava myös Näytä työntekijät ja Näytä toimipisteet. |
| Terveydenhuollon ylläpitotoimintojen luku o o | Valinta vaikuttaa Terveydenhuolto-otsikon alla olevien Potilaskertomuspohjat, Toimenpiteet ja Lääkärit kohtien näkyvyyteen. Jos ei muita kohtia valittuna, käyttäjä pystyy näkemään listan potilaskertomuspohjista (ei sisältöä), toimenpiteistä sekä lääkäreistä. Tämä valinta ei vaikuta Suorakorvaukset kohdan näkyvyyteen tai toimivuuteen. |
| Terveydenhuollon ylläpitotoimintojen muokkaus o o | Valinta vaikuttaa Terveydenhuolto-otsikon alla olevien Potilaskertomuspohjat, Toimenpiteet ja Lääkärit kohtien muokattavuuteen. Valittava Terveydenhuollon ylläpitotoimintojen luku. Tämä valinta ei vaikuta Suorakorvaukset kohdan näkyvyyteen tai toimivuuteen. |
| Yleiset | |
|---|---|
| Työterveyshuolto o o | Käyttäjä pystyy merkitsemään asiakkaita Työterveyshuoltoon ja jos kyseessä on Työterveyshuoltokäynti, käyttäjä pystyy lisäämään käynnin syyn. Valittava myös Asiakaskortiston tarkastelu ja muokkaus, Näytä toimipisteet, Asiakkaan käyntien luku ja muokkaus. Jos valinta ei ole käytössä, käyttäjä ei pysty näkemään asiakkaita, jotka on merkitty työterveyshuollon piiriin. |
| Näytä toimipisteet o o o o | Käyttäjä pystyy tarkastelemaan toimipisteitä. (Valittava myös Toimipisteiden muokkaus ja sen vaatimat valinnat.) |
| Näytä työntekijät o o o o | Käyttäjä pystyy tarkastelemaan työntekijöitä ja heidän tietojaan. (Valittava Työntekijöiden muokkaus.) |
| Näytä palvelut o o o | Käyttäjä pystyy tarkastelemaan palveluita. (Valittava Palvelujen muokkaus.) |
| Muut toiminnot, jotka eivät ole rajattavissa o o o | Valinta ei ole tuettu Ajas Touchissa. Periytyy Ajas Desktopista. |
| Asiakastiedot | |
|---|---|
| Näytä asiakkaan lisätietokenttien muokkain o o | Asiakkaan lisätietokenttien tarkastelu on mahdollista. Valittava myös Asiakaskortiston tarkastelu. |
| Salli muutokset asiakkaiden lisätietokenttämuokkaimessa o o | Asiakkaan lisätietokenttien muokkaaminen on mahdollista. Valittava myös Asiakaskortiston tarkastelu. |
| Salli asiakasryhmien muokkaaminen o o | Käyttäjä pystyy muokkaamaan / lisäämän asiakasryhmiä. |
| Asiakaskortiston tarkastelu o o | Määrittää, voiko käyttäjä nähdä Asiakaslistan ja tarkastella asiakaskortteja. Asiakaskortilta näkyvät asiakkaan lisätiedot. Pystyäkseen tarkastelemaan myös asiakkaan historiaa valitse Asiakkaan käyntien luku. |
| Tarkennetut käyttöoikeudet: Näytä asiakkaan lisätiedot asiakaskortilla - vaikuttaa Asiakkaan lisätiedot linkin ja kaikkien sen alla olevien tietojen näkymiseen. Näytä arkaluonteiseksi luokiteltavissa oleva tieto - vaikuttaa Asiakkaan lisätiedot -linkin alla pelkästään järjestelmän oletusotsikoihin: Ammatti, Harrastukset, Lääkitys, Sairaudet/vammat. Asiakaslistan selaaminen ilman hakuehtoja - vaikuttaa siihen, että asiakaslistaa ei pysty selaamaan vapaasti, vaan on kirjoitettava hakusanoja ennen kuin asiakkaita tulee näkyviin. Asiakkaiden ja asiakkaiden sähköpostiosoitteiden vienti CSV-tiedostoon - vaikuttaa asiakaslistan Toiminnot-valikon alla oleviin CSV-vientitoimintoihin. Näihin on ennen vaikuttanut "Tilastojen tarkastelu", mutta nyt ne ovat erillisiä oikeuksia. Oletuksena valinta on sama kuin mitä se oli Tilastojen tarkastelu -asetuksessa. | |
| Asiakaskortiston muutokset o o | Käyttäjä pystyy tekemään muutoksia asiakaslistaan ja asiakaskorteilla asiakkaan lisätietoihin. Valittava myös Asiakaskortiston tarkastelu. |
| Tarkennetut käyttöoikeudet: Asiakkaan lisätietojen muokkaus - vaikuttaa Asiakkaan lisätiedot linkin ja kaikkien sen alla olevien tietojen muokkaamiseen. Muokkaa arkaluonteiseksi luokiteltavissa olevaa tietoa - vaikuttaa Asiakkaan lisätiedot -linkin alla pelkästään järjestelmän oletusotsikoihin: Ammatti, Harrastukset, Lääkitys, Sairaudet/vammat. | |
| Asiakkaan potilastietojen luku o o o | Käyttäjä pystyy tarkastelemaan asiakkaiden potilaskertomuksia. Valittava myös Asiakaskortiston tarkastelu. |
| Asiakkaan potilastietojen muokkaus o o | Käyttäjä pystyy muokkaamaan, lisäämään ja poistamaan asiakkaan potilaskertomuksen. Valittava myös Asiakkaan potilastietojen luku, Asiakaskortiston tarkastelu. |
| Asiakkaan käyntien luku o o o o | Käyttäjä pystyy tarkastelemaan asiakaskortilta asiakkaan historiaa. Valittava myös Asiakaskortiston tarkastelu. |
| Asiakkaan käyntien muokkaus o o | Käyttäjä pystyy tekemään muutoksia asiakkaan käynteihin asiakaskortilta. Myös käyntien poistaminen mahdollista. Valittava myös Asiakkaan käyntien luku, Asiakaskortiston tarkastelu. |
| Asiakkaiden GDPR-toiminnot o o | Käyttäjä pystyy suorittamaan asiakkaan GDPR-toimintoja Vie/tulosta ja Poista. |
| Tarkennetut käyttöoikeudet: Asiakkaiden tietojen GDPR-vienti - vaikuttaa vain asiakkaan tietojen vientiin/tulostamiseen. Asiakkaiden tietojen GDPR-poisto - vaikuttaa vain asiakkaan tietojen poistamiseen. | |
| Asiakkaiden yhdistäminen o o | Käyttäjä pystyy suorittamaan asiakkaiden yhdistämisen . |
| Laskutus | |
|---|---|
| Laskutuksen muutokset o o | Käyttäjä pystyy tekemään muutoksia laskuihin ja poistamaan laskuja. Valittava myös Näytä laskut. |
| Tarkennetut käyttöoikeudet: Käynnin maksaminen Laskuta-maksutavalla - vaikuttaa vain käynnin laskuttamiseen. Käynnin siirtäminen jälkilaskutukseen - vaikuttaa vain käynnin siirtämiseen jälkilaskutukseen. | |
| Näytä laskut o o o o | Käyttäjä pystyy tarkastelemaan laskuja. |
| Tarkennetut käyttöoikeudet: Näytä laskut laskutuslistalla - vaikuttaa vain laskutuslistaan. Näytä laskut asiakaskortilla - vaikuttaa vain asiakaskortin Asiakkaan historiatietoihin. | |
| Ostolaskut | |
|---|---|
| Näytä ostolaskut o o | Käyttäjä pystyy tarkastelemaan ostolaskuja. |
| Muokkaa ostolaskuja o o | Käyttäjä pystyy tekemään muutoksia ostolaskuihin ja poistamaan ostolaskuja. |
| Raportointi | |
|---|---|
| Tilastojen tarkastelu o o o o | Käyttäjä pystyy katsomaan graafeja. Jotta pystyy luomaan Asiakkaat-taulukon > Asiakaskortiston tarkastelu, Varaukset > Ajanvarauksen tarkastelu, Käynnit > Asiakkaan käyntien luku, Tuotto > Näytä maksut, Työtunnit > Ajanvarauksen tarkastelu, Provisio > Näytä maksut ja Näytä työntekijät, Myynti > Näytä myynti (myös Asiakaskortiston tarkastelu jos Asiakkaan nimi tiedettävä), Maksut > Näytä maksut, Lahjakortit > Näytä lahjakortit, Kassa > Näytä maksut (tulostaa Käteiskassan Kassan muutokset), Myyntirivit > Näytä myynti (myös Asiakaskortiston tarkastelu jos Asiakkaan nimi tiedettävä). Käyneet asiakkaat -listaus > Asiakaskortiston tarkastelu. |
| Taloushallinto | |
|---|---|
| Näytä kirjanpito o o o | Käyttäjä pystyy tarkastelemaan Kirjanpitoa. |
| Kirjanpidon muutokset o o o | Käyttäjä pystyy tekemään muutoksia kirjanpitoon. Valittava myös Näytä kirjanpito. |
| Tiliotteiden käsittely o o | Käyttäjä pystyy hallinnoimaan tiliotteiden tuontia järjestelmään. |
| Tiedostopalvelu | |
|---|---|
| Näytä tiedostot o o | Käyttäjä pystyy tarkastelemaan tiedostoja. |
| Muokkaa tiedostoja o o | Käyttäjä pystyy muokkaamaan tiedostoja. Valittava myös Näytä tiedostot. |
| Salli asiakkaiden tiedostojen selaaminen tiedostolistalla o o | Käyttäjä pystyy näkemään asiakaskortille liitetyn tiedoston, mutta ei pysty selaamaan Tiedostot-sivulla olevia asiakkaaseen liitettyjä tiedostoja, jos asetus on "Kaikki estetty". Ominaisuutta voi täydentää "Omistetut asiakkaat" -toiminnolla. |
| Kassa ja maksaminen | |
|---|---|
| Näytä lahjakortit o o | Käyttäjä pystyy tarkastelemaan lahjakortteja. |
| Lahjakorttien muutokset o o | Käyttäjä pystyy tekemään muutoksia olemassa oleviin lahjakortteihin sekä poistamaan ja lisäämään niitä. Valittava myös Näytä lahjakortit. |
| Tarkennetut käyttöoikeudet: Lahjakorttien luominen ilman myyntiä - vaikuttaa siihen voiko käyttäjä lisätä lahjakortin manuaalisesti järjestelmään ilman, että se on (lahjakorttituotteena) myyty joko kassalla tai käyntilomakkeella. | |
| Näytä maksut o o o | Käyttäjä pystyy katsomaan rahaliikennettä ja kassaa. |
| Maksujen muokkaus o o o | Käyttäjä pystyy tekemään muutoksia rahaliikenteeseen ja kassaan. Valittava myös Näytä maksut. |
| Näytä varastot o o | Käyttäjä voi tarkistaa tuotteen varastotilanteen. (Valittava myös Työntekijöiden muokkaus.) |
| Varastojen muokkaus o o | Käyttäjä pystyy tekemään muutoksia tyypiltään normaalien tuotteiden varastoihin. |
| Maksujen poistaminen ja hyvittäminen o o | Käyttäjä pystyy poistamaan ja hyvittämään maksuja. |
| Muut käyttöoikeudet | |
|---|---|
| Fraasikirjaston toiminnot o o | Käyttäjä pystyy käyttämään ja muokkaamaan potilaskertomuslomakkeen Fraasit -toimintoja. |
| Tarkennetut käyttöoikeudet: Fraasikirjastossa on kolmen eri käyttötason fraaseja: vain omaan käyttöön, kaikille samaa roolia käyttävien käyttöön ja koko yrityksen käyttöön. Tarkennetuissa oikeuksissa voi valita oikeudet tason perusteella sekä sen mukaan, voiko fraaseja vain käyttää vai myös lisätä/muokata. | |
Google-kalenteriin synkronointi
- Ajas -ohjelman varaustiedot voidaan synkronoida Google-kalenteriin, jos olet tilannut Ajas Nettivaraus -, Ajas Pro - tai Ajas Premium -paketin.
- Google-synkronointi -toiminnot voidaan lisätä Ajas Asiakashallinta -pakettiin tilaustyönä.
- Toiminnon suhteen täytyy tietää seuraavat asiat:
- Kalenterin synkronointien määrää on rajoitettu Googlen päässä tiettyyn määrään vuorokaudessa. Koska palvelu on todella suosittu, olemme joutuneet rajaamaan yhden käyttäjän alkusynkronoinnin 100 varaukseen/päivä. Näin ollen kalenterin käyttöönoton jälkeen yksittäisen työntekijän varaukset synkronoituvat yleensä vasta parin päivän kuluessa täydellisesti.
- Google kalenteri on työntekijälle henkilökohtainen. Vain sen työntekijän varaukset synkronoituvat kalenteriin, jonka tietoihin kalenteri on liitetty, ei muiden työntekijöiden. Kaikkien yrityksen varausten ei kuulu automaattisesti siirtyä Google kalenteriin, mikäli työntekijöitä on useita.
- Työntekijä, joka synkronointia haluaa käyttää, on oltava varattavissa myös nettivarauksessa. Ohjeen kohta "Näytä nettivarauksessa: Kyllä" Työntekijän liittäminen toimipisteeseen. Kun työntekijä näkyy nettivarauksessa, synkronointi on käytettävissä ja myös hänen hallinnan kautta tehdyt varaukset synkronoituvat.
- Synkronointi on toistaiseksi vain yksisuuntainen, Ajas-ohjelman varaustiedoista Google-kalenteriin .
- Alkusynkronointi voi kestää jonkin aikaa, jos työntekijällä on paljon varauksia.
- Tähän liittyvät käyttäjäkohtaiset asetukset
- Käyttäjäprofiili - Kalenterin synkronointi
Ongelmia Google-synkronoinnissa
Jos synkronointia ei tapahdu, yleisin syy siihen on se, että synkronointi ei ole päällä.
Tarkista aina ensin:
1) Tarkista onko synkronointi päällä
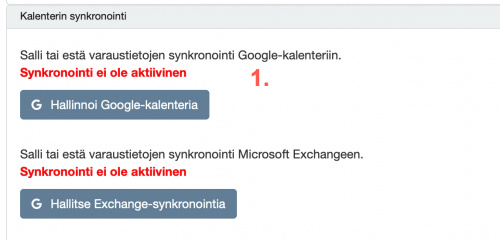
- Jos teksti on vihreä. ja siinä lukee "Synkronointi on aktiivinen", yhtyden pitäisi toimia. Jos se siitä huolimatta ei toimi, ota yhteyttä asiakspalveluun: asiakaspalvelu(at)ajas.fi.
- Jos teksti on punainen, ja siinä lukee "Synkronointi ei ole aktiivinen", synkronointi ei ole päällä. Aktivoi synkronointi uudelleen.
- Huom: Google-synkronoinnissa on tiedossa oleva ongelma: Jos 6 kuukauteen ei ole ollut mitään synkronoitavaa, autentikointi vanhenee ja synkro katkeaa. Aktivoi synkronointi uudelleen.
Synkronointi Microsoft Exchangeen
Ajas Touchin Exchange-synkronointi mahdollistaa merkintöjen siirtämisen kaksisuuntaisesti Ajas Touchin kalenterista omaan kalenteriin, sekä vuorojen avaamisen oman Outlook-kalenterin kautta.
Exchange-synkronointi uudistui lokakuussa 2020, jonka johdosta myös vanhojen käyttäjien on kirjauduttava ja aktivoitava synkronointi kerran uudelleen. https://blog.ajas.fi/2020/10/exchange-synkronoinnin-kirjautuminen-uusittava/
Exchange synkronoinnista on käytettävissä kaksi eri versiota riippuen tukeeko käytettävä exchange palvelin OAuth 2.0 kirjautumista.
- Microsoftin Office365 palvelu tukee vain OAuth 2.0 kirjautumista.
- Omaa exchange palvelinta käytettäessä kirjautuminen tapahtuu EWS rajapinnan kautta käyttäjän omilla tunnuksilla tai sovellussalasanoilla.
Kalenteri on työntekijälle henkilökohtainen. Vain sen työntekijän varaukset synkronoituvat kalenteriin, jonka tietoihin kalenteri on liitetty.
Synkronointi tapahtuu yhden Ajas Touch -työntekijän ja yhden Outlook tunnuksen/kirjautumistunnuksen välillä. Synkronointi jaettuun kalenteriin ei toistaiseksi ole tuettu.
Sekä yksisuuntainen että kaksisuuntainen synkronointi on mahdollista.
Exchange -synkronointi on maksullinen lisäpalvelu, ja sen käyttöönotto edellyttää yhteydenottoa asiakaspalveluumme. Omaa exchange palvelinta käytettäessä tarvitsemme myös palvelinosoitteen käyttöönottoa varten.
Jos käytätte Microsoft Office 365 palvelua, 1-suuntaisen synkronoinnin (Ajas-kalenteri -> Outlook kalenteri) voitte ottaa käyttöön itse ilman lisämaksua. 2-suuntaisen synkronoinnin käyttöönotto edellyttää yhteydenottoa asiakaspalveluumme, ja se on lisämaksullinen palvelu.
Synkronoinnin aktivoiminen
1. Avaa: Käyttäjäprofiili -> Kalenterin synkronointi -> Hallitse Exchange-synkronointia.
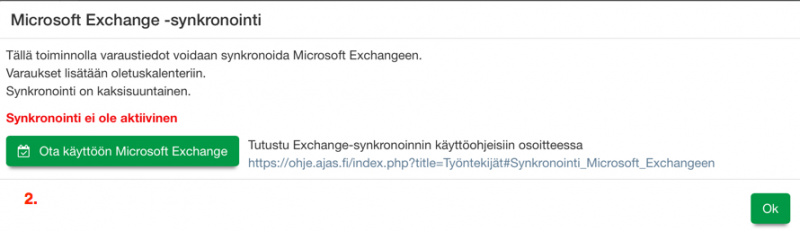
2. "Ota käyttöön Microsoft Exchange" -painike on aktiivinen (vihreä), kun käyttöönotto on mahdollista. Paina tästä.
Jos olet samaan aikaan kirjautuneena Microsoft-tilillesi, oma sähköpostiosoitteesi löytyy valmiiksi yllä olevan näkymän yläreunasta.
Jos et ole kirjautuneena Microsoft-tilillesi, sinua pyydetään syöttämään Microsoft-tilin tunnukset ennen tätä vaihetta.
3. Kaikkien käyttäjien on vahvistettava, että sovellukselle annetaan oikeus kalenteriin "Have full access to your calendars". Paina "Yes".
Alkusynkronointi alkaa. Odota. Alkusynkronointi voi kestää hyvinkin kauan riippuen siitä kuinka paljon tapahtumia järjestelmä käy läpi. Järjestelmä synkronoi vain tulevia tapahtumia.
4. Kun synkronointi on otettu käyttöön onnistuneesti, Microsoft Exchangen tila on muuttunut olemaan "Synkronointi on aktiivinen". Käyttöönoton jälkeen synkronointi tapahtuu automaattisesti vain muutaman minuutin viiveellä.
Huom: Jos synkronointi otetaan pois päältä ja aktivoidaan uudelleen, synkro ei välttämättä kysy sähköpostia/salasanaa uudelleen. Kysely tapahtuu Microsoftin päässä, kun sovellukselle annetaan lupa käytttää Office365 -tiliä ensimmäisellä kerralla. Jos käyttäjä on jo kirjautuneena Officeen kun aktivoi synkron uudelleen, samoja lupia ei kysytä enää uudelleen, koska ne on jo myönnetty.
Microsoft-tilin käyttäjäoikeudet
Käyttäjä jolla ei ole pääkäyttäjäoikeuksia
Jos yrityksen Microsoft-tilillä on erillinen pääkäyttäjä, esimerkiksi IT-osasto, käyttäjällä ei välttämättä ole oikeuksia itse lisätä Ajas Exchange Sync -sovellusta. Käyttäjälle näkyy seuraava "Need admin approval" -ilmoitus. Käyttäjä ei pääse jatkamaan tästä eteenpäin vaan hänen on otettava yhteys yrityksen pääkäyttäjään.
Käyttäjä jolla on pääkäyttäjäoikeudet
Yrityksen pääkäyttäjä voi hyväksyä käytön koko organisaatiolle alla olevasta linkistä. Linkki ei käynnistä synkroa, mutta sen avulla voi hyväksyä sovelluksen käyttämisen organisaatiossa. https://exchange-services.ajas.fi/?admingrant=1&lid=admin
Kirjautumisen jälkeen "Permissions requested" -ikkuna avautuu.
Pääkäyttäjä lisää käyttöoikeudet painamalla "Consent on behalf of your organization" - "Accept".
Kun pääkäyttäjä on lisännyt käyttöoikeuden, muut käyttäjät voi nyt ottaa käyttöön synkronoinnin omilla tunnuksilla , kohdan Synkronoinnin aktivoiminen mukaan.
Outlook - ja Ajas Touch kalenterin käyttö
Kaksisuuntainen synkronointi
- Kun kaksisuuntainen synkronointi on käytössä, Outlook-kalenterissa tehdyt merkinnät näkyvät Ajas Touchissa taukoina. Niillä voi siis estää varausten tekemisen sellaisiin kohtiin, jossa Outlook-kalenterissa on jo varaus. Merkinnän sisältö ei siirry Ajas Touchiin.
- Jos Outlook-kalenteriin on tehty toistuva merkintä, toistaiseksi vain ensimmäinen merkintä synkronoituu Ajas Touchiin. **)
- Ajas Touchista Outlook-kalenteriin siirtyy varauksen tiedoista: Asiakkaan nimi ja puhelinnumero.
Huom: **) Pyynnöstä, voimme tehdä tilikohtaisen asetuksen, jossa kaikki toistuvat merkinnät siirtyvät Ajas-ohjelmaan, mutta niiden poistaminen Outlookista ei poista niitä Ajas-ohjelmasta.
Varausten ja merkintöjen poistaminen
- Ajas Touchista synkronoituja varauksia voi poistaa Outlookissa, mutta se poistaa ne vain Outlookissa ja ei poista varausta Ajas Touchissa.
- Outlookista synkronoituja merkintöjä voi poistaa Ajas Touchissa, mutta se poistaa ne vain Ajas Touchissa ja ei poista merkintää Outlookissa (räätälöintimahdollisuus olemassa).
- Ajas-järjestelmässä tehty varaus joka poistetaan joko Ajas Touchissa tai asiakas poistaa sen itse Nettivarauksen kautta: Varaus näkyy edelleen Outlookissa ja sen otsikkoon lisätään merkintä (Poistettu Ajas-järjestelmästä). Jos vanha merkintä-otsikko oli "Nettivaraus" on se poistamisen jälkeen "(Poistettu Ajas-järjestelmästä) Nettivaraus". Poistetun varauksen voi halutessaan poistaa itse myös Outlookista, mutta jos Outlook kalenteria käytetään pääasiallisena välineenä hallinnointiin, se on ehkä parempi jättää näkyviin, koska muuten ei jäisi mitään tietoa siitä, että siinä on varaus joskus ollut.
Luo työvuoroja
Exchange synkronoinnin on mahdollista asettaa luomaan työvuoroja Ajas-järjestelmään.
Se toimii niin, että Outlook-kalenterissa luodaan merkintä jonka tyyppi on "Vapaa". Synkro luo samankokoisen työvuoron työntekijälle Ajas -kalenteriin. Tämä mahdollistaa varattavien aikojen avaamisen Outlookissa ilman, että niitä tarvitsee muokata Ajas Touchissa. Jos haluat käyttää tätä ominaisuutta, ota yhteyttä asiakaspalveluun. Kytkemme sen päälle. Oletuksena tyyppi "Vapaa" luo Ajas-ohjelmaan taukoja.
Vuorot toimivat vain yksisuuntaisesti Outlookista Ajas Touchiin.
Ajas Touchissa tehdyt tai muokatut työvuorot eivät siirry tai tee mitään merkintöjä Outlookissa.
1. Tyyppi "Vapaa" - luo työvuoron Ajas Touchiin, jos olet pyytänyt ominaisuuden käyttöönottoa. Muussa tapauksessa se luo tauon.
2. Tyypit "Työskentelee muualla", "Alustava", "Varattu" ja "Poissa" - luovat tauon.
Ongelmia Exchange-synkronoinnissa
Jos synkronointia ei tapahdu, yleisin syy siihen on se, että synkronointi ei ole päällä tai Exchange ei tunnista käytettyjä tunnuksia.
Tulossa pian: Lisäämme myös Exchange synkronoinnin uuteen versioon lähiaikoina viestin keskeytyneestä synkronoinnista käyttäjän sähköpostiin, otsikolla: "Ajas Exchange-synkronointi keskeytynyt".
Tarkista aina nämä kohdat ensin:
1) Tarkista onko synkronointi päällä
- Jos teksti on vihreä. ja siinä lukee "Synkronointi on aktiivinen", yhtyden pitäisi toimia. Jos se siitä huolimatta ei toimi, ota yhteyttä asiakspalveluun: asiakaspalvelu@ajas.fi.
- Jos teksti on punainen, ja siinä lukee "Synkronointi ei ole aktiivinen", synkronointi ei ole päällä. Jatka kohtaan 2).
2) Ota synkronointi käyttöön uudelleen
- Ota synkronointi käyttöön uudelleen, kohdan Synkronoinnin aktivoiminen mukaisesti. Kun yhteys on saatu, näet vihreän tekstin "Synkronointi on aktiivinen". Tämä voi joskus kestää hieman pidempään. Älä poistu sivulta ennen kuin olet nähnyt, että teksti muuttuu vihreäksi, ja siinä lukee "Synkronointi on aktiivinen".
- Jos synkronointi ei mene päälle, ja teksti on edelleen punainen, ja siinä lukee "Synkronointi ei ole aktiivinen", synkronointi ei ole päällä. Ota yhteyttä asiakspalveluun: asiakaspalvelu@ajas.fi.
Tulossa pian: Lisäämme myös Exchange synkronoinnin uuteen versioon lähiaikoina viestin "Ajas Exchange-synkronointi palautunut". Tämä lähetetään käyttäjän sähköpostiin, kun synkronointi on palautunut.
Poistetun työntekijän palauttaminen
Poistettu työntekijä voidaan palauttaa järjestelmään seuraavasti:
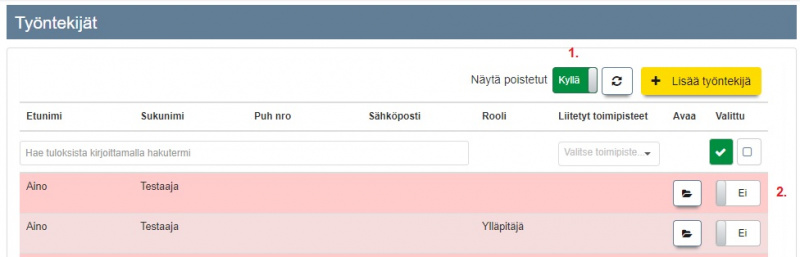
1) Valitse Työntekijät -listassa liukukytkin Näytä poistetut olemaan Kyllä.
2) Sivulle listautuu pelkästään poistettuja työntekijöitä punaisella pohjalla.
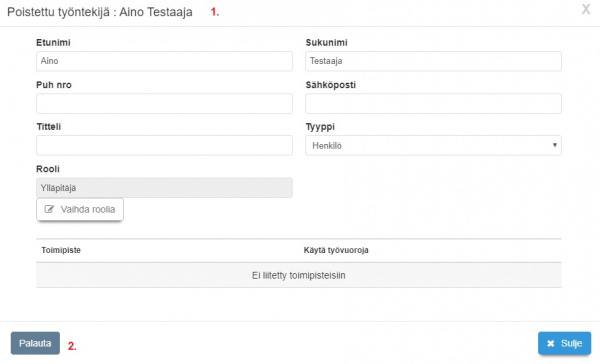
1) Avaa halutun poistetun työntekijän kortti.
2) Paina Palauta -nappia.
Kun työntekijä on palautettu, liitä hänet uudelleen samaan toimipisteeseen, missä hän on aikaisemmin ollut.
Jos olet palauttamassa työntekijää, ja tilauksessasi ei ole vapaana siihen tarvittavaa käyttäjäresurssia, näet "Palauta" -napin painamisen jälkeen ilmoituksen, että tilauksesi resurssimäärää kasvatetaan. Paina "Kyllä".
Massatoiminnot
Työntekijät -listassa on mahdollista tehdä joitakin massatoimintoja.
Lisää poissaolo
1) Valitse vähintäin yksi työntekijä listasta.
2) Kaikki työntekijät voidaan valita tai kaikkien työntekijöiden valinnat voi poistaa näistä painikkeista. Nämä painikkeet toimivat vain sivukohtaisesti.
3) Kun vähintäin yksi valinta on tehty, "Toiminnot valituille työntekijöille" -painike ilmestyy näkyviin.
4) Klikkaa "Lisää poissaolo" -vaihtoehtoa. Uusi ikkuna avautuu, missä valitaan ensin poissaolon päivämäärä kalenterista ja sen jälkeen vahvistetaan poissaolon asettaminen.