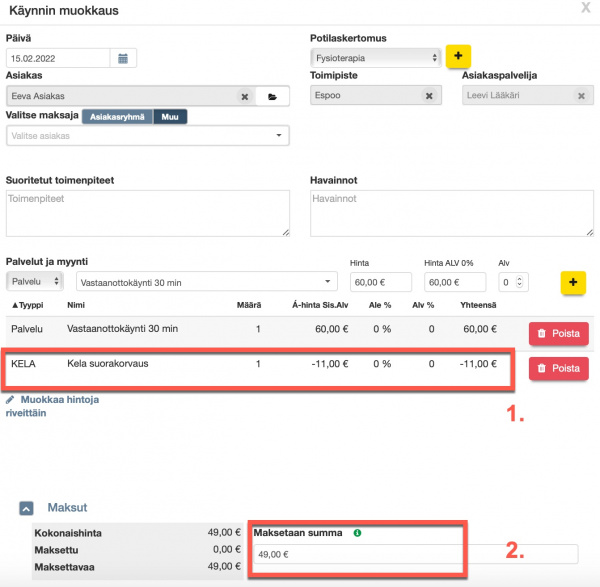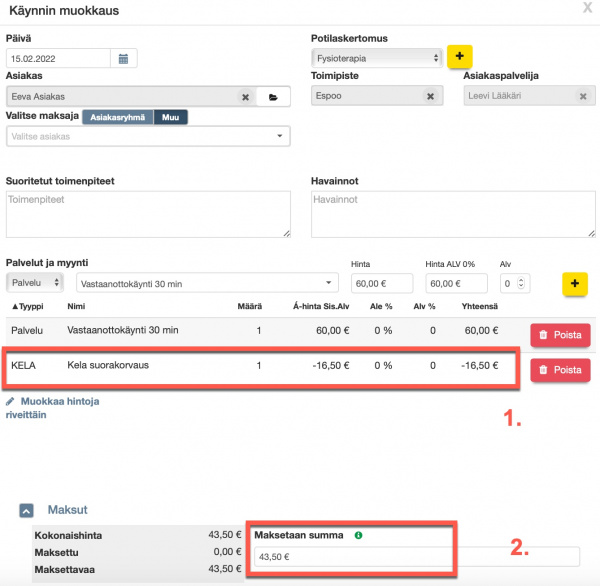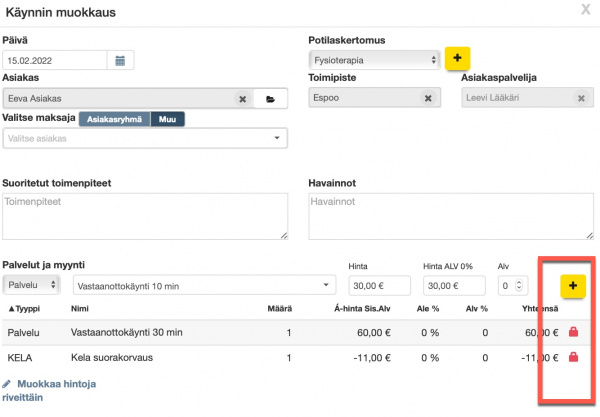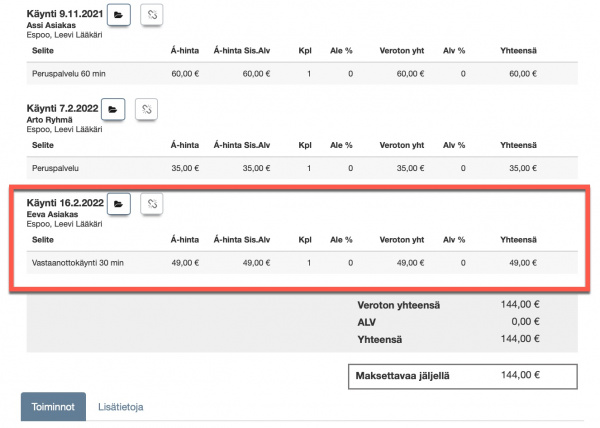Ero sivun ”Testisivu” versioiden välillä
(→Lääkärikohtaiset asetukset) |
(→Lääkärikohtaiset asetukset) |
||
| Rivi 97: | Rivi 97: | ||
'''1)''' Kela-lomakkeille voi tulostaa Lääkärin yksilöintitunnuksen (vanha SV numero). Oman tunnuksen voi merkitä tähän. <br> | '''1)''' Kela-lomakkeille voi tulostaa Lääkärin yksilöintitunnuksen (vanha SV numero). Oman tunnuksen voi merkitä tähän. <br> | ||
'''2)''' Erikoisala - kenttä täytetään silloin, jos halutaan tulostaa SV 120 -lomakkeelle Lääkäri ja lääkäriasema -kohtaan erikoisalan nimi. '''Huom:''' Ennen 02/2022 Ajas Touch esijulkaisuversiota tämän kentän täyttäminen määritteli myös kohdan 3) toiminnot. Nyt nämä ovat erilliset. Vanhojen käyttäjien tiedot on migratoitu uuteen versioon niin, että jos tämä kenttä oli täytetty, kohta 3) on asennossa "Kyllä". <br> | '''2)''' Erikoisala - kenttä täytetään silloin, jos halutaan tulostaa SV 120 -lomakkeelle Lääkäri ja lääkäriasema -kohtaan erikoisalan nimi. '''Huom:''' Ennen 02/2022 Ajas Touch esijulkaisuversiota tämän kentän täyttäminen määritteli myös kohdan 3) toiminnot. Nyt nämä ovat erilliset. Vanhojen käyttäjien tiedot on migratoitu uuteen versioon niin, että jos tämä kenttä oli täytetty, kohta 3) on asennossa "Kyllä". <br> | ||
| − | '''3)''' Erikoislääkäri - "Kyllä" vaikuttaa siihen, että järjestelmä käyttää Kela -suorakorvauksissa erikoislääkärin korvaussummia. Lisäksi SV 120-lomakkeelle tulostuu rasti kohtaan Hoito annettu erikoislääkärinä. Valinta "Ei" käyttää yleislääkärin korvaussummia ja tulostaa automaattisen rastin kohtaan Hoito annettu yleislääkärinä. <br> | + | '''3)''' Erikoislääkäri - "Kyllä" vaikuttaa siihen, että järjestelmä käyttää Kela -suorakorvauksissa erikoislääkärin korvaussummia. Lisäksi SV 120-lomakkeelle tulostuu rasti kohtaan "Hoito annettu erikoislääkärinä". Valinta "Ei" käyttää yleislääkärin korvaussummia ja tulostaa automaattisen rastin kohtaan "Hoito annettu yleislääkärinä". <br> |
'''4)''' SV 120 -lomakkeen voi tulostaa ohjeessa myöhemmin kuvatulla tavalla: [[Lääkärin_toimialaversio#SV_120_-lomakkeen_tulostus|SV 120 -lomakkeen tulostus]]. Jos asetus "Tulosta SV 120 automaattisesti" on "Kyllä", lomake tulostuu automaattisesti käynnin tallentamisen jälkeen.<br> | '''4)''' SV 120 -lomakkeen voi tulostaa ohjeessa myöhemmin kuvatulla tavalla: [[Lääkärin_toimialaversio#SV_120_-lomakkeen_tulostus|SV 120 -lomakkeen tulostus]]. Jos asetus "Tulosta SV 120 automaattisesti" on "Kyllä", lomake tulostuu automaattisesti käynnin tallentamisen jälkeen.<br> | ||
'''5)''' "Avaa potilaskortti Kannassa automaattisesti" -asetuksella potilaskortti avautuu automaattisesti Kannassa silloin, kun Kanta-kirjautuminen on päällä. Katso myös ohje: [[Kanta_Potilastiedon_arkisto|Kanta Potilastiedon arkisto]]. <br> | '''5)''' "Avaa potilaskortti Kannassa automaattisesti" -asetuksella potilaskortti avautuu automaattisesti Kannassa silloin, kun Kanta-kirjautuminen on päällä. Katso myös ohje: [[Kanta_Potilastiedon_arkisto|Kanta Potilastiedon arkisto]]. <br> | ||
Versio 24. helmikuuta 2022 kello 10.37
Tämä sivu ei ole virallinen ohjesivu. Sisältää keskeneräisiä ohjeita.
Sininen ja Punainen
Keltainen
Vihreä
Mistä näen asiakkaiden ja käyntien lukumäärän viime vuonna?
Sisällysluettelo
- 1 Suorakorvaus käyntilomakkeella
- 2 Viestiasetusten yhteenveto
- 3 Recall-varaus
- 4 Ennakkomaksut
- 5 Lisäyksiä
- 6 Asetukset: Sähköpostiasetukset
- 7 Vapaiden aikojen pikahaku
Suorakorvaus käyntilomakkeella
Huom: Uusia toimintoja 21.2.2022 julkaistavassa Ajas Touchin esijulkaisuversiossa. Beta-käyttäjille testattavana alkaen 1.2.2022.
Ohje on päivitetty vastaamaan uusia toimintoja.
Yleislääkärin korvaus
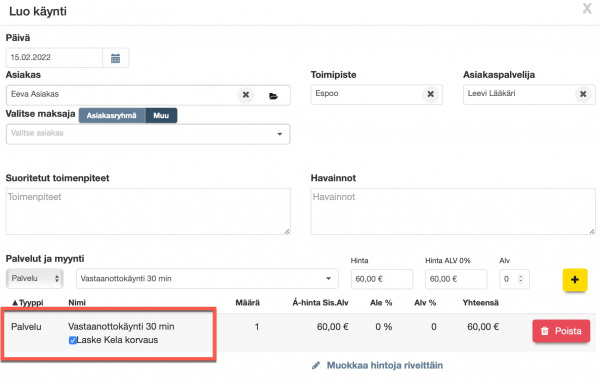
Kun Käynti-lomakkeella käytetään palvelua (esim. Vastaanottokäynti 30 min), joka on liitetty toimenpiteeseen (esim. 0101C Vastaanottokäynti, enintään 30 min) "Laske Kela korvaus" -ilmoitus tulee näkyviin palvelun nimen alle.
Tässä kohtaa on mahdollista joko käyttää suorakorvauksen vähennystä tai olla käyttämättä, jos jostain syystä asiakas maksaa itse koko palvelun summan. Jos suorakorvausta ei haluta käyttää, rasti kohdasta "Laske Kela korvaus" otetaan pois ennen käynnin tallentamista.
1) Kun käyntilomake tallennetaan, toimenpidettä vastaava Kelan suorakorvaus tulee näkyviin käynnissä. Uudistetuissa Kela-toiminnoissa käyntiä voi vielä tallennuksen jälkeen muokata. Tapahtumarivin voi esimerkiksi poistaa "Poista" -napista ja lisätä uudelleen. Katso myös kohta:Käynnit, joissa muokkaus on estetty XXXX.
2) Asiakkaalle jäävä maksettava osuus.
- SV 120 -lomakkeen voi tulostaa, kun käynti on tallennettu.
- SV 132-lomakkeelle tulostuu oikeat maksu- tai eräpäivät vasta, kun käynti on maksettu tai laskutettu. Jos asiakkaan omavastuuosuus siirretään jälkilaskutukseen tai toiselle maksajalle, lomakkeelle tulostuu oikea eräpäivä laskusta vasta, kun maksajan lasku on tehty ja tallennettu.
Erikoislääkärin korvaus
Erikoislääkärin Kela-korvausten vähennys tapahtuu käynnissä samalla tavalla kuin Yleislääkärin ohjeessa on kuvattu (OHJE). Ainut ero on korvauksen suuruus euroissa.
1) Kelan suorakorvaus -vähennyksen rivi.
2) Asiakkaalle jäävä maksettava osuus.
- SV 120 -lomakkeen voi tulostaa, kun käynti on tallennettu.
- SV 132-lomakkeelle tulostuu oikeat maksu- tai eräpäivät vasta, kun käynti on maksettu tai laskutettu. Jos asiakkaan omavastuuosuus siirretään jälkilaskutukseen tai toiselle maksajalle, lomakkeelle tulostuu oikea eräpäivä laskusta vasta, kun maksajan lasku on tehty ja tallennettu.
Käynnit, joissa maksun siirtoon liittyvien rivien muokkaus on estetty
Kela-korvaus on jo tulostettu SV 132 -lomakkeeseen
Jos käyntiin liittyvä Kelan suorakorvaus on jo tulostettu SV 132 -lomakkeelle, kyseisiä rivejä ei enää voi muokata. Estettyjen rivien merkkinä on lukon kuva rivin lopussa.
Käyntiin on mahdollista edelleen lisätä uusia rivejä, jos käyntiin sisältyy muuta myyntiä.
Estetyt rivit on vielä mahdollista purkaa, kuten seuraavissa kuvissa näytetään.
Suorakorvaus -lomake SV 132
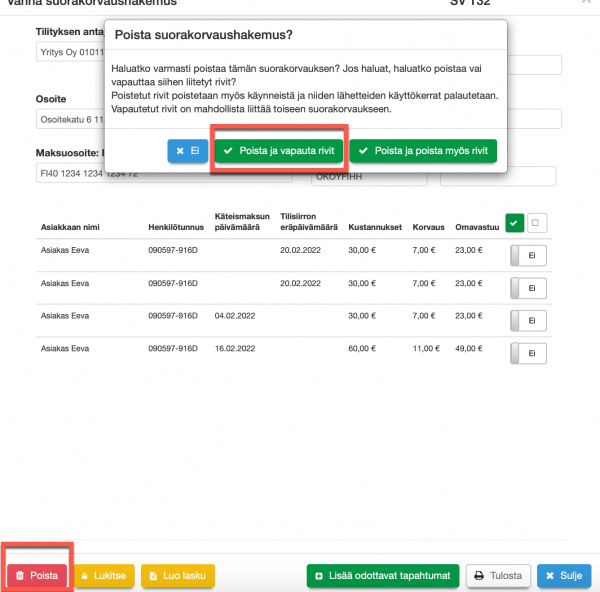
Avaa SV 132
Vaihtoehto 1 on poistaa koko suorakorvaus-lomake ja vapauttaa kaikki siinä olevat tapahtumat uudelleen käytettäväksi uudessa tilityksessä. Se tapahtuu niin, että:
- Painetaan "Poista"
- Valitaan "Poista ja vapauta rivit".
Jos Valinta on "Poista ja poista myös rivit", nämä tapahtumat poistetaan kokonaan järjestelmästä ja eivät ole uudelleen enää käytettävissä. Tätä toimintoa käytetään tavallisesti vain silloin, kun halutaan poistaa virheellisiä tapahtumia tai harjoituksena tehtyjä käyntejä.
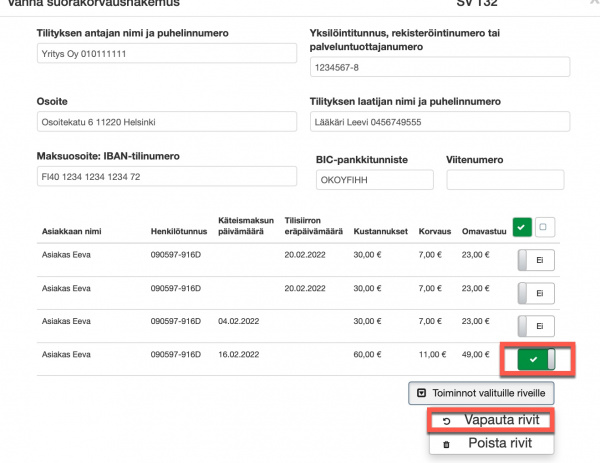
Vaihtoehto 2 on poistaa vain tähän käyntiin liittyvä tapahtuma vapauttamalla se uudelleen käyttöön. Se tapahtuu niin, että:
- Valitaan kysesellä rivillä liukukytkimen asento vihreäksi
- Painetaan "Toiminnot valituille riveille"
- Valitaan "Vapauta rivit".
Jos Valinta on "Poista rivit", nämä tapahtumat poistetaan kokonaan järjestelmästä ja eivät ole uudelleen enää käytettävissä. Tätä toimintoa käytetään tavallisesti vain silloin, kun halutaan poistaa virheellisiä tapahtumia tai harjoituksena tehtyjä käyntejä.
Käynnin omavastuuosuus on siirretty toiselle maksajalle ja siitä on tehty lasku
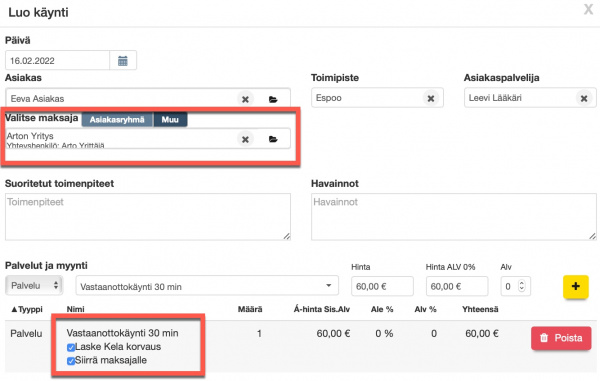
Käynti-lomakkeella voi nyt suorittaa useamman maksun siirron samanaikaisesti. Eli käynnissä pystyy sekä vähentämään Kela-osuuden että siirtämään asiakkaan omavastuuosuuden toiselle maksajalle.
Jos käyntiin on asiakkaan nimen alla olevaan kenttään valittu maksaja, myös "Siirrä maksajalle" -ilmoitus tulee näkyviin palvelun nimen alle. Tämän voi halutessaan rastittaa pois käytöstä.
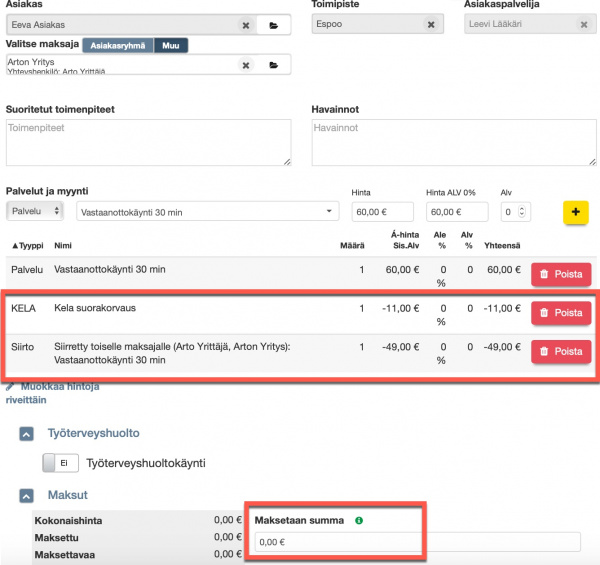
Kun käyntilomake tallennetaan, toimenpidettä vastaava Kelan suorakorvaus ja maksun siirto toiselle maksajalle tulee näkyviin käynnissä. Uudistetuissa Kela-toiminnoissa käyntiä voi vielä tallennuksen jälkeen muokata. Tapahtumarivin voi esimerkiksi poistaa "Poista" -napista ja lisätä uudelleen.
Maksun siirtoon liittyviä tapahtumia ei kuitenkaan voi enää muokata sen jälkeen, kun toiselle maksajalle on jo tehty lasku.

1) Käynnissä olevien estettyjen rivien merkkinä on lukon kuva rivin lopussa. Käyntiin on mahdollista edelleen lisätä uusia rivejä, jos käyntiin sisältyy muuta myyntiä. Estetyt rivit on vielä mahdollista purkaa, jos niihin liittyvästä toisen maksajan laskusta vapautetaan tämä käynti tai, jos mahdollista, lasku poistetaan kokonaan.
2) Toiselle maksajalle tehtyä laskua on mahdollista tarkastella ja käsitellä painamalla siirto-rivillä näkyvää painiketta. Toiminto avaa laskun, mutta se avataan uudella Ajas-ohjelman sivulla. Laskun voi myös avata normaalilla tavalla Laskutus-listasta.
Huom: Jos käyntiin liittyvää laskua muokataan avaamalla se Käynti-lomakkeelta, muokkaukset astuvat voimaan vasta, kun lasku on tallennettu ja käynti-lomake suljettu ja avattu uudelleen.
Käynnit, joissa muokkaus on estetty kokonaan
Lääkärikohtaiset asetukset
Ajas-ohjelmassa käyttäjä voi asettaa itselleen useita käyttäjäkohtaisia asetuksia. Tässä esimerkissä on mainittu lääkärin toimialaversioon erityisesti vaikuttavat asetukset.
- Avaa oman kirjautuneen käyttäjän nimen alta Käyttäjäprofiili.
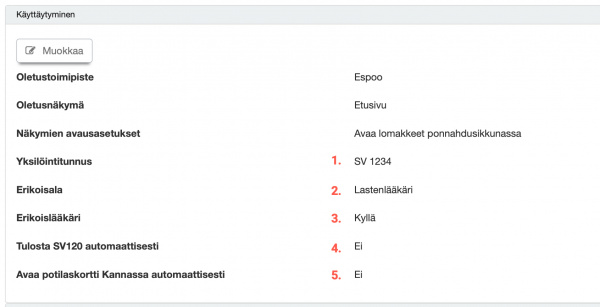
1) Kela-lomakkeille voi tulostaa Lääkärin yksilöintitunnuksen (vanha SV numero). Oman tunnuksen voi merkitä tähän.
2) Erikoisala - kenttä täytetään silloin, jos halutaan tulostaa SV 120 -lomakkeelle Lääkäri ja lääkäriasema -kohtaan erikoisalan nimi. Huom: Ennen 02/2022 Ajas Touch esijulkaisuversiota tämän kentän täyttäminen määritteli myös kohdan 3) toiminnot. Nyt nämä ovat erilliset. Vanhojen käyttäjien tiedot on migratoitu uuteen versioon niin, että jos tämä kenttä oli täytetty, kohta 3) on asennossa "Kyllä".
3) Erikoislääkäri - "Kyllä" vaikuttaa siihen, että järjestelmä käyttää Kela -suorakorvauksissa erikoislääkärin korvaussummia. Lisäksi SV 120-lomakkeelle tulostuu rasti kohtaan "Hoito annettu erikoislääkärinä". Valinta "Ei" käyttää yleislääkärin korvaussummia ja tulostaa automaattisen rastin kohtaan "Hoito annettu yleislääkärinä".
4) SV 120 -lomakkeen voi tulostaa ohjeessa myöhemmin kuvatulla tavalla: SV 120 -lomakkeen tulostus. Jos asetus "Tulosta SV 120 automaattisesti" on "Kyllä", lomake tulostuu automaattisesti käynnin tallentamisen jälkeen.
5) "Avaa potilaskortti Kannassa automaattisesti" -asetuksella potilaskortti avautuu automaattisesti Kannassa silloin, kun Kanta-kirjautuminen on päällä. Katso myös ohje: Kanta Potilastiedon arkisto.
- Lisätietoja käyttäjäprofiilista ohjeessa: Käyttäjäprofiilit
Viestiasetusten yhteenveto
Nettivaraus - Asiakkaan saamat viestit
- Kun asiakas tekee varauksen nettivarauksen kautta järjestelmä lähettää automaattisesti:
- Varauksen vahvistusviestin asiakkaalle
- Varauksen muistutusviestin asiakkaalle (ajanvarauksen asetukset ja asiakkaan valinta huomioon ottaen)
- Varauksen peruutusvahvistuksen
xx
Sähköpostiasetukset
Tämä sivu ei ole virallinen ohjesivu. Sisältää keskeneräisiä ohjeita.
Ajas Touchista voi lähettää massaviestejä kuten markkinointiviestejä sähköpostilla, jos käytössäsi on jokin seuraavista sähköpostipalveluista: Mailjet, Mailgun tai SendGrid.
Massaviestien lähettämistä tukee nyt myös uusi Eneroc Supermailer -palvelu.
- Eneroc Supermailer -palvelun käyttö massapostitukseen on luvallista, jos sitoutuu noudattamaan sääntöjä, joiden mukaan massapostitusta saa tehdä vain niille asiakkaille, jotka ovat antaneet siihen markkinointiluvan.
- Suurin sallittu viestikoko on 10 MB, mukaanlukien liitteet.
- Jos viesti lähetetään useammalle kuin yhdelle käyttäjälle, ja yhden vastaanottajan sähköpostiosoite ei ole validissa muodossa, eli: käyttäjänimi@domain. (esimerkiksi example@example.com) koko viesti hylätään vaikka kaikki muut sähköpostiosoitteet olisivat valideja.
- Viestissä voi olla korkeintaan 50 vastaanottajaa, mukaanlukien Vastaanottaja, Kopio ja Piilokopio -rivit. Jos viesti on lähetettävä useammalle kuin 50 vastaanottajalle, vastaanottajat on pilkottava pienempiin ryhmiin, Max 50, ja viesti on lähetettävä erikseen jokaiselle ryhmälle.
- Jos markkinointiviestejä lähetetään ilman asiakkaan lupaa tai muuten sääntöjen vastaisesti, palvelun käyttö voidaan katkaista.
Katso myös ohje: Markkinointiluvan käyttö viestinnässä
Huom: Toiminnot ovat Beta-asteella ja niihin voi tulla vielä muutoksia ja parannuksia.
XXXXXXXXXXXXXXXXXXXXXX
Recall-varaus
- Asiakkaalle voi tehdä varauksen, jolla hänet kutsutaan uusintakäynnille vaikkapa 12 kk kuluttua.
- Varauksen vahvistuviestin lähettäminen tapahtuu joko automatisoidusti, heti varauksen teon jälkeen tai manuaalisesti, tarkastellen vaikkapa viikottain tai kuukausittain seuraavan kuun kalenterissa olevia recall-varauksia.
- Varausmuistutukset lähtevät samalla tavalla kuin normaalivarauksissa, eli varausasetusten määrittelemällä tavalla.
- Recall-varaus poikkeaa normaalivarauksista jonkin verran. Sen käytön päävaiheet ovat:
- Asiakaspalvelija tekee varauksen Ajas Touchissa ja merkitsee varauksen olevan Vahvistamaton recall-varaus.
- Varauksesta lähtee asiakkaalle varausvahvistus asiakaspalvelijan valitsemalla tavalla.
- Jos nettivaraus on käytössä, asiakas voi itse vahvistaa asiakaspalvelijan tekemän recall-varauksen.
- Jos nettivarausta ei ole käytössä, asiakaspalvelija poistaa Ajas Touchissa varauksen "Vahvistamaton recall-varaus" -statuksen.
Recall-varauksen tekeminen varausnäkymässä
1) Oikea-klikkaus varauksen päällä avaa toimintoja. Rastita kohta: "Vahvistamaton recall-varaus".
2) Tähtimerkki ilmestyy varauksen päälle. Tähtimerkkiä käytetään myös näkymän kahdessa muussa lisätoiminnossa. Hiiren vieminen merkin päälle näyttää mitkä vaihtoehdot on rastitettu päälle.
Recall-varauksen tekeminen varauslomakkeella
1) Klikkaa kynän kuvaa varauslomakkeen yläosassa ja rastita kohta "Vahvistamaton recall-varaus".
2) Kun rasti on asetettu paikalleen, sama teksti näkyy nyt varauslomakkeen yläosassa.
3) Voit valita ja hallita manuaalisesti lähetetäänkö varauksen tekemisestä/muutoksesta vahvistusviesti asiakkaalle. Huom: Jos haluat, että asiakas vahvistaa varauksen itse asiakasnäkymässä, hän tarvitsee vahvistusviestin ja siinä olevan varausnumeron.
4) Voit valita ja hallita manuaalisesti lähetetäänkö varauksesta muistutusviesti asiakkaalle toimipisteen ajanvarauksen asetusten mukaisesti.
Jos nettivaraus on käytössä, asiakas voi vahvistaa recall-varauksen asiakasnäkymässä, kohdassa Omat varaukset. Varaus haetaan varauskoodilla, jonka hän on saanut varausvahvistuksessa. Jos kirjautuminen on käytössä, varausta voi hakea myös nimellä.
Huom: NV5 Asiakasnäkymä on päivitettävä uusimpaan versioon. Ottakaa tarvittaessa yhteyttä asiakaspalveluun.
1) Varaus vahvistetaan klikkaamalla "Vahvista recall-varaus".
2) Asiakas voi myös peruuttaa varauksen.
3) Varauksen peruutusta varten asiakkaan on syötettävä oma sukunumi tähän kenttään.
Jos nettivarausta ei ole käytössä, asiakaspalvelija poistaa Ajas Touchissa varauksen "Vahvistamaton recall-varaus" -statuksen ottamalla rastin pois.
Recall-varauksen viestit
- Vahvistus varauksen teon yhteydessä.
- Vahvistus myöhemmin valittuna ajankohtana.
- Muistutusviestit
XXXXXXXXXXXXXXXXXXXXXXX
| Asiakasnäkymän asetukset | |
|---|---|
| Asiakkaan kirjautuminen | Vaadi asiakkaan kirjautuminen nettivarauksen asiakasnäkymään |
| Yrityksen nimi | Nettivarauksen asiakasnäkymässä näkyvä nimi |
| Asiakasnäkymän markkinointiluvan valintaruudut | Näyttää tai piilottaa tektiviesti- ja sähköpostimarkkinoinnin lupavalinnan nettivarauksessa |
| Vahvistukset ja muistutukset | |
|---|---|
| Liitä iCalendar tiedosto asiakkaan sähköpostiviestiin | iCalendar tiedosto mahdollistaa helpon tavan, jolla asiakkaat voivat lisätä tulevan varauksen tiedot suoraan ilmoituksesta omaan kalenterisovellukseensa |
| Varauksen oletusmuistutukset ja -vahvistukset | Muistutuksen ja vahvistuksen oletus lähetystapa, kun uusi varaus luodaan varauslomakkeella |
| Varausten maksaminen ennakkoon | |
|---|---|
| Salli varausten maksaminen ennakkoon | xx |
| Checkout Finland kauppiastunnus | xx |
| Checkout Finland kauppiasvarmenne | xx |
| Checkout Finland tarkistusosoite | xx |
| Checkout Finland kuva | xx |
| Checkout Finland onnistuneen maksun paluuosoite | xx |
| Ajas Touch | |
|---|---|
| Estä sellaisten varausten poisto, joille on luotu käynti | Jos tämä asetus on päällä, varauksia, joille on luotu käynti, ei voi poistaa ennen kuin käynti on poistettu |
| Varaukseen on pakko valita asiakas ja palvelu | Jos tämä asetus on päällä, varausta luotaessa on valittava palvelu ja asiakas |
| Aseta aina varauksen pituus valitun palvelun pituuden mukaiseksi | Jos tämä asetus on päällä, varausten pituus määräytyy aina valitun palvelun pituuden mukaan. Varauksen pituutta ei voi muuttaa käsin. |
| Asiakaskortin pakolliset kentät | Voit valita mitkä kentät on pakollisia täyttää, kun uusi asiakas lisätään hallinnan kautta. |
| Oletusnäkymä | Näkymä, mikä avautuu ensimmäisenä kirjautumisen jälkeen. |
| Aseta myytyjen lahjakorttien asiakas automaattisesti | Jos tämä asetus on päällä, kassalta tai käyntien yhteydessä myytyihin lahjakortteihin asetetaan automaattisesti käyntiin tai kassalomakkeelta valittu asiakas |
| Verkkokaupan tunnukset | |
|---|---|
| Luo verkkokaupan käyttäjätunnukset | Tämä toiminto luo ja näyttää verkkokaupan perustamiseen tarvittavat käyttäjätunnukset |
Ennakkomaksut
Varauksen maksaminen ennakkoon - Nettivaraus 6
- Jos asiakas suorittaa maksun onnistuneesti ilman keskeytyksiä, avautuu hänelle seuraava näkymä hänen palatessaan Nettivaraus.-sivulle:
- Jos maksussa on ilmennyt ongelmia tai asiakas on keskeyttänyt maksun näyttää sivu seuraavaa: (vaadittu vai ei?)
Esimerkki 4 - Maksutapa Lahjakortti.
- Jos asiakas syöttää väärän lahjakortin koodin, ilmestyy sivulle täyttökohdan viereen teksti "Lahjakorttia ei löytynyt".
- Asiakkaalle näytetään seuraava näkymä, jos maksu lahjakortilla onnistuu:
Varauksen maksaminen ennakkoon - Nettivaraus 5
Esimerkki 1 - Ennakkomaksu sallittu, mutta ei pakollinen.
- Huom. Jos asiakas valitsee "Maksa paikan päällä", ei hänen ole enää mahdollista painikkeen painalluksen jälkeen palata suorittamaan ennakkomaksua.
- Jos asiakas painaa Maksa paikan päällä -painiketta, eikä ainoastaa sulje ikkunaa, näkyvät varatun ajan tiedot seuraavan näkymän yläreunassa.
Esimerkki 2 - Ennakkomaksu vaaditaan.
- Jos maksu onnistuu, tulee näytölle teksti "Varaus maksettu onnistuneesti, kiitos maksusta. Varauksen tiedot:"
- Asiakkaan on mahdollista nähdä kuitti tapahtumasta painamalla "Avaa tulostettava kuitti". Kuitti avautuu uuteen ikkunaan PDF muodossa.
- Jos maksu epäonnistuu esimerkiksi siksi, että asiakas keskeyttää maksun, tulee näytölle tieto siitä.
- Asiakkaan ei ole mahdollista palata maksamaan varausta vaan varaus tulee suorittaa uudelleen. Varaus poistuu myös Ajas Touchista.
- Asiakkaan ei ole mahdollista palata maksamaan varausta vaan varaus tulee suorittaa uudelleen. Varaus poistuu myös Ajas Touchista.
Lisäyksiä
XXXXXXXXXX
Esijulkaisun käyttöönotto
- Esijulkaisun saa käyttöönsä tällä hetkellä Beta-versiossa
- Saat Beta-version käyttöösi painamalla oikeasta yläkulmasta löytyvää nimeäsi. Valitse ilmestyvästä pudostusvalikosta "Käyttäjäprofiili".
- Mene sivun loppuun saakka kohtaan "Edistyneen käytön asetukset" ja paina Muokkaa-painiketta.
- Valitse tämän jälkeen järjestelmäversioksi alasvetovalikosta Beta ja paina valinnan jälkeen Tallenna-painiketta. Käyttäjäprofiiliisi tehdyt muutokset tallentuvat.
- Tämän jälkeen sivun vasempaan yläreunaan on ilmestynyt linkki "Esijulkaisu saatavilla". Paina "Kokeile tästä".
- Paina Kokeile esijulkaisuversiota -painiketta.
- Sinulla on nyt käytössäsi esijulkaisuversio. Jotkin toiminnot saattavat olla puutteellisia. Jos haluat antaa palautetta, ota yhteyttä asiakaspalvelu@eneroc.com.
- Jos haluat palata takaisin aikaisempaan versioosi, paina yläreunasta kohtaa "Klikkaa tästä palataksesi vakaaseen versioon" ja paina Vaihda takaisin vakaaseen versioon -painiketta.
- Esijulkaisuversion käyttämiseen palaaminen on edelleen mahdollista.
Päällekkäisten varausten salliminen
- Aloittaessasi esijulkaisuversion käytön oletuksena on, että et pysty tekemään Varausnäkymässä päällekkäisiä varauksia samalle työntekijälle. Jos haluat muuttaa tätä valintaa, mene päävalikostaa kohtaan "Asetukset" -> "Ajanvarauksen asetukset".
- Mene kohtaan "Hallintanäkymä".
- Muuta "Salli päällekkäiset varaukset"-liukukytkin asentoon "Kyllä", jos haluat tehdä päällekkäisiä varauksia ja asentoon "Ei", jos et halua, että varausnäkymässä on mahdollista tehdä päällekkäisiä varauksia.
- Tämä valinta vaikuttaa ainoastaan Ajas Touch Varausnäkymään. Asiakkaiden ei ole mahdollista tehdä päällekkäisiä varauksia asiakasnäkymässä.
Asetukset: Sähköpostiasetukset
Mozilla Thunderbirdin käyttö
Olet tarkistanut että sähköpostiasetukset pitäisi olla oikein ja olet suorittanut muut mahdolliset palvelun vaatimat toimenpiteet sähköpostin käyttämiseen kolmannen osapuolen sovelluksiin, mutta asetusten testaus ei näytä onnistuvan. Testaa seuraavaksi tukeeko oma palvelu ja/tai tunnukset sähköpostin lähettämistä jonkin yleisen kolmannen osapuolen järjestelmästä.
Esimerkiksi Mozillan Thunderbird on ilmainen sähköpostiohjelma, jonka avulla voit vastaanottaa ja lähettää sähköposteja. Se on sopiva järjestelmä sähköpostin toimivuuden tarkistamiseen.
Ohjelman voi ladata täältä: Lataa Thunderbird.
Sen käyttöönotto on helppoa. Voit tarkistaa ohjeet sähköpostitilin asetusten määrittämiseen täältä: Käyttöönotto.
Kun olet ottanut Mozilla Thunderbirdin käyttöösi, voit testata sen toimivuutta lähettämällä sähköpostin ohjelman kautta (Write-painike yläreunassa). Jos lähetetty viesti saapuu perille, ei ongelman pitäisi olla sähköpostissasi.
Vapaiden aikojen pikahaku
OHJE EI OLE VALMIS
- Pikahaku-toiminnon avulla pystyt hakemaan seuraavia vapaita aikoja.
- Toiminto löytyy kalenteri-ikonin takaa järjestelmän yläpalkista. Yläpalkki näkyy samanlaisena jokaisessa näkymässä, joten toiminto ei ole rajoittunut pelkkään varausnäkymään.

1. Ensin sinun tulee valita toimipiste.
2. Tämän jälkeen voit valita haluamasi työntekijän. Myös kaikkien työntekijöiden vapaiden aikojen tarkastelu on mahdollista.
3. Voit myös valita tarkasteluajankohdan alkupäivän. Järjestelmä asettaa alkupäiväksi sen hetkisen päivämäärän automaattisesti. Järjestelmä näyttää automaattisesti valitusta päivämäärästä viikon eteenpäin.
- Rullaamalla tarjottujen aikojen loppuun voit pidentää aikarajaa viikolla eteenpäin painamalla "Näytä lisää" -painiketta.
- Pikahaku näyttää päivän aukioloajat tai vuoron, jos työntekijällä ovat työvuorot käytössä.
- Jos valitsemallesi työntekijälle ei löydy vapaita aikoja valitulle viikolle, etsii järjestelmä kahden kuukauden ajalta vapaita aikoja.
- Pystyt tämän jälkeen itse etenemään aina viikolla eteenpäin painamalla "Näytä lisää" -painiketta.
Kaikki työntekijät
- Painamalla Näytä kalenterissa -sarakkeen kalenteri-ikonia siirryt Varausnäkymän päivänäkymään tarkastelemaan valitsemasi päivän vapaita aikoja.
- Voit tehdä varauksen samalla tapaa kuin normaalistikin Varausnäkymässä
- Ohjeet varauksen tekemiseen: Asiakasvaraus -näkymä
Valittu työntekijä
- Jos olet valinnut tietyn työntekijän voit 1. siirtyä suoraan tekemään varausta varauslomakkeella valitulle päivälle painamalla +-painiketta tai 2. siirtyä tarkastelemaan valittua päivää Varausnäkymään.
1. Jos siirryt suoraan varauslomakkeelle, valitse vähintään haluttu palvelu ja asiakas.
- Järjestelmä asettaa palvelun alkamisajankohdaksi valitun päivän ensimmäisen vapaan ajan.
- Jos siis vapaita aikoja on ollut esimerkiksi aikavälillä 8-16, asettaa järjestelmä valitun palvelun alkamaan klo 8.
- Jos haluat asettaa varauksen alkamisajankohdaksi jonkun muun kellonajan, valitse se alasvetovalikosta, jonka saat näkyviin painamalla Alkaen -kohdan 8:00 (tässä tapauksessa).
- Järjestelmä muuttaa varauksen päättymisajan automaattisesti palvelun mukaan.
2. Jos siirryt Varausnäkymään, valitse haluamasi ajankohta klikkaamalla sitä kalenterin päivänäkymässä. Voit suorittaa varauksen loppuun pikatoiminnolla tai varauslomakkeella.
Poikkeavat palvelujen pituudet
Yli päivän tai varausyksiköstä poikkeavat varaukset
- Onnistuu NV5 ja NV6.
- Voidaksesi tehdä yli päivän (eli varaus alkaa esimerkiksi perjantaina ja loppuu lauantaina) kestäviä varauksia, tulee toimipisteen aukioloaikojen olla kyseisille päiville 00:00-24:00.
- Jos kyseisen palvelun kesto on aina esim. perjantai 18:00 - lauantai 12:00, voidaan toimipisteen aukioloaikojen asettaa olevan pe 18:00-24:00 ja to 00:00-12:00.
- Jos palvelu kestää to 18:00 - su 18:00, pitää toimipisteen aukioloajoiksi asettaa vähintään to 18:00-24:00, pe 00:00-24:00, la 00:00-24:00 ja su 00:00-18:00.
- Jos toimipisteen aukioloaikojen pituutta ei haluta esittää nettiajanvarauksessa, voi määritellä palvelun aikataulutuksella asiakkaille näkyvät aukioloajat erikseen.