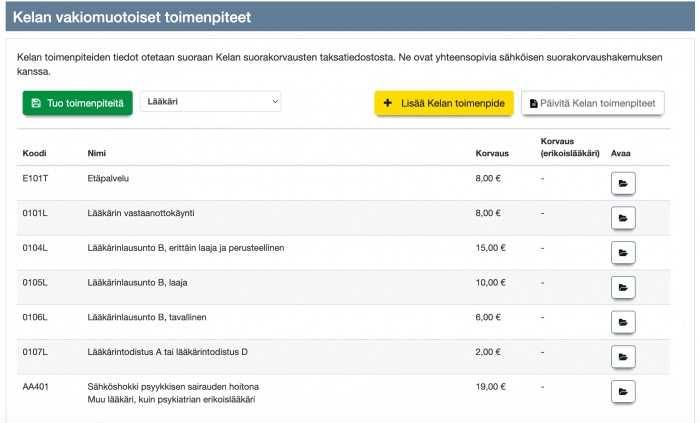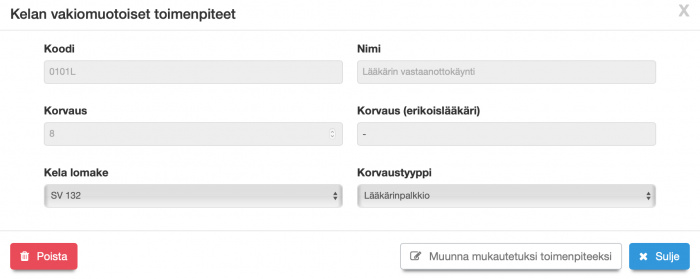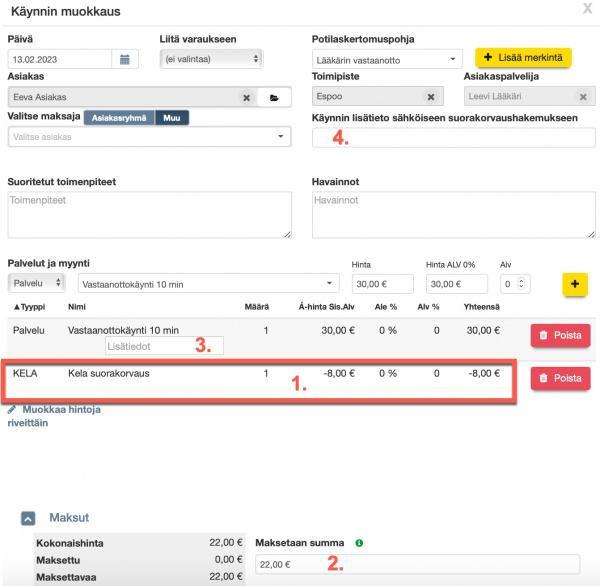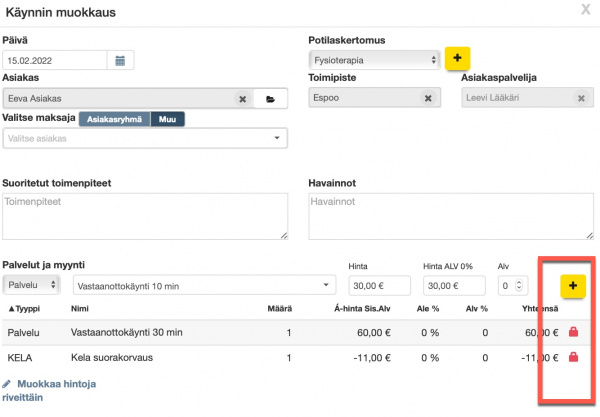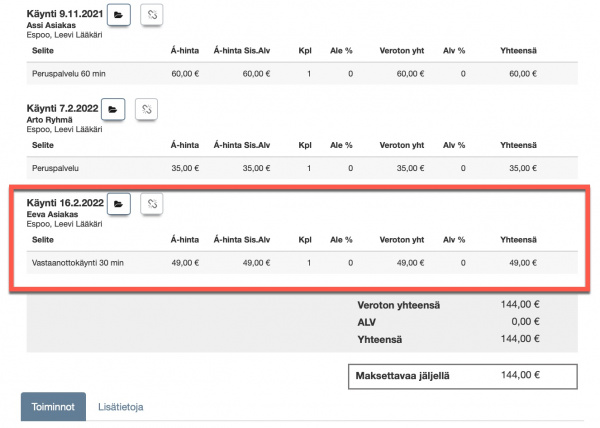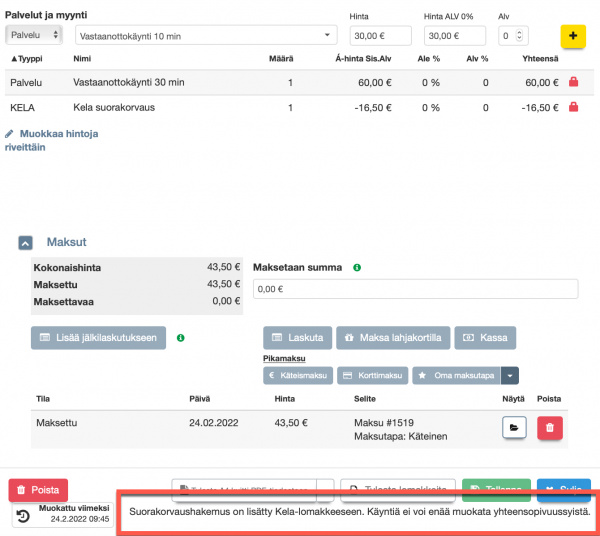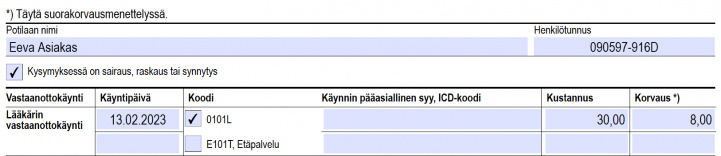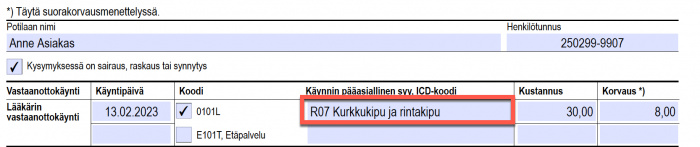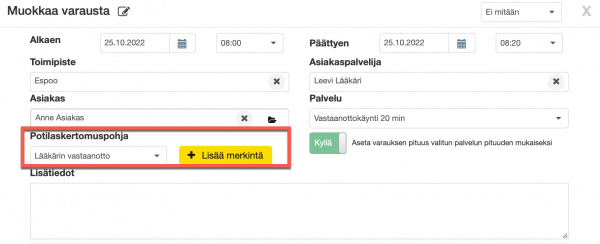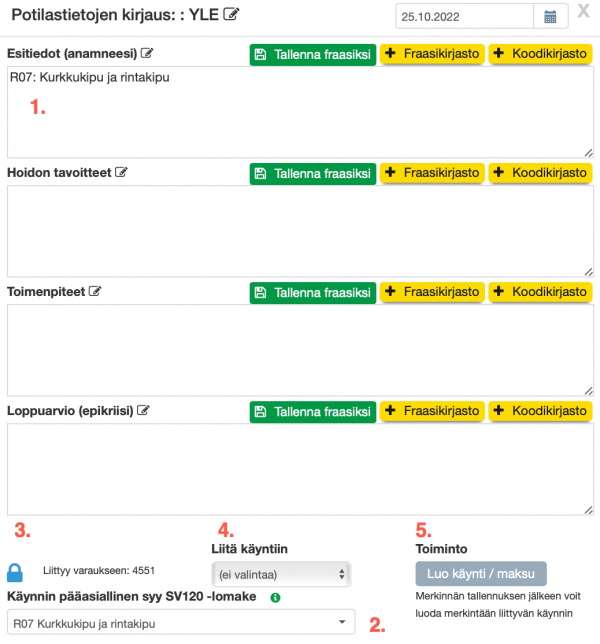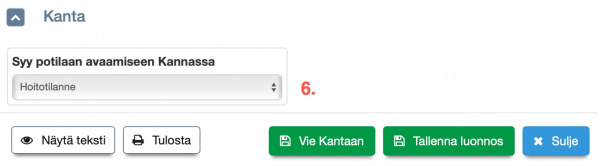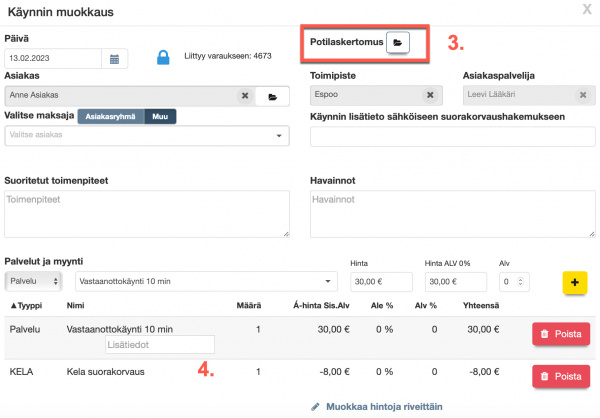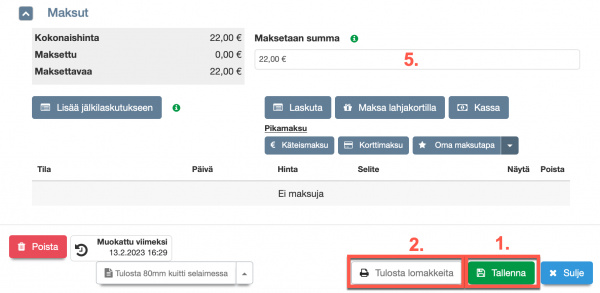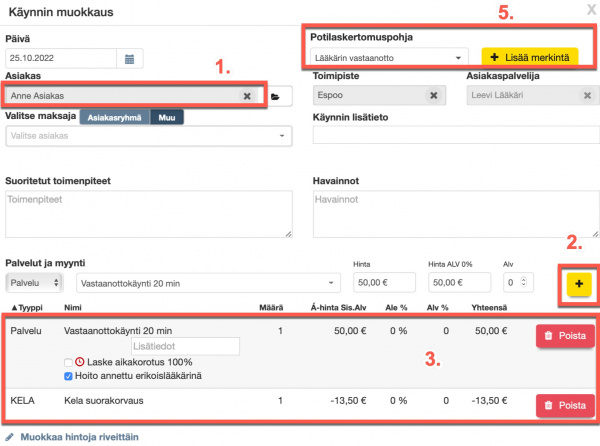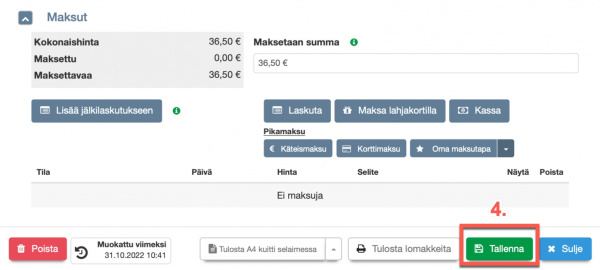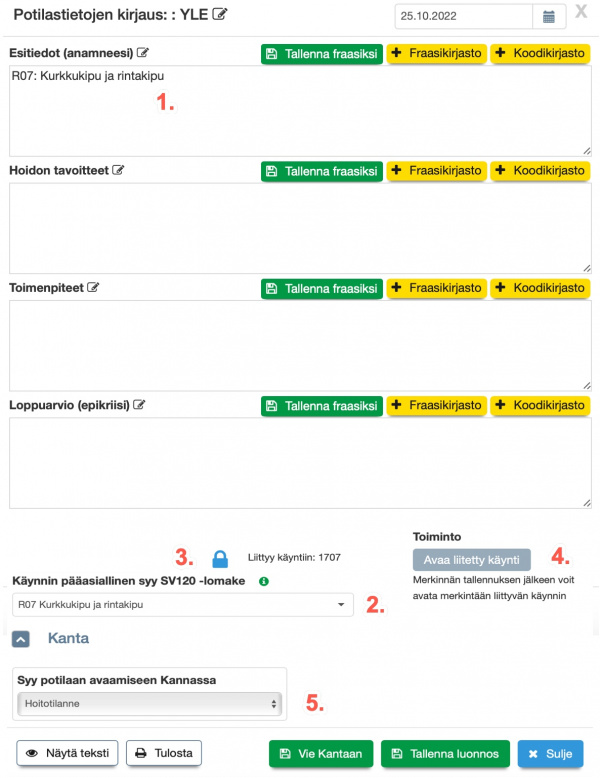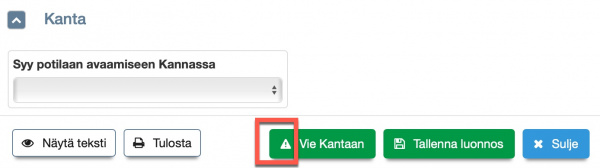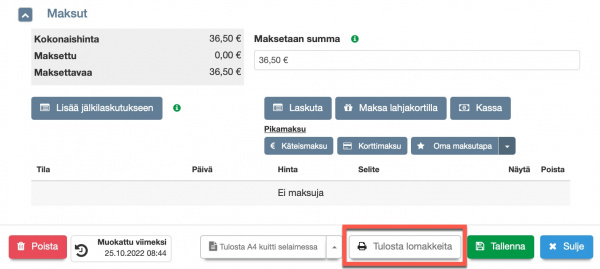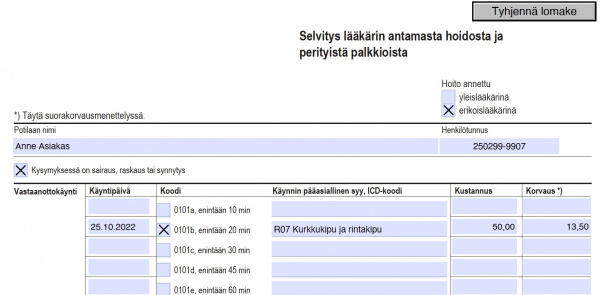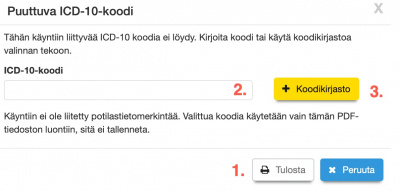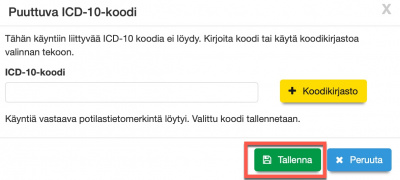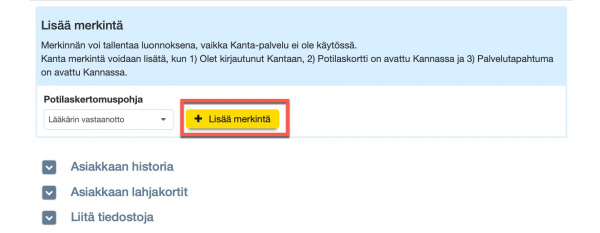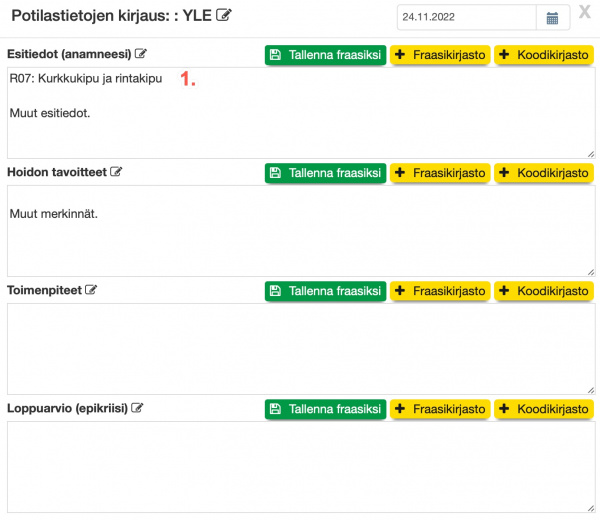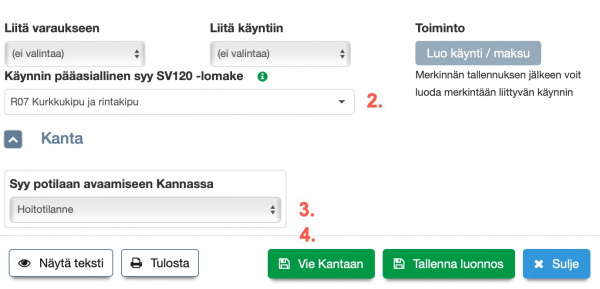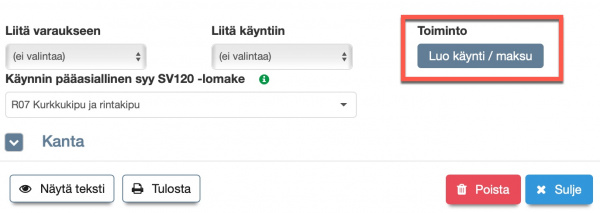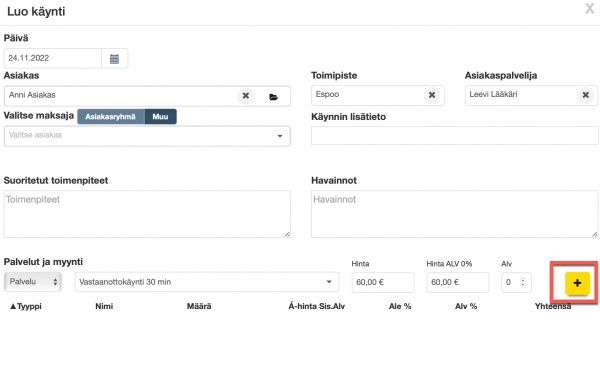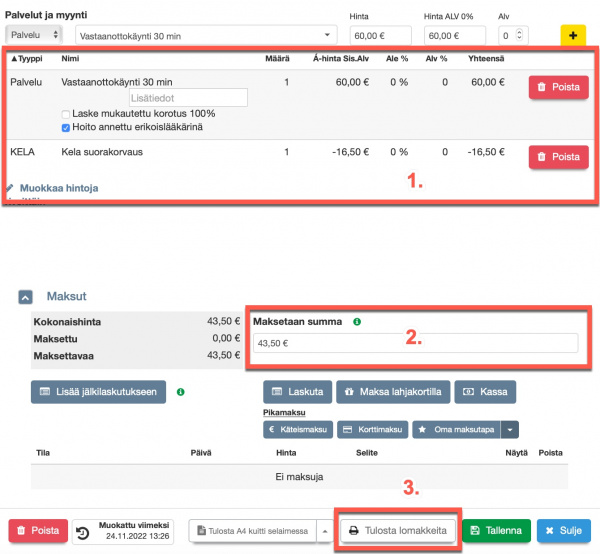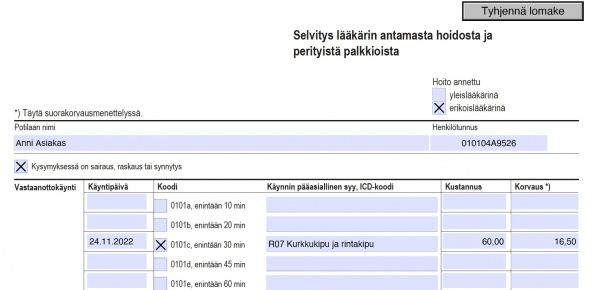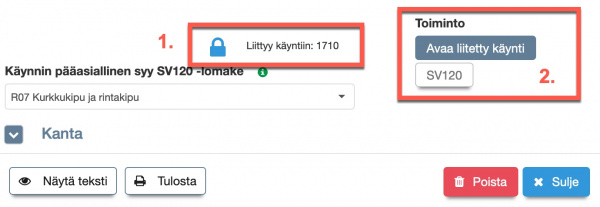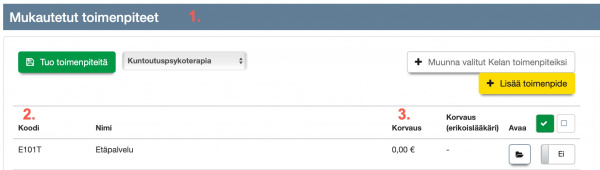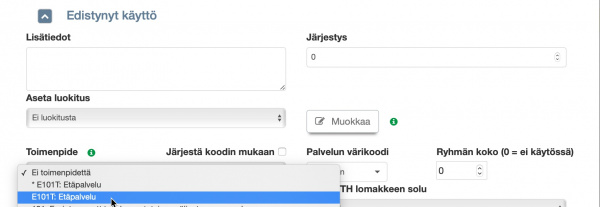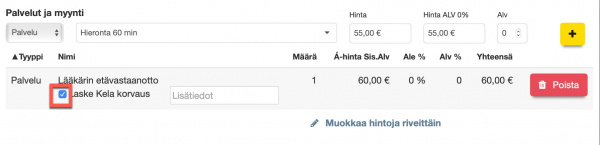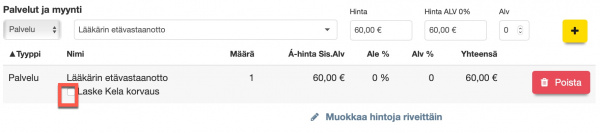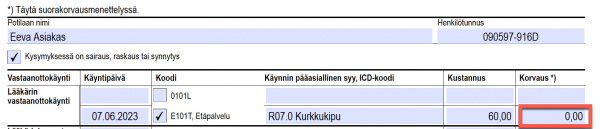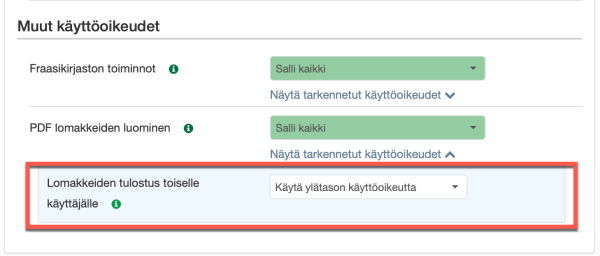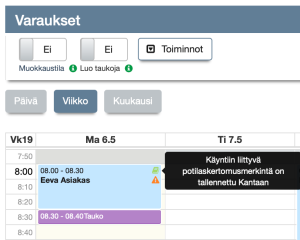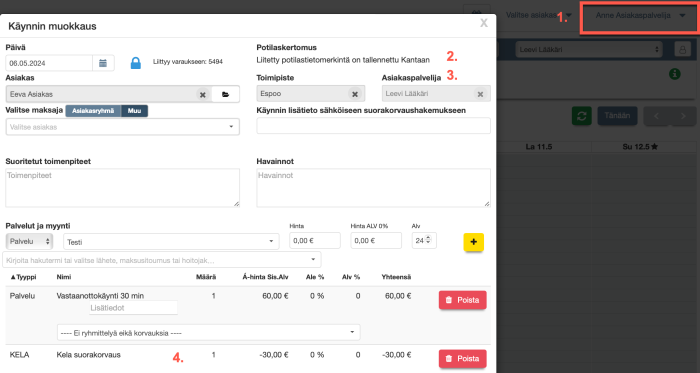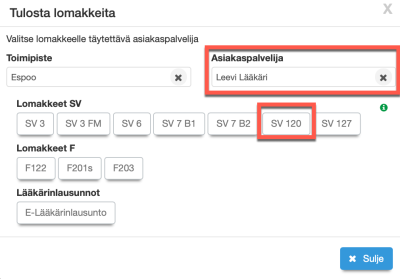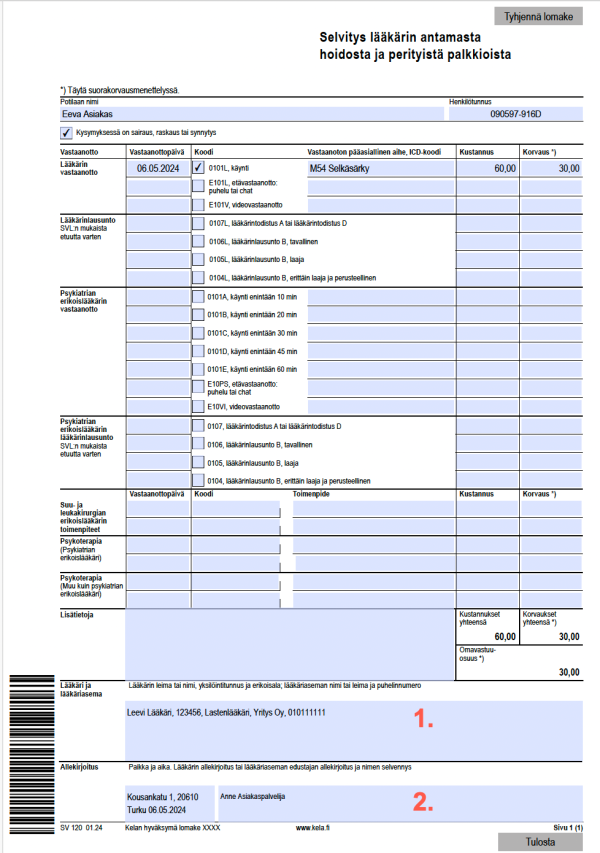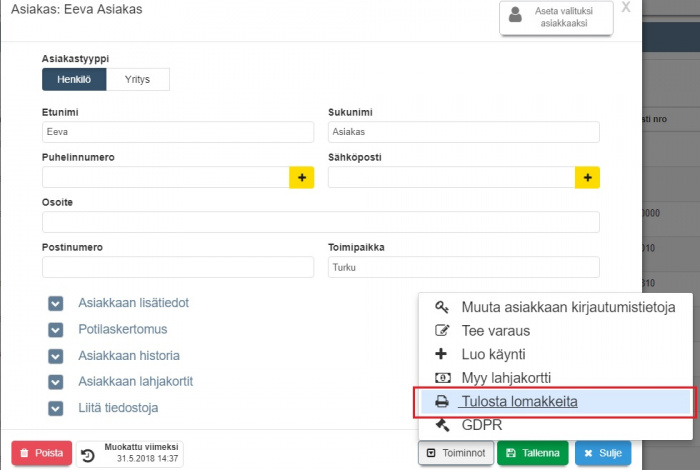Ero sivun ”Lääkärin toimialaversio” versioiden välillä
(→SV 120 -lomakkeen yläosan tiedot) |
(→SV 120 -lomakkeen alaosan tiedot) |
||
| (261 välissä olevaa versiota samalta käyttäjältä ei näytetä) | |||
| Rivi 1: | Rivi 1: | ||
| − | + | <span style="color:#ff0000"><strong>Huom:</strong></span> '''Sisältää uusia toimintoja alkaen Ajas Touchin versiosta 25.8211 alkaen, 8/2024.'''<br> | |
| − | + | <br> | |
| − | |||
| − | |||
'''Tärkeää huomata''': | '''Tärkeää huomata''': | ||
*Kela-lomakkeet ovat muokattavia PDF-lomakkeita. Niiden käyttö edellyttää virallisen Adobe Acrobat Reader DC -ohjelman asennusta tietokoneelle. https://get.adobe.com/fi/reader/<br> | *Kela-lomakkeet ovat muokattavia PDF-lomakkeita. Niiden käyttö edellyttää virallisen Adobe Acrobat Reader DC -ohjelman asennusta tietokoneelle. https://get.adobe.com/fi/reader/<br> | ||
| − | *Kanta-merkintöjen tekeminen edellyttää, että käyttäjällä on voimassaoleva Kanta-toimitussopimus kanssamme ja että | + | Katso myös ohje: [[Selainkohtaiset_asetukset_-_Acrobat_Reader|Selainkohtaiset asetukset - Acrobat Reader]]<br> |
| + | *Kanta-merkintöjen tekeminen edellyttää, että käyttäjällä on voimassaoleva Kanta-toimitussopimus kanssamme ja että palvelu on aktivoitu tilillä.<br> | ||
*Lääkärin toimialaversiossa on useita toimintoja, jotka vaativat selaimen ponnahdusikkunoiden sallimisen. Tämä asetus on hyvä muuttaa selaimessa heti käytön alussa.<br> | *Lääkärin toimialaversiossa on useita toimintoja, jotka vaativat selaimen ponnahdusikkunoiden sallimisen. Tämä asetus on hyvä muuttaa selaimessa heti käytön alussa.<br> | ||
== Toimenpiteet == | == Toimenpiteet == | ||
| − | |||
| − | + | Kelan suorakorvausmenettelyssä hyväksyttäviä toimenpidekoodeja ja taksoja käytetään suorakorvauksen automaattisessa vähennyksessä ja SV 120 -lomakkeella.<br><br> | |
| − | [[ | + | |
| − | + | '''Ajas Touchin Esijulkaisuversiosta 12/2022 alkaen''' toimenpiteiden hallintaan on ollut saatavana uudistus, mikä mahdollistaa Kelan sähköisen tilitysmenettelyn. Sähköinen tilitys on saatavilla lääkärin toimialaversioon. <br><br> | |
| − | ''' | + | |
| − | ''' | + | '''Yksityisen sairaanhoidon Kela-korvaukset muuttuivat 1.1.2023 alkaen'''<br> |
| + | Suosittelemme, että kaikki lääkäri-käyttäjät siirtyvät käyttämään vain Kelan vakiomuotoisia toimenpiteitä. Uudet Kela-korvattavat toimenpiteet | ||
| + | löytyvät vain sen kautta. | ||
| + | https://www.kela.fi/yhteistyokumppanit-terveydenhuolto-sairaanhoitokorvaukset-taksaluettelot<br><br> | ||
| + | |||
| + | Kelan vakiomuotoisten toimenpiteiden ohje: [[Toimenpiteiden_hallinnan_uudistus#Toimenpiteiden_tuonti|Toimenpiteiden tuonti]]<br><br> | ||
| + | |||
| + | '''Vanhojen manuaalisten toimenpiteiden muuttaminen Kela-toimenpiteiksi'''<br> | ||
| + | Uusi taksaluettelo muuttui oleellisesti lääkärin vastaaottokorvausten osalta. Sen vuoksi vanhoja Mukautettuja toimenpiteitä (0101A-E) ei sellaisenaan voi käyttää, koska ne viittaavat ja on varattu ainostaan psykiatrian erikoislääkärin vastaanottokäynteihin. <br><br> | ||
| + | |||
| + | Jos olet käyttänyt toimenpidekoodeja, jotka edelleen ovat voimassa, silloin vanhat Mukautetut toimenpiteet kannattaa muuttaa Kelan vakiomuotoisikis toimenpiteiksi. Katso ohje: [[Toimenpiteiden_hallinnan_uudistus#Mukautetut_ja_Kelan_vakiomuotoiset_toimenpiteet|Mukautetut ja Kelan vakiomuotoiset toimenpiteet]]<br><br> | ||
| + | |||
| + | [[Tiedosto:Toimenpiteet-lista-vanha3.jpg|600px]]<br><br> | ||
| + | '''1)''' Vanhojen, manuaalisesti lisättävien toimenpiteiden listan nimi oli ennen: "Toimenpiteet"<br> | ||
| + | '''2)''' Sama vanhojen toimenpiteiden lista on nyt nimetty olemaan : "Mukautetut toimenpiteet"<br> | ||
| + | '''3)''' "Mukautetut toimenpiteet" -listassa olevia toimenpiteitä voi muuttaa "Kelan vakiomuotoisiksi toimenpiteiksi" jos vanha toimenpide oli täsmälleen oikealla koodilla ja se löytyy myös uudesta, v. 2023 taksaluettelosta. <br> | ||
| + | Lääkärin vastaanottokoodit, 0101A-E on varattu uudessa taksaluettelossa ainostaan psykiatrian erikoislääkärin vastaanottokäynteihin. Muut käyttävät 1.1.2023 alkaen koodeja: 0101L ja E101T.<br> | ||
| + | |||
| + | Ohje uusille ja vanhoille käyttäjille: [[Toimenpiteiden_hallinnan_uudistus|Toimenpiteiden hallinnan uudistus]]<br><br> | ||
| + | |||
| + | ===Toimenpiteiden tuonti - Kela toimenpiteet=== | ||
| + | [[Tiedosto:Vakio1a.jpg|700px ]] <br><br> | ||
| + | |||
| + | Toimenpiteitä voi tuoda järjestelmään olemassa olevien listojen mukaan. Olemassa olevalla listalla tarkoitetaan kaikkein tavallisimpia toimepidekoodeja. Toimenpiteitä voi itse lisätä tarpeen mukaan.<br><br> | ||
| + | |||
| + | Katso ohje: [[Toimenpiteiden_hallinnan_uudistus#Toimenpiteiden_tuonti|Toimenpiteiden tuonti, lisääminen ja päivitys]]<br><br> | ||
| + | |||
| + | |||
| + | [[Tiedosto:Vakio2a.jpg|700px]] <br><br> | ||
| + | |||
| + | Kelan vakiomuotoista toimenpidettä ei pysty muokkaamaan, koska sen tiedot tulevat Kelan taksatiedostosta, ja ne tulee olla sen mukaiset sähköisessä tilityksessä. Toimenpide voidaan muuttaa olemaan mukautettu toimenpide, mutta silloin sitä voi käyttää vain manuaaliseen tilitykseen. <br><br> | ||
| + | |||
| + | Katso ohje: [[Toimenpiteiden_hallinnan_uudistus#Toimenpiteiden_muokkaus|Toimenpiteiden muokkaus]] | ||
| − | [[ | + | <br><br> |
| − | + | ||
| + | |||
| + | ====Lääkärikohtaiset asetukset==== | ||
| + | |||
| + | Ajas-ohjelmassa käyttäjä voi asettaa itselleen useita käyttäjäkohtaisia asetuksia. Tässä esimerkissä on mainittu lääkärin toimialaversioon erityisesti vaikuttavat asetukset.<br> | ||
| + | *Avaa Ajas Touchin oikeassa yläkulmassa olevan oman kirjautuneen käyttäjän nimen alta "Käyttäjäprofiili". | ||
| + | |||
| + | |||
| + | |||
| + | [[Tiedosto:Laakari-profiili-kayttaytyminen21.jpg|600px]] <br><br> | ||
| + | '''1)''' Kela-lomakkeille voi tulostaa Lääkärin yksilöintitunnuksen (vanha SV numero). Oman tunnuksen voi merkitä tähän. Tunnus on kirjoitettava numeerisesti.<br> | ||
| + | '''2)''' Erikoisala - kenttä täytetään silloin, jos halutaan tulostaa SV 120 -lomakkeelle "Lääkäri ja lääkäriasema" -kohtaan erikoisalan nimi. <br> | ||
| + | '''3)''' Erikoislääkäri - "Kyllä". Asetus vaikuttaa erikoislääkärikorvauksen taksan käyttöön. Vastaanottokäyntien osalta vuoden 2023 taksat yleislääkärin ja erikoislääkärin taksat ovat samat, mutta esimerkiksi hammaslääkäreillä saattaa olla vielä erisuuruisia taksoja. <br> | ||
| + | '''4)''' SV 120 -lomakkeen voi tulostaa ohjeessa myöhemmin kuvatulla tavalla: [[Lääkärin_toimialaversio#SV_120_-lomakkeen_tulostus|SV 120 -lomakkeen tulostus]]. Jos asetus "Tulosta SV 120 automaattisesti" on "Kyllä", lomake tulostuu automaattisesti käynnin tallentamisen jälkeen.<br> | ||
| + | '''5)''' "Avaa potilaskortti Kannassa automaattisesti" -asetuksella potilaskortti avautuu automaattisesti Kannassa silloin, kun Kanta-kirjautuminen on päällä. Katso myös ohje: [[Kanta_Potilastiedon_arkisto|Kanta Potilastiedon arkisto]]. <br> | ||
| + | '''6)''' "Avaa potilastietoluonnosten vienti Kantaan kirjautuessa" -asetus on uusi, Ajas Touchin esijulkaisuversiosta 12/2022 alkaen. Asetus liittyy uuteen toimintoon: [[Luonnoksena_tallennettujen_merkintöjen_massavienti_Kantaan|luonnoksena tallennettujen merkintöjen massaviennistä Kantaan]]. Jos et ole tutustunut uusiin toimintoihin, tämän asetuksen arvo kannattaa jättää olemaan "Ei".<br> | ||
| + | '''7)''' Jos kohdassa 6 mainittua massavientiä käytetään, tämän asetuksen arvo määrittelee kuinka monen päivän ajalta luonnoksia haetaan. Oletuksena se on 1 (päivää). Normaalitoiminnassa sitä ei kannata asettaa korkeammaksi kuin 5.<br> | ||
| + | '''8)''' Kun potilas avataan Kannassa ja hänelle luodaan uusi palvelutapahtuma, sen alkamisajankohta on oletuksena tämä hetki ja sen päättymisajankohta asetetaan automaattisesti olemaan + 30 min. Asetusta voi muuttaa. Oletuksena se on 30 min.<br> | ||
| + | '''9)''' Palvelutapahtuma päätetään automaattisesti kohdan 8 asetuksen mukaan (vrt, aikaisemmin tämä tehtiin "Päätä" -painikkeella).<br> | ||
| + | '''10)''' Jos Ajas-tilille on lisätty useita erilaisia potilaskertomuspohjia, kukin käyttäjä voi omassa profiilissaan määritellä minkä pohjan haluaa valituksi itselleen oletuksena.<br> | ||
| + | |||
| + | *Lisätietoja käyttäjäprofiilista ohjeessa: [[Työntekijät#Käyttäjäprofiilit|Käyttäjäprofiilit]] | ||
| + | |||
| + | <br><br> | ||
===Liitä toimenpide palveluun=== | ===Liitä toimenpide palveluun=== | ||
| − | Jotta toimenpidettä | + | Jotta toimenpidettä voi käyttää Palvelujen yhteydessä, toimenpide ja palvelu on liitettävä toisiinsa.<br><br> |
| − | [[ | + | [[Tiedosto:Vakio3a.jpg|700px]]<br><br> |
*Avaa Palvelut-sivu kohdasta "Ylläpito" -> "Palvelut".<br> | *Avaa Palvelut-sivu kohdasta "Ylläpito" -> "Palvelut".<br> | ||
*Lisää palvelut järjestelmään tavalliseen tapaan. Katso lisää ohjeesta: [[Palvelut#Palvelun lisääminen|Palvelun lisääminen]]<br> | *Lisää palvelut järjestelmään tavalliseen tapaan. Katso lisää ohjeesta: [[Palvelut#Palvelun lisääminen|Palvelun lisääminen]]<br> | ||
| − | *Normaalitoimintojen lisäksi:<br> | + | *Normaalitoimintojen lisäksi palvelu ja toimenpide liitetään toisiinsa. Tässä esimerkissä palvelu: "Vastaanottokäynti 10 min" liitetään toimenpiteeseen "0101L: Lääkärin vastaanottokäynti". |
| − | '''1)''' | + | *Koska samaa toimenpidettä 0101L käytetään kaiken mittaisissa vastaanottoajoissa, se liitetään kaikkiin vastaaviin palveluihin samalla tavalla.<br><br> |
| − | '''2)''' ... | + | |
| + | Asteriski toimenpiteen koodin edessä (<span style="color:#008f40"><strong>*</strong></span>0101L: Lääkärin vastaanottokäynti) kertoo sen, että olet liittämässä Kelan vakiomuotoista toimenpidettä palveluun. <br><br> | ||
| + | |||
| + | Katso ohje: [[Toimenpiteiden_hallinnan_uudistus#Toimenpiteiden_k.C3.A4ytt.C3.B6|Toimenpiteiden käyttö]]<br><br> | ||
| + | |||
| + | Kun liitos on tehty, aina kun asiakas varaa palvelun "Vastaanottokäynti 10 min" ja varauksesta luodaan käynti, suorakorvaus vähennetään automaattisesti ja Kelan toimenpidekoodit korvauksineen voi tulostaa SV 120 -lomakkeelle.<br> | ||
| + | <br><br> | ||
| + | |||
| + | ===Suorakorvaus käyntilomakkeella=== | ||
| + | |||
| + | [[Tiedosto:Laakari-sv-1a.jpg|600px]]<br><br> | ||
| + | Kun Käynti-lomakkeella on palvelu (esim. Vastaanottokäynti 10 min), joka on liitetty toimenpiteeseen (esim. 0101L: Lääkärin vastaanottokäynti), "Laske Kela korvaus" -ilmoitus tulee näkyviin palvelun nimen alle. <br><br> | ||
| + | |||
| + | Tässä kohtaa on mahdollista joko käyttää suorakorvauksen vähennystä tai olla käyttämättä, jos jostain syystä asiakas maksaa itse koko palvelun summan. Jos suorakorvausta ei haluta käyttää, rasti kohdasta "Laske Kela korvaus" otetaan pois ennen käynnin tallentamista.<br><br> | ||
| + | |||
| + | '''Huom:''' Jos haluat tulostaa SV120-lomakkeen, mutta et ole suorakorvausmenettelyn parissa, voit Käynti-lomakkeella poistaa rastin "Laske Kela-korvaus". Järjestelmä tulostaa SV120-lomakkeelle sellaiset toimenpiteet (korvaus 0€), jotka löytyvät Kelan vakiomuotoisista toimenpiteistä eli Kelan virallisesta taksaluettelosta eli voisivat olla korvattavissa.<br><br> | ||
| + | |||
| + | |||
| + | [[Tiedosto:Laakari-sv-2a1.jpg|600px]]<br> | ||
| + | |||
| + | '''1)''' Kun käyntilomake tallennetaan, toimenpidettä vastaava Kelan suorakorvaus tulee näkyviin käynnissä. Uudistetuissa Kela-toiminnoissa käyntiä voi vielä tallennuksen jälkeen muokata. Tapahtumarivin voi esimerkiksi poistaa "Poista" -napista ja lisätä uudelleen. Joitakin poikkeuksia on, ja ne on kuvattu ohjeissa: [[Lääkärin_toimialaversio#K.C3.A4ynnit.2C_joissa_maksun_siirtoon_liittyvien_rivien_muokkaus_on_estetty|Käynnit, joissa maksun siirtoon liittyvien rivien muokkaus on estetty]] ja [[Lääkärin_toimialaversio#K.C3.A4ynnit.2C_joissa_muokkaus_on_estetty_kokonaan|Käynnit, joissa muokkaus on estetty kokonaan]]<br> | ||
| + | '''2)''' Asiakkaalle jäävä maksettava osuus. <br> | ||
| + | '''3)''' Toimenpiteeseen liittyvä lisätieto. Kenttä on vapaaehtoinen ja sitä käytetään erityisesti sähköisessä suorakorvausmenettelyssä.<br> | ||
| + | '''4)''' Käynnin lisätieto. Kenttä on vapaaehtoinen ja sitä käytetään erityisesti sähköisessä suorakorvausmenettelyssä.<br> | ||
| + | *SV 120 -lomakkeen voi tulostaa, kun käynti on tallennettu.<br> | ||
| + | *SV 132-lomakkeelle tulostuu oikeat maksu- tai eräpäivät vasta, kun käynti on maksettu tai laskutettu. Jos asiakkaan omavastuuosuus siirretään jälkilaskutukseen tai toiselle maksajalle, lomakkeelle tulostuu oikea eräpäivä laskusta vasta, kun maksajan lasku on tehty ja tallennettu.<br><br> | ||
| + | |||
| + | |||
| + | ====Käynnit, joissa maksun siirtoon liittyvien rivien muokkaus on estetty==== | ||
| + | |||
| + | =====Kela-korvaus on jo tulostettu SV 132 -lomakkeeseen===== | ||
| + | |||
| + | [[Tiedosto:Laakari-sv-4.jpg|600px]]<br><br> | ||
| + | |||
| + | Jos käyntiin liittyvä Kelan suorakorvaus on jo tulostettu SV 132 -lomakkeelle, kyseisiä rivejä ei enää voi muokata. Estettyjen rivien merkkinä on lukon kuva rivin lopussa. <br> | ||
| + | *Käyntiin on mahdollista edelleen lisätä uusia rivejä, jos käyntiin sisältyy muuta myyntiä. | ||
| + | *Jos käynnissä on yksikin lukittu rivi, käyntiä ei voi poistaa. | ||
| + | *Estetyt rivit on vielä mahdollista purkaa, kuten seuraavissa kuvissa näytetään.<br><br> | ||
| + | |||
| + | =====Kela-korvauksen poistaminen SV 132 -lomakkeesta===== | ||
| + | |||
| + | '''Suorakorvaus -lomake SV 132'''<br><br> | ||
| + | [[Tiedosto:Laakari-sv-5.jpg|600px]]<br><br> | ||
| + | Avaa SV 132<br><br> | ||
| + | '''Vaihtoehto 1''' on poistaa koko suorakorvaus-lomake ja vapauttaa kaikki siinä olevat tapahtumat uudelleen käytettäväksi uudessa tilityksessä. Se tapahtuu niin, että:<br> | ||
| + | * Painetaan "Poista" | ||
| + | * Valitaan "Poista ja vapauta rivit".<br> | ||
| + | Jos Valinta on "Poista ja poista myös rivit", nämä tapahtumat poistetaan kokonaan järjestelmästä ja eivät ole uudelleen enää käytettävissä. Tätä toimintoa käytetään tavallisesti vain silloin, kun halutaan poistaa virheellisiä tapahtumia tai harjoituksena tehtyjä käyntejä.<br><br> | ||
| + | |||
| + | [[Tiedosto:Laakari-sv-6.jpg|600px]]<br><br> | ||
| + | '''Vaihtoehto 2''' on poistaa vain tähän käyntiin liittyvä tapahtuma vapauttamalla se uudelleen käyttöön. Se tapahtuu niin, että: <br> | ||
| + | * Valitaan kysesellä rivillä liukukytkimen asento vihreäksi | ||
| + | * Painetaan "Toiminnot valituille riveille" | ||
| + | * Valitaan "Vapauta rivit". | ||
| + | Jos Valinta on "Poista rivit", nämä tapahtumat poistetaan kokonaan järjestelmästä ja eivät ole uudelleen enää käytettävissä. Tätä toimintoa käytetään tavallisesti vain silloin, kun halutaan poistaa virheellisiä tapahtumia tai harjoituksena tehtyjä käyntejä.<br><br> | ||
| + | |||
| + | |||
| + | =====Käynnin omavastuuosuus on siirretty toiselle maksajalle ja siitä on tehty lasku===== | ||
| − | + | Järjestelmässä on mahdollista suorittaa samassa käynnissä sekä Kela-korvauksen vähennys että maksun siirto toiselle maksajalle. <br> | |
| + | '''Alkaen Ajas Touchin Esijulkaisuversiosta 12/2022''' tämä on kuitenkin oletuksena estetty, ja käyttäjä voi sen tehdä, jos hän aktiivisesti hyväksyy eston ohituksen. <br><br> | ||
| + | Katso ohje: [[Toimenpiteiden_hallinnan_uudistus#Kela-korvaus_ja_maksun_siirto_toiselle_maksajalle_samassa_k.C3.A4ynniss.C3.A4|kela-korvaus ja maksun siirto toiselle maksajalle samassa käynnissä]]<br><br> | ||
| − | [[ | + | [[Tiedosto:Laakari-sv-7.jpg|600px]]<br><br> |
| + | Käynti-lomakkeella voi nyt suorittaa useamman maksun siirron samanaikaisesti. Eli käynnissä pystyy sekä vähentämään Kela-osuuden että siirtämään asiakkaan omavastuuosuuden toiselle maksajalle. <br><br> | ||
| − | + | Jos käyntiin on asiakkaan nimen alla olevaan kenttään valittu maksaja, myös "Siirrä maksajalle" -ilmoitus tulee näkyviin palvelun nimen alle. Tämän voi halutessaan rastittaa pois käytöstä.<br><br> | |
| + | |||
| + | [[Tiedosto:Laakari-sv-8.jpg|600px]]<br><br> | ||
| + | Kun käyntilomake tallennetaan, toimenpidettä vastaava Kelan suorakorvaus ja maksun siirto toiselle maksajalle tulee näkyviin käynnissä. Uudistetuissa Kela-toiminnoissa käyntiä voi vielä tallennuksen jälkeen muokata. Tapahtumarivin voi esimerkiksi poistaa "Poista" -napista ja lisätä uudelleen.<br><br> | ||
| + | |||
| + | [[Tiedosto:Laakari-sv-9.jpg|600px]]<br><br> | ||
| + | |||
| + | Maksun siirtoon liittyviä tapahtumia ei kuitenkaan voi enää muokata sen jälkeen, kun toiselle maksajalle on jo tehty lasku.<br><br> | ||
| + | [[Tiedosto:Laakari-sv-10a.jpg|600px]]<br><br> | ||
| + | |||
| + | '''1)''' Käynnissä olevien estettyjen rivien merkkinä on lukon kuva rivin lopussa. Käyntiin on mahdollista edelleen lisätä uusia rivejä, jos käyntiin sisältyy muuta myyntiä. Jos käynnissä on yksikin lukittu rivi, käyntiä ei voi poistaa. Estetyt rivit on vielä mahdollista purkaa, jos niihin liittyvästä toisen maksajan laskusta vapautetaan tämä käynti tai, jos mahdollista, lasku poistetaan kokonaan.<br> | ||
| + | '''2)''' Toiselle maksajalle tehtyä laskua on mahdollista tarkastella ja käsitellä painamalla siirto-rivillä näkyvää painiketta. Toiminto avaa laskun, mutta se avataan '''uudella Ajas-ohjelman sivulla'''. Laskun voi myös avata normaalilla tavalla Laskutus-listasta.<br> | ||
| + | '''Huom:''' Jos käyntiin liittyvää laskua muokataan avaamalla se Käynti-lomakkeelta, muokkaukset astuvat voimaan vasta, kun lasku on tallennettu ja käynti-lomake suljettu ja avattu uudelleen. | ||
<br><br> | <br><br> | ||
| − | == | + | ====Käynnit, joissa muokkaus on estetty kokonaan==== |
| + | |||
| + | [[Tiedosto:Kaynti-lukittu.jpg|600px]]<br><br> | ||
| + | |||
| + | Jos käynti on tehty aikaisemmalla Ajas Touch -versiolla, ja siinä oleva suorakorvaus on tulostettu jo SV 132 -lomakkeelle, koko käynnin muokkaus on yhteensopivuussyistä estetty, kun se avataan uudella Ajas Touch -versiolla. <br><br> | ||
| + | |||
| + | Aikaisempi versio tarkoittaa Ajas Touchin vakaata versiota joka on käytössä 03/2022 loppuun. Uusi versio tarkoittaa helmikuussa 2022 julkaistua uutta esijulkaisuversiota, mikä käyttäjän on ollut mahdollista valita.<br><br> | ||
| − | + | Lukittua käyntiä ei pysty poistamaan. Jos olisi tarve poistaa ja korjata tällaista käyntiä, se tapahtuu niin, että:<br> | |
| − | * | + | *Poista käyntiin liittyvä tapahtuma SV 132 -lomakkeelta, aikaisemmin kuvatuin tavoin ja vaihtoehdoin: [[Lääkärin_toimialaversio#Kela-korvauksen_poistaminen_SV_132_-lomakkeesta|Kela-korvauksen poistaminen SV 132 -lomakkeesta]] |
| − | + | *Poista mahdolliset maksut käynnistä. | |
| − | + | *Poista käynti ja tee se uudelleen oikeilla tiedoilla. | |
| − | |||
<br><br> | <br><br> | ||
| Rivi 53: | Rivi 183: | ||
===SV 120 -lomakkeen tulostus=== | ===SV 120 -lomakkeen tulostus=== | ||
<br> | <br> | ||
| − | [[Kuva:SV120-tulostus.jpg]] <br><br> | + | [[Kuva:SV120-tulostus.jpg|700px]] <br><br> |
Tulostusohje:<br> | Tulostusohje:<br> | ||
'''1)''' Kun käynti on tallennettu, klikkaa lomakkeen alareunassa "Tulosta lomakkeita" -painiketta.<br> | '''1)''' Kun käynti on tallennettu, klikkaa lomakkeen alareunassa "Tulosta lomakkeita" -painiketta.<br> | ||
'''2)''' Klikkaa avautuneesta ikkunasta SV 120 -painiketta.<br><br> | '''2)''' Klikkaa avautuneesta ikkunasta SV 120 -painiketta.<br><br> | ||
'''Huom:''' | '''Huom:''' | ||
| − | *Selaimen ponnahdusikkunat | + | *Selaimen ponnahdusikkunat tulee olla sallittu, jotta lomakkeen voi tulostaa.<br> |
| − | *Lomake tulostuu PDF:nä ja se on avattava Adoben Acrobat Reader DC -ohjelmalla, jos sitä halutaan muokata | + | *Lomake tulostuu PDF:nä ja se on avattava Adoben Acrobat Reader DC -ohjelmalla, jos sitä halutaan muokata.<br><br> |
| − | |||
| − | ===SV 120 -lomakkeen yläosan tiedot=== | + | ====SV 120 -lomakkeen yläosan tiedot==== |
| − | [[Kuva:SV120-ylaosan- | + | [[Kuva:SV120-ylaosan-tiedot1.jpg|700px]] <br><br> |
| − | '''1)''' | + | '''1)''' Potilaan nimi tulostuu asiakaskortilla ja käynnissä olevasta asiakkaan nimestä.<br> |
| + | '''2)''' Potilaan henkilötunnus tulostuu asiakaskortilta kohdasta Henkilötunnus tai syntymäaika.<br> | ||
| + | '''3)''' Kyseessä on sairaus, raskaus tai synnytys - rasti tulostuu aina automaattisesti.<br> | ||
| + | <br> | ||
| − | ===SV 120 -lomakkeen alaosan tiedot=== | + | ====SV 120 -lomakkeen alaosan tiedot==== |
| + | <span style="color:#ff0000"><strong>Huom:</strong></span> '''Sisältää uusia toimintoja alkaen Ajas Touchin versiosta 25.8211 alkaen, 8/2024.'''<br> | ||
| + | <br> | ||
[[Kuva:SV120-alaosan-tiedot.jpg]] <br><br> | [[Kuva:SV120-alaosan-tiedot.jpg]] <br><br> | ||
| − | ===SV 120 -lomakkeeseen tulostuva käynti, toimenpide ja hinta=== | + | '''1)''' Lääkärin nimi on Ajas Touchiin kirjautuneen työntekijän nimi.<br> |
| + | Poikkeus: [[Lääkärin_toimialaversio#SV_120_-_lomakkeen_tulostus_toiselle_k.C3.A4ytt.C3.A4j.C3.A4lle|SV 120 -lomakkeen tulostus toiselle käyttäjälle]]<br> | ||
| + | '''2)''' Yksilöintitunnus tulostuu, jos käyttäjäprofiilissa kohta "Yksilöintitunnus" on täytetty. Katso ylempänä ohje: [[Lääkärin_toimialaversio#L.C3.A4.C3.A4k.C3.A4rikohtaiset_asetukset|Lääkärikohtaiset asetukset]]. Jos "Erikoisala" on täytetty käyttäjäprofiilissa, sen teksti tulostuu yksilöintitunnuksen jälkeen. <br> | ||
| + | '''3)''' ja '''5)''' Lääkäriaseman nimi, katuosoite, postinumero ja paikkakunta tulostuvat aina samasta lähteestä, ja niitä käsitellään yhtenä pakettina. Järjestyksessä niitä haetaan seuraavasti: <br> | ||
| + | * Jos kaikki 4 tietoa löytyvät Toimipisteen laskutusasetuksista, käytetään sitä. | ||
| + | * Seuraavaksi haetaan Kaikki toimipisteet -valinnan laskutusasetuksista. Jos sieltä löytyy kaikki 4 tietoa, käytetään sitä. | ||
| + | * Seuraavaksi haetaan Toimipisteen tiedoista. Jos sieltä löytyy kaikki 4 tietoa, käytetään sitä. | ||
| + | * Jos missään edellisissä ei ole ollut tarvittavia 4 kenttää täytettynä, käytetään Ajas-tilauksessa olleita yrityksen tietoja. | ||
| + | |||
| + | '''4)''' Puhelinnumeroa haetaan samassa järjestyksessä kuin kohdassa 3) ja 5), mutta se ei ole osa pakettia ja käsitellään yksittäisenä tietona.<br> | ||
| + | * Sen puuttumista toimipisteen laskutustiedoista pyritään täydentämään seuraavan tason tiedoilla, viimekädessä työntekijän tiedoista. | ||
| + | |||
| + | '''6)''' Aika on tulostushetken päivämäärä.<br> | ||
| + | '''7)''' Nimen selvennys on kirjautuneen työntekijän nimi.<br><br> | ||
| + | |||
| + | Toistaiseksi kohdissa 3 ja 5 käytettävä toimipiste määräytyy sen mukaan, mikä toimipiste on valittu käyttäjän profiilissa oletustoimipisteeksi.<br><br> | ||
| + | |||
| + | ====SV 120 -lomakkeeseen tulostuva käynti, toimenpide ja hinta==== | ||
<br> | <br> | ||
| − | [[Kuva:SV120- | + | [[Kuva:SV120-tulostus1a.jpg | 721px]] <br><br> |
*Esimerkkitulostus Käyntilomakkeelta.<br> | *Esimerkkitulostus Käyntilomakkeelta.<br> | ||
| Rivi 79: | Rivi 230: | ||
<br><br> | <br><br> | ||
| − | ===SV 120 -lomakkeeseen tulostuva ICD-10 koodi=== | + | ====SV 120 -lomakkeeseen tulostuva ICD-10 koodi==== |
<br> | <br> | ||
| − | + | ||
| − | *ICD-10 koodien lisäys tapahtuu "Potilaskertomus" -lomakkeella, jonka merkinnät voi tallentaa suoraan Kantaan (vaatii Kanta- | + | |
| + | *ICD-10 koodien lisäys tapahtuu "Potilaskertomus" -lomakkeella, jonka merkinnät voi tallentaa suoraan Kantaan (vaatii Kanta-yhteyden).<br> | ||
*Lisätietoja Kanta-kirjausten tekemisestä ohjeessa: [[Kanta_Potilastiedon_arkisto|Kanta potilastiedon arkisto]]<br> | *Lisätietoja Kanta-kirjausten tekemisestä ohjeessa: [[Kanta_Potilastiedon_arkisto|Kanta potilastiedon arkisto]]<br> | ||
| − | *ICD-koodin voi lisätä mihin tahansa, oman potilaskertomuspohjan kenttään. | + | *ICD-koodin voi lisätä mihin tahansa, oman potilaskertomuspohjan kenttään. <br> |
| − | '''1)''' | + | *SV 120-lomakkeelle tulostuva koodi näkyy kohdassa "Käynnin pääasiallinen syy ICD 10 -koodi". |
| − | '''2)''' Kun potilaskertomus liitetään | + | |
| + | [[Tiedosto:Koodisto71a.jpg|700px]]<br><br> | ||
| + | |||
| + | <br> | ||
| + | |||
| + | =====SV 120 - Aloita varauslomakkeelta===== | ||
| + | |||
| + | Nopein tapa SV 120 -lomakkeen tulostukseen (kaikilla järjestelmän täyttämillä tiedoilla) on '''aloittaa asiakkaan varauslomakkeelta'''. Jos et käytä Ajas-ohjelman varausjärjestelmää, vaihtoehtoisia tapoja on kuvattu seuraavissa jaksoissa:<br> | ||
| + | *[[Lääkärin_toimialaversio#SV_120_-_Aloita_k.C3.A4yntilomakkeelta|Aloita käyntilomakkeelta]] | ||
| + | *[[Lääkärin_toimialaversio#SV_120_-_Pikatoiminto_k.C3.A4yntilomakkeelta|Pikatoiminto käyntilomakkeelta - vain tilapäiseen käyttöön]] | ||
| + | *[[Lääkärin_toimialaversio#SV_120_-_Aloita_potilaskertomuksesta|Aloita potilaskertomuksesta]] | ||
| + | <br><br> | ||
| + | |||
| + | [[Tiedosto:Koodisto41.jpg|600px]]<br><br> | ||
| + | |||
| + | * Avaa asiakkaan varaus. | ||
| + | * Valitse potilaskertomuspohja ja paina "Lisää merkintä".<br><br> | ||
| + | |||
| + | [[Tiedosto:Koodisto512.jpg|600px]]<br> | ||
| + | [[Tiedosto:Koodisto532.jpg|600px]]<br><br> | ||
| + | |||
| + | |||
| + | |||
| + | '''1)''' Lisää ICD 10 -koodi potilaskertomukseen Koodikirjastosta. <br> | ||
| + | '''2)''' Lisätty koodi näkyy tässä. Jos koodeja olisi lisätty 2, voit valita/vaihtaa SV 120 -lomakkeelle tulostettavan koodin.<br> | ||
| + | '''3)''' Varauksen ID-numero näkyy tässä..<br> | ||
| + | '''4)''' Jos käynti on jo syystä tai toisesta tehty, potilaskertomuksen voi liittää käyntiin. Jos samalle päivälle löytyy käynti, järjestelmä ehdottaa sitä oletuksena. Muita vaihtoehtoehtoja näytetään +/- 7 päivän aikaväliltä. Tässä esimerkissä käyntiä ei ole tehty tai valittu.<br> | ||
| + | '''5)''' Voit luoda potilaskertomuksen kautta käynnin etenemällä "Luo käynti/maksu" -painikkeesta. Se muuttuu aktiiviseksi sen jälkeen, kun potilaskertomus on tallennettu joko "Tallenna luonnos" tai "Vie Kantaan" -toiminnolla. <br> | ||
| + | '''6)''' "Syy potilaan avaamiseen Kannassa" -valinta tehdään jo potilaskertomuslomakkeella, jos: <br> | ||
| + | * Potilasmerkintä viedään Kantaan suoraan potilaskertomuslomakkeelta tai | ||
| + | * Jos merkintä tallennetaan luonnoksena, ja halutaan hyödyntää [[Luonnoksena_tallennettujen_merkintöjen_massavienti_Kantaan|luonnoksena tallennettujen merkintöjen massavientiä Kantaan.]] <br> | ||
| + | Nämä ovat uusia toimintoja, joiden avulla potilaan avaaminen Kannassa on nopeampaa kuin aikaisemmin. <br><br> | ||
| + | |||
| + | |||
| + | [[Tiedosto:Koodisto61a.jpg|600px]]<br><br> | ||
| + | [[Tiedosto:Koodisto62a.jpg|600px]]<br><br> | ||
| + | |||
| + | Kun "Luo käynti/maksu" -painiketta on painettu:<br><br> | ||
| + | |||
| + | '''1)''' Käynti-lomake avautuu. Tallenna käynti.<br> | ||
| + | '''2)''' SV 120 -lomakkeen voi tulostaa avaamalla "Tulosta lomakkeita" ja valitsemalla SV 120.<br> | ||
| + | Muita tietoja:<br> | ||
| + | '''3)''' Käynti liitetään automaattisesti äsken avoinna olleeseen potilaskertomukseen. Sen voi avata tästä.<br> | ||
| + | '''4)''' Kelan suorakorvaus.<br> | ||
| + | '''5)''' Viimeistele asiakkaan omavastuuosuus käynnissä maksamalla summa valittavissa olevilla maksutavoilla.<br><br> | ||
| + | |||
| + | [[Tiedosto:Koodisto71a.jpg|700px]]<br><br> | ||
| + | |||
| + | *SV 120 lomake on tulostunut oikein.<br><br><br> | ||
| + | |||
| + | =====SV 120 - Aloita käyntilomakkeelta===== | ||
| + | Jos et käytä Ajas-järjestelmän ajanvaraustoimintoja, nopein tapa SV 120 -lomakkeen tulostukseen (kaikilla järjestelmän täyttämillä tiedoilla) on '''aloittaa tekemällä käynnin'''.<br><br> | ||
| + | |||
| + | [[Tiedosto:Koodisto8.jpg|600px]]<br><br> | ||
| + | Avaa Käynnit -sivu ja paina "Lisää käynti".<br> | ||
| + | *Käyntilomakkeelle pääsee myös muita reittejä pitkin, esim. Avaa asiakas - Toiminnot - Luo käynti. | ||
| + | <br> | ||
| + | |||
| + | [[Tiedosto:Koodisto911.jpg|600px]]<br><br> | ||
| + | [[Tiedosto:Koodisto912.jpg|600px]]<br><br> | ||
| + | |||
| + | '''1)''' Hae ja valitse asiakas.<br> | ||
| + | '''2)''' Valitse ja lisää palvelu painamalla keltaista '''+''' -painiketta.<br> | ||
| + | '''3)''' Palvelu ja siihen liitetyt Kelan vakiomuotoiset toimenpiteet ja lääkärin henkilökohtaiset asetukset näkyvät tässä.<br> | ||
| + | '''4)''' Tallenna käynti. Kela-korvaukset sekä Potilaskertomuksen valinta tulevat näkyviin käynnissä tallennuksen jälkeen.<br> | ||
| + | '''5)''' Valitse haluttu potilaskertomuspohja ja paina "Lisää merkintä". Potilaskertomus asiakkaalle avautuu.<br><br> | ||
| + | |||
| + | |||
| + | [[Tiedosto:Koodisto102.jpg|600px]]<br><br> | ||
| + | |||
| + | '''1)''' Lisää potilaskertomukseen ICD 10 -koodi Koodikirjastosta.<br> | ||
| + | '''2)''' Lisätty ja valittu koodi näkyy tässä.<br> | ||
| + | '''3)''' Liitetyn käynnin ID-numero näkyy tässä.<br> | ||
| + | '''4)''' "Avaa liitetty käynti" -painikkeesta pääset takaisin käynti-lomakkeelle. Painike muuttuu aktiiviseksi sen jälkeen, kun potilaskertomus on tallennettu joko "Tallenna luonnos" tai "Vie Kantaan" -toiminnoilla.<br> | ||
| + | '''5)''' "Syy potilaan avaamiseen Kannassa" -valinta tehdään jo potilaskertomuslomakkeella, jos: <br> | ||
| + | * Potilasmerkintä viedään Kantaan suoraan potilaskertomuslomakkeelta tai | ||
| + | * Jos merkintä tallennetaan luonnoksena, ja halutaan hyödyntää [[Luonnoksena_tallennettujen_merkintöjen_massavienti_Kantaan|luonnoksena tallennettujen merkintöjen massavientiä Kantaan.]] <br><br> | ||
| + | Nämä ovat uusia toimintoja, joiden avulla potilaan avaaminen Kannassa on nopeampaa kuin aikaisemmin. <br><br> | ||
| + | |||
| + | [[Tiedosto:Koodisto12.jpg|600px]]<br><br> | ||
| + | |||
| + | Kanta-toiminnot näkyvät, kun Kanta-toimitussopimus on tehty ja osa toiminnoista kun Kanta-kirjautuminen on tehty Ajas Touchista. <br> | ||
| + | *Varoituskolmion kuva "Vie Kantaan" -painikkeessa tarkoittaa sitä, että Kantaan tallenus ei tule onnistumaan, koska jokin pakollinen tieto puuttuu tai on väärin. Tässä esimerkissä "Syy potilaan avaamiseen Kannassa" puuttuu. | ||
| + | *Vinkki: vie hiiri painikkeen päälle niin näet järjestelmän ilmoittaman syyn. | ||
| + | <br><br> | ||
| + | |||
| + | [[Tiedosto:Koodisto11.jpg|600px]]<br><br> | ||
| + | |||
| + | Kun "Avaa liitetty käynti" -painiketta on painettu:<br><br> | ||
| + | |||
| + | Käyntilomake avautuu. Paina "Tulosta lomakkeita" ja valitse tulostettavaksi SV 120.<br> | ||
| + | Viimeistele asiakkaan omavastuuosuus käynnissä maksamalla summa valittavissa olevilla maksutavoilla.<br><br> | ||
| + | |||
| + | [[Tiedosto:Koodisto7.jpg|600px]]<br><br> | ||
| + | |||
| + | *SV 120 lomake on tulostunut oikein.<br><br><br> | ||
| + | |||
| + | =====SV 120 - Pikatoiminto käyntilomakkeelta===== | ||
| + | |||
| + | Jos SV120-lomake yritetään tulostaa ilman, että lomakkeseen löytyy järjestelmästä ICD-10 -koodia, uusi lomake avautuu. Syy koodin puuttumiselle voi olla:<br> | ||
| + | * Käyntiin ei ole liitetty potilaskertomusmerkintää, jossa koodi on tallennettu. | ||
| + | * Käyntiin on liitetty potilaskertomusmerkintä, mutta siihen ei ole tallennettu ICD-10 -koodia.<br><br> | ||
| + | |||
| + | [[Tiedosto:Puuttuva-icd-1.jpg|400px]]<br><br> | ||
| + | |||
| + | Yllä olevassa kuvassa käyntiin ei ole liitetty potilaskertomusta. Pikatoiminnolla käytetty koodi tulostuu vain tähän tulostukseen ja ei tallennu järjestelmässä minnekään.<br> | ||
| + | '''1)''' Voit tulostaa SV 120:n siitä huolimatta. Käynnin pääasiallinen syy, ICD-koodi -kohtaan ei tulostu mitään.<br> | ||
| + | '''2)''' Voit kirjoittaa halutun koodin tai<br> | ||
| + | '''3)''' Voit hakea koodin koodikirjatosta. Silloin koodi tulostuu tähän tulostukseen.<br><br> | ||
| + | |||
| + | [[Tiedosto:Puuttuva-icd-2.jpg|400px]]<br><br> | ||
| + | |||
| + | *Jos lomakkeella näkyy "Tallenna" -painike, se tarkoittaa sitä, että käyntiin on liitetty potilaskertomus, mutta kyseisessä potilaskertomuksessa ei ole ICD-koodia. | ||
| + | *Jos tässä haet ja tallennat ICD-koodin, se tulostuu SV 120:een ja tallentuu potilaskertomukseen kohtaan "Käynnin pääasiallinen syy SV120 lomake". Se ei tallennu merkintöjen sisältöön. | ||
| + | *Tallenna-painike myös tulostaa PDF-lomakkeen. | ||
| + | <br><br> | ||
| + | |||
| + | =====SV 120 - Aloita potilaskertomuksesta===== | ||
| + | |||
| + | Jos et käytä Ajas-järjestelmän ajanvaraustoimintoja ja käynnin tekeminen etukäteen ei ole mahdollista, nopein tapa SV 120 -lomakkeen tulostukseen (kaikilla järjestelmän täyttämillä tiedoilla) on '''aloittaa tekemällä potilaskertomuksen'''.<br><br> | ||
| + | |||
| + | [[Tiedosto:Koodisto13.jpg|600px]]<br><br> | ||
| + | |||
| + | *Avaa asiakaskortti. Valitse potilaskertomuspohja ja paina "Lisää merkintä".<br><br> | ||
| + | |||
| + | [[Tiedosto:Koodisto14.jpg|600px]]<br> | ||
| + | [[Tiedosto:Koodisto15.jpg|600px]]<br><br> | ||
| + | |||
| + | '''1)''' Lisää potilaskertomukseen ICD 10 -koodi Koodikirjastosta.<br> | ||
| + | '''2)''' Lisätty ja valittu koodi näkyy tässä.<br> | ||
| + | '''3)''' "Syy potilaan avaamiseen Kannassa" -valinta tehdään jo potilaskertomuslomakkeella, jos: <br> | ||
| + | |||
| + | *Potilasmerkintä viedään Kantaan suoraan potilaskertomuslomakkeelta tai | ||
| + | *Jos merkintä tallennetaan luonnoksena, ja halutaan hyödyntää [[Luonnoksena_tallennettujen_merkintöjen_massavienti_Kantaan|luonnoksena tallennettujen merkintöjen massavientiä Kantaan.]] <br> | ||
| + | Nämä ovat uusia toimintoja, joiden avulla potilaan avaaminen Kannassa on nopeampaa kuin aikaisemmin. | ||
| + | <br> | ||
| + | '''4)''' Paina "Vie Kantaan". Voit myös tallentaa potilaskertomuksen luonnoksena.<br><br> | ||
| + | |||
| + | [[Tiedosto:Koodisto16.jpg|600px]]<br><br> | ||
| + | |||
| + | *Tallennuksen jälkeen ("Vie Kantaan" tai "Tallenna luonnos" -toiminnot) "Luo käynti/maksu" -painike muuttuu aktiiviseksi.<br><br> | ||
| + | |||
| + | [[Tiedosto:Koodisto17.jpg|600px]]<br><br> | ||
| + | |||
| + | *Käynti-lomake avautuu. | ||
| + | *Koska käynti ei perustu varaukseen, siinä ei ole vielä palvelu-tietoja. Valitse haluamasi palvelu ja paina keltaista '''+''' -nappia.<br><br> | ||
| + | |||
| + | [[Tiedosto:Koodisto18.jpg|600px]]<br><br> | ||
| + | |||
| + | *Kun käynti on tallennettu, siinä näkyy mm.: | ||
| + | |||
| + | '''1)''' Palvelu ja siihen liitetyn toimenpidekoodin sekä lääkärin käyttäjäprofiilin mukaiset Kela-korvaukset.<br> | ||
| + | '''2)''' Asiakkaalle jäävä omavastuuosuus, jonka voi nyt maksaa valitun maksutavan mukaisesti.<br> | ||
| + | '''3)''' SV 120 -lomake tulostetaan "Tulosta lomakkeita" -painikkeen alta. <br><br> | ||
| + | |||
| + | [[Tiedosto:Koodisto19.jpg|600px]]<br><br> | ||
| + | |||
| + | *SV 120 lomake on tulostunut oikein.<br><br> | ||
| + | |||
| + | [[Tiedosto:Koodisto20.jpg|600px]]<br><br> | ||
| + | |||
| + | Vinkki: <br> | ||
| + | |||
| + | '''1)''' Aina, kun potilaskertomus on liitetty käyntiin, siinä näkyy liitetyn käynnin ID-numero ja<br> | ||
| + | '''2)''' SV 120 -pikapainike. Lomakkeen voi siis tulostaa myös potilaskertomuksesta.<br><br> | ||
| + | |||
| + | ====SV 120 - lomakkeen tulostus ilman Kela-korvausta==== | ||
| + | |||
| + | Ohjelmasta on mahdollista tulostaa SV 120 -lomake myös ilman Kela-korvausta silloin, jos palveluun on liitetty toimenpide, '''josta olisi voinut saada korvausta'''.<br><br> | ||
| + | |||
| + | Ajas-järjestelmän toimenpiteet on optimoitu automaattista suorakorvauksen vähennystä sekä tulevaa sähköistä tilitystä varten. Seuraavin vaihein 0€ korvaus voidaan tulostaa SV 120-lomakkeelle. Kohdat 1 ja 2 täytyy tehdä vain kerran.<br><br> | ||
| + | |||
| + | '''1. Lisää oikea toimepidekoodi "Mukautetut toimenpiteet" -listaan'''<br> | ||
| + | - Oikeat Kelan taksaluettelosta tulostuvat koodit voit nähdä esimerkkinä "Kelan vakiomuotoiset toimepiteet" -listassa, mutta niitä ei saa eikä voi muokata. Tämä on ehdoton vaatimus sähköistä tilitystä silmällä pitäen.<br><br> | ||
| + | |||
| + | [[Tiedosto:Mukautettu-nollakorvaus.jpg|600px]]<br><br> | ||
| + | |||
| + | 1. Mukautetut toimenpiteet -lista <br> | ||
| + | 2. Oikea Kelan taksaluettelossa oleva koodi josta voisi saada korvausta<br> | ||
| + | 3. Korvattava summa on muokattu olemaan 0€.<br><br> | ||
| + | |||
| + | '''2. Liitä toimenpide palveluun'''<br> | ||
| + | - Palveluun liitetään se toimenpidekoodi, jonka nimen edessä ei ole tähteä. <br> | ||
| + | - Tähti koodin edessä tarkoittaa Kelan vakiomuotoista toimenpidettä. <br><br> | ||
| + | |||
| + | [[Tiedosto:Mukautettu-nollakorvaus2.jpg|600px]]<br><br> | ||
| + | |||
| + | '''3. Luo käynti'''<br> | ||
| + | - Jos palveluun liitetystä toimenpiteestä olisi voinut saada korvausta, "Laske Kela korvaus" -rivi näkyy Käynti-lomakkeella. <br> | ||
| + | - Rasti täytyy olla päällä silloin kun käynti tallennetaan.<br><br> | ||
| + | |||
| + | [[Tiedosto:Mukautettu-nollakorvaus5.jpg|600px]]<br><br> | ||
| + | |||
| + | - Käynnin tallennuksen jälkeen rasti häviää, koska korvattavaa ei ole. Rastitus vaikuttaa kuitenkin siihen, että toimenpide tulostuu SV 120-lomakkeelle.<br><br> | ||
| + | |||
| + | [[Tiedosto:Mukautettu-nollakorvaus3.jpg|600px]]<br><br> | ||
| + | |||
| + | '''4. Tulosta SV 120'''<br> | ||
| + | |||
| + | [[Tiedosto:Mukautettu-nollakorvaus4.jpg|600px]]<br><br> | ||
| + | *SV 120 -lomake on tulostunut oikein. | ||
| + | <br><br> | ||
| + | |||
| + | ====SV 120 - lomakkeen tulostus toiselle käyttäjälle==== | ||
| + | |||
| + | <span style="color:#ff0000"><strong>Huom:</strong></span> '''Sisältää uusia toimintoja alkaen Ajas Touchin versiosta 25.8211 alkaen, 8/2024.'''<br> | ||
| + | <br> | ||
| + | |||
| + | Ajas-järjestelmästä on nyt mahdollista tulostaa SV 120 -lomake toisen käyttäjän puolesta. <br> | ||
| + | * Esimerkiksi vastaanottovirkailija tai sihteeri voi omalla Ajas-kirjautumisellaan tulostaa lomakkeen lääkärin puolesta siten, että lomakkeen Lääkäri -tiedoissa näkyy lääkärin nimi. | ||
| + | * Jos yrityksesi käyttää jo Kelan sähköistä suorakorvausmenettelyä, huomaathan käyntiin liittyvät [[Toimenpiteiden_hallinnan_uudistus#Erikoistilanteet| | ||
| + | erikoistilanteet]] <br><br> | ||
| + | |||
| + | [[Tiedosto:Rooli-muut-uusi.png|600px]]<br><br> | ||
| + | |||
| + | Käyttäjälle, joka tulostuksia suorittaa toisen käyttäjän puolesta on annettava Roolissa siihen käyttöoikeudet. Katso myös ohje: [[Työntekijät#Roolien_muokkaus |Roolien muokkaus]]<br> | ||
| + | * Kohdassa "Muut käyttöoikeudet" on uusia oikeuksia. | ||
| + | * "PDF-lomakkeiden tulostus" tulee olla "Salli kaikki" | ||
| + | * "Lomakkeiden tulostus toiselle käyttäjälle" tulee olla "Salli kaikki" tai kuten kuvassa "Käytä ylätason käyttöoikeutta".<br><br> | ||
| + | |||
| + | Riittävän käyttäjäroolin lisäksi, toisen puolesta tulostuksia tekevällä käyttäjällä on oltava Ajas-ohjelman Lääkärin toimialaversio käytössä. Lisäksi hänelle tulee olla liitettynä samat palvelut, mitä lääkäri käyttää.<br><br> | ||
| + | |||
| + | [[Tiedosto:Sv-toiselle1.png|300px]]<br><br> | ||
| + | |||
| + | *Lääkäri on tehnyt varauksesta Potilaskertomuksen, mikä on tallennettu Kantaan.<br><br> | ||
| + | |||
| + | [[Tiedosto:Sv120-toiselle3.png|700px]]<br><br> | ||
| + | |||
| + | '''1)''' Vastaanottovirkailija Anne Asiakaspalvelija on kirjautunut Ajas Touchiin omilla käyttäjätunnuksillaan.<br> | ||
| + | '''2)''' Lääkäri on jo tallentanut tähän varaukseen ja käyntiin liittyvän potilaskertomuksen Kantaan.<br> | ||
| + | '''3)''' Asiakaspalvelijan tietoihin valitaan lääkärin nimi.<br> | ||
| + | '''4)''' Käynti tallennetaan ja palveluun liittyvän toimenpiteen mukainen Kela-korvaus vähennetään automaattisesti.<br><br> | ||
| + | |||
| + | [[Tiedosto:Sv-120-toiselle2.png|400px]]<br><br> | ||
| + | |||
| + | *SV 120 -lomake tulostetaan Käynti-lomakkeelta normaalilla tavalla. Asiakaspalvelijaksi valitaan lääkärin nimi. <br><br> | ||
| + | |||
| + | [[Tiedosto:Sv120-toiselle4.png|600px]]<br><br> | ||
| + | |||
| + | '''1)''' Lääkärin nimi ja muut tiedot täyttyvät SV 120-lomakkeen kohtaan "Lääkäri ja lääkäriasema".<br> | ||
| + | '''2)''' Vastaanottovirkailijan eli kirjautuneen käyttäjän nimi tulostuu kohtaan "Allekirjoitus". Vastaanottovirkailija toimii näin ollen lääkäriaseman edustajana.<br><br> | ||
| + | |||
| + | <br> | ||
| + | |||
| + | ===SV 132 -lomakkeen tulostus=== | ||
| + | |||
| + | Kelan suorakorvaushakemuslomakkeen SV 132 -ohjeet löytyvät täältä. [[Kela-suorakorvaukset|Kela-suorakorvaukset]] | ||
| + | <br><br> | ||
| + | |||
| + | ===Muut lomakkeet=== | ||
| + | Muut lääkärin lomakkeet voi tulostaa joko Asiakaskortilta tai Käynti-lomakkeelta. <br> | ||
| + | *Avaa sivun alareunassa oleva "Toiminnot" -painike ja klikkaa "Tulosta lomakkeita".<br> | ||
| + | *Tällä hetkellä lääkärivesiossa on seuraavat lomakkeet: SV3, SV3FS, SV6, SV120, SV3FM, SV7B1, SV7B2, SV132, F122, F203, SV127, F201s.<br> <br> | ||
| + | |||
| + | [[Kuva:Lomakkeiden_tulostus.jpg|700px]] <br> | ||
| + | <br><br> | ||
| + | |||
| + | ====Lomakkeiden tulostus toiselle käyttäjälle==== | ||
| + | |||
| + | <span style="color:#ff0000"><strong>Huom:</strong></span> '''Sisältää uusia toimintoja alkaen Ajas Touchin versiosta 25.8211 alkaen, 8/2024.'''<br> | ||
| + | <br> | ||
| + | |||
| + | Ajas-järjestelmän lomakkeita on nyt mahdollista tulostaa toisen käyttäjän puolesta. <br> | ||
| + | * Esimerkiksi vastaanottovirkailija tai sihteeri voi omalla Ajas-kirjautumisellaan tulostaa lomakkeen lääkärin puolesta siten, että lomakkeen nimitiedoissa näkyy lääkärin nimi. | ||
| + | * Muut kuin SV 120-lomake edellyttää kuitenkin, että niiden sisältö kirjoitetaan muokattavaan PDF:ään. Järjestelmä tulostaa siihen automaattisesti vain asiakas- ja työntekijä/yritys -tietoja. Tämän vuoksi useimmissa tapauksissa lääkärin on ne itse kirjoitettava. | ||
| + | * Toisen puolesta tulostukseen tarvitaan samanlaiset roolin ja toimialaversion oikeudet, kuin on kuvattu ohjeessa: [[Lääkärin_toimialaversio#SV_120_-_lomakkeen_tulostus_toiselle_k.C3.A4ytt.C3.A4j.C3.A4lle|SV-120 -lomakkeen tulostus toiselle käyttäjälle]]. <br><br><br> | ||
| + | |||
| + | ===Ajas Sync=== | ||
| + | Ajas Sync on asiakasohjelma, jonka avulla "Tulosta lomakkeita" -sivulla olevia PDF-lomakkeita voi:<br> | ||
| + | * Muokata ilman, että lomake täytyy ensin tallentaa tietoneelle<br> | ||
| + | *Tallentaa suoraan asiakaskortille<br> | ||
| + | <br> | ||
| + | Ajas Syncin käyttö edellyttää, että:<br> | ||
| + | * Ajas Touchin Tiedostopalvelu -ominaisuus on otettu käyttöön. Katso myös ohje [[Tiedostot|Tiedostot]] <br> | ||
| + | * Adobe Acrobat Reader DC -ohjelma on asennettu tietokoneelle. https://get.adobe.com/fi/reader/<br> | ||
| + | * Tietokoneen tai tabletin käyttöjärjestelmä on Windows, ja Windows 10 in S Mode -tila ei ole päällä. Lue lisää S Modesta: https://support.microsoft.com/fi-fi/help/4020089/windows-10-in-s-mode-faq <br> | ||
| + | <br> | ||
| + | |||
| + | [[Kuva:tiedostojen_synkronointi.jpg]] <br> | ||
| + | '''Käytön aloittaminen'''<br> | ||
| + | '''1)''' Lataa Ajas Sync -asiakasohjelma. Voit ladata joko: <br> | ||
| + | * Itsenäisen ohjelman, joka toimii kevyesti Quick support -tyyppisenä ohjelmana.<br> | ||
| + | * Asennettavan ohjelman. Tämän asennus vaatii järjestelmänvalvojan käyttöoikeudet.<br><br> | ||
| + | '''2)''' Portin numeron voi jättää olemaan 8001 eli tälle ei tarvitse tehdä mitään. <br> | ||
| + | '''3)''' Klikkaa "Ajas Sync käytössä" liukukytkin olemaan "Kyllä". Samasta painikkeesta sen voi tarvittaessa ottaa pois päältä. <br><br> | ||
| + | |||
| + | '''Käyttö'''<br> | ||
| + | *Tulosta lomake normaalilla tavalla. Lomake avautuu Adobe Acrobat Readerissä.<br> | ||
| + | *Jos haluat muokata lomaketta ennen tallentamista, tee se tässä vaiheessa.<br> | ||
| + | * Tallenna PDF käyttäen Acrobat Readerin tallennustoimintoja.<br> | ||
| + | *PDF tallentuu nyt Ajas Touchin Tiedostopalveluun, ja se löytyy myös asiakkaan asiakaskortilta.<br> | ||
| + | *Asiakaskortille liitettyä lomaketta ei toistaiseksi enää pysty muokkaamaan Ajas Syncin avulla.<br><br> | ||
| + | [[Kuva:ajas_sync.jpg]] <br><br> | ||
| + | Ajas Sync asennettuna Itsenäisen ohjelman avulla.<br> | ||
| + | * Oikea-klikkaamalla ikonia löytyy lisäasetuksia. Jos esimerkiksi "Start with Windows" on rastitettuna, Ajas Sync käynnistyy samalla, kun tietokone avataan.<br> | ||
| + | * '''Huom:''' Ajas Syncin käyttö muutta Acrobat Readerin käyttäytymistä myös muussa käytössä. Acrobat Readerissä oleva pikatoiminto "Tallenna tiedosto" ei enää kysy mihin kansioon tiedosto halutaan tallentaa vaan toiminto tallentaa muokatun dokumentin automaattisesti entiseen sijaintiin ja edellisen version päälle.<br> | ||
| + | * Jos haluat edelleen valita kansion, voit joko käyttää pidempää tallennustapaa: "Tiedosto" -> "Tallenna nimellä" tai palauttaa Acrobat Readerin oletusasetukset kyseisen istunnon ajaksi. Nämä löytyvät Ajas Sync ikonin alta: "Set default settings for Acrobat Reader".<br> | ||
| − | [[Kuva: | + | [[Kuva:AR.jpg]] <br><br> |
| − | |||
Nykyinen versio 30. syyskuuta 2024 kello 12.16
Huom: Sisältää uusia toimintoja alkaen Ajas Touchin versiosta 25.8211 alkaen, 8/2024.
Tärkeää huomata:
- Kela-lomakkeet ovat muokattavia PDF-lomakkeita. Niiden käyttö edellyttää virallisen Adobe Acrobat Reader DC -ohjelman asennusta tietokoneelle. https://get.adobe.com/fi/reader/
Katso myös ohje: Selainkohtaiset asetukset - Acrobat Reader
- Kanta-merkintöjen tekeminen edellyttää, että käyttäjällä on voimassaoleva Kanta-toimitussopimus kanssamme ja että palvelu on aktivoitu tilillä.
- Lääkärin toimialaversiossa on useita toimintoja, jotka vaativat selaimen ponnahdusikkunoiden sallimisen. Tämä asetus on hyvä muuttaa selaimessa heti käytön alussa.
Sisällysluettelo
- 1 Toimenpiteet
- 2 Lomakkeiden tulostus
- 2.1 SV 120 -lomakkeen tulostus
- 2.1.1 SV 120 -lomakkeen yläosan tiedot
- 2.1.2 SV 120 -lomakkeen alaosan tiedot
- 2.1.3 SV 120 -lomakkeeseen tulostuva käynti, toimenpide ja hinta
- 2.1.4 SV 120 -lomakkeeseen tulostuva ICD-10 koodi
- 2.1.5 SV 120 - lomakkeen tulostus ilman Kela-korvausta
- 2.1.6 SV 120 - lomakkeen tulostus toiselle käyttäjälle
- 2.2 SV 132 -lomakkeen tulostus
- 2.3 Muut lomakkeet
- 2.4 Ajas Sync
- 2.1 SV 120 -lomakkeen tulostus
Toimenpiteet
Kelan suorakorvausmenettelyssä hyväksyttäviä toimenpidekoodeja ja taksoja käytetään suorakorvauksen automaattisessa vähennyksessä ja SV 120 -lomakkeella.
Ajas Touchin Esijulkaisuversiosta 12/2022 alkaen toimenpiteiden hallintaan on ollut saatavana uudistus, mikä mahdollistaa Kelan sähköisen tilitysmenettelyn. Sähköinen tilitys on saatavilla lääkärin toimialaversioon.
Yksityisen sairaanhoidon Kela-korvaukset muuttuivat 1.1.2023 alkaen
Suosittelemme, että kaikki lääkäri-käyttäjät siirtyvät käyttämään vain Kelan vakiomuotoisia toimenpiteitä. Uudet Kela-korvattavat toimenpiteet
löytyvät vain sen kautta.
https://www.kela.fi/yhteistyokumppanit-terveydenhuolto-sairaanhoitokorvaukset-taksaluettelot
Kelan vakiomuotoisten toimenpiteiden ohje: Toimenpiteiden tuonti
Vanhojen manuaalisten toimenpiteiden muuttaminen Kela-toimenpiteiksi
Uusi taksaluettelo muuttui oleellisesti lääkärin vastaaottokorvausten osalta. Sen vuoksi vanhoja Mukautettuja toimenpiteitä (0101A-E) ei sellaisenaan voi käyttää, koska ne viittaavat ja on varattu ainostaan psykiatrian erikoislääkärin vastaanottokäynteihin.
Jos olet käyttänyt toimenpidekoodeja, jotka edelleen ovat voimassa, silloin vanhat Mukautetut toimenpiteet kannattaa muuttaa Kelan vakiomuotoisikis toimenpiteiksi. Katso ohje: Mukautetut ja Kelan vakiomuotoiset toimenpiteet
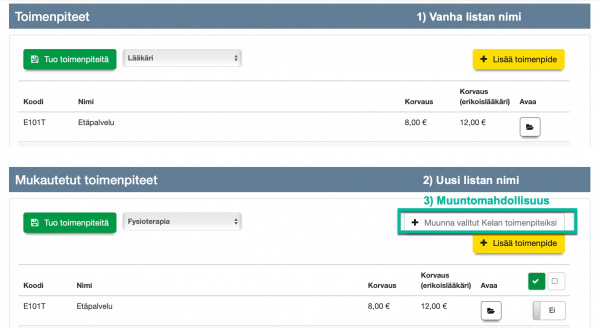
1) Vanhojen, manuaalisesti lisättävien toimenpiteiden listan nimi oli ennen: "Toimenpiteet"
2) Sama vanhojen toimenpiteiden lista on nyt nimetty olemaan : "Mukautetut toimenpiteet"
3) "Mukautetut toimenpiteet" -listassa olevia toimenpiteitä voi muuttaa "Kelan vakiomuotoisiksi toimenpiteiksi" jos vanha toimenpide oli täsmälleen oikealla koodilla ja se löytyy myös uudesta, v. 2023 taksaluettelosta.
Lääkärin vastaanottokoodit, 0101A-E on varattu uudessa taksaluettelossa ainostaan psykiatrian erikoislääkärin vastaanottokäynteihin. Muut käyttävät 1.1.2023 alkaen koodeja: 0101L ja E101T.
Ohje uusille ja vanhoille käyttäjille: Toimenpiteiden hallinnan uudistus
Toimenpiteiden tuonti - Kela toimenpiteet
Toimenpiteitä voi tuoda järjestelmään olemassa olevien listojen mukaan. Olemassa olevalla listalla tarkoitetaan kaikkein tavallisimpia toimepidekoodeja. Toimenpiteitä voi itse lisätä tarpeen mukaan.
Katso ohje: Toimenpiteiden tuonti, lisääminen ja päivitys
Kelan vakiomuotoista toimenpidettä ei pysty muokkaamaan, koska sen tiedot tulevat Kelan taksatiedostosta, ja ne tulee olla sen mukaiset sähköisessä tilityksessä. Toimenpide voidaan muuttaa olemaan mukautettu toimenpide, mutta silloin sitä voi käyttää vain manuaaliseen tilitykseen.
Katso ohje: Toimenpiteiden muokkaus
Lääkärikohtaiset asetukset
Ajas-ohjelmassa käyttäjä voi asettaa itselleen useita käyttäjäkohtaisia asetuksia. Tässä esimerkissä on mainittu lääkärin toimialaversioon erityisesti vaikuttavat asetukset.
- Avaa Ajas Touchin oikeassa yläkulmassa olevan oman kirjautuneen käyttäjän nimen alta "Käyttäjäprofiili".
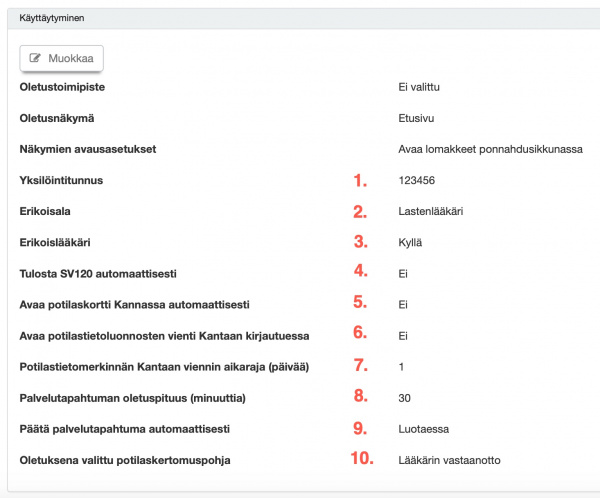
1) Kela-lomakkeille voi tulostaa Lääkärin yksilöintitunnuksen (vanha SV numero). Oman tunnuksen voi merkitä tähän. Tunnus on kirjoitettava numeerisesti.
2) Erikoisala - kenttä täytetään silloin, jos halutaan tulostaa SV 120 -lomakkeelle "Lääkäri ja lääkäriasema" -kohtaan erikoisalan nimi.
3) Erikoislääkäri - "Kyllä". Asetus vaikuttaa erikoislääkärikorvauksen taksan käyttöön. Vastaanottokäyntien osalta vuoden 2023 taksat yleislääkärin ja erikoislääkärin taksat ovat samat, mutta esimerkiksi hammaslääkäreillä saattaa olla vielä erisuuruisia taksoja.
4) SV 120 -lomakkeen voi tulostaa ohjeessa myöhemmin kuvatulla tavalla: SV 120 -lomakkeen tulostus. Jos asetus "Tulosta SV 120 automaattisesti" on "Kyllä", lomake tulostuu automaattisesti käynnin tallentamisen jälkeen.
5) "Avaa potilaskortti Kannassa automaattisesti" -asetuksella potilaskortti avautuu automaattisesti Kannassa silloin, kun Kanta-kirjautuminen on päällä. Katso myös ohje: Kanta Potilastiedon arkisto.
6) "Avaa potilastietoluonnosten vienti Kantaan kirjautuessa" -asetus on uusi, Ajas Touchin esijulkaisuversiosta 12/2022 alkaen. Asetus liittyy uuteen toimintoon: luonnoksena tallennettujen merkintöjen massaviennistä Kantaan. Jos et ole tutustunut uusiin toimintoihin, tämän asetuksen arvo kannattaa jättää olemaan "Ei".
7) Jos kohdassa 6 mainittua massavientiä käytetään, tämän asetuksen arvo määrittelee kuinka monen päivän ajalta luonnoksia haetaan. Oletuksena se on 1 (päivää). Normaalitoiminnassa sitä ei kannata asettaa korkeammaksi kuin 5.
8) Kun potilas avataan Kannassa ja hänelle luodaan uusi palvelutapahtuma, sen alkamisajankohta on oletuksena tämä hetki ja sen päättymisajankohta asetetaan automaattisesti olemaan + 30 min. Asetusta voi muuttaa. Oletuksena se on 30 min.
9) Palvelutapahtuma päätetään automaattisesti kohdan 8 asetuksen mukaan (vrt, aikaisemmin tämä tehtiin "Päätä" -painikkeella).
10) Jos Ajas-tilille on lisätty useita erilaisia potilaskertomuspohjia, kukin käyttäjä voi omassa profiilissaan määritellä minkä pohjan haluaa valituksi itselleen oletuksena.
- Lisätietoja käyttäjäprofiilista ohjeessa: Käyttäjäprofiilit
Liitä toimenpide palveluun
Jotta toimenpidettä voi käyttää Palvelujen yhteydessä, toimenpide ja palvelu on liitettävä toisiinsa.
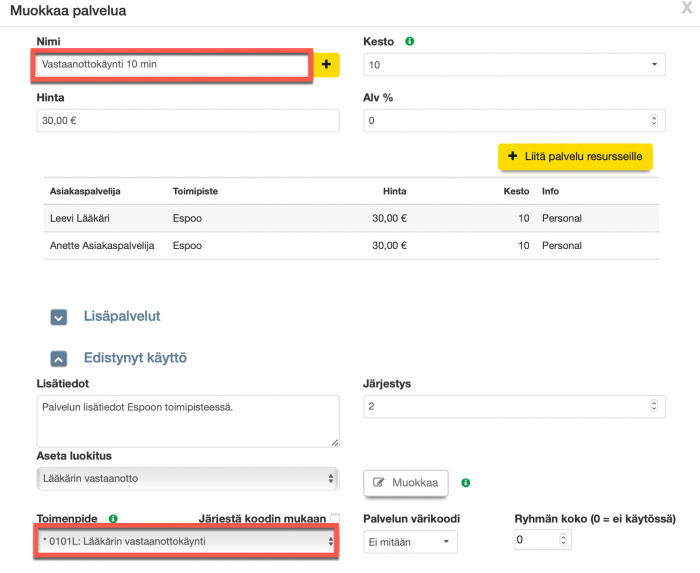
- Avaa Palvelut-sivu kohdasta "Ylläpito" -> "Palvelut".
- Lisää palvelut järjestelmään tavalliseen tapaan. Katso lisää ohjeesta: Palvelun lisääminen
- Normaalitoimintojen lisäksi palvelu ja toimenpide liitetään toisiinsa. Tässä esimerkissä palvelu: "Vastaanottokäynti 10 min" liitetään toimenpiteeseen "0101L: Lääkärin vastaanottokäynti".
- Koska samaa toimenpidettä 0101L käytetään kaiken mittaisissa vastaanottoajoissa, se liitetään kaikkiin vastaaviin palveluihin samalla tavalla.
Asteriski toimenpiteen koodin edessä (*0101L: Lääkärin vastaanottokäynti) kertoo sen, että olet liittämässä Kelan vakiomuotoista toimenpidettä palveluun.
Katso ohje: Toimenpiteiden käyttö
Kun liitos on tehty, aina kun asiakas varaa palvelun "Vastaanottokäynti 10 min" ja varauksesta luodaan käynti, suorakorvaus vähennetään automaattisesti ja Kelan toimenpidekoodit korvauksineen voi tulostaa SV 120 -lomakkeelle.
Suorakorvaus käyntilomakkeella
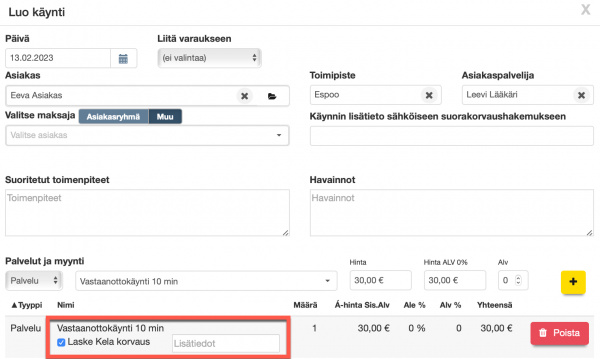
Kun Käynti-lomakkeella on palvelu (esim. Vastaanottokäynti 10 min), joka on liitetty toimenpiteeseen (esim. 0101L: Lääkärin vastaanottokäynti), "Laske Kela korvaus" -ilmoitus tulee näkyviin palvelun nimen alle.
Tässä kohtaa on mahdollista joko käyttää suorakorvauksen vähennystä tai olla käyttämättä, jos jostain syystä asiakas maksaa itse koko palvelun summan. Jos suorakorvausta ei haluta käyttää, rasti kohdasta "Laske Kela korvaus" otetaan pois ennen käynnin tallentamista.
Huom: Jos haluat tulostaa SV120-lomakkeen, mutta et ole suorakorvausmenettelyn parissa, voit Käynti-lomakkeella poistaa rastin "Laske Kela-korvaus". Järjestelmä tulostaa SV120-lomakkeelle sellaiset toimenpiteet (korvaus 0€), jotka löytyvät Kelan vakiomuotoisista toimenpiteistä eli Kelan virallisesta taksaluettelosta eli voisivat olla korvattavissa.
1) Kun käyntilomake tallennetaan, toimenpidettä vastaava Kelan suorakorvaus tulee näkyviin käynnissä. Uudistetuissa Kela-toiminnoissa käyntiä voi vielä tallennuksen jälkeen muokata. Tapahtumarivin voi esimerkiksi poistaa "Poista" -napista ja lisätä uudelleen. Joitakin poikkeuksia on, ja ne on kuvattu ohjeissa: Käynnit, joissa maksun siirtoon liittyvien rivien muokkaus on estetty ja Käynnit, joissa muokkaus on estetty kokonaan
2) Asiakkaalle jäävä maksettava osuus.
3) Toimenpiteeseen liittyvä lisätieto. Kenttä on vapaaehtoinen ja sitä käytetään erityisesti sähköisessä suorakorvausmenettelyssä.
4) Käynnin lisätieto. Kenttä on vapaaehtoinen ja sitä käytetään erityisesti sähköisessä suorakorvausmenettelyssä.
- SV 120 -lomakkeen voi tulostaa, kun käynti on tallennettu.
- SV 132-lomakkeelle tulostuu oikeat maksu- tai eräpäivät vasta, kun käynti on maksettu tai laskutettu. Jos asiakkaan omavastuuosuus siirretään jälkilaskutukseen tai toiselle maksajalle, lomakkeelle tulostuu oikea eräpäivä laskusta vasta, kun maksajan lasku on tehty ja tallennettu.
Käynnit, joissa maksun siirtoon liittyvien rivien muokkaus on estetty
Kela-korvaus on jo tulostettu SV 132 -lomakkeeseen
Jos käyntiin liittyvä Kelan suorakorvaus on jo tulostettu SV 132 -lomakkeelle, kyseisiä rivejä ei enää voi muokata. Estettyjen rivien merkkinä on lukon kuva rivin lopussa.
- Käyntiin on mahdollista edelleen lisätä uusia rivejä, jos käyntiin sisältyy muuta myyntiä.
- Jos käynnissä on yksikin lukittu rivi, käyntiä ei voi poistaa.
- Estetyt rivit on vielä mahdollista purkaa, kuten seuraavissa kuvissa näytetään.
Kela-korvauksen poistaminen SV 132 -lomakkeesta
Suorakorvaus -lomake SV 132
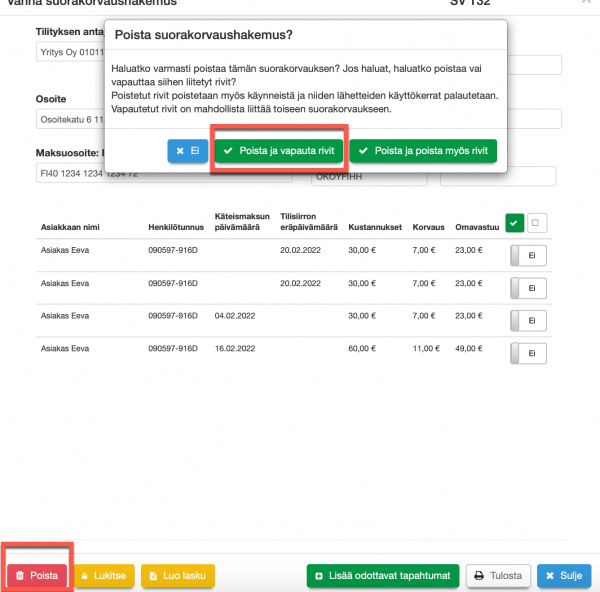
Avaa SV 132
Vaihtoehto 1 on poistaa koko suorakorvaus-lomake ja vapauttaa kaikki siinä olevat tapahtumat uudelleen käytettäväksi uudessa tilityksessä. Se tapahtuu niin, että:
- Painetaan "Poista"
- Valitaan "Poista ja vapauta rivit".
Jos Valinta on "Poista ja poista myös rivit", nämä tapahtumat poistetaan kokonaan järjestelmästä ja eivät ole uudelleen enää käytettävissä. Tätä toimintoa käytetään tavallisesti vain silloin, kun halutaan poistaa virheellisiä tapahtumia tai harjoituksena tehtyjä käyntejä.
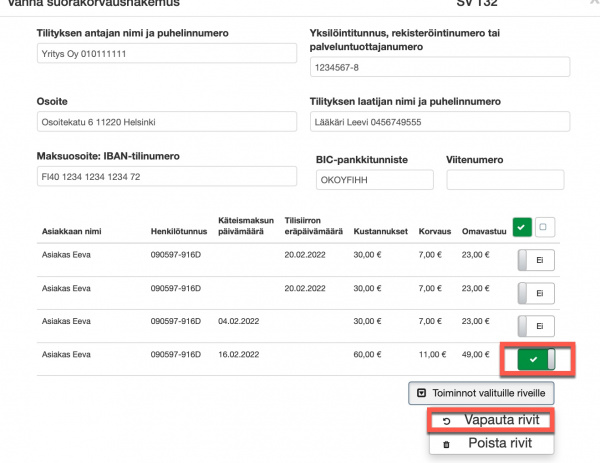
Vaihtoehto 2 on poistaa vain tähän käyntiin liittyvä tapahtuma vapauttamalla se uudelleen käyttöön. Se tapahtuu niin, että:
- Valitaan kysesellä rivillä liukukytkimen asento vihreäksi
- Painetaan "Toiminnot valituille riveille"
- Valitaan "Vapauta rivit".
Jos Valinta on "Poista rivit", nämä tapahtumat poistetaan kokonaan järjestelmästä ja eivät ole uudelleen enää käytettävissä. Tätä toimintoa käytetään tavallisesti vain silloin, kun halutaan poistaa virheellisiä tapahtumia tai harjoituksena tehtyjä käyntejä.
Käynnin omavastuuosuus on siirretty toiselle maksajalle ja siitä on tehty lasku
Järjestelmässä on mahdollista suorittaa samassa käynnissä sekä Kela-korvauksen vähennys että maksun siirto toiselle maksajalle.
Alkaen Ajas Touchin Esijulkaisuversiosta 12/2022 tämä on kuitenkin oletuksena estetty, ja käyttäjä voi sen tehdä, jos hän aktiivisesti hyväksyy eston ohituksen.
Katso ohje: kela-korvaus ja maksun siirto toiselle maksajalle samassa käynnissä
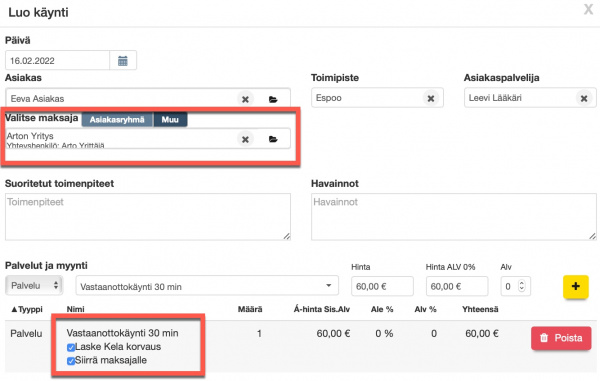
Käynti-lomakkeella voi nyt suorittaa useamman maksun siirron samanaikaisesti. Eli käynnissä pystyy sekä vähentämään Kela-osuuden että siirtämään asiakkaan omavastuuosuuden toiselle maksajalle.
Jos käyntiin on asiakkaan nimen alla olevaan kenttään valittu maksaja, myös "Siirrä maksajalle" -ilmoitus tulee näkyviin palvelun nimen alle. Tämän voi halutessaan rastittaa pois käytöstä.
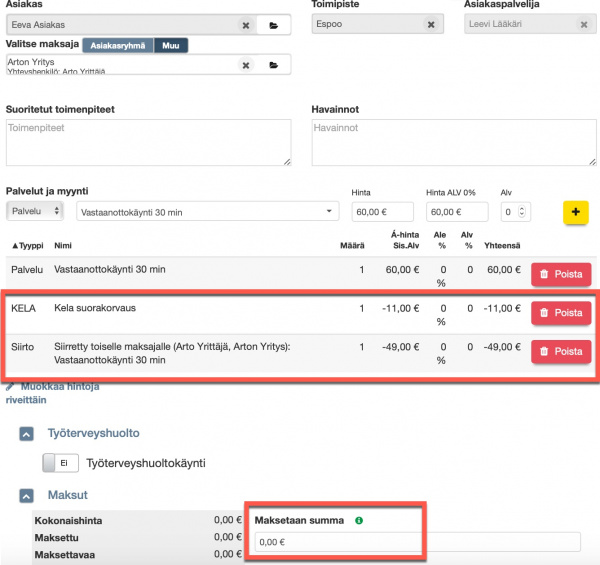
Kun käyntilomake tallennetaan, toimenpidettä vastaava Kelan suorakorvaus ja maksun siirto toiselle maksajalle tulee näkyviin käynnissä. Uudistetuissa Kela-toiminnoissa käyntiä voi vielä tallennuksen jälkeen muokata. Tapahtumarivin voi esimerkiksi poistaa "Poista" -napista ja lisätä uudelleen.
Maksun siirtoon liittyviä tapahtumia ei kuitenkaan voi enää muokata sen jälkeen, kun toiselle maksajalle on jo tehty lasku.

1) Käynnissä olevien estettyjen rivien merkkinä on lukon kuva rivin lopussa. Käyntiin on mahdollista edelleen lisätä uusia rivejä, jos käyntiin sisältyy muuta myyntiä. Jos käynnissä on yksikin lukittu rivi, käyntiä ei voi poistaa. Estetyt rivit on vielä mahdollista purkaa, jos niihin liittyvästä toisen maksajan laskusta vapautetaan tämä käynti tai, jos mahdollista, lasku poistetaan kokonaan.
2) Toiselle maksajalle tehtyä laskua on mahdollista tarkastella ja käsitellä painamalla siirto-rivillä näkyvää painiketta. Toiminto avaa laskun, mutta se avataan uudella Ajas-ohjelman sivulla. Laskun voi myös avata normaalilla tavalla Laskutus-listasta.
Huom: Jos käyntiin liittyvää laskua muokataan avaamalla se Käynti-lomakkeelta, muokkaukset astuvat voimaan vasta, kun lasku on tallennettu ja käynti-lomake suljettu ja avattu uudelleen.
Käynnit, joissa muokkaus on estetty kokonaan
Jos käynti on tehty aikaisemmalla Ajas Touch -versiolla, ja siinä oleva suorakorvaus on tulostettu jo SV 132 -lomakkeelle, koko käynnin muokkaus on yhteensopivuussyistä estetty, kun se avataan uudella Ajas Touch -versiolla.
Aikaisempi versio tarkoittaa Ajas Touchin vakaata versiota joka on käytössä 03/2022 loppuun. Uusi versio tarkoittaa helmikuussa 2022 julkaistua uutta esijulkaisuversiota, mikä käyttäjän on ollut mahdollista valita.
Lukittua käyntiä ei pysty poistamaan. Jos olisi tarve poistaa ja korjata tällaista käyntiä, se tapahtuu niin, että:
- Poista käyntiin liittyvä tapahtuma SV 132 -lomakkeelta, aikaisemmin kuvatuin tavoin ja vaihtoehdoin: Kela-korvauksen poistaminen SV 132 -lomakkeesta
- Poista mahdolliset maksut käynnistä.
- Poista käynti ja tee se uudelleen oikeilla tiedoilla.
Lomakkeiden tulostus
- Lääkärien käyttämiä Kela-lomakkeita voi järjestelmässä tulostaa joko Käynti- tai Asiakas -lomakkeilta.
- SV 120 -lomake on poikkeuksellinen siten, että sen voi tulostaa ainoastaan Käynti-lomakkeelta, koska sen sisältö liittyy suoraan tiettyyn käyntiin.
SV 120 -lomakkeen tulostus
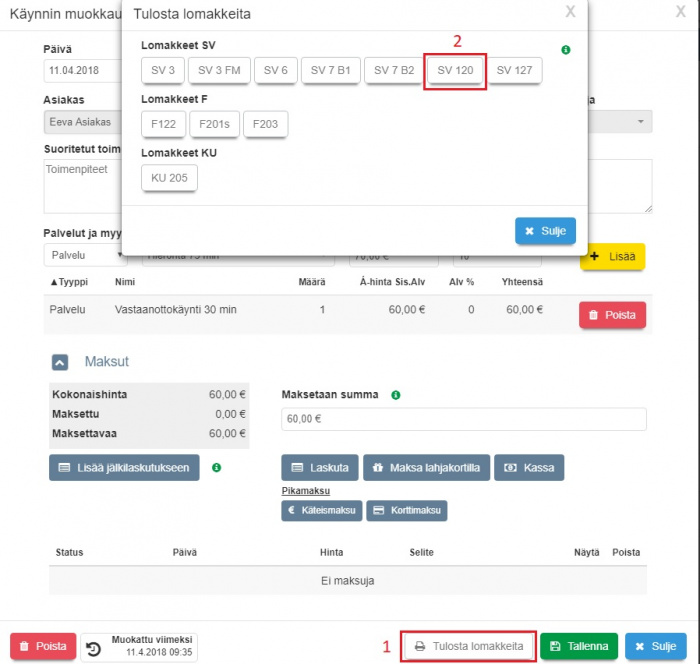
Tulostusohje:
1) Kun käynti on tallennettu, klikkaa lomakkeen alareunassa "Tulosta lomakkeita" -painiketta.
2) Klikkaa avautuneesta ikkunasta SV 120 -painiketta.
Huom:
- Selaimen ponnahdusikkunat tulee olla sallittu, jotta lomakkeen voi tulostaa.
- Lomake tulostuu PDF:nä ja se on avattava Adoben Acrobat Reader DC -ohjelmalla, jos sitä halutaan muokata.
SV 120 -lomakkeen yläosan tiedot
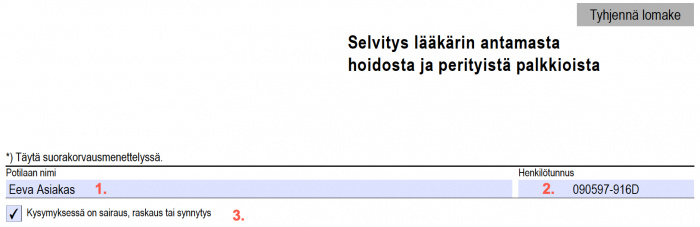
1) Potilaan nimi tulostuu asiakaskortilla ja käynnissä olevasta asiakkaan nimestä.
2) Potilaan henkilötunnus tulostuu asiakaskortilta kohdasta Henkilötunnus tai syntymäaika.
3) Kyseessä on sairaus, raskaus tai synnytys - rasti tulostuu aina automaattisesti.
SV 120 -lomakkeen alaosan tiedot
Huom: Sisältää uusia toimintoja alkaen Ajas Touchin versiosta 25.8211 alkaen, 8/2024.
1) Lääkärin nimi on Ajas Touchiin kirjautuneen työntekijän nimi.
Poikkeus: SV 120 -lomakkeen tulostus toiselle käyttäjälle
2) Yksilöintitunnus tulostuu, jos käyttäjäprofiilissa kohta "Yksilöintitunnus" on täytetty. Katso ylempänä ohje: Lääkärikohtaiset asetukset. Jos "Erikoisala" on täytetty käyttäjäprofiilissa, sen teksti tulostuu yksilöintitunnuksen jälkeen.
3) ja 5) Lääkäriaseman nimi, katuosoite, postinumero ja paikkakunta tulostuvat aina samasta lähteestä, ja niitä käsitellään yhtenä pakettina. Järjestyksessä niitä haetaan seuraavasti:
- Jos kaikki 4 tietoa löytyvät Toimipisteen laskutusasetuksista, käytetään sitä.
- Seuraavaksi haetaan Kaikki toimipisteet -valinnan laskutusasetuksista. Jos sieltä löytyy kaikki 4 tietoa, käytetään sitä.
- Seuraavaksi haetaan Toimipisteen tiedoista. Jos sieltä löytyy kaikki 4 tietoa, käytetään sitä.
- Jos missään edellisissä ei ole ollut tarvittavia 4 kenttää täytettynä, käytetään Ajas-tilauksessa olleita yrityksen tietoja.
4) Puhelinnumeroa haetaan samassa järjestyksessä kuin kohdassa 3) ja 5), mutta se ei ole osa pakettia ja käsitellään yksittäisenä tietona.
- Sen puuttumista toimipisteen laskutustiedoista pyritään täydentämään seuraavan tason tiedoilla, viimekädessä työntekijän tiedoista.
6) Aika on tulostushetken päivämäärä.
7) Nimen selvennys on kirjautuneen työntekijän nimi.
Toistaiseksi kohdissa 3 ja 5 käytettävä toimipiste määräytyy sen mukaan, mikä toimipiste on valittu käyttäjän profiilissa oletustoimipisteeksi.
SV 120 -lomakkeeseen tulostuva käynti, toimenpide ja hinta
- Esimerkkitulostus Käyntilomakkeelta.
- Jos lomakkeelle halutaan tulostaa myös käynnin pääasiallinen syy, ICD-koodi, katso myös koodien lisäysohje alla.
SV 120 -lomakkeeseen tulostuva ICD-10 koodi
- ICD-10 koodien lisäys tapahtuu "Potilaskertomus" -lomakkeella, jonka merkinnät voi tallentaa suoraan Kantaan (vaatii Kanta-yhteyden).
- Lisätietoja Kanta-kirjausten tekemisestä ohjeessa: Kanta potilastiedon arkisto
- ICD-koodin voi lisätä mihin tahansa, oman potilaskertomuspohjan kenttään.
- SV 120-lomakkeelle tulostuva koodi näkyy kohdassa "Käynnin pääasiallinen syy ICD 10 -koodi".
SV 120 - Aloita varauslomakkeelta
Nopein tapa SV 120 -lomakkeen tulostukseen (kaikilla järjestelmän täyttämillä tiedoilla) on aloittaa asiakkaan varauslomakkeelta. Jos et käytä Ajas-ohjelman varausjärjestelmää, vaihtoehtoisia tapoja on kuvattu seuraavissa jaksoissa:
- Aloita käyntilomakkeelta
- Pikatoiminto käyntilomakkeelta - vain tilapäiseen käyttöön
- Aloita potilaskertomuksesta
- Avaa asiakkaan varaus.
- Valitse potilaskertomuspohja ja paina "Lisää merkintä".
1) Lisää ICD 10 -koodi potilaskertomukseen Koodikirjastosta.
2) Lisätty koodi näkyy tässä. Jos koodeja olisi lisätty 2, voit valita/vaihtaa SV 120 -lomakkeelle tulostettavan koodin.
3) Varauksen ID-numero näkyy tässä..
4) Jos käynti on jo syystä tai toisesta tehty, potilaskertomuksen voi liittää käyntiin. Jos samalle päivälle löytyy käynti, järjestelmä ehdottaa sitä oletuksena. Muita vaihtoehtoehtoja näytetään +/- 7 päivän aikaväliltä. Tässä esimerkissä käyntiä ei ole tehty tai valittu.
5) Voit luoda potilaskertomuksen kautta käynnin etenemällä "Luo käynti/maksu" -painikkeesta. Se muuttuu aktiiviseksi sen jälkeen, kun potilaskertomus on tallennettu joko "Tallenna luonnos" tai "Vie Kantaan" -toiminnolla.
6) "Syy potilaan avaamiseen Kannassa" -valinta tehdään jo potilaskertomuslomakkeella, jos:
- Potilasmerkintä viedään Kantaan suoraan potilaskertomuslomakkeelta tai
- Jos merkintä tallennetaan luonnoksena, ja halutaan hyödyntää luonnoksena tallennettujen merkintöjen massavientiä Kantaan.
Nämä ovat uusia toimintoja, joiden avulla potilaan avaaminen Kannassa on nopeampaa kuin aikaisemmin.
Kun "Luo käynti/maksu" -painiketta on painettu:
1) Käynti-lomake avautuu. Tallenna käynti.
2) SV 120 -lomakkeen voi tulostaa avaamalla "Tulosta lomakkeita" ja valitsemalla SV 120.
Muita tietoja:
3) Käynti liitetään automaattisesti äsken avoinna olleeseen potilaskertomukseen. Sen voi avata tästä.
4) Kelan suorakorvaus.
5) Viimeistele asiakkaan omavastuuosuus käynnissä maksamalla summa valittavissa olevilla maksutavoilla.
- SV 120 lomake on tulostunut oikein.
SV 120 - Aloita käyntilomakkeelta
Jos et käytä Ajas-järjestelmän ajanvaraustoimintoja, nopein tapa SV 120 -lomakkeen tulostukseen (kaikilla järjestelmän täyttämillä tiedoilla) on aloittaa tekemällä käynnin.
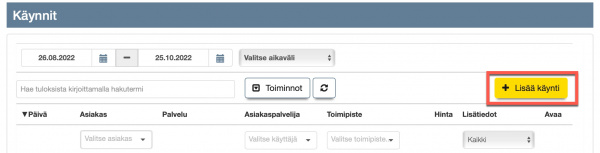
Avaa Käynnit -sivu ja paina "Lisää käynti".
- Käyntilomakkeelle pääsee myös muita reittejä pitkin, esim. Avaa asiakas - Toiminnot - Luo käynti.
1) Hae ja valitse asiakas.
2) Valitse ja lisää palvelu painamalla keltaista + -painiketta.
3) Palvelu ja siihen liitetyt Kelan vakiomuotoiset toimenpiteet ja lääkärin henkilökohtaiset asetukset näkyvät tässä.
4) Tallenna käynti. Kela-korvaukset sekä Potilaskertomuksen valinta tulevat näkyviin käynnissä tallennuksen jälkeen.
5) Valitse haluttu potilaskertomuspohja ja paina "Lisää merkintä". Potilaskertomus asiakkaalle avautuu.
1) Lisää potilaskertomukseen ICD 10 -koodi Koodikirjastosta.
2) Lisätty ja valittu koodi näkyy tässä.
3) Liitetyn käynnin ID-numero näkyy tässä.
4) "Avaa liitetty käynti" -painikkeesta pääset takaisin käynti-lomakkeelle. Painike muuttuu aktiiviseksi sen jälkeen, kun potilaskertomus on tallennettu joko "Tallenna luonnos" tai "Vie Kantaan" -toiminnoilla.
5) "Syy potilaan avaamiseen Kannassa" -valinta tehdään jo potilaskertomuslomakkeella, jos:
- Potilasmerkintä viedään Kantaan suoraan potilaskertomuslomakkeelta tai
- Jos merkintä tallennetaan luonnoksena, ja halutaan hyödyntää luonnoksena tallennettujen merkintöjen massavientiä Kantaan.
Nämä ovat uusia toimintoja, joiden avulla potilaan avaaminen Kannassa on nopeampaa kuin aikaisemmin.
Kanta-toiminnot näkyvät, kun Kanta-toimitussopimus on tehty ja osa toiminnoista kun Kanta-kirjautuminen on tehty Ajas Touchista.
- Varoituskolmion kuva "Vie Kantaan" -painikkeessa tarkoittaa sitä, että Kantaan tallenus ei tule onnistumaan, koska jokin pakollinen tieto puuttuu tai on väärin. Tässä esimerkissä "Syy potilaan avaamiseen Kannassa" puuttuu.
- Vinkki: vie hiiri painikkeen päälle niin näet järjestelmän ilmoittaman syyn.
Kun "Avaa liitetty käynti" -painiketta on painettu:
Käyntilomake avautuu. Paina "Tulosta lomakkeita" ja valitse tulostettavaksi SV 120.
Viimeistele asiakkaan omavastuuosuus käynnissä maksamalla summa valittavissa olevilla maksutavoilla.
- SV 120 lomake on tulostunut oikein.
SV 120 - Pikatoiminto käyntilomakkeelta
Jos SV120-lomake yritetään tulostaa ilman, että lomakkeseen löytyy järjestelmästä ICD-10 -koodia, uusi lomake avautuu. Syy koodin puuttumiselle voi olla:
- Käyntiin ei ole liitetty potilaskertomusmerkintää, jossa koodi on tallennettu.
- Käyntiin on liitetty potilaskertomusmerkintä, mutta siihen ei ole tallennettu ICD-10 -koodia.
Yllä olevassa kuvassa käyntiin ei ole liitetty potilaskertomusta. Pikatoiminnolla käytetty koodi tulostuu vain tähän tulostukseen ja ei tallennu järjestelmässä minnekään.
1) Voit tulostaa SV 120:n siitä huolimatta. Käynnin pääasiallinen syy, ICD-koodi -kohtaan ei tulostu mitään.
2) Voit kirjoittaa halutun koodin tai
3) Voit hakea koodin koodikirjatosta. Silloin koodi tulostuu tähän tulostukseen.
- Jos lomakkeella näkyy "Tallenna" -painike, se tarkoittaa sitä, että käyntiin on liitetty potilaskertomus, mutta kyseisessä potilaskertomuksessa ei ole ICD-koodia.
- Jos tässä haet ja tallennat ICD-koodin, se tulostuu SV 120:een ja tallentuu potilaskertomukseen kohtaan "Käynnin pääasiallinen syy SV120 lomake". Se ei tallennu merkintöjen sisältöön.
- Tallenna-painike myös tulostaa PDF-lomakkeen.
SV 120 - Aloita potilaskertomuksesta
Jos et käytä Ajas-järjestelmän ajanvaraustoimintoja ja käynnin tekeminen etukäteen ei ole mahdollista, nopein tapa SV 120 -lomakkeen tulostukseen (kaikilla järjestelmän täyttämillä tiedoilla) on aloittaa tekemällä potilaskertomuksen.
- Avaa asiakaskortti. Valitse potilaskertomuspohja ja paina "Lisää merkintä".
1) Lisää potilaskertomukseen ICD 10 -koodi Koodikirjastosta.
2) Lisätty ja valittu koodi näkyy tässä.
3) "Syy potilaan avaamiseen Kannassa" -valinta tehdään jo potilaskertomuslomakkeella, jos:
- Potilasmerkintä viedään Kantaan suoraan potilaskertomuslomakkeelta tai
- Jos merkintä tallennetaan luonnoksena, ja halutaan hyödyntää luonnoksena tallennettujen merkintöjen massavientiä Kantaan.
Nämä ovat uusia toimintoja, joiden avulla potilaan avaaminen Kannassa on nopeampaa kuin aikaisemmin.
4) Paina "Vie Kantaan". Voit myös tallentaa potilaskertomuksen luonnoksena.
- Tallennuksen jälkeen ("Vie Kantaan" tai "Tallenna luonnos" -toiminnot) "Luo käynti/maksu" -painike muuttuu aktiiviseksi.
- Käynti-lomake avautuu.
- Koska käynti ei perustu varaukseen, siinä ei ole vielä palvelu-tietoja. Valitse haluamasi palvelu ja paina keltaista + -nappia.
- Kun käynti on tallennettu, siinä näkyy mm.:
1) Palvelu ja siihen liitetyn toimenpidekoodin sekä lääkärin käyttäjäprofiilin mukaiset Kela-korvaukset.
2) Asiakkaalle jäävä omavastuuosuus, jonka voi nyt maksaa valitun maksutavan mukaisesti.
3) SV 120 -lomake tulostetaan "Tulosta lomakkeita" -painikkeen alta.
- SV 120 lomake on tulostunut oikein.
Vinkki:
1) Aina, kun potilaskertomus on liitetty käyntiin, siinä näkyy liitetyn käynnin ID-numero ja
2) SV 120 -pikapainike. Lomakkeen voi siis tulostaa myös potilaskertomuksesta.
SV 120 - lomakkeen tulostus ilman Kela-korvausta
Ohjelmasta on mahdollista tulostaa SV 120 -lomake myös ilman Kela-korvausta silloin, jos palveluun on liitetty toimenpide, josta olisi voinut saada korvausta.
Ajas-järjestelmän toimenpiteet on optimoitu automaattista suorakorvauksen vähennystä sekä tulevaa sähköistä tilitystä varten. Seuraavin vaihein 0€ korvaus voidaan tulostaa SV 120-lomakkeelle. Kohdat 1 ja 2 täytyy tehdä vain kerran.
1. Lisää oikea toimepidekoodi "Mukautetut toimenpiteet" -listaan
- Oikeat Kelan taksaluettelosta tulostuvat koodit voit nähdä esimerkkinä "Kelan vakiomuotoiset toimepiteet" -listassa, mutta niitä ei saa eikä voi muokata. Tämä on ehdoton vaatimus sähköistä tilitystä silmällä pitäen.
1. Mukautetut toimenpiteet -lista
2. Oikea Kelan taksaluettelossa oleva koodi josta voisi saada korvausta
3. Korvattava summa on muokattu olemaan 0€.
2. Liitä toimenpide palveluun
- Palveluun liitetään se toimenpidekoodi, jonka nimen edessä ei ole tähteä.
- Tähti koodin edessä tarkoittaa Kelan vakiomuotoista toimenpidettä.
3. Luo käynti
- Jos palveluun liitetystä toimenpiteestä olisi voinut saada korvausta, "Laske Kela korvaus" -rivi näkyy Käynti-lomakkeella.
- Rasti täytyy olla päällä silloin kun käynti tallennetaan.
- Käynnin tallennuksen jälkeen rasti häviää, koska korvattavaa ei ole. Rastitus vaikuttaa kuitenkin siihen, että toimenpide tulostuu SV 120-lomakkeelle.
4. Tulosta SV 120
- SV 120 -lomake on tulostunut oikein.
SV 120 - lomakkeen tulostus toiselle käyttäjälle
Huom: Sisältää uusia toimintoja alkaen Ajas Touchin versiosta 25.8211 alkaen, 8/2024.
Ajas-järjestelmästä on nyt mahdollista tulostaa SV 120 -lomake toisen käyttäjän puolesta.
- Esimerkiksi vastaanottovirkailija tai sihteeri voi omalla Ajas-kirjautumisellaan tulostaa lomakkeen lääkärin puolesta siten, että lomakkeen Lääkäri -tiedoissa näkyy lääkärin nimi.
- Jos yrityksesi käyttää jo Kelan sähköistä suorakorvausmenettelyä, huomaathan käyntiin liittyvät
erikoistilanteet
Käyttäjälle, joka tulostuksia suorittaa toisen käyttäjän puolesta on annettava Roolissa siihen käyttöoikeudet. Katso myös ohje: Roolien muokkaus
- Kohdassa "Muut käyttöoikeudet" on uusia oikeuksia.
- "PDF-lomakkeiden tulostus" tulee olla "Salli kaikki"
- "Lomakkeiden tulostus toiselle käyttäjälle" tulee olla "Salli kaikki" tai kuten kuvassa "Käytä ylätason käyttöoikeutta".
Riittävän käyttäjäroolin lisäksi, toisen puolesta tulostuksia tekevällä käyttäjällä on oltava Ajas-ohjelman Lääkärin toimialaversio käytössä. Lisäksi hänelle tulee olla liitettynä samat palvelut, mitä lääkäri käyttää.
- Lääkäri on tehnyt varauksesta Potilaskertomuksen, mikä on tallennettu Kantaan.
1) Vastaanottovirkailija Anne Asiakaspalvelija on kirjautunut Ajas Touchiin omilla käyttäjätunnuksillaan.
2) Lääkäri on jo tallentanut tähän varaukseen ja käyntiin liittyvän potilaskertomuksen Kantaan.
3) Asiakaspalvelijan tietoihin valitaan lääkärin nimi.
4) Käynti tallennetaan ja palveluun liittyvän toimenpiteen mukainen Kela-korvaus vähennetään automaattisesti.
- SV 120 -lomake tulostetaan Käynti-lomakkeelta normaalilla tavalla. Asiakaspalvelijaksi valitaan lääkärin nimi.
1) Lääkärin nimi ja muut tiedot täyttyvät SV 120-lomakkeen kohtaan "Lääkäri ja lääkäriasema".
2) Vastaanottovirkailijan eli kirjautuneen käyttäjän nimi tulostuu kohtaan "Allekirjoitus". Vastaanottovirkailija toimii näin ollen lääkäriaseman edustajana.
SV 132 -lomakkeen tulostus
Kelan suorakorvaushakemuslomakkeen SV 132 -ohjeet löytyvät täältä. Kela-suorakorvaukset
Muut lomakkeet
Muut lääkärin lomakkeet voi tulostaa joko Asiakaskortilta tai Käynti-lomakkeelta.
- Avaa sivun alareunassa oleva "Toiminnot" -painike ja klikkaa "Tulosta lomakkeita".
- Tällä hetkellä lääkärivesiossa on seuraavat lomakkeet: SV3, SV3FS, SV6, SV120, SV3FM, SV7B1, SV7B2, SV132, F122, F203, SV127, F201s.
Lomakkeiden tulostus toiselle käyttäjälle
Huom: Sisältää uusia toimintoja alkaen Ajas Touchin versiosta 25.8211 alkaen, 8/2024.
Ajas-järjestelmän lomakkeita on nyt mahdollista tulostaa toisen käyttäjän puolesta.
- Esimerkiksi vastaanottovirkailija tai sihteeri voi omalla Ajas-kirjautumisellaan tulostaa lomakkeen lääkärin puolesta siten, että lomakkeen nimitiedoissa näkyy lääkärin nimi.
- Muut kuin SV 120-lomake edellyttää kuitenkin, että niiden sisältö kirjoitetaan muokattavaan PDF:ään. Järjestelmä tulostaa siihen automaattisesti vain asiakas- ja työntekijä/yritys -tietoja. Tämän vuoksi useimmissa tapauksissa lääkärin on ne itse kirjoitettava.
- Toisen puolesta tulostukseen tarvitaan samanlaiset roolin ja toimialaversion oikeudet, kuin on kuvattu ohjeessa: SV-120 -lomakkeen tulostus toiselle käyttäjälle.
Ajas Sync
Ajas Sync on asiakasohjelma, jonka avulla "Tulosta lomakkeita" -sivulla olevia PDF-lomakkeita voi:
- Muokata ilman, että lomake täytyy ensin tallentaa tietoneelle
- Tallentaa suoraan asiakaskortille
Ajas Syncin käyttö edellyttää, että:
- Ajas Touchin Tiedostopalvelu -ominaisuus on otettu käyttöön. Katso myös ohje Tiedostot
- Adobe Acrobat Reader DC -ohjelma on asennettu tietokoneelle. https://get.adobe.com/fi/reader/
- Tietokoneen tai tabletin käyttöjärjestelmä on Windows, ja Windows 10 in S Mode -tila ei ole päällä. Lue lisää S Modesta: https://support.microsoft.com/fi-fi/help/4020089/windows-10-in-s-mode-faq

Käytön aloittaminen
1) Lataa Ajas Sync -asiakasohjelma. Voit ladata joko:
- Itsenäisen ohjelman, joka toimii kevyesti Quick support -tyyppisenä ohjelmana.
- Asennettavan ohjelman. Tämän asennus vaatii järjestelmänvalvojan käyttöoikeudet.
2) Portin numeron voi jättää olemaan 8001 eli tälle ei tarvitse tehdä mitään.
3) Klikkaa "Ajas Sync käytössä" liukukytkin olemaan "Kyllä". Samasta painikkeesta sen voi tarvittaessa ottaa pois päältä.
Käyttö
- Tulosta lomake normaalilla tavalla. Lomake avautuu Adobe Acrobat Readerissä.
- Jos haluat muokata lomaketta ennen tallentamista, tee se tässä vaiheessa.
- Tallenna PDF käyttäen Acrobat Readerin tallennustoimintoja.
- PDF tallentuu nyt Ajas Touchin Tiedostopalveluun, ja se löytyy myös asiakkaan asiakaskortilta.
- Asiakaskortille liitettyä lomaketta ei toistaiseksi enää pysty muokkaamaan Ajas Syncin avulla.

Ajas Sync asennettuna Itsenäisen ohjelman avulla.
- Oikea-klikkaamalla ikonia löytyy lisäasetuksia. Jos esimerkiksi "Start with Windows" on rastitettuna, Ajas Sync käynnistyy samalla, kun tietokone avataan.
- Huom: Ajas Syncin käyttö muutta Acrobat Readerin käyttäytymistä myös muussa käytössä. Acrobat Readerissä oleva pikatoiminto "Tallenna tiedosto" ei enää kysy mihin kansioon tiedosto halutaan tallentaa vaan toiminto tallentaa muokatun dokumentin automaattisesti entiseen sijaintiin ja edellisen version päälle.
- Jos haluat edelleen valita kansion, voit joko käyttää pidempää tallennustapaa: "Tiedosto" -> "Tallenna nimellä" tai palauttaa Acrobat Readerin oletusasetukset kyseisen istunnon ajaksi. Nämä löytyvät Ajas Sync ikonin alta: "Set default settings for Acrobat Reader".