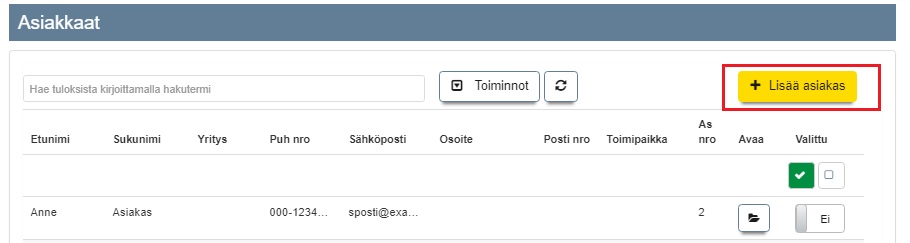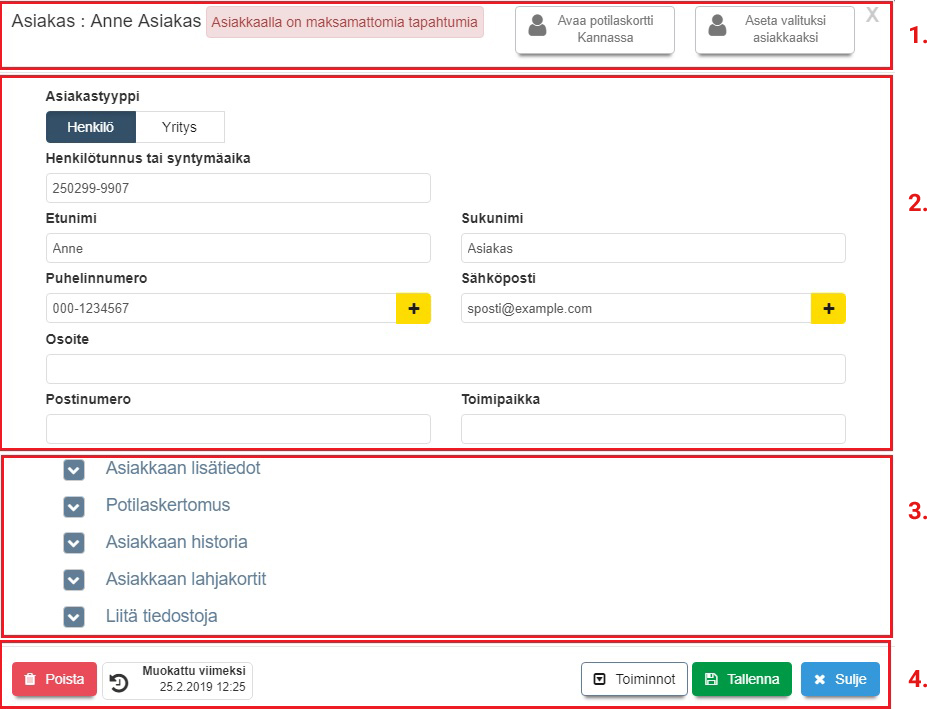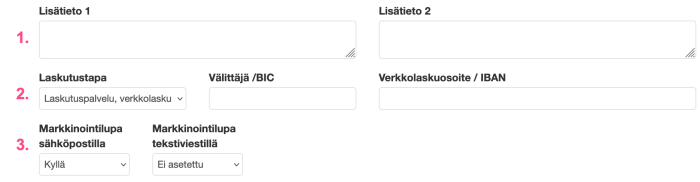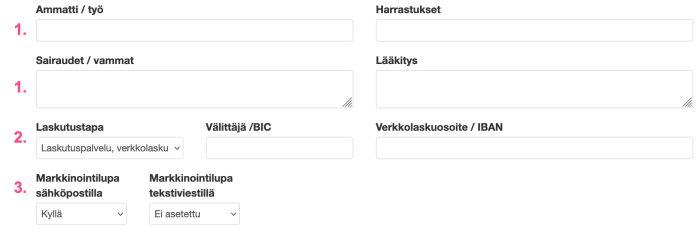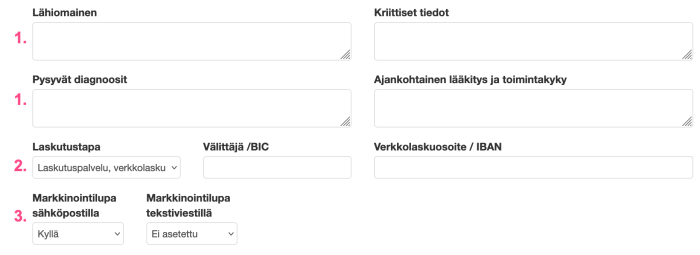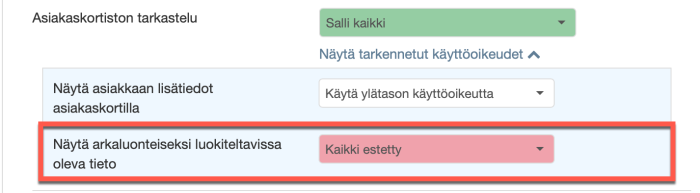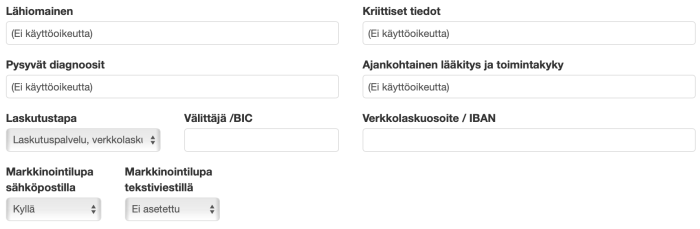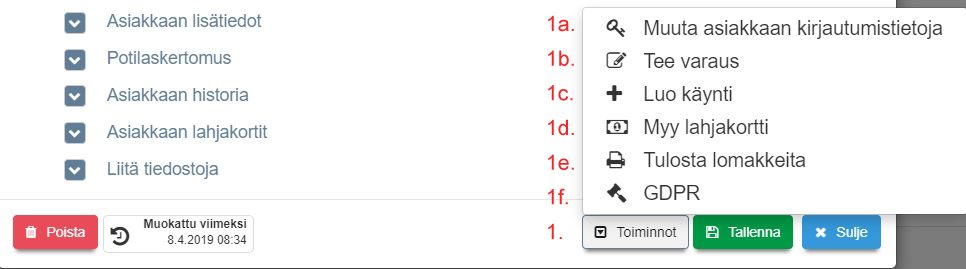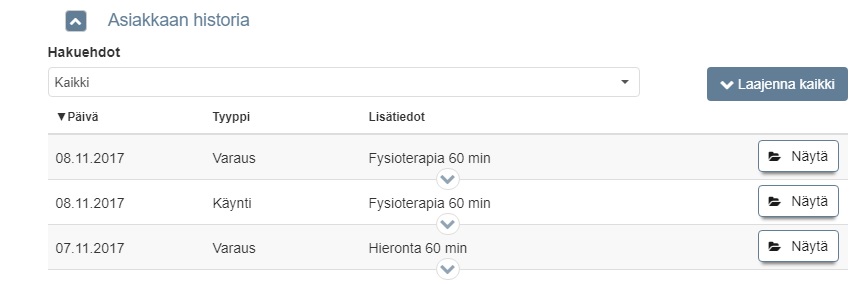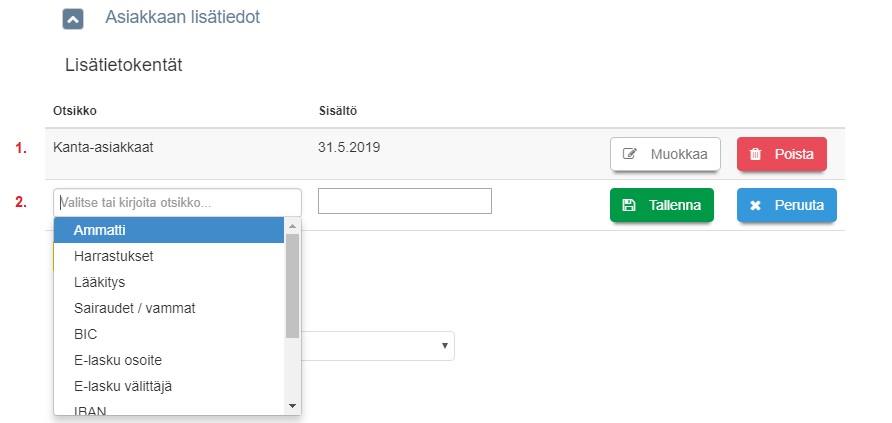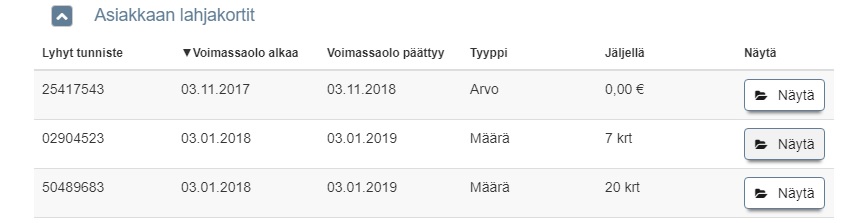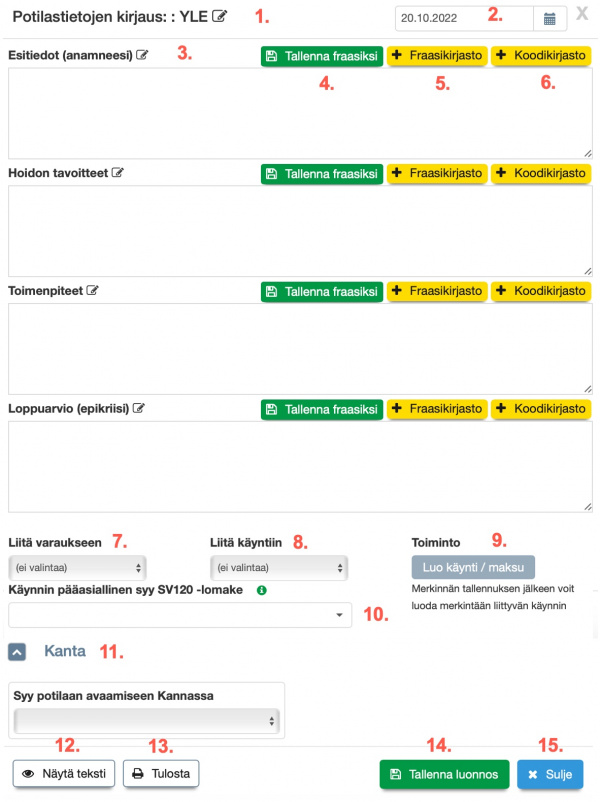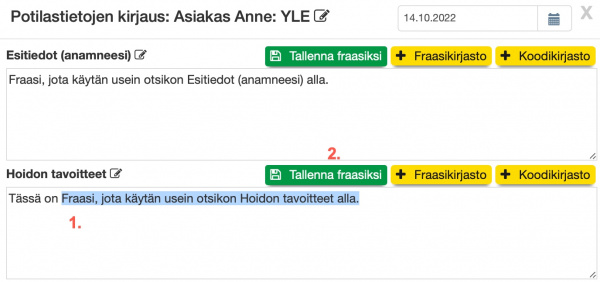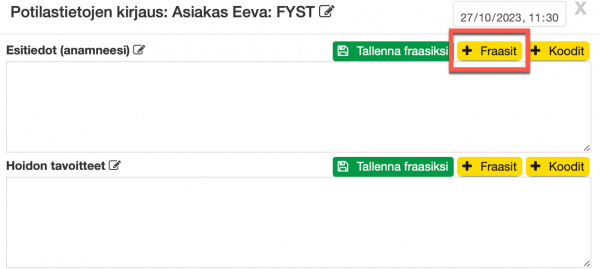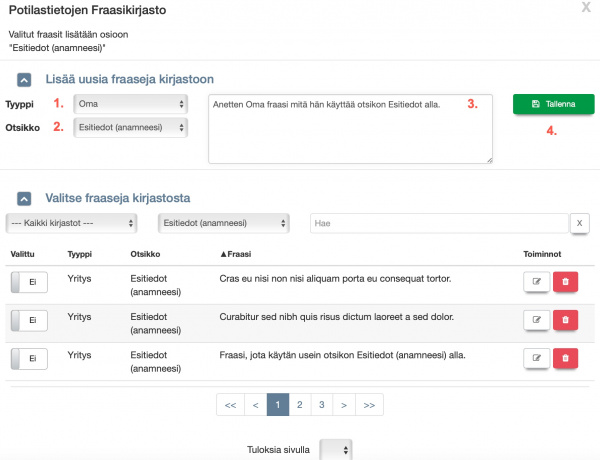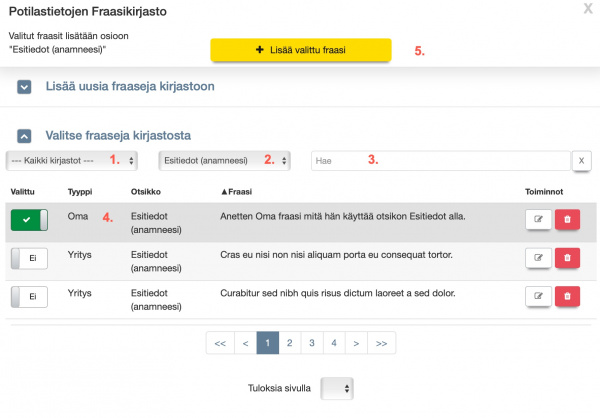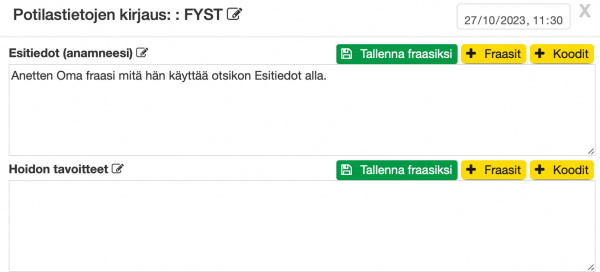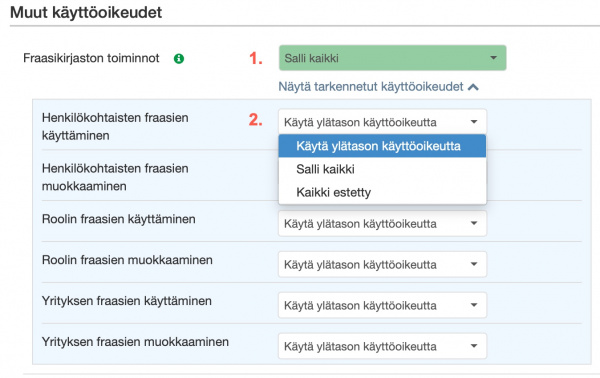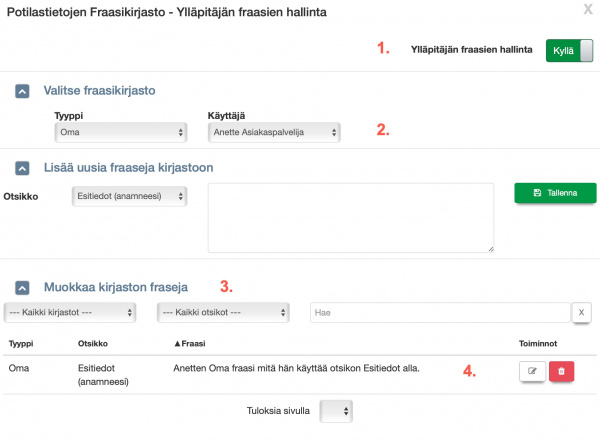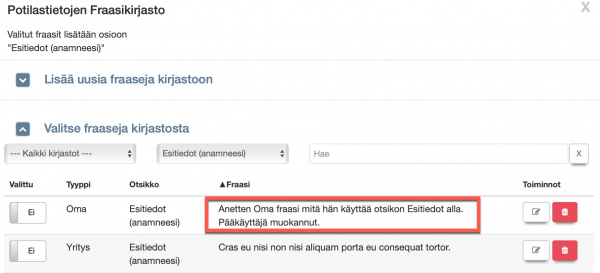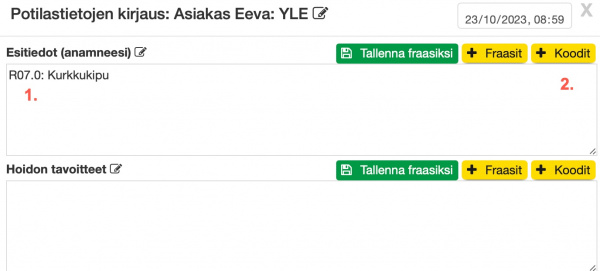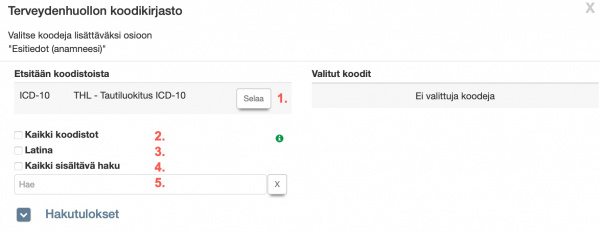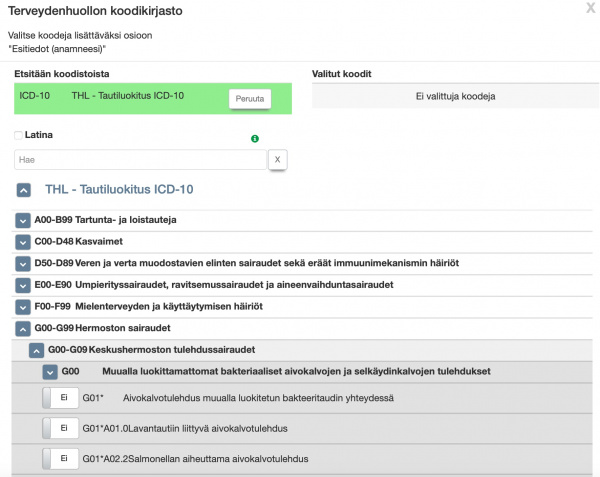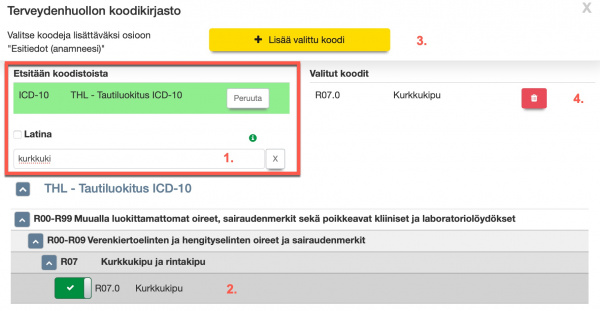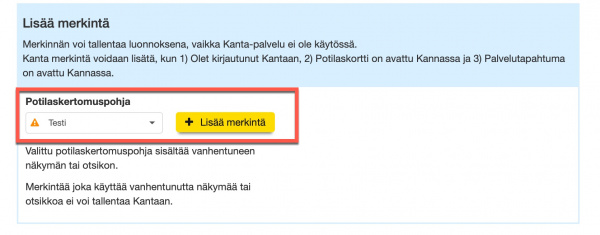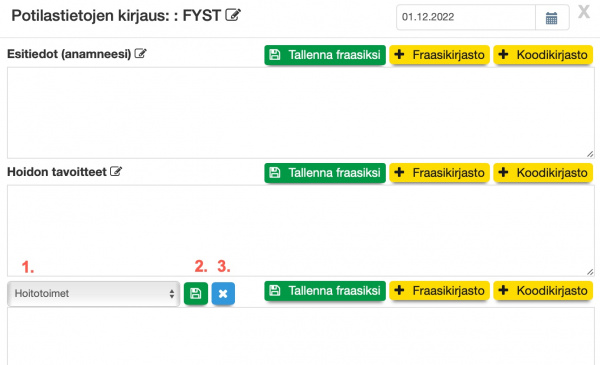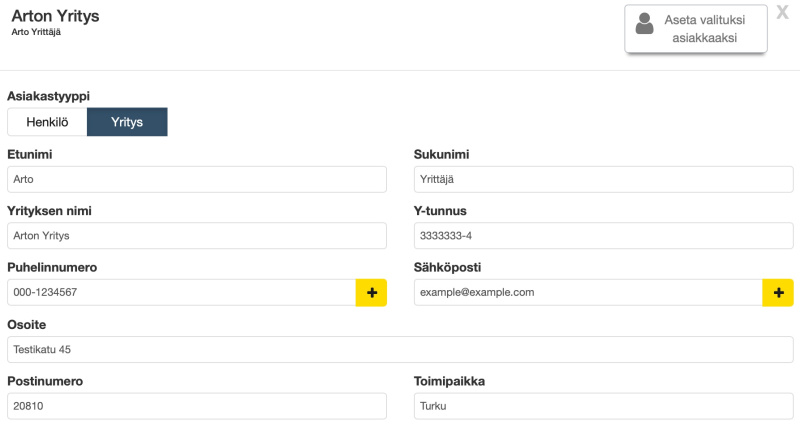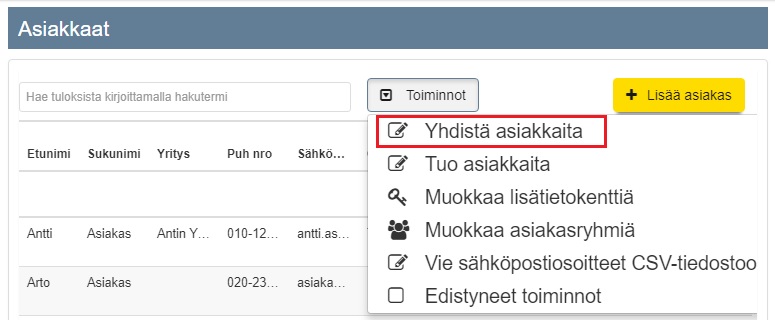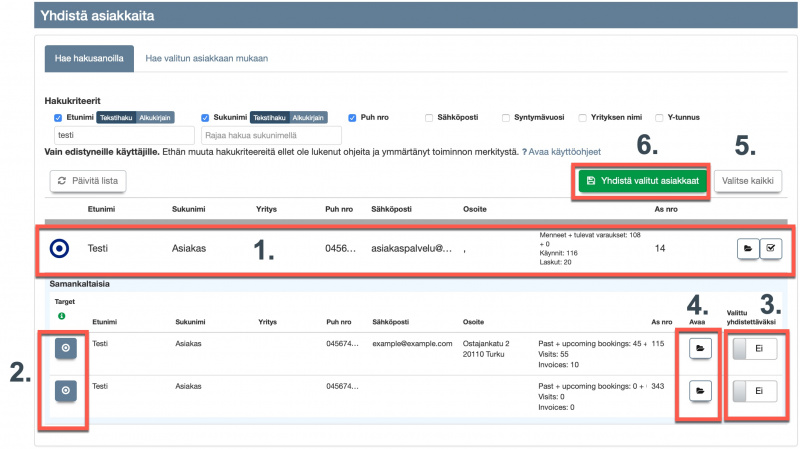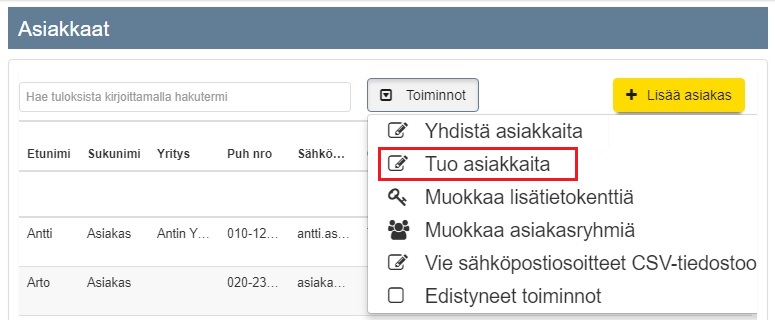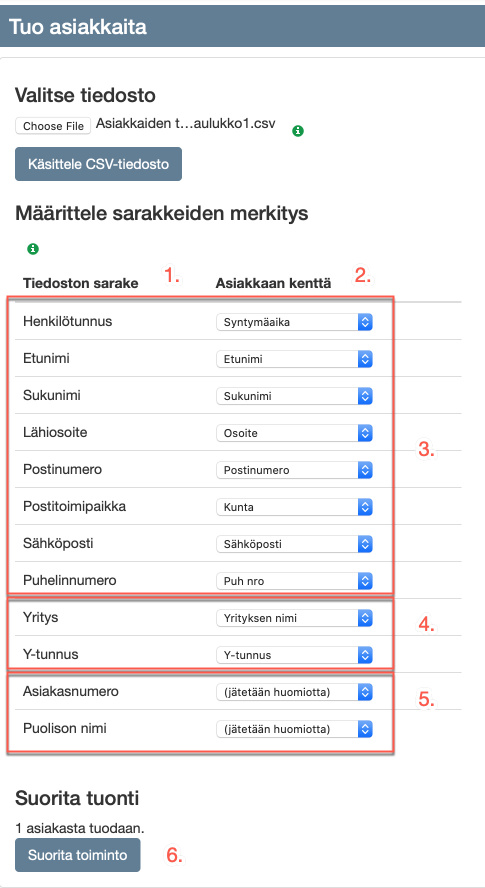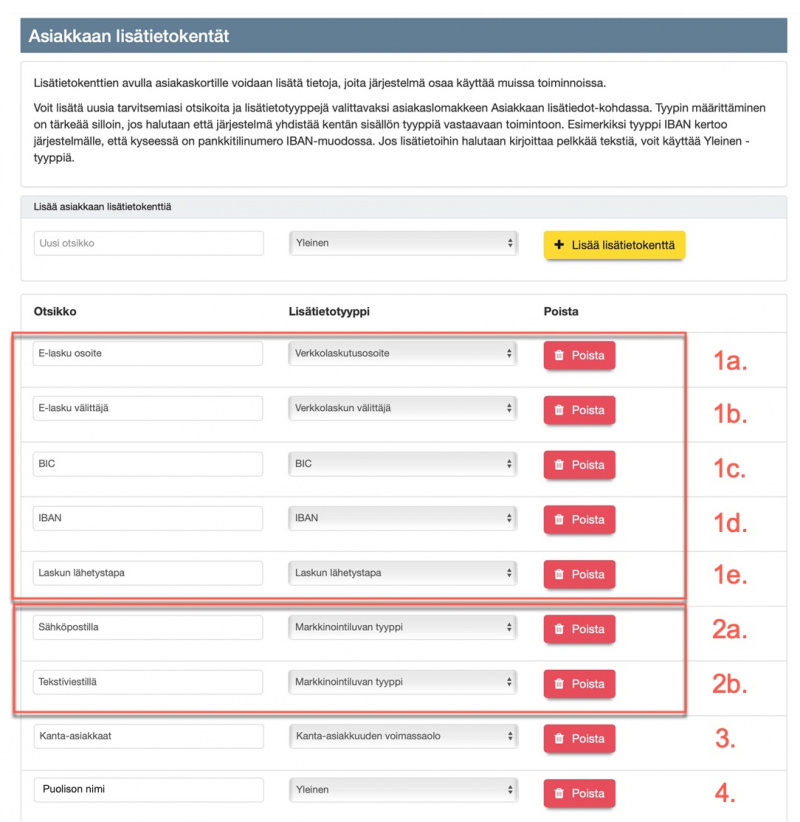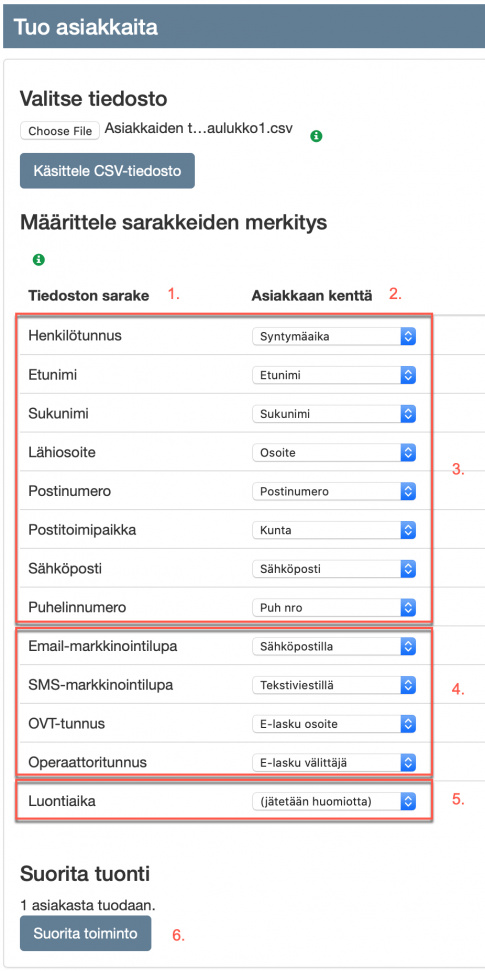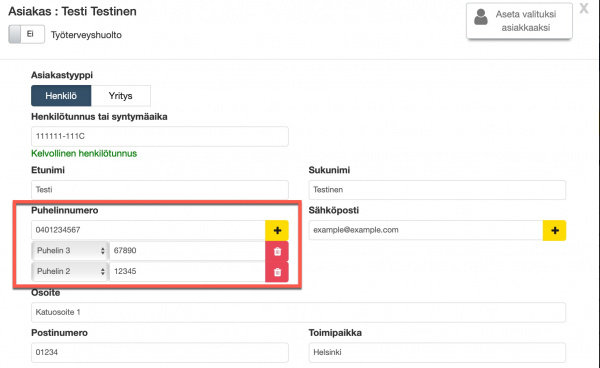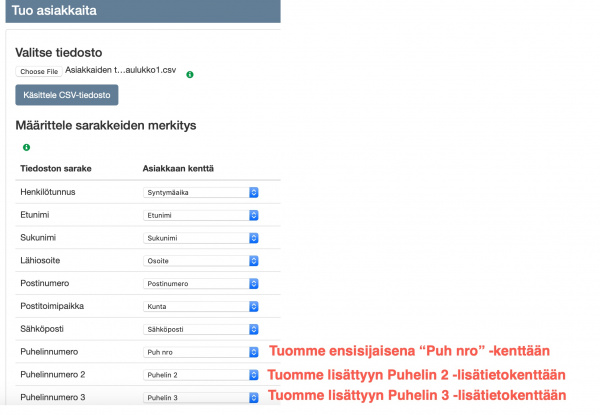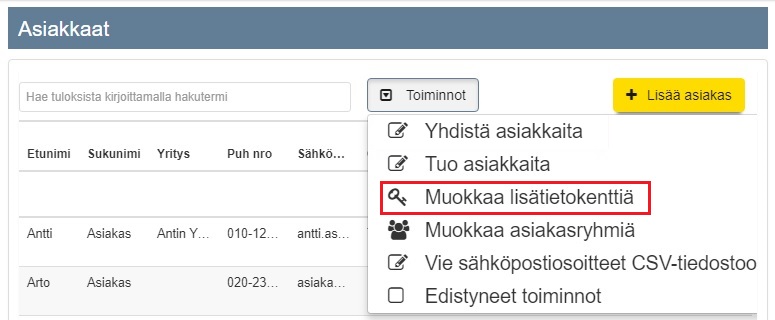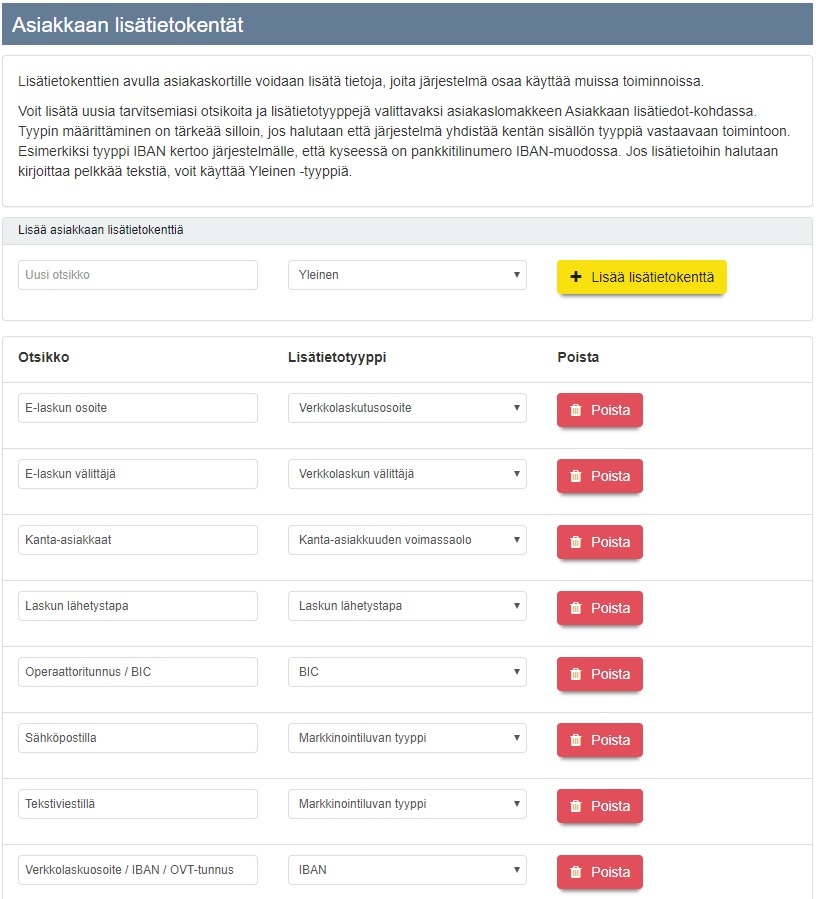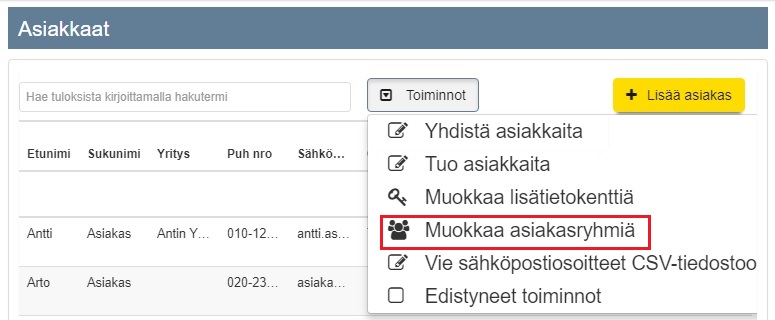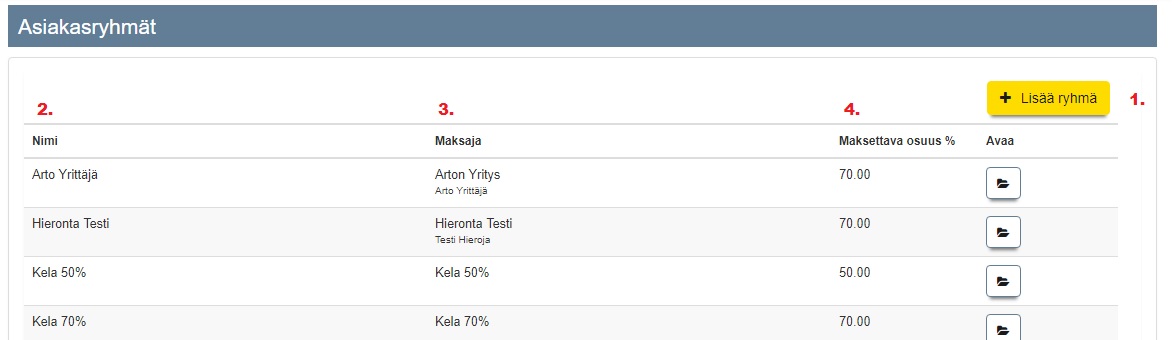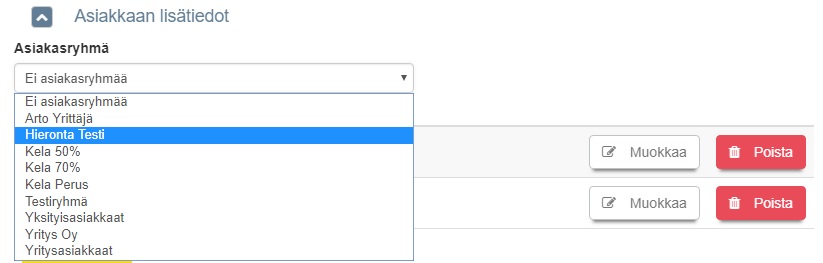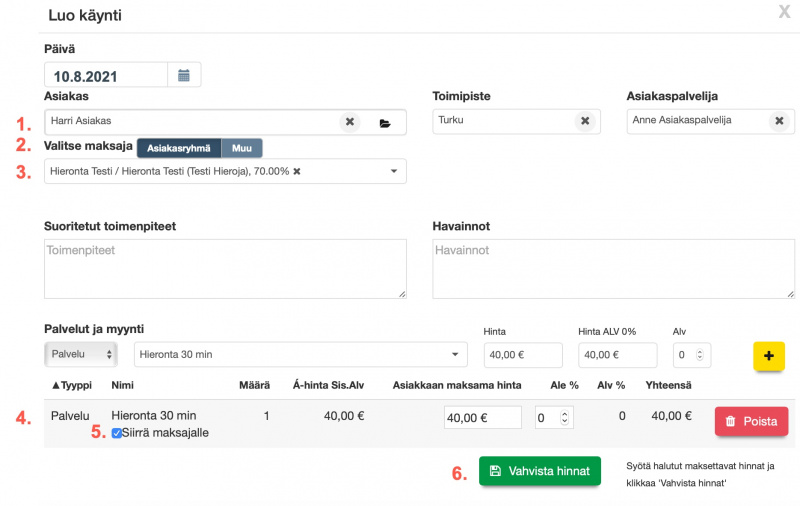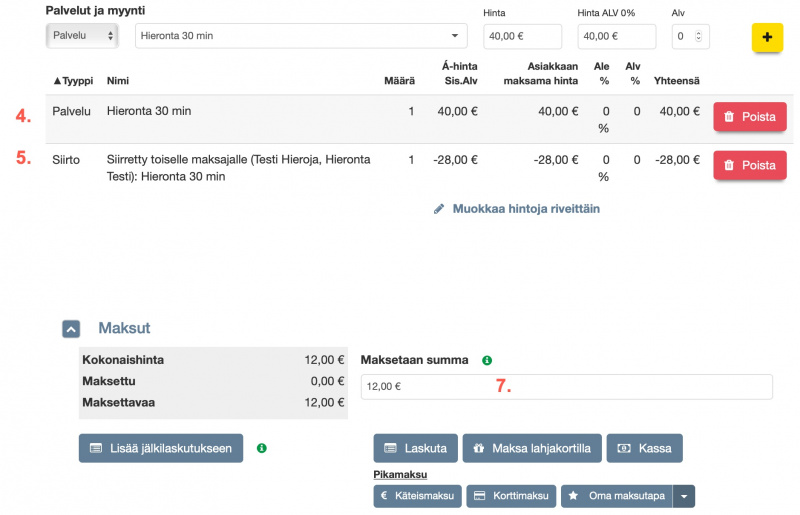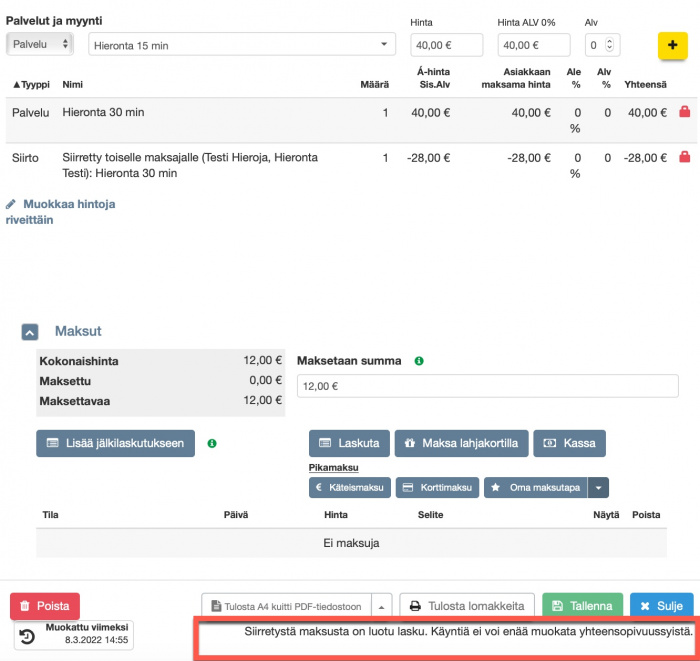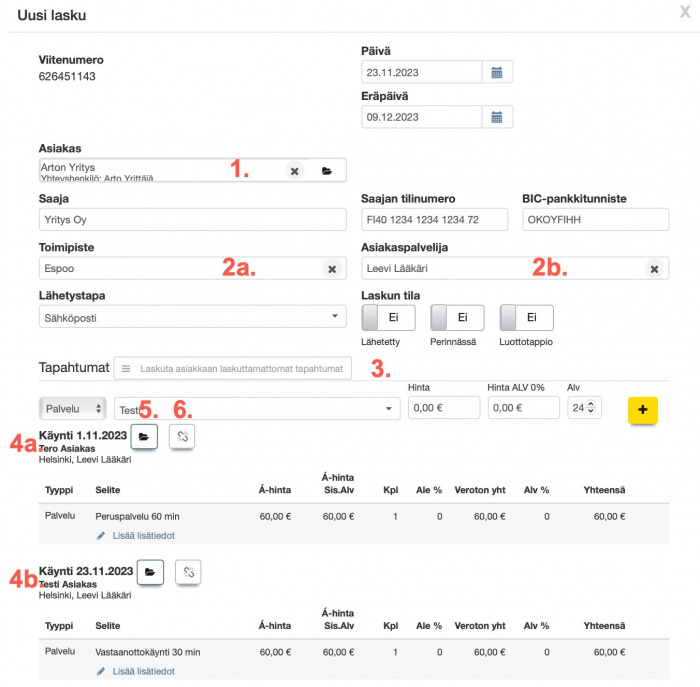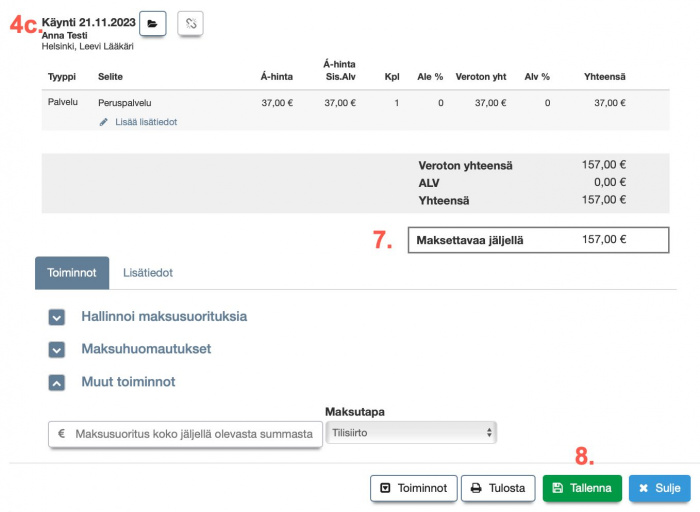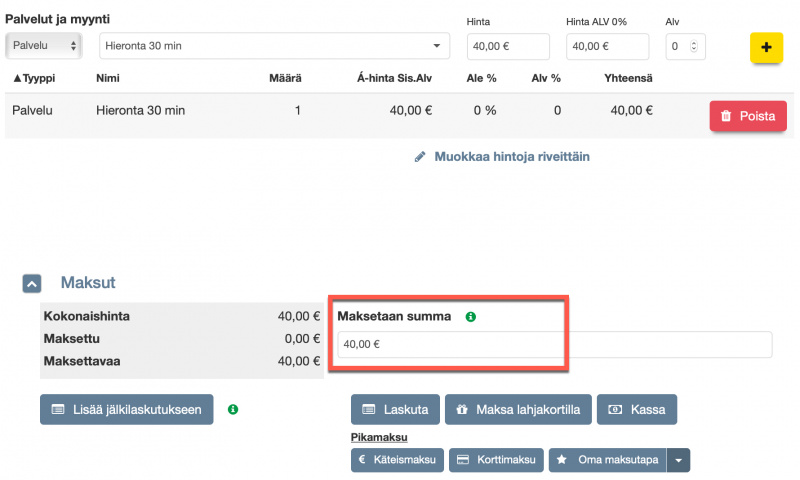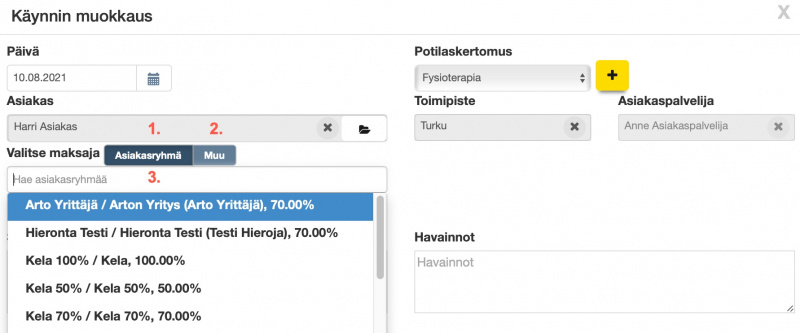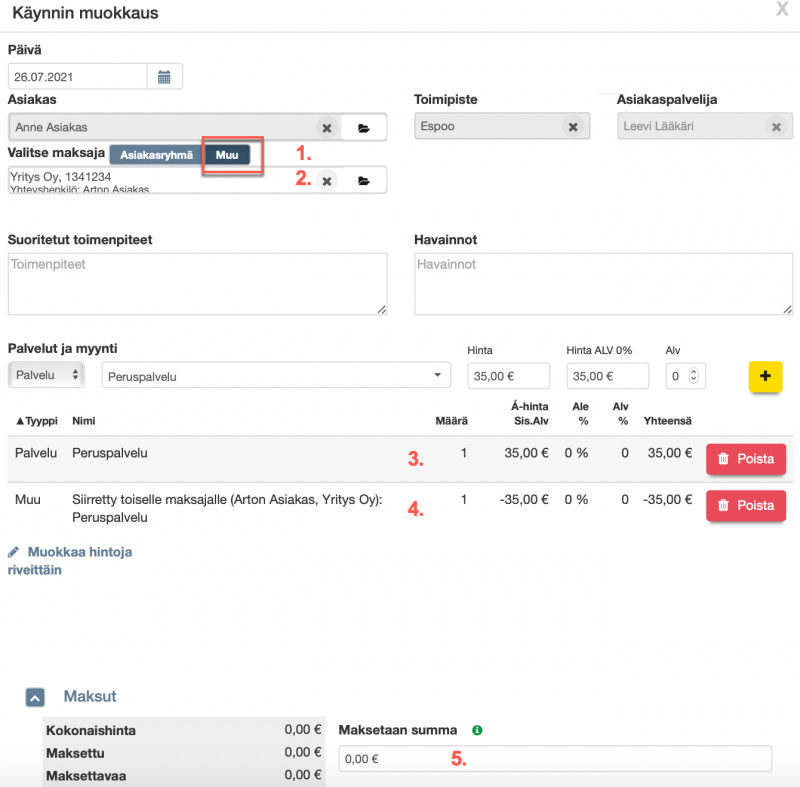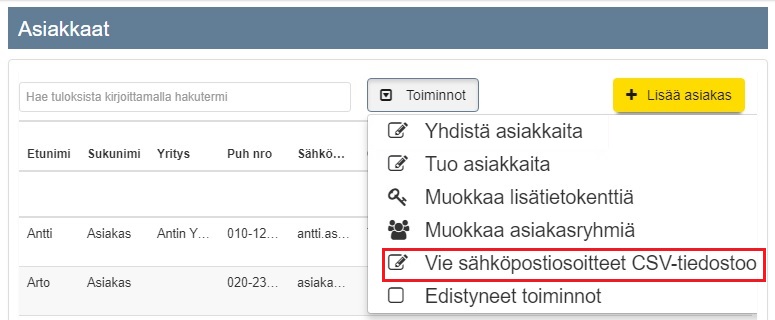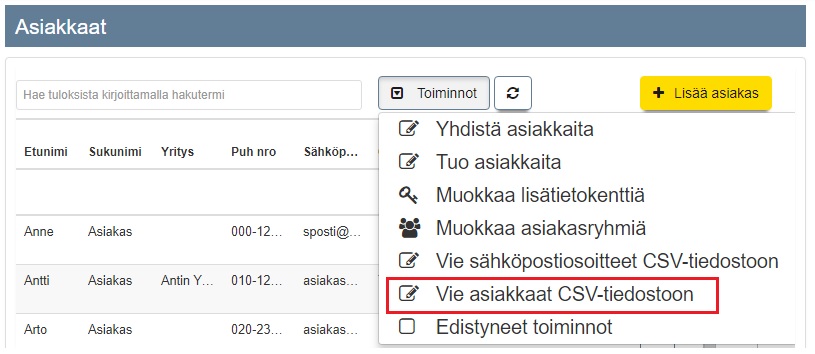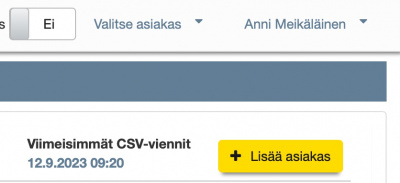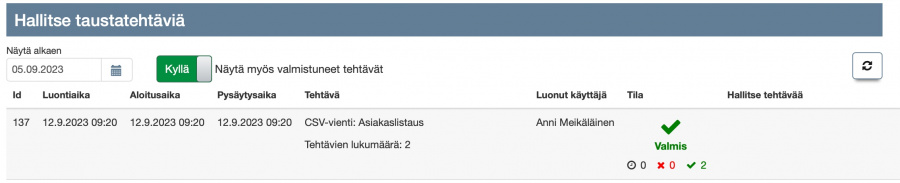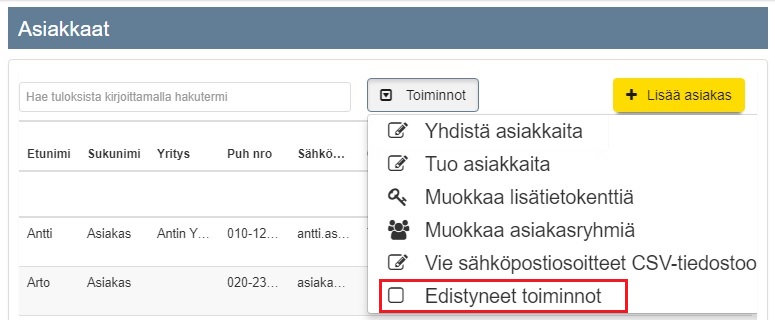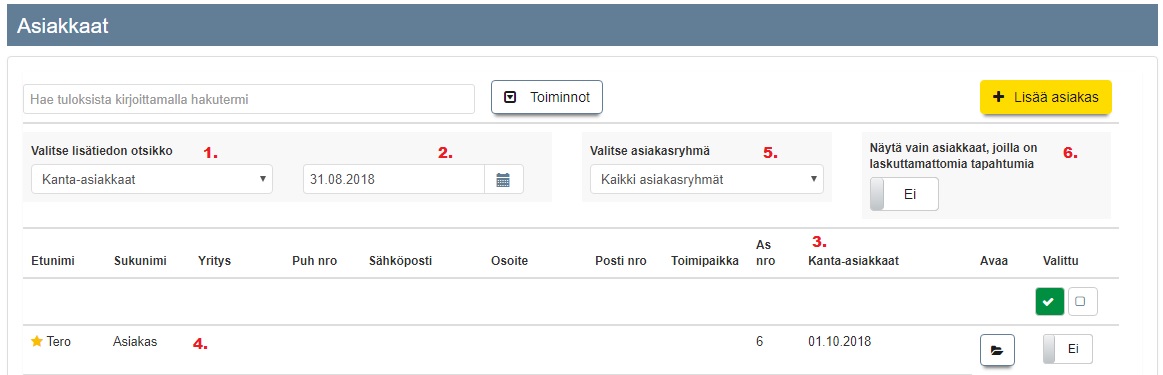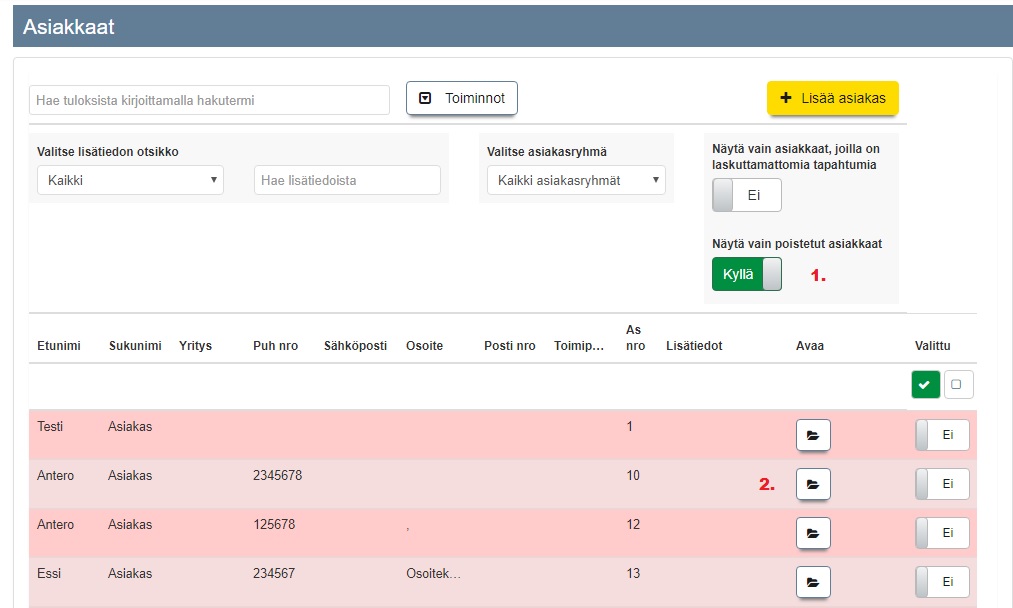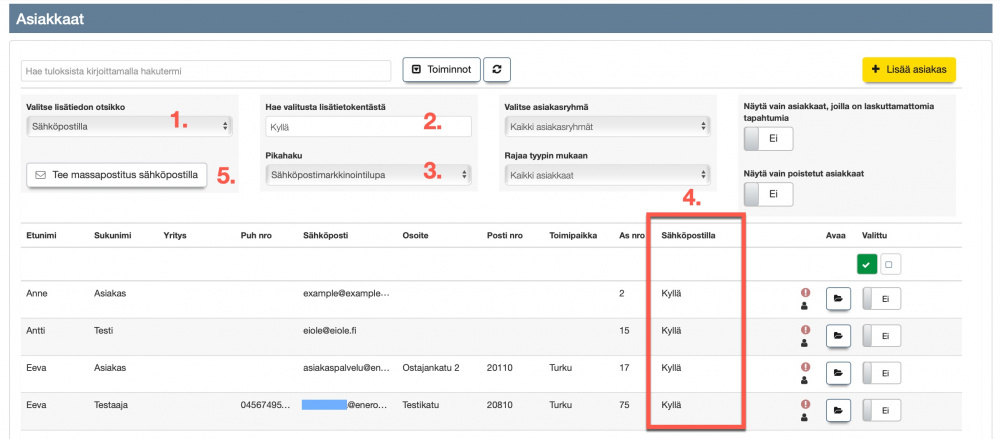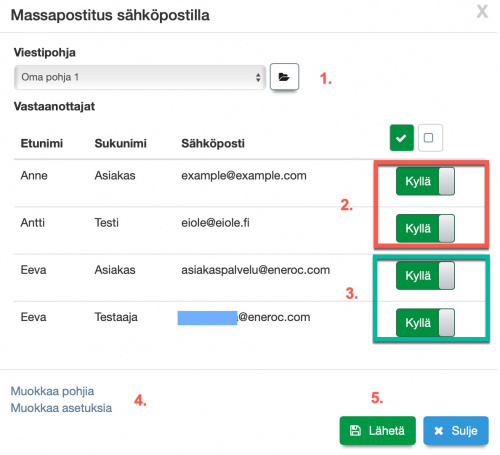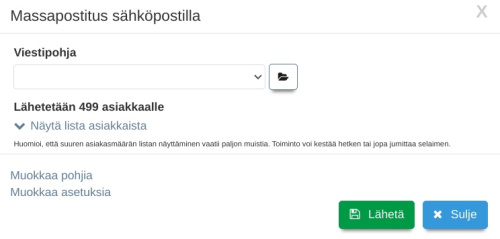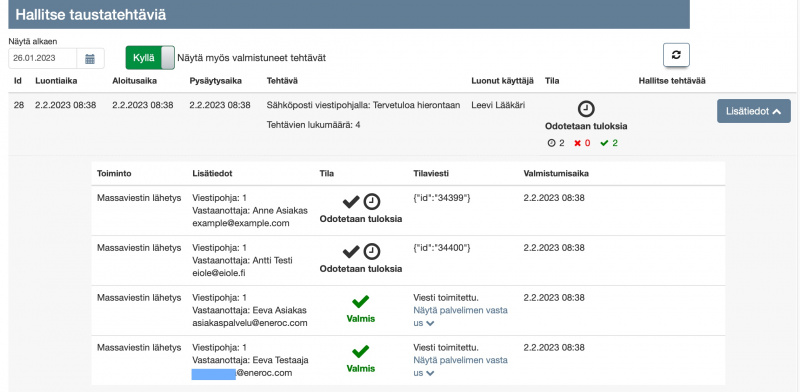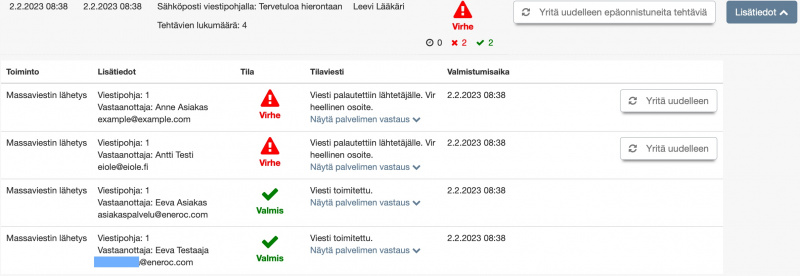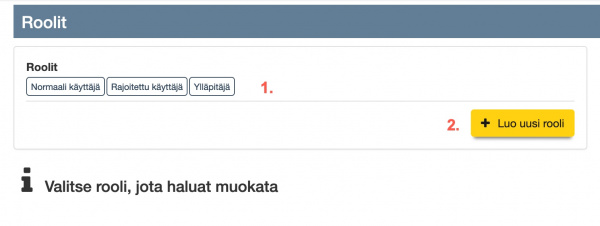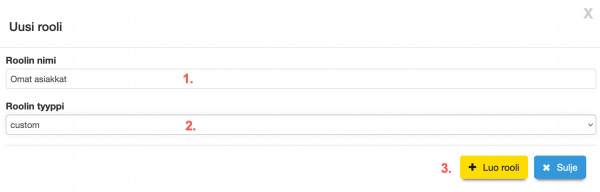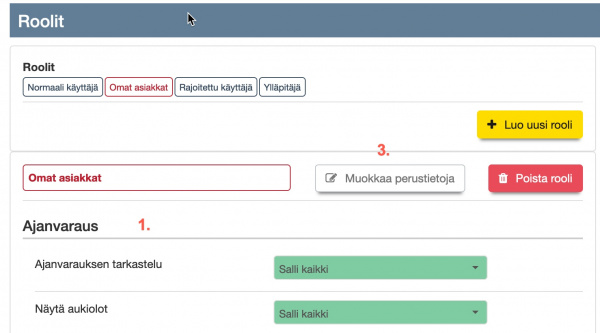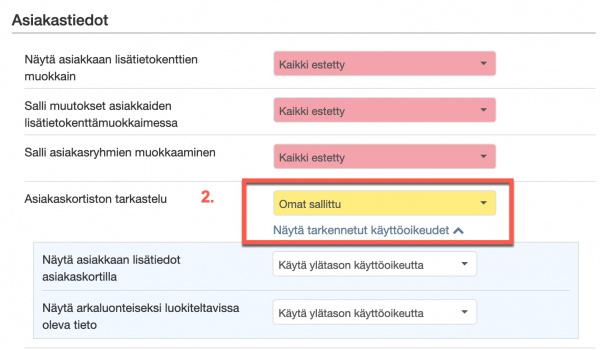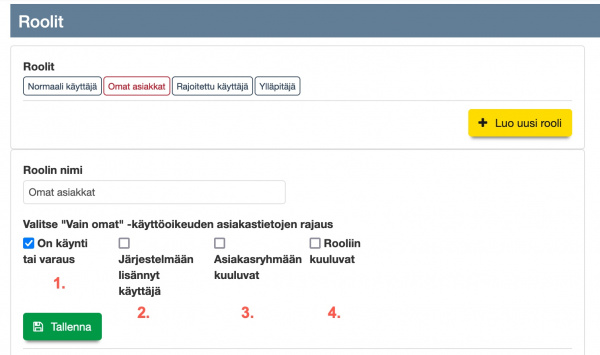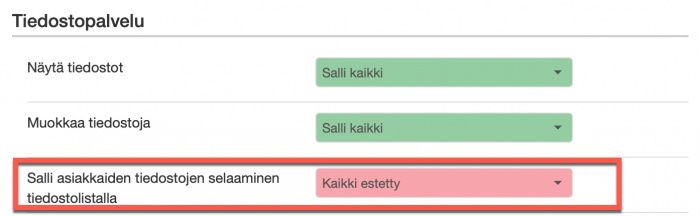Ero sivun ”Asiakkaat” versioiden välillä
(→Esimerkkejä: Omistetut asiakkaat) |
(→Koodistot) |
||
| (49 välissä olevaa versiota samalta käyttäjältä ei näytetä) | |||
| Rivi 29: | Rivi 29: | ||
'''3)''' Tästä osasta löytyy useita asiakaskortin lisätoimintoja, joita käsitellään tarkemmin kohdassa: [[Asiakkaat#Asiakaskortin lisätoiminnot|Asiakaskortin lisätoiminnot]]. <br> | '''3)''' Tästä osasta löytyy useita asiakaskortin lisätoimintoja, joita käsitellään tarkemmin kohdassa: [[Asiakkaat#Asiakaskortin lisätoiminnot|Asiakaskortin lisätoiminnot]]. <br> | ||
'''4)''' Alimmasta kentästä löytyy perustoimintojen, kuten "Poista", "Tallenna" ja "Sulje" lisäksi:<br><br> | '''4)''' Alimmasta kentästä löytyy perustoimintojen, kuten "Poista", "Tallenna" ja "Sulje" lisäksi:<br><br> | ||
| + | |||
| + | <span style="color:#ff0000"><strong>Huom:</strong></span> '''Sisältää uusia toimintoja alkaen Ajas Touchin esijulkaisuversiosta 7/2024.'''<br> | ||
| + | <br> | ||
| + | |||
| + | Kohdan 1) "Asiakkaalla on maksamattomia tapahtumia" -ilmoitus on nyt painike, ja siitä pääsee näkemään mitä maksamattomia tapahtumia järjestelmästä löytyy. | ||
| + | [[Tiedosto:Asiakaskortti-maksamattomat1.png|500px]]<br><br> | ||
| + | *Avautuvalla lomakkeella näytetään tapahtumat listana. | ||
| + | *Tapahtumia voi tarkastella ja selvittää joko listan tiedoilla tai avaamalla tapahtuman kansion kuvasta. <br> | ||
| + | |||
| + | |||
| + | ====Asiakaslomakkeen lisätietopohja==== | ||
| + | |||
| + | Asiakaskorttiin on lisätty mahdollisuus näyttää ja käyttää joitakin asiakkaan lisätietoja suoraan lomakkeella. Kaikki nämä toiminnot ovat aikaisemmin jo olleet käytettävissä , mutta "Asiakkaan lisätiedot" -linkin alla. Katso myös: [[Asiakkaat#Asiakkaan_lis.C3.A4tiedot|Asiakkaan lisätiedot]]<br> | ||
| + | |||
| + | Ajas-tilauksissa (5.12.2023 alkaen) pohja on jo oletuksena asetettu olemaan tilatun toimialaversion mukaisesti. Näin tapahtuu toimialoilla, jotka ovat suoraan valittavana Ajas-tilaus-lomakkeella. <br> | ||
| + | |||
| + | Tätä vanhemmilla Ajas-käyttäjillä pohja on oletuksena edelleen samanlainen kuin ennen. Vanhojen käyttäjien tileillä pääkäyttäjä voi muuttaa asiakaslomakkeen pohjaa kohdassa: <br> | ||
| + | * Ylläpito - Asetukset - Yhteiset asetukset - Yleiset asetukset -laatikko : "Asiakaslomakkeen lisätietopohja". Oletuksena siinä on valinta: "Ei mitään" <br> | ||
| + | |||
| + | '''Esimerkki: Lisätietopohjan valinta "Yleismalli"'''<br> | ||
| + | * Toimialoille: Yleismalli, Kampaaja, Vuokraus, Eläinlääkäri<br> | ||
| + | [[Tiedosto:Asiakas-lisatietopohja1.png|700px]] <br> <br> | ||
| + | |||
| + | '''1)''' Vapaamuotoisesti täytettäviä tietoja. | ||
| + | * Aikaisemmista oletus -lisätietokentistä siirtyviä tietoja ovat: "Ammatti" , "Harrastukset".<br> | ||
| + | '''2)''' Asiakkaan laskutustiedot. | ||
| + | * Aikaisemmin lisätyistä lisätietokentistä siirtyviä tietoja ovat: "Laskun lähetystapa", "Verkkolaskun välittäjä tai BIC", "Verkkolaskutusosoite tai IBAN".<br> | ||
| + | '''3)''' Asiakkaan markkinointiluvan tila. | ||
| + | * Aikaisemmin lisätyistä lisätietokentistä siirtyviä tietoja ovat: "Sähköpostilla", "Tekstiviestillä" eli Markkinointiluvan tyypin mukainen tila.<br><br> | ||
| + | |||
| + | '''Esimerkki: Lisätietopohjan valinta "Hoitoala"'''<br> | ||
| + | *Toimialoille: Hieroja, Osteopaatti, Fysioterapia, Hoitoala<br> | ||
| + | [[Tiedosto:Asiakas-lisatietopohja2.png|700px]] <br> <br> | ||
| + | |||
| + | '''1)''' Vapaamuotoisesti täytettäviä tietoja. | ||
| + | * Aikaisemmista oletus -lisätietokentistä siirtyviä tietoja ovat: "Ammatti" , "Harrastukset", "Lääkitys", "Sairaudet ja vammat".<br> | ||
| + | '''2)''' Asiakkaan laskutustiedot. | ||
| + | * Aikaisemmin lisätyistä lisätietokentistä siirtyviä tietoja ovat: "Laskun lähetystapa", "Verkkolaskun välittäjä tai BIC", "Verkkolaskutusosoite tai IBAN".<br> | ||
| + | '''3)''' Asiakkaan markkinointiluvan tila. | ||
| + | * Aikaisemmin lisätyistä lisätietokentistä siirtyviä tietoja ovat: "Sähköpostilla", "Tekstiviestillä" eli Markkinointiluvan tyypin mukainen tila.<br><br> | ||
| + | |||
| + | |||
| + | '''Esimerkki: Lisätietopohjan valinta "Lääkäri"'''<br> | ||
| + | *Toimialoille: Lääkäri, Psykoterapia, Hammaslääkäri<br> | ||
| + | [[Tiedosto:Asiakas-lisatietopohja3.png|700px]] <br> <br> | ||
| + | |||
| + | '''1)''' Vapaamuotoisesti täytettäviä tietoja. | ||
| + | * Aikaisemmista oletus -lisätietokentistä siirtyviä tietoja ovat: "Ammatti" , "Harrastukset", "Lääkitys", "Sairaudet ja vammat".<br> | ||
| + | '''2)''' Asiakkaan laskutustiedot. | ||
| + | * Aikaisemmin lisätyistä lisätietokentistä siirtyviä tietoja ovat: "Laskun lähetystapa", "Verkkolaskun välittäjä tai BIC", "Verkkolaskutusosoite tai IBAN".<br> | ||
| + | '''3)''' Asiakkaan markkinointiluvan tila. | ||
| + | * Aikaisemmin lisätyistä lisätietokentistä siirtyviä tietoja ovat: "Sähköpostilla", "Tekstiviestillä" eli Markkinointiluvan tyypin mukainen tila.<br><br> | ||
| + | |||
| + | '''Uusien pohjien arkaluonteisten tietojen näkyvyyden hallinta käyttäjäroolilla'''<br> | ||
| + | * Pohjan valinta on tilikohtainen ominaisuus | ||
| + | * Jos tarve vaatii, sen arkaluonteisten tietojen näkyvyyttä kaikille käyttäjille voi hallinnoida käyttäjäroolilla | ||
| + | * Pääkäyttäjä voi hallinnoida rooleja: Ohje [[Työntekijät#Roolien_muokkaus|Roolien muokkaus]] | ||
| + | *Muokattava oikeus on Asiakaskortiston tarkastelu -oikeuden alioikeus: Näytä arkaluonteiseksi luokiteltavissa oleva tieto | ||
| + | [[Tiedosto:Arkaluonteinen tieto.png|700px]]<br><br> | ||
| + | *Arkaluonteiset kentät ovat tällä asetuksella nyt estetty:<br> | ||
| + | [[Tiedosto:Arkaluonteinen tieto2.png|700px]]<br><br> | ||
| + | <br> | ||
====Asiakaskortin tapahtumaloki==== | ====Asiakaskortin tapahtumaloki==== | ||
| Rivi 46: | Rivi 108: | ||
| − | [[Tiedosto:Asiakas- | + | [[Tiedosto:Asiakas-loki4.png|700px]]<br><br> |
| − | Esimerkki-lokissamme asiakkaan Anne Asiakas tietoja on kalenterin mukaisena ajankohtana katsellut 3 työntekijää / kirjautunutta käyttäjää: Leevi Lääkäri, | + | Esimerkki-lokissamme asiakkaan Anne Asiakas tietoja on kalenterin mukaisena ajankohtana muokannut, tulostanut tai katsellut 3 työntekijää / kirjautunutta käyttäjää: Leevi Lääkäri, Emmi Terapeutti ja Anette Asiakaspalvelija. Esimerkkejä tehdyistä toiminnoista:<br><br> |
| + | |||
| + | '''1)''' Katseltu asiakaskorttia.<br> | ||
| + | '''2)''' Muokattu asiakaskorttia.<br> | ||
| + | '''3)''' Tulostettu asiakkaan kaikki tiedot, GDPR-tulostuksella.<br> | ||
| + | '''4)''' Katseltu asiakkaan potilaskertomusmerkintää.<br> | ||
| + | '''5)''' Katseltu asiakaskorttia.<br> | ||
| + | '''6)''' Lisätty asiakkaalle potilaskertomusmerkintä.<br> | ||
| + | <br><br> | ||
====Asiakaskortin toiminnot -painike==== | ====Asiakaskortin toiminnot -painike==== | ||
| Rivi 104: | Rivi 174: | ||
=====Lisätietojen värikoodit===== | =====Lisätietojen värikoodit===== | ||
| − | |||
Kuten yllä mainittiin, jotkut lisätiedot pitää kertoa järjestelmälle sellaisessa muodossa, että järjestelmä tunnistaa tiedon halutunlaiseksi. Sen vuoksi pelkkä oikean näköinen kirjoitusasu ei riitä siihen, että järjestelmä pystyy käsittelemään lisätiedon halutulla tavalla vaan lisätiedon otsikko on valittava pudostuvalikosta. Lisätietoihin on nyt lisätty värikoodit mahdollisen ongelmatilanteen selvittämisen helpottamiseksi.<br> | Kuten yllä mainittiin, jotkut lisätiedot pitää kertoa järjestelmälle sellaisessa muodossa, että järjestelmä tunnistaa tiedon halutunlaiseksi. Sen vuoksi pelkkä oikean näköinen kirjoitusasu ei riitä siihen, että järjestelmä pystyy käsittelemään lisätiedon halutulla tavalla vaan lisätiedon otsikko on valittava pudostuvalikosta. Lisätietoihin on nyt lisätty värikoodit mahdollisen ongelmatilanteen selvittämisen helpottamiseksi.<br> | ||
[[Tiedosto:Lisatietojen-varikoodit.jpg|799px]]<br><br> | [[Tiedosto:Lisatietojen-varikoodit.jpg|799px]]<br><br> | ||
| Rivi 111: | Rivi 180: | ||
'''Musta teksti''' = Lisätietokentälle ei ole valittu otsikkoa pudotusvalikosta, vaan se on kirjoitettu käsin.<br> | '''Musta teksti''' = Lisätietokentälle ei ole valittu otsikkoa pudotusvalikosta, vaan se on kirjoitettu käsin.<br> | ||
<span style="color:#ff0000"><strong>Punainen teksti !</strong></span> = Lisätietokentälle ei ole valittu otsikkoa pudotusvalikosta ja sille on kirjoitettu sama nimi kuin mikä jollakin pudotusvalikon otsikolla on. Punainen väri ilmaisee sen, että otsikkoa ei ole valittu valmiista vaihtoehdoista, vaikka nimestä voisi niin päätellä.<br><br> | <span style="color:#ff0000"><strong>Punainen teksti !</strong></span> = Lisätietokentälle ei ole valittu otsikkoa pudotusvalikosta ja sille on kirjoitettu sama nimi kuin mikä jollakin pudotusvalikon otsikolla on. Punainen väri ilmaisee sen, että otsikkoa ei ole valittu valmiista vaihtoehdoista, vaikka nimestä voisi niin päätellä.<br><br> | ||
| − | |||
=====Estetyt asiakaspalvelijat===== | =====Estetyt asiakaspalvelijat===== | ||
| Rivi 130: | Rivi 198: | ||
====Potilaskertomus==== | ====Potilaskertomus==== | ||
| − | Ajas Touchin Kanta-merkinnät tehdään asiakaskortin Potilaskertomus -osiossa. Kanta-merkintöjen tekeminen on mahdollista niille käyttäjille, jotka ovat liittyneet Kantaan kauttamme. | + | Ajas Touchin Kanta-merkinnät tehdään asiakaskortin Potilaskertomus -osiossa. Kanta-merkintöjen tekeminen on mahdollista niille käyttäjille, jotka ovat liittyneet Kantaan kauttamme. Jos liittymisesi Kantaan on kesken, voit tilapäisesti käyttää ohjelman lomakkeita luonnoksina. Huomaathan, että lain mukaan potilastietomerkinnät tulisi viedä Kantaan lainsäädännössä määrättyjen aikojen sisällä. <br> |
*Tämä ohje kattaa potilaskertomusten tekemisen luonnoksena. | *Tämä ohje kattaa potilaskertomusten tekemisen luonnoksena. | ||
*Merkinnän tekeminen Kantaan on kuvattu Kanta-käyttäjien ohjeissa. | *Merkinnän tekeminen Kantaan on kuvattu Kanta-käyttäjien ohjeissa. | ||
| Rivi 138: | Rivi 206: | ||
[[Tiedosto:Potilaskertomus_uusi.jpg|none]] | [[Tiedosto:Potilaskertomus_uusi.jpg|none]] | ||
<br> | <br> | ||
| − | '''1)''' Luonnokset näkyvät Merkinnät-listassa<br> | + | '''1)''' Luonnokset näkyvät Merkinnät-listassa. <br> |
| + | Jos pitkäaikaiselle asiakkaallesi on kertynyt jo paljon merkintöjä ajalta ennen kuin Kanta-velvoite kohdallasi koski sinua, huomaathan että vanhimmat saattavat olla oletuksena piilossa ja voidaan tuoda näkyviin Merkinnät-listan alaosassa olevilla valinnoilla. <br> | ||
| + | [[Tiedosto:Nayta-merkinnat-ajalta.jpg|700px]]<br><br> | ||
'''2)''' Luonnoksen tekeminen aloitetaan valitsemalla Potilaskertomuspohja ja klikkaamalla "Lisää merkintä"<br><br> | '''2)''' Luonnoksen tekeminen aloitetaan valitsemalla Potilaskertomuspohja ja klikkaamalla "Lisää merkintä"<br><br> | ||
'''Huom:''' Jotta voit tehdä potilaskertomuksen, '''järjestelmään on luotava vähintäin yksi potilaskertomuspohja'''. <br> | '''Huom:''' Jotta voit tehdä potilaskertomuksen, '''järjestelmään on luotava vähintäin yksi potilaskertomuspohja'''. <br> | ||
Merkinnän kirjauspohjan eli Potilaskertomuspohjan voi tehdä päävalikon sivulla "Terveydenhuolto" -> "Potilaskertomuspohjat". Katso myös ohje: [[Muut#Potilaskertomuspohjan lisäys|Potilaskertomuspohjan lisäys]]<br> | Merkinnän kirjauspohjan eli Potilaskertomuspohjan voi tehdä päävalikon sivulla "Terveydenhuolto" -> "Potilaskertomuspohjat". Katso myös ohje: [[Muut#Potilaskertomuspohjan lisäys|Potilaskertomuspohjan lisäys]]<br> | ||
| + | |||
| + | '''Onko yritykselläsi jo Kanta-liityntä?'''<br> | ||
| + | *Jos yritykselläsi ei vielä ole Kanta-liityntää, kaikki järjestelmään tehdyt potilaskertomuspohjat ovat käytössä luonnosten tekemiseen. | ||
| + | *Jos yritykselläsi on jo Kanta-liityntä ja Ajas-tili on liitetty Kantaan, tutustu myös seuraaviin ohjeisiin vaikka itse et vielä käyttäisi Kantaa. Roolin oikeuksien tunnistus-toiminnot koskee kaikkia Ajas-tilillä olevia käyttäjiä: | ||
| + | [[Kanta_Potilastiedon_arkisto#N.C3.A4kym.C3.A4n_valinta_roolin_k.C3.A4ytt.C3.B6oikeuksien_mukaan|Näkymän valinta roolin käyttöoikeksien mukaan]] | ||
| + | |||
<br><br> | <br><br> | ||
| Rivi 160: | Rivi 236: | ||
<li>Koodikirjasto sisältää seuraavat koodistot. Ne näkyvät toimialoittain. Katso myös: [[Asiakkaat#Koodistot|Koodistot]]<br> | <li>Koodikirjasto sisältää seuraavat koodistot. Ne näkyvät toimialoittain. Katso myös: [[Asiakkaat#Koodistot|Koodistot]]<br> | ||
*THL - Tautiluokitus ICD-10 | *THL - Tautiluokitus ICD-10 | ||
| + | *THL - Toimenpideluokitus | ||
*THL - ICF Toimintakykykäsitteiden luokitus | *THL - ICF Toimintakykykäsitteiden luokitus | ||
*Kuntaliitto - Fysioterapianimikkeistö | *Kuntaliitto - Fysioterapianimikkeistö | ||
| Rivi 186: | Rivi 263: | ||
</li> | </li> | ||
<li> | <li> | ||
| − | + | Potilaskertomuksen voi tallentaa luonnoksena ellei Kanta-yhteys ole käytössä / päällä. Huomaathan, että lain mukaan potilastietomerkinnät tulisi viedä Kantaan lainsäädännössä määrättyjen aikojen sisällä. | |
</li> | </li> | ||
<li> | <li> | ||
| Rivi 196: | Rivi 273: | ||
=====Fraasit===== | =====Fraasit===== | ||
| − | |||
| − | |||
Potilaskertomukseen Fraasit -toiminnolla voit:<br> | Potilaskertomukseen Fraasit -toiminnolla voit:<br> | ||
| Rivi 204: | Rivi 279: | ||
*Muokata ja poistaa fraaseja fraasikirjastossa. | *Muokata ja poistaa fraaseja fraasikirjastossa. | ||
*Valita 1 tai useamman fraasin kerralla uuteen merkintääsi. | *Valita 1 tai useamman fraasin kerralla uuteen merkintääsi. | ||
| − | *Valita lisätäänkö fraasi : Omaan käyttöön, Kaikkien samaa roolia käyttävien käyttöön vai Koko yrityksen käyttöön. | + | *Valita lisätäänkö fraasi : Omaan käyttöön, Kaikkien samaa roolia käyttävien käyttöön vai Koko yrityksen käyttöön. |
** '''Huom''': Fraasien käyttöoikeudet perustuvat työntekijän roolissa määriteltyihin oikeuksiin. | ** '''Huom''': Fraasien käyttöoikeudet perustuvat työntekijän roolissa määriteltyihin oikeuksiin. | ||
| Rivi 291: | Rivi 366: | ||
=====Koodistot===== | =====Koodistot===== | ||
| − | |||
| − | |||
Potilaskertomuksen tekstiin voi hakea ja lisätä koodeja koodikirjastosta. Se sisältää seuraavat koodistot, jotka näkyvät toimialoittain. <br> | Potilaskertomuksen tekstiin voi hakea ja lisätä koodeja koodikirjastosta. Se sisältää seuraavat koodistot, jotka näkyvät toimialoittain. <br> | ||
*THL - Tautiluokitus ICD-10 | *THL - Tautiluokitus ICD-10 | ||
**Näkyy kaikissa terveydenhuollon toimialaversioissa. | **Näkyy kaikissa terveydenhuollon toimialaversioissa. | ||
| + | *THL - Toimenpideluokitus | ||
| + | **Näkyy Lääkärin toimialaversiossa | ||
*THL - ICF Toimintakykykäsitteiden luokitus | *THL - ICF Toimintakykykäsitteiden luokitus | ||
**Näkyy Fysioterapian ja Psykoterapian toimialaversioissa. | **Näkyy Fysioterapian ja Psykoterapian toimialaversioissa. | ||
| Rivi 312: | Rivi 387: | ||
[[Tiedosto:Koodisto21.jpg|600px]]<br><br> | [[Tiedosto:Koodisto21.jpg|600px]]<br><br> | ||
| − | '''1)''' Haun kohteena olevat koodistot on listattu ylävasemmalla. "Selaa" - | + | '''1)''' Haun kohteena olevat koodistot on listattu ylävasemmalla. <br> |
| + | Jos koodiston nimen vieressä on "Selaa" -painike, koodisto on ollut saatavana puumaisessa rakenteessa, ja sen voi avata selattavaksi. Esimerkkikuva alla.<br> | ||
| + | *Näissä koodistoissa on saatavilla puurakenne, joka mahdollistaa selaamisen. | ||
| + | **THL - Tautiluokitus ICD-10 | ||
| + | **THL - Toimenpideluokitus | ||
| + | |||
| + | *Näissä koodistoissa selaaminen ei onnistu, koska puurakennetta ei ole saatavilla. Koodeja voi hakea kirjoittamalla hakutermin. | ||
| + | **THL - ICF Toimintakykykäsitteiden luokitus | ||
| + | **Kuntaliitto - Fysioterapianimikkeistö | ||
| + | **THL - Osteopatianimikkeistö | ||
| + | |||
'''2)''' Kaikki koodistot: Tämän valitsemalla voit hakea useammasta koodistosta kuin mitä käyttämäsi Ajas-toimialaversio näyttää oletuksena. <br> | '''2)''' Kaikki koodistot: Tämän valitsemalla voit hakea useammasta koodistosta kuin mitä käyttämäsi Ajas-toimialaversio näyttää oletuksena. <br> | ||
'''3)''' Latina: Näytää koodien latinankieliset nimet (jos saatavilla).<br> | '''3)''' Latina: Näytää koodien latinankieliset nimet (jos saatavilla).<br> | ||
| Rivi 361: | Rivi 446: | ||
Liitä tiedostoja - kohdassa asiakkaan tietoihin voidaan liittää liitetiedostoja. Huomaa, että ennen tämän toiminnon käyttämistä, tulee tiedostopalvelu ottaa käyttöön. Katso myös ohje: [[Tiedostot#Tiedostot|Tiedostot.]] | Liitä tiedostoja - kohdassa asiakkaan tietoihin voidaan liittää liitetiedostoja. Huomaa, että ennen tämän toiminnon käyttämistä, tulee tiedostopalvelu ottaa käyttöön. Katso myös ohje: [[Tiedostot#Tiedostot|Tiedostot.]] | ||
<br> | <br> | ||
| − | [[Tiedosto: | + | [[Tiedosto:asiakas6a1.jpg|800px]] |
<br><br> | <br><br> | ||
| Rivi 374: | Rivi 459: | ||
Yritysasiakas lisätään samalla tavalla kuin henkilöasiakas. Kun asiakaslomake avautuu, valitaan asiakastyypiksi Yritys. Yritysasiakkaan perustietoihin kuuluu myös Yrityksen nimi ja Y-tunnus. Jos yritysasiakkaan kortilla käytetään Etunimeä ja Sukunimeä, näillä tarkoitetaan yrityksen yhteyshenkilön nimeä.<br> | Yritysasiakas lisätään samalla tavalla kuin henkilöasiakas. Kun asiakaslomake avautuu, valitaan asiakastyypiksi Yritys. Yritysasiakkaan perustietoihin kuuluu myös Yrityksen nimi ja Y-tunnus. Jos yritysasiakkaan kortilla käytetään Etunimeä ja Sukunimeä, näillä tarkoitetaan yrityksen yhteyshenkilön nimeä.<br> | ||
| − | [[Tiedosto: | + | [[Tiedosto:yritysasiakas2.jpg|none|800px|thumb]] |
<br><br> | <br><br> | ||
| Rivi 465: | Rivi 550: | ||
'''Huom:''' Tuontia ei suositella tehtäväksi silloin, jos Ajas-ohjelmassa on jo ennestään paljon asiakkaita. | '''Huom:''' Tuontia ei suositella tehtäväksi silloin, jos Ajas-ohjelmassa on jo ennestään paljon asiakkaita. | ||
<br><br> | <br><br> | ||
| + | Jos olet aloittanut Ajas Touchin käytön hieman ennen asiakkaiden tuontia ja ehtinyt jo muutaman asiakaskortin itse lisätä ja samat asiakkaat löytyvät myös tuotavasta aineistosta, tuplakorttien syntyminen on mahdollista, jos tietyt asiakastiedot ovat erilaisia.<br> | ||
| + | |||
| + | Järjestelmä tarkistaa seuraavat tiedot: Etunimi, Sukunimi, Yrityksen nimi, Sähköpostiosoite, Puhelinnumero ja Asiakasryhmä. Jos nämä tiedot ovat täsmälleen samat, asiakas tulkitaan samaksi kuin jo olemassa oleva asiakas on. Se ei haittaa vaikka jokin tieto puuttuu, kunhan se tieto puuttuu molemmista. Erilaiset kirjoitusasut tai tiedon puuttuminen vain toisesta (Ajas asiakaskortti ja tuotava aineisto) tulkitaan eri asiakkaiksi.<br> | ||
| + | |||
| + | Tuplakortteihin auttaa [[Asiakkaat#Asiakkaiden_yhdist.C3.A4minen|Asiakkaiden yhdistämis -toiminto]]<br> | ||
| + | Asiakkaiden yhdistäminen on oletuksena mahdollista vain tilin pääkäyttäjälle ja se on peruuttamaton toiminto.<br><br> | ||
| + | |||
=====Vanhan asiakaskortiston tiedostomuoto ja sisältö===== | =====Vanhan asiakaskortiston tiedostomuoto ja sisältö===== | ||
| Rivi 676: | Rivi 768: | ||
===== Maksun jakaminen ja siirto toiselle maksajalle===== | ===== Maksun jakaminen ja siirto toiselle maksajalle===== | ||
| − | + | ||
| − | |||
*Käynti-rivilä näkyy "Siirrä maksajalle" -rastitettava kohta, jos maksaja on määritelty. Maksun siirto tapahtuu, jos rasti jätetään/lisätään paikalleen. | *Käynti-rivilä näkyy "Siirrä maksajalle" -rastitettava kohta, jos maksaja on määritelty. Maksun siirto tapahtuu, jos rasti jätetään/lisätään paikalleen. | ||
*Maksun siirto on mahdollista myös sen jälkeen, kun käynti on jo tallennettu. | *Maksun siirto on mahdollista myös sen jälkeen, kun käynti on jo tallennettu. | ||
| Rivi 731: | Rivi 822: | ||
===== Laskun tekeminen asiakasryhmän maksajalle===== | ===== Laskun tekeminen asiakasryhmän maksajalle===== | ||
<br> | <br> | ||
| − | |||
| − | + | [[Tiedosto:Siirtolasku-ylaosa.jpg|700px]]<br> | |
| + | [[Tiedosto:Siirtolasku-alaosa.jpg|700px]]<br> | ||
| − | '''1)''' | + | <br> |
| − | ''' | + | |
| − | '''3)''' | + | '''1)''' Uusi lasku yritysasiakkaalle, joka toimii asiakasryhmän maksajana. Valitse asiakas.<br> |
| − | ''' | + | '''2a - 2b)''' Valitse toimipiste ja asiakaspalvelija.<br> |
| − | ''' | + | '''3)''' Tuo laskuun odottavat tapahtumat painamalla "Laskuta asiakkaan laskuttamattomat tapahtumat".<br> |
| − | '''6)''' | + | '''2)''' Uuteen laskuun on tuotu odottavat tapahtumat klikkaamalla "Laskuta asiakkaan laskuttamattomat tapahtumat".<br> |
| − | '''7)''' | + | '''4a)''' Tämä käynti liittyy henkilöasiakkaaseen "Tero Asiakas". Hän kuuluu asiakasryhmään, jossa tämän laskun yritysasiakas on maksajana.<br> |
| + | '''4b)''' Tämä käynti liittyy henkilöasiakkaaseen "Testi Asiakas". Hän kuuluu asiakasryhmään, jossa tämän laskun yritysasiakas on maksajana.<br> | ||
| + | '''4c)''' Tämä käynti liittyy henkilöasiakkaaseen "Anna Testi". Hän kuuluu asiakasryhmään, jossa tämän laskun yritysasiakas on maksajana.<br> | ||
| + | |||
| + | * Asiakkaan, asiakaspalvelijan ja toimipisteen tiedot tulostuvat laskulle valitun asetuksen mukaan, ja se löytyy kohdassa: Ylläpito -> Asetukset -> Laskutusasetukset -> Valitse toimipiste -> "Tulosta käyntien tiedot laskuille". Vaihtoehtoja ovat: "Ei mitään", "Asiakkaiden nimet", "Asiakkaiden, asiakaspalvelijoiden ja toimipisteiden nimet".<br> | ||
| + | |||
| + | '''5)''' Käynnin tietoja voi tarkastella avaamalla käynnin kansionkuva-painikkeesta.<br> | ||
| + | '''6)''' Käynnin voi vapauttaa tältä laskulta vapautus-painikkeesta. Käynti jää edelleen odottamaan laskutusta, ja se voidaan ottaa mukaan seuraavaan koontilaskuun.<br> | ||
| + | '''7)''' Asiakkaan maksettava loppusumma. <br> | ||
| + | '''8)''' Tallenna lasku. Lasku saa tämän jälkeen laskunumeron. | ||
| + | <br><br><br> | ||
=====Asiakasryhmän poisto tai vaihto käynti-lomakkeella===== | =====Asiakasryhmän poisto tai vaihto käynti-lomakkeella===== | ||
| Rivi 834: | Rivi 935: | ||
=====Asiakkaat, joilla on laskuttamattomia tapahtumia===== | =====Asiakkaat, joilla on laskuttamattomia tapahtumia===== | ||
| − | '''6)''' Kun liukukytkin muutetaan asentoon "Kyllä", haku näyttää ne asiakkaat, joilla on laskuttamattomia tapahtumia. Tämä tarkoittaa | + | '''6)''' Kun liukukytkin muutetaan asentoon "Kyllä", haku näyttää ne asiakkaat, joilla on laskuttamattomia tapahtumia. Tämä tarkoittaa: |
| + | * Asiakkaita, joiden käynnin maksettava summa on lisätty jälkilaskutukseen, ja tapahtumat edelleen odottavat laskutusta eli niistä ei ole olemassa laskua. | ||
| + | * Asiakkaita, jotka ovat maksun siirron johdosta "Maksajia", ja tapahtumat edelleen odottavat laskutusta eli niistä ei ole olemassa laskua. | ||
| + | <br> | ||
Katso myös ohje: [[Laskutus#Asiakkaat_joilla_on_laskuttamattomia_tapahtumia|Laskutus - Asiakkaat joilla on laskuttamattomia tapahtumia]] | Katso myös ohje: [[Laskutus#Asiakkaat_joilla_on_laskuttamattomia_tapahtumia|Laskutus - Asiakkaat joilla on laskuttamattomia tapahtumia]] | ||
<br><br> | <br><br> | ||
| Rivi 896: | Rivi 1 000: | ||
'''4)''' Viestipohjia tai sähköpostiasetuksia voi siirtyä muokkaamaan täältä. <br> | '''4)''' Viestipohjia tai sähköpostiasetuksia voi siirtyä muokkaamaan täältä. <br> | ||
'''5)''' Paina lopuksi "Lähetä"<br><br> | '''5)''' Paina lopuksi "Lähetä"<br><br> | ||
| + | |||
| + | [[Tiedosto:Massapostitus-yli-100.jpg|500px]]<br> | ||
| + | |||
| + | Jos hakukriteerit löytävät enemmän kuin 100 asiakasta / yksilöllistä sähköpostiosoitetta, listaa vastaanottajista ei automaattisesti näytetä lomakkeella. Lomake näyttää lukumäärän, kuinka monelle asiakkaalle viestiä ollaan lähettämässä. Listan voi avata "Näytä lista asiakkaista" -linkistä. Listaa avattaessa on kuitenkin syytä huomioida se, että jos aineisto on pitkä, listan näyttämisessä voi kestää jonkin aikaa riippuen käytettävän laitteen suorituskyvystä. Jopa muutaman tuhannen asiakkaan aineiston avaaminen onnistuu kuitenkin useimmilla laitteilla ilman ongelmia.<br><br> | ||
| + | |||
[[Tiedosto:Massapostitus-tausta2.jpg|800px]]<br><br> | [[Tiedosto:Massapostitus-tausta2.jpg|800px]]<br><br> | ||
| Rivi 910: | Rivi 1 019: | ||
Jonkin ajan kuluttua järjestelmä ilmoittaa, että 2 ensimmäisen sähköpostiosoitteen osalta on tapahtunut virhe. Viestiä ei ole voitu lähettää.<br><br> | Jonkin ajan kuluttua järjestelmä ilmoittaa, että 2 ensimmäisen sähköpostiosoitteen osalta on tapahtunut virhe. Viestiä ei ole voitu lähettää.<br><br> | ||
| + | |||
| + | ====Usean välilehden käyttö==== | ||
| + | |||
| + | |||
| + | Ajas Touchiin on lisätty joidenkin toimintojen yhteyteen mahdollisuus tarkastella lomaketta uudella välilehdellä. Asiakaskortti on yksi niistä. <br> | ||
| + | |||
| + | Katso ohje: [[Usean_välilehden_käyttö|Usean välilehden käyttö]]<br><br> | ||
===Asiakkaan haku=== | ===Asiakkaan haku=== | ||
| Rivi 918: | Rivi 1 034: | ||
===Omistetut asiakkaat=== | ===Omistetut asiakkaat=== | ||
| − | |||
| − | |||
| − | |||
Ajas-järjestelmään lisätyt asiakkaat ovat oletuksena kaikille käyttäjille yhteiset ja asiakaskortti näkyy kaikille käyttäjille. Asiakkaita on mahdollista rajata kahdella tavalla:<br> | Ajas-järjestelmään lisätyt asiakkaat ovat oletuksena kaikille käyttäjille yhteiset ja asiakaskortti näkyy kaikille käyttäjille. Asiakkaita on mahdollista rajata kahdella tavalla:<br> | ||
*'''Normaali roolin mukainen rajaus''', jossa asiakkaan perustiedot (kuten nimi, osoite- ja muut yhteystiedot) näkyvät kaikille, mutta asiakaskortilla olevat henkilökohtaiset tiedot, kuten potilaskertomus, rajataan näkymään esimerkiksi vain merkinnän tehneelle käyttäjälle. Järjestelmän pääkäyttäjä asettaa roolit ja roolien oikeudet muille käyttäjille: [[Työntekijät#Roolit|Roolit]] | *'''Normaali roolin mukainen rajaus''', jossa asiakkaan perustiedot (kuten nimi, osoite- ja muut yhteystiedot) näkyvät kaikille, mutta asiakaskortilla olevat henkilökohtaiset tiedot, kuten potilaskertomus, rajataan näkymään esimerkiksi vain merkinnän tehneelle käyttäjälle. Järjestelmän pääkäyttäjä asettaa roolit ja roolien oikeudet muille käyttäjille: [[Työntekijät#Roolit|Roolit]] | ||
| − | *'''Erikoisrajaus, ns. Omistetut asiakkaat -toiminto''', jolla koko asiakaskortin näkymistä on mahdollista rajata. Eli mukaan lukien asiakkaan perustiedot | + | *'''Erikoisrajaus, ns. Omistetut asiakkaat -toiminto''', jolla koko asiakaskortin näkymistä on mahdollista rajata. Eli mukaan lukien asiakkaan perustiedot.<br><br> |
| − | |||
[[Tiedosto:Omistetut1.jpg|600px]]<br><br> | [[Tiedosto:Omistetut1.jpg|600px]]<br><br> | ||
| Rivi 969: | Rivi 1 081: | ||
====Esimerkkejä: Omistetut asiakkaat==== | ====Esimerkkejä: Omistetut asiakkaat==== | ||
| − | [[Tiedosto: | + | [[Tiedosto:Ei-rajoituksia.jpg|700px]]<br><br> |
'''Ei rajoituksia'''<br> | '''Ei rajoituksia'''<br> | ||
| − | Asiakkaat näkyvät kaikille järjestelmän käyttäjille. Asiakaskortin henkilökohtaisia tietoja voi rajata normaalilla tavalla muuttamalla roolin oikeuksia.<br><br><br> | + | Järjestelmän oletustoiminto. Asiakkaat näkyvät kaikille järjestelmän käyttäjille. Asiakaskortin henkilökohtaisia tietoja voi rajata normaalilla tavalla muuttamalla roolin oikeuksia.<br><br><br> |
[[Tiedosto:On-kaynti-tai-varaus.jpg|700px]]<br><br> | [[Tiedosto:On-kaynti-tai-varaus.jpg|700px]]<br><br> | ||
| Rivi 999: | Rivi 1 111: | ||
[[Tiedosto:Asiakasryhma-oikeudet2.jpg|700px]]<br><br> | [[Tiedosto:Asiakasryhma-oikeudet2.jpg|700px]]<br><br> | ||
'''1)''' Asiakas, joka halutaan liittää asiakasryhmään.<br> | '''1)''' Asiakas, joka halutaan liittää asiakasryhmään.<br> | ||
| − | '''2)''' Valitse asiakasryhmä ja tallenna.<br><br> | + | '''2)''' Valitse asiakasryhmä ja tallenna.<br><br><br> |
| + | |||
| + | ====Asiakkaaseen liitetyt liitetiedostot==== | ||
| + | |||
| + | <span style="color:#ff0000"><strong>Huom:</strong></span> '''Sisältää uusia toimintoja alkaen Ajas Touchin versiosta 25 alkaen, 2/2024.'''<br> | ||
| + | <br> | ||
| + | |||
| + | [[Tiedosto:Tiedostopalvelun-uusi-asetus.jpg|700px]]<br><br> | ||
| + | |||
| + | Käyttäjärooleissa on uusi asetus "Salli asiakkaiden tiedostojen selaaminen tiedostolistalla". Sen oletustila on "Kaikki estetty". Pääkäyttäjä voi muokata käyttäjärooleja.<br> | ||
| + | |||
| + | "Kaikki estetty" -valinta toimii niin, että:<br> | ||
| + | * Käyttäjät eivät voi katsella "Tiedostot"-sivulla sellaisia liitetiedostoja, jotka on liitetty johonkin asiakkaaseen. | ||
| + | * Asiakkaaseen liitetyt liitetiedostot näkyvät kuitenkin asiakaskortilla, kohdassa "Liitä tiedostoja". | ||
| + | * Näin ollen toiminto täydentää "Omistetut asiakkaat" -toimintoja rajaten myös liitetiedostot omistajuuteen perustuvaksi. | ||
| + | * "Tiedostot" -sivulla olevat ei-asiakkaaseen liitetyt tiedostot näkyvät myös "Kaikki estetty" -valinnalla. <br> | ||
| + | |||
| + | "Kaikki sallittu" -valinta toimii niin, että:<br> | ||
| + | * "Tiedostot" -sivulla myös asiakkaisiin liitetyt tiedostot ovat nähtävissä listauksessa.<br><br> | ||
Nykyinen versio 17. tammikuuta 2025 kello 16.34
Sisällysluettelo
- 1 Asiakkaan lisäys
- 2 Asiakaskortti
- 3 Asiakaskortin lisätoiminnot
- 4 Yritysasiakkaan lisäys
- 5 Asiakaslistan lisätoiminnot
- 6 Asiakkaan haku
- 7 Omistetut asiakkaat
Asiakkaan lisäys
Uusi asiakas voidaan lisätä valitsemalla Asiakkaat -näkymä päävalikosta ja painamalla oikeasta yläkulmasta keltaista "Lisää asiakas" -painiketta .
- Jos Ajas-tilillä on käytössä nettiajanvaraus, asiakkaan netissä tekemä varaus luo asiakaskortin pohjan niillä perustiedoilla, mitkä asiakas on täyttänyt. Ajanvarauksen asetuksissa voidaan määritellä halutut pakolliset kentät.
Asiakaslistan hakukentässä asiakasta voi hakea perustietojen avulla. Myös henkilötunnuksella haku on mahdollista, jos henkilötunnus on lisätty asiakaskortille.
Asiakaskortti
avainsanat: valittu asiakas, asiakaskortti
- Asiakaskortilla on paljon eri toimintoja. Kaikki toiminnot eivät näy kaikille käyttäjille. Esimerkiksi "Avaa Potilaskortti Kannassa" näkyy vain niille käyttäjille, jotka ovat liittyneet Kanta-arkistoon kauttamme ja jotka ovat kyseisellä hetkellä kirjautuneena Kantaan. Myös toimiala saattaa vaikuttaa siihen, mitä asiakaskortilla näkyy.
1) Ylimmästä osasta löytyy:
- "Aseta valituksi asiakkaaksi" -painike, joka valitsee asiakkaan aktiiviseksi. Kun asiakas on merkitty valituksi asiakkaaksi, hänelle voi tehdä useita tapahtumia peräkkäin, kuten varauksia, käyntejä tai laskuja, ilman, että asiakasta tarvitsee joka kerta valita erikseen.
- "Avaa potilaskortti Kannassa" -painikkeella asiakkaan potilaskertomukseen merkittyjä tietoja voidaan viedä Kantaan ja tarkastella Kannassa. Toiminto edellyttää, että käyttäjä on kirjautunut Ajaksen kautta Kantaan ja että asiakaskorttiin on lisätty asiakkaan henkilötunnus.
- "Asiakkaalla on maksamattomia tapahtumia" -ilmoitus näkyy asiakaskortilla, jos asiakkaalla on maksamattomia myyntitapahtumia, kuten maksamaton käynti, lasku tai tuotemyynti.
2) Tässä osassa valitaan onko kyseessä henkilö- tai yritysasiakas sekä täytetään asiakkaan perustiedot.
Huom: Henkilötunnus tai syntymäaika -tieto on siirtynyt perustietojen yhteyteen. Aikaisemmin se kirjattiin kohtaan Asiakkaan lisätiedot. Jos tieto oli aikaisemmin jo kirjattu lisätieto-otsikolla "Syntymäaika", se on automaattisesti siirtynyt asiakaskortin perustieto-osaan.
3) Tästä osasta löytyy useita asiakaskortin lisätoimintoja, joita käsitellään tarkemmin kohdassa: Asiakaskortin lisätoiminnot.
4) Alimmasta kentästä löytyy perustoimintojen, kuten "Poista", "Tallenna" ja "Sulje" lisäksi:
Huom: Sisältää uusia toimintoja alkaen Ajas Touchin esijulkaisuversiosta 7/2024.
Kohdan 1) "Asiakkaalla on maksamattomia tapahtumia" -ilmoitus on nyt painike, ja siitä pääsee näkemään mitä maksamattomia tapahtumia järjestelmästä löytyy.
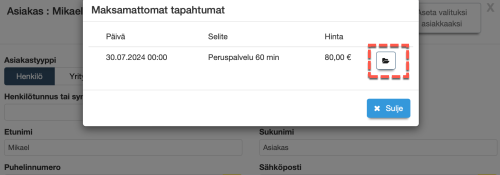
- Avautuvalla lomakkeella näytetään tapahtumat listana.
- Tapahtumia voi tarkastella ja selvittää joko listan tiedoilla tai avaamalla tapahtuman kansion kuvasta.
Asiakaslomakkeen lisätietopohja
Asiakaskorttiin on lisätty mahdollisuus näyttää ja käyttää joitakin asiakkaan lisätietoja suoraan lomakkeella. Kaikki nämä toiminnot ovat aikaisemmin jo olleet käytettävissä , mutta "Asiakkaan lisätiedot" -linkin alla. Katso myös: Asiakkaan lisätiedot
Ajas-tilauksissa (5.12.2023 alkaen) pohja on jo oletuksena asetettu olemaan tilatun toimialaversion mukaisesti. Näin tapahtuu toimialoilla, jotka ovat suoraan valittavana Ajas-tilaus-lomakkeella.
Tätä vanhemmilla Ajas-käyttäjillä pohja on oletuksena edelleen samanlainen kuin ennen. Vanhojen käyttäjien tileillä pääkäyttäjä voi muuttaa asiakaslomakkeen pohjaa kohdassa:
- Ylläpito - Asetukset - Yhteiset asetukset - Yleiset asetukset -laatikko : "Asiakaslomakkeen lisätietopohja". Oletuksena siinä on valinta: "Ei mitään"
Esimerkki: Lisätietopohjan valinta "Yleismalli"
- Toimialoille: Yleismalli, Kampaaja, Vuokraus, Eläinlääkäri
1) Vapaamuotoisesti täytettäviä tietoja.
- Aikaisemmista oletus -lisätietokentistä siirtyviä tietoja ovat: "Ammatti" , "Harrastukset".
2) Asiakkaan laskutustiedot.
- Aikaisemmin lisätyistä lisätietokentistä siirtyviä tietoja ovat: "Laskun lähetystapa", "Verkkolaskun välittäjä tai BIC", "Verkkolaskutusosoite tai IBAN".
3) Asiakkaan markkinointiluvan tila.
- Aikaisemmin lisätyistä lisätietokentistä siirtyviä tietoja ovat: "Sähköpostilla", "Tekstiviestillä" eli Markkinointiluvan tyypin mukainen tila.
Esimerkki: Lisätietopohjan valinta "Hoitoala"
- Toimialoille: Hieroja, Osteopaatti, Fysioterapia, Hoitoala
1) Vapaamuotoisesti täytettäviä tietoja.
- Aikaisemmista oletus -lisätietokentistä siirtyviä tietoja ovat: "Ammatti" , "Harrastukset", "Lääkitys", "Sairaudet ja vammat".
2) Asiakkaan laskutustiedot.
- Aikaisemmin lisätyistä lisätietokentistä siirtyviä tietoja ovat: "Laskun lähetystapa", "Verkkolaskun välittäjä tai BIC", "Verkkolaskutusosoite tai IBAN".
3) Asiakkaan markkinointiluvan tila.
- Aikaisemmin lisätyistä lisätietokentistä siirtyviä tietoja ovat: "Sähköpostilla", "Tekstiviestillä" eli Markkinointiluvan tyypin mukainen tila.
Esimerkki: Lisätietopohjan valinta "Lääkäri"
- Toimialoille: Lääkäri, Psykoterapia, Hammaslääkäri
1) Vapaamuotoisesti täytettäviä tietoja.
- Aikaisemmista oletus -lisätietokentistä siirtyviä tietoja ovat: "Ammatti" , "Harrastukset", "Lääkitys", "Sairaudet ja vammat".
2) Asiakkaan laskutustiedot.
- Aikaisemmin lisätyistä lisätietokentistä siirtyviä tietoja ovat: "Laskun lähetystapa", "Verkkolaskun välittäjä tai BIC", "Verkkolaskutusosoite tai IBAN".
3) Asiakkaan markkinointiluvan tila.
- Aikaisemmin lisätyistä lisätietokentistä siirtyviä tietoja ovat: "Sähköpostilla", "Tekstiviestillä" eli Markkinointiluvan tyypin mukainen tila.
Uusien pohjien arkaluonteisten tietojen näkyvyyden hallinta käyttäjäroolilla
- Pohjan valinta on tilikohtainen ominaisuus
- Jos tarve vaatii, sen arkaluonteisten tietojen näkyvyyttä kaikille käyttäjille voi hallinnoida käyttäjäroolilla
- Pääkäyttäjä voi hallinnoida rooleja: Ohje Roolien muokkaus
- Muokattava oikeus on Asiakaskortiston tarkastelu -oikeuden alioikeus: Näytä arkaluonteiseksi luokiteltavissa oleva tieto
- Arkaluonteiset kentät ovat tällä asetuksella nyt estetty:
Asiakaskortin tapahtumaloki
Muokattu viimeksi -painikkeella voidaan tarkastella asiakaskortin koko muokkaushistoriaa ja muokkauksien tekijöitä.
Tapahtumalokista voi hakea myös asiakaskortin katselutiedot.
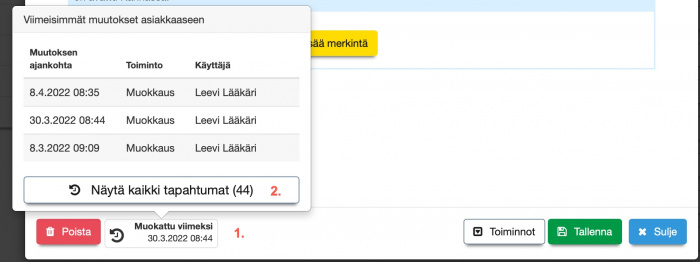
1) Paina "Muokattu viimeksi".
2) Paina "Näytä kaikki tapahtumat". Muutosloki avautuu.
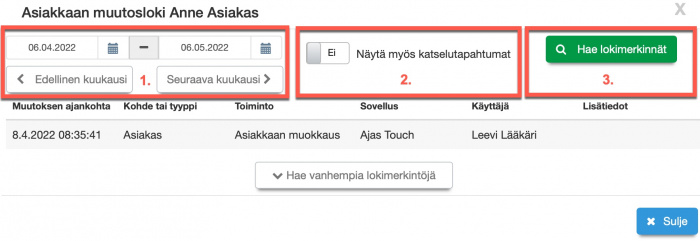
1) Lokissa näytetään oletuksena asiakkaan tietojen muokkaukset viimeisen kuukauden ajalta. Voit muuttaa haettavaa aikaväliä kalenterista tai painikkeista.
2) Voit hakea lokiin myös asiakaskortin katselutapahtumat muuttamalla liukukytkimen olemaan "Kyllä".
3) Jos teet muutoksia kohdissa 1) tai 2), paina myös "Hae lokimerkinnät".
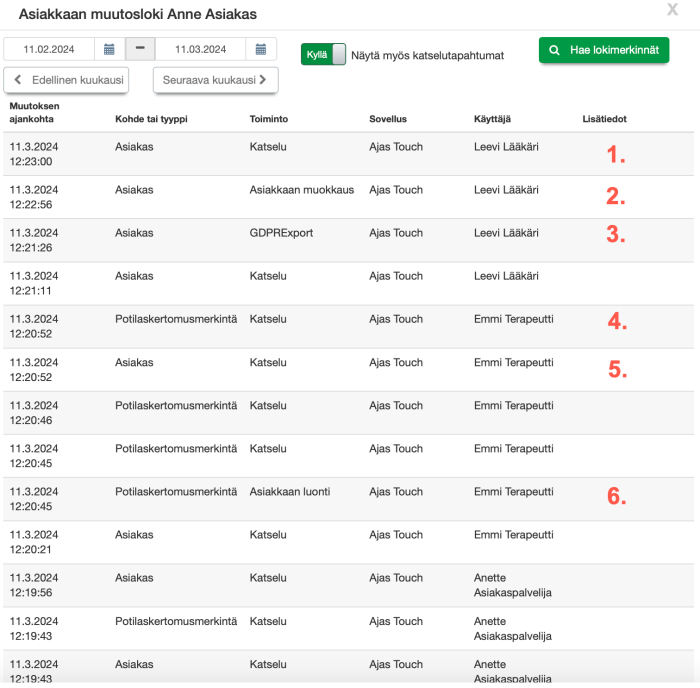
Esimerkki-lokissamme asiakkaan Anne Asiakas tietoja on kalenterin mukaisena ajankohtana muokannut, tulostanut tai katsellut 3 työntekijää / kirjautunutta käyttäjää: Leevi Lääkäri, Emmi Terapeutti ja Anette Asiakaspalvelija. Esimerkkejä tehdyistä toiminnoista:
1) Katseltu asiakaskorttia.
2) Muokattu asiakaskorttia.
3) Tulostettu asiakkaan kaikki tiedot, GDPR-tulostuksella.
4) Katseltu asiakkaan potilaskertomusmerkintää.
5) Katseltu asiakaskorttia.
6) Lisätty asiakkaalle potilaskertomusmerkintä.
Asiakaskortin toiminnot -painike
Toiminnot -painikkeen alta löytyy seuraavia pikatoimintoja:
1a) Jos järjestelmän yhteisissä asetuksissa on valittu pakollinen kirjautuminen nettivarauksen asiakasnäkymään, ja kirjautumistavaksi on valittu "Käyttäjänimi ja salasana", voit asettaa asiakkaalle käyttäjänimen ja salasanan tästä linkistä avautuvalla lomakkeella. Käyttäjätunnukset voi myös vaihtaa tästä kirjoittamalla uudet halutut tunnukset.
Katso myös ohje: Yhteiset asetukset
1b) Asiakkaalle voi tehdä varauksen.
1c) Asiakkaalle voi lisätä käynnin.
1d) Jos asiakkaalle myydään lahjakortti, tästä linkistä pääset nopeasti luomaan lahjakortin järjestelmään. Asiakkaalle voi siten ilmoittaa kortin lyhyttunnisteen saman tien. Jos myynti halutaan tehdä Ajas-järjestelmän kautta, katso myös seuraava ohje: Lahjakorttituotteen myynti.
1e) Asiakkaalle voi tulostaa lomakkeita, kuten SV-, F- ja KU -lomakkeita. Lomakkeiden näkyminen riippuu Ajas-ohjelman toimialavalinnasta, ja niiden käyttö on opastettu toimialakohtaisissa ohjeissa.
1f) GDPR-linkin alta löytyy kaksi vaadittua toimintoa:
- "Tulosta kaikki tiedot" - tulostaa järjestelmään kirjatut tiedot asiakkaasta PDF-lomakkeelle.
- "Poista asiakkaan tiedot" - poistaa kaikki asiakkaan tiedot järjestelmästä. Napin painalluksen jälkeen tulee vielä poiston vahvistuspyyntö.
- "Lisää tulostukseen lokimerkinnät" -liukukytkin. Jos liukukytkin on asennossa "Kyllä", PDF-lomakkeelle tulostuu myös varausten, käyntien asiakaskortin ja potilaskertomuksen katselutiedot.
"Poista asiakkaan tiedot" -toiminnon jälkeen kaikki häneen liitetyt tapahtumat muuttuvat seuraavasti:
1) Asiakkaan nimi muuttuu olemaan "anonyymi anonyymi"
2) Asiakaskorttia ei enää ole olemassa, joten kansion kuvan painaminen ei tee mitään.
Asiakaskortin lisätoiminnot
Asiakaskortin lisätoiminnoissa on hallintaan ja seurantaan liittyviä osioita. Niihin voidaan tallentaa lisätietoja asiakkaasta ja sieltä voidaan seurata asiakkaan varaus- ja käyntihistoriaa.
Asiakkaan historia
Asiakkaan historia listaa asiakkaaseen liittyviä tapahtumia kuten varauksia, käyntejä tai laskuja. Näkymä voidaan suodattaa tapahtumatyypin avulla, ja sitä voidaan tarkastella joko suljetussa tai laajennetussa näkymässä.
Asiakkaan lisätiedot
Asiakkaan lisätiedot -kohdassa asiakaskorttiin voidaan lisätä tietoja, kuten ammatti, harrastukset, sairaudet / vammat tai lääkitys.
- Joitakin lisätieto-otsikkoja on jo valmiina, ja ne löytyvät kun klikataan painiketta: "Lisää uusi".
1) Kanta-asiakkuuden voimassaolo - on kirjoitettava muodossa dd.mm.yyyy. (esimerkiksi 31.08.2021)
Nyt kanta-asiakkuuden tila näkyy keltaisella tähdellä Varausnäkymässä:
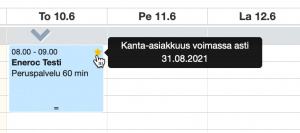
ja Asiakkaat-listassa:
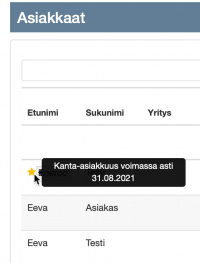
2) Jos valmista otsikkoa ei ole, sen voi kirjoittaa pudotusvalikon yläpuolella olevaan kenttään. Huomaathan kuitenkin, että jotkut lisätiedot pitää kertoa järjestelmälle sellaisessa muodossa, että järjestelmä tunnistaa tiedon halutunlaiseksi. Sen vuoksi Lisätietotyyppi on ensin luotava "Asiakkaan lisätietokentät" -sivulla. Katso myös ohje: Lisätietokentät.
Kun olet lisännyt lisätiedon:
- Tallenna lisätieto ja
- Tallenna asiakaskortti
Lisätietojen värikoodit
Kuten yllä mainittiin, jotkut lisätiedot pitää kertoa järjestelmälle sellaisessa muodossa, että järjestelmä tunnistaa tiedon halutunlaiseksi. Sen vuoksi pelkkä oikean näköinen kirjoitusasu ei riitä siihen, että järjestelmä pystyy käsittelemään lisätiedon halutulla tavalla vaan lisätiedon otsikko on valittava pudostuvalikosta. Lisätietoihin on nyt lisätty värikoodit mahdollisen ongelmatilanteen selvittämisen helpottamiseksi.
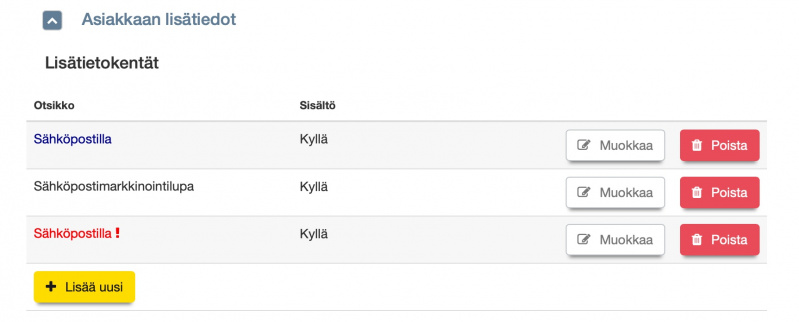
Sininen teksti = Lisätietokentälle on valittu otsikko pudotusvalikosta.
Musta teksti = Lisätietokentälle ei ole valittu otsikkoa pudotusvalikosta, vaan se on kirjoitettu käsin.
Punainen teksti ! = Lisätietokentälle ei ole valittu otsikkoa pudotusvalikosta ja sille on kirjoitettu sama nimi kuin mikä jollakin pudotusvalikon otsikolla on. Punainen väri ilmaisee sen, että otsikkoa ei ole valittu valmiista vaihtoehdoista, vaikka nimestä voisi niin päätellä.
Estetyt asiakaspalvelijat
Estetyt asiakaspalvelijat -lisätiedon avulla on mahdollista estää häiritsevästi käyttäytynyttä asiakasta varaamasta aikaa häirinnän kohteena olleelle asiakaspalvelijalle. Lisätietoja ominaisuudesta löydät täältä: Estetyt asiakaspalvelijat.
Asiakkaan verkkolaskutustietojen tuonti
Jos sinulla on asiakkaan verkkolaskutustiedot XML-tiedostossa, pystyt helposti tuomaan ne suoraan järjestelmään. Lisätietoja ominaisuudesta löydät täältä: Asiakkaan verkkolaskutustietojen tuonti.
Asiakkaan lahjakortit
Asiakkaan lahjakortit näyttää kaikki asiakkaalle liitetyt lahjakortit. Lahjakortin luominen järjestelmään tapahtuu alempaa "Toiminnot" -osiosta tai "Lahjakortit" -välilehdeltä. Lisää tietoa lahjakorteista löydät tästä.
Potilaskertomus
Ajas Touchin Kanta-merkinnät tehdään asiakaskortin Potilaskertomus -osiossa. Kanta-merkintöjen tekeminen on mahdollista niille käyttäjille, jotka ovat liittyneet Kantaan kauttamme. Jos liittymisesi Kantaan on kesken, voit tilapäisesti käyttää ohjelman lomakkeita luonnoksina. Huomaathan, että lain mukaan potilastietomerkinnät tulisi viedä Kantaan lainsäädännössä määrättyjen aikojen sisällä.
- Tämä ohje kattaa potilaskertomusten tekemisen luonnoksena.
- Merkinnän tekeminen Kantaan on kuvattu Kanta-käyttäjien ohjeissa.
- Potilaskertomuksessa käytettävät koodistot voivat olla toimialakohtaisesti erilaisia.
1) Luonnokset näkyvät Merkinnät-listassa.
Jos pitkäaikaiselle asiakkaallesi on kertynyt jo paljon merkintöjä ajalta ennen kuin Kanta-velvoite kohdallasi koski sinua, huomaathan että vanhimmat saattavat olla oletuksena piilossa ja voidaan tuoda näkyviin Merkinnät-listan alaosassa olevilla valinnoilla.

2) Luonnoksen tekeminen aloitetaan valitsemalla Potilaskertomuspohja ja klikkaamalla "Lisää merkintä"
Huom: Jotta voit tehdä potilaskertomuksen, järjestelmään on luotava vähintäin yksi potilaskertomuspohja.
Merkinnän kirjauspohjan eli Potilaskertomuspohjan voi tehdä päävalikon sivulla "Terveydenhuolto" -> "Potilaskertomuspohjat". Katso myös ohje: Potilaskertomuspohjan lisäys
Onko yritykselläsi jo Kanta-liityntä?
- Jos yritykselläsi ei vielä ole Kanta-liityntää, kaikki järjestelmään tehdyt potilaskertomuspohjat ovat käytössä luonnosten tekemiseen.
- Jos yritykselläsi on jo Kanta-liityntä ja Ajas-tili on liitetty Kantaan, tutustu myös seuraaviin ohjeisiin vaikka itse et vielä käyttäisi Kantaa. Roolin oikeuksien tunnistus-toiminnot koskee kaikkia Ajas-tilillä olevia käyttäjiä:
Näkymän valinta roolin käyttöoikeksien mukaan
Potilaskertomuslomake
- Potilaskertomuspohjassa valittu näkymä ja sen muokkauspainike.
- Merkinnän havaintopäivä. Oletuksena se on tämä päivä, ja sen voi muuttaa avaamalla kalenterin. Kenttään on tulossa lisäksi kellonaikavalitsin.
- Potilaskertomuspohjassa valitut otsikot ja niiden muokkauspainikkeet.
- Potilaskertomukseen lisätyn tekstin voi tallentaa fraasikirjastoon tästä. Katso myös: Fraasit.
- Tallennettuja fraaseja voi hakea fraasikirjastosta.
- Koodikirjasto sisältää seuraavat koodistot. Ne näkyvät toimialoittain. Katso myös: Koodistot
- THL - Tautiluokitus ICD-10
- THL - Toimenpideluokitus
- THL - ICF Toimintakykykäsitteiden luokitus
- Kuntaliitto - Fysioterapianimikkeistö
- THL - Osteopatianimikkeistö
-
Potilaskertomuksen voi liittää asiakkaan varaukseen valitsemalla sen tästä. Jos asiakaskortti on avattu varauslomakkeelta, kyseisen varauksen ID-numero näkyy tässä valmiina.
-
Potilaskertomuksen voi liittää asiakkaan käyntiin, jos käynti on tehty ennen potilaskertomusta, valitsemalla sen tästä. Jos asiakaskortti on avattu käyntilomakkeelta, kyseisen käynnin ID-numero näkyy tässä valmiina.
-
Jos potilaskertomus on kirjoitettu ennen käynnin tallentamista, painikkeella "Luo käynti/maksu" pääset tekemään käynnin ja maksun. Potilaskertomus linkittyy kyseiseen käyntiin automaattisesti. Painike tulee aktiiviseksi vasta, kun potilaskertomus on tallennettu.
-
Lääkäritoimiala: Potilaskertomuksen tekstiin lisätty ICD 10-koodi näkyy tässä. Kun potilaskertomus liitetään käyntiin, ICD-10 -koodi on käytössä myös käyntiin liittyvien lomakkeiden tulostuksessa. Katso myös ohje: SV 120 -lomakkeen ICD-10 -koodi
-
Kanta-linkki näkyy niille käyttäjille, jotka ovat tilanneet Kanta-liitynnän ja Kanta-käyttöönotto on suoritettu tai meneillään. Toimintojen käyttö on kuvattu Kanta-käyttäjien ohjeissa.
- Näytä teksti / Näytä kentät -toiminnoilla lomakkeen sisällön voi näyttää tekstimuodossa / tekstikenttämuodossa.
- Potilaskertomuksen sisällön voi tulostaa PDF-muodossa. Selaimen ponnahdusikkunat tulee olla sallittu, jotta PDF tulostuu.
- Potilaskertomuksen voi tallentaa luonnoksena ellei Kanta-yhteys ole käytössä / päällä. Huomaathan, että lain mukaan potilastietomerkinnät tulisi viedä Kantaan lainsäädännössä määrättyjen aikojen sisällä.
- Potilaskertomuslomake suljetaan tästä.
Fraasit
Potilaskertomukseen Fraasit -toiminnolla voit:
- Lisätä fraaseja fraasikirjastoon suoraan kirjoittamastasi tekstistä.
- Lisätä fraaseja avaamalla fraasikirjaston.
- Muokata ja poistaa fraaseja fraasikirjastossa.
- Valita 1 tai useamman fraasin kerralla uuteen merkintääsi.
- Valita lisätäänkö fraasi : Omaan käyttöön, Kaikkien samaa roolia käyttävien käyttöön vai Koko yrityksen käyttöön.
- Huom: Fraasien käyttöoikeudet perustuvat työntekijän roolissa määriteltyihin oikeuksiin.
- Fraasit on luokiteltu potilaskertomuksen otsikoiden perusteella. Fraaseja voi hakea kuitenkin myös muiden luokkien alta.
Tallenna fraasiksi -pikatoiminto
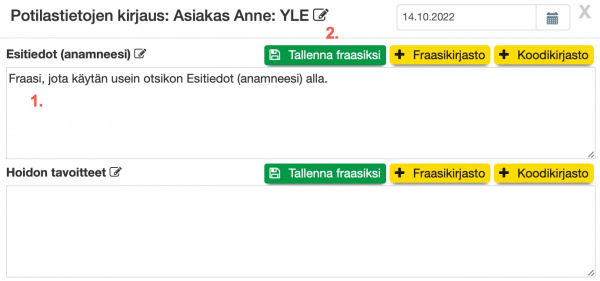
1) Otsikon Esitiedot alle kirjoitettu teksti.
2) "Tallenna fraasiksi" tallentaa kirjastoon kaiken kentässä olevan tekstin omaan käyttöön.
1) Otsikon Hoidon tavoitteet alle kirjoitettu teksti, josta osa on maalattu hiirellä.
2) "Tallenna fraasiksi" tallentaa kirjastoon maalatun tekstin omaan käyttöön. Huom: Kaikki selaimet eivät tue toimintoa. Edge ja Chrome -selaimilla mahdollinen.
Fraasit -painike - Avaa fraasikirjasto
Kun haluat käyttää aikaisemmin tehtyä fraasia tai lisätä uuden fraasin, paina "Fraasit".
Lisää uusia fraaseja fraasikirjastoon
Kun haluat lisätä fraaseja fraasikirjastoon:
1) Tyyppi: Valitse tallennatko fraasin:
- Omaan käyttöön. Valitse "Oma"
- Kaikille samaa roolia käyttävien käyttöön. Valitse "Rooli"
- Yrityksen kaikkien työntekijöiden käyttöön. Valitse "Yritys".
2) Valitse minkä otsikon alla fraasia käytetään.
3) Kirjoita fraasi tähän kenttään.
4) Paina "Tallenna"
Huom: Fraasien käyttöoikeudet perustuvat työntekijän roolissa määriteltyihin oikeuksiin.
Valitse fraaseja kirjastosta
Kun haluat käyttää tehtyjä fraaseja potilaskertomuksessa:
1) Voit hakea fraaseja kaikista kirjastoista mihin sinulla on oikeus tai valita: Oma, Rooli, Yritys.
2) Voit hakea tietyn otsikon alle tallennettuja fraaseja tai valita "Kaikki otsikot".
3) Voit hakea fraaseja tekstin perusteella.
4) Kun haluttu fraasi on löytynyt, valitse se. Voit myös valita samalla kertaa useamman fraasin.
5) Paina "Lisää valittu fraasi" tai "Lisää X valittua fraasia"
Valittu fraasi näkyy nyt potilaskertomuksessa.
Järjestelmän pääkäyttäjän toiminnot
Pääkäyttäjä voi muokata työntekijöille asetettuja rooleja. Fraaseihin liittyvät oikeudet löytyvät kohdasta:
Muut käyttöoikeudet - Fraasikirjaston toiminnot. Ohje: Roolien muokkaus
1) Roolin oikeuden "Fraasikirjaston toiminnot" ylätason oikeus. Avaamalla "Näytä tarkennetut käyttöoikeudet", oikeuksia voi edelleen kohdistaa.
2) Alioikeuksissa:
- "Käyttäminen" tarkoittaa sitä, että voiko kirjastossa olevia fraaseja käyttää potilaskertomuksessa.
- "Muokkaaminen" tarkoittaa sitä, että voiko fraaseja lisätä fraasikirjastoon / muokata fraasikirjastossa olevia fraaseja.
- "Käytä ylätason oikeutta" käyttää sitä valintaa, mikä on tehty kohdassa 1.
- "Salli kaikki" tai "Kaikki estetty" -valinnoilla voi ohittaa ylätason valinnan.
1) Pääkäyttäjälle näkyy fraasikirjastossa myös valinta: "Ylläpitäjän fraasien hallinta". Kun se on kytketty päälle:
2) Pääkäyttäjä voi lisätä uusia fraaseja kaikilla valinnoilla. Hän voi lisätä esim. yritys- tai roolikohtaisia fraaseja tai lisätä työntekijälle Anette Asiakaspalvelija oman henkilökohtaisen fraasin käyttöön.
3) Pääkäyttäjä voi muokata kaikkia fraasikirjastossa olevia fraaseja.
4) Hän voi muokata esimerkiksi Anette Asiakaspalvelijan itselleen tekemää fraasia. Näin ollen pääkäyttäjä voi tarkistaa ja varmistaa Kanta-merkinnöissä olevien fraasien yhdenmukaisuutta ja laatua.
Jos fraasia on muokattu, sen uusi sisältö on voimassa fraasin käyttäjälle.
Koodistot
Potilaskertomuksen tekstiin voi hakea ja lisätä koodeja koodikirjastosta. Se sisältää seuraavat koodistot, jotka näkyvät toimialoittain.
- THL - Tautiluokitus ICD-10
- Näkyy kaikissa terveydenhuollon toimialaversioissa.
- THL - Toimenpideluokitus
- Näkyy Lääkärin toimialaversiossa
- THL - ICF Toimintakykykäsitteiden luokitus
- Näkyy Fysioterapian ja Psykoterapian toimialaversioissa.
- Kuntaliitto - Fysioterapianimikkeistö
- Näkyy Fysioterapian toimialaveriossa.
- THL - Osteopatianimikkeistö
- Näkyy Osteopatian toimialaversiossa.
1) Kun koodikirjastosta haetaan koodi, se tulostuu tekstinä potilaskertomuksen merkinnän laatikossa.
2) Koodeja pääsee hakemaan tästä.
1) Haun kohteena olevat koodistot on listattu ylävasemmalla.
Jos koodiston nimen vieressä on "Selaa" -painike, koodisto on ollut saatavana puumaisessa rakenteessa, ja sen voi avata selattavaksi. Esimerkkikuva alla.
- Näissä koodistoissa on saatavilla puurakenne, joka mahdollistaa selaamisen.
- THL - Tautiluokitus ICD-10
- THL - Toimenpideluokitus
- Näissä koodistoissa selaaminen ei onnistu, koska puurakennetta ei ole saatavilla. Koodeja voi hakea kirjoittamalla hakutermin.
- THL - ICF Toimintakykykäsitteiden luokitus
- Kuntaliitto - Fysioterapianimikkeistö
- THL - Osteopatianimikkeistö
2) Kaikki koodistot: Tämän valitsemalla voit hakea useammasta koodistosta kuin mitä käyttämäsi Ajas-toimialaversio näyttää oletuksena.
3) Latina: Näytää koodien latinankieliset nimet (jos saatavilla).
4) Kaikki sisältävä haku: Näyttää vain tulokset joista löytyy jokainen hakusana.
5) Hakukenttä, mihin voi alkaa kirjoittamaan koodin nimeä.
Esimerkkikuva siitä, kun on painettu "Selaa" ja avattu puuta muutaman tason alemmaksi.
1) Esimerkissä on ensin painettu "Selaa" ja sen jälkeen aloitettu hakemaan koodin nimellä.
2) Oikea koodi on löytynyt ja se on valittu.
3) Painetaan "Lisää valittu koodi".
4) Valitun koodin voi poistaa tästä.
Potilaskertomuksen näkymän ja otsikon muokkaus
Jos olet jo kauan sitten luonut potilaskertomuspohjan, joka sisältää vähintään yhden vanhentuneen näkymän tai otsikon, näet kyseisen pohjan kohdalla varoituskolmion.
Pohjaa, joka sisältää vanhentuneita elementtejä ei voi tallentaa Kantaan. Voit korjata sen seuraavasti:
- Korjaa tai poista vanhentunut potilaskertomuspohja, jotta sitä ei voi enää käyttää vahingossa uudelleen.
- Jos potilaskertomus on tehty aikaisemmin, jolloin vanhentuneen näkymän tai otsikon on pystynyt valitsemaan, voit korjata vanhentuneet tiedot suoraan potilaskertomuslomakkeella.
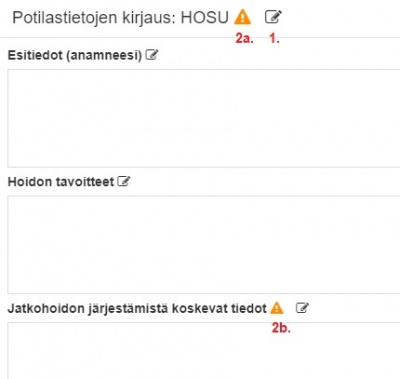
1) Potilaskertomuksen näkymän ja otsikoiden vieressä on "Muokkaa" -painike. Sekä näkymän että otsikon nimen voi muuttaa suoraan potilaskertomuksessa.
2a) Varoituskolmio tarkoittaa, että käytetty näkymä on vanhentunut. Tuettujen näkymien lista muuttuu aika ajoin. Tallennus Kantaan epäonnistuu, jos käytössä on vanhentunut näkymä.
2b) Käytetty otsikko on vanhentunut. Kannassa tuettujen otsikoiden lista muuttuu aika ajoin. Tallennus Kantaan epäonnistuu, jos käytössä on vanhentunut otsikko.
1) Kun "Muokkaa" -painiketta on painettu, tähän avautuu lista niistä otsikoista (tai näkymän kohdalla näkymistä) joita voi käyttää. Valitse uusi otsikko (tai näkymä).
2) Tallenna tehty valinta tästä.
5) Voit myös peruuttaa valinnan tästä.
Jos näkymää tai otsikoita on muokattu, klikkaa lopulta Tallenna luonnos (tai Vie kantaan, kun Kanta-yhteys on päällä).
Liitä tiedostoja
Liitä tiedostoja - kohdassa asiakkaan tietoihin voidaan liittää liitetiedostoja. Huomaa, että ennen tämän toiminnon käyttämistä, tulee tiedostopalvelu ottaa käyttöön. Katso myös ohje: Tiedostot.
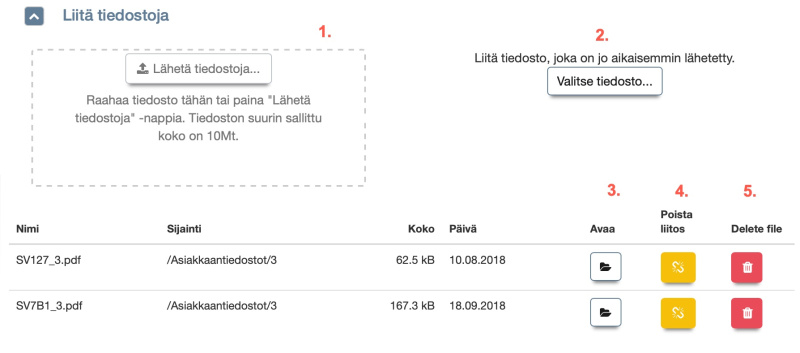
1) Järjestelmään voi tallentaa uuden liitetiedoston tästä
2) Järjestelmän tiedostopalveluun aikaisemmin tallennettu tiedosto voidaan liittää asiakkaan asiakaskorttiin tästä
3) Tiedoston voi avata tarkasteltavaksi ja ladata omalle koneelle tästä.
4) Liitoksen asiakaskortille voi poistaa tästä.
5) Tiedoston voi poistaa kokonaan järjestelmästä tästä.
Yritysasiakkaan lisäys
Yritysasiakas lisätään samalla tavalla kuin henkilöasiakas. Kun asiakaslomake avautuu, valitaan asiakastyypiksi Yritys. Yritysasiakkaan perustietoihin kuuluu myös Yrityksen nimi ja Y-tunnus. Jos yritysasiakkaan kortilla käytetään Etunimeä ja Sukunimeä, näillä tarkoitetaan yrityksen yhteyshenkilön nimeä.
Asiakaslistan lisätoiminnot
Asiakkaiden yhdistäminen
- Järjestelmään saattaa joskus kertyä useampi asiakaskortti, jotka oikeasti tarkoittavat samaa asiakasta. Tällainen tilanne voi syntyä, jos asiakas luodaan uudelleen vaikka hänellä on jo olemassa asiakaskortti.
- Saman asiakkaan useampi kortti voidaan yhdistää kortiston selkeyttämiseksi.
- Asiakkaiden yhdistämisen toiminto löytyy "Asiakkaat"-välilehdeltä. Yhdistäminen aloitetaan klikkaamalla "Toiminnot" ja sen alta "Yhdistä asiakkaita" -painiketta.
Yhdistämisen yhteydessä siirtyvät tapahtumat
- Yhdistämisen yhteydessä siirtyvät tapahtumat. Asiakkaaseen liitetyt tapahtumat, kuten:
- Varaukset
- Käynnit
- Laskut
- Lahjakortit
- Tiedostot
- Luonnoksena tehdyt Potilaskertomukset siirtyvät yhdistämisen jälkeen sille asiakaskortille, joka jää voimaan.
- Myös itse tehdyt asiakkaan lisätiedot siirtyvät sille asiakaskortille mikä jää voimaan. Itse tehdyillä lisätiedoilla tarkoitetaan Muokkaa liästietokenttiä -toiminnon avulla lisättyjä lisätietokenttiä
Yhdistämisen yhteydessä seuraavat tiedot eivät siirry
- Seuraavista tiedoista jää voimaan vain ne tiedot, jotka on sillä kohdeasiakkaalla johon muut yhdistetään:
- Asiakkaan perustiedot (Etunimi, Sukunimi, Henkilötunnus tai Syntymäaika, Puhelinnumero, Sähköposti, Osoite, Postinumero, Toimipaikka, Yrityksen nimi, Y-tunnus).
- Asiakkaan lisätiedot (Ammatti, Harrastukset, Lääkitys, Sairaudet/Vammat, Syntymäaika, Tietoja saa luovuttaa kolmannelle osapuolelle).
- Asiakasryhmä
Esimerkki: Jos kohdeasiakkaaksi on valittu asiakas, jonka perustiedoissa on vain etunimi ja sukunimi, nämä tiedot jää voimaan. Tyhjäksi jätetyt muut perustietokentät ovat yhdistämisen jälkeenkin tyhjiä, vaikka yhdistettävissä asiakaskorteissa olisi ollut enemmän tietoja.
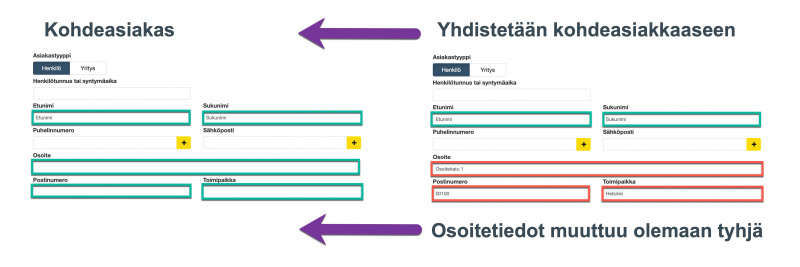
Yhdistettävien asiakkaiden haku
Yhdistettävien asiakkaiden hakua voi tehdä erilaisilla hakukriteereillä. Järjestelmä etsii ja ehdottaa yhdistettäväksi sellaisia asiakaskortteja, joissa hakukriteerit täyttyvät.
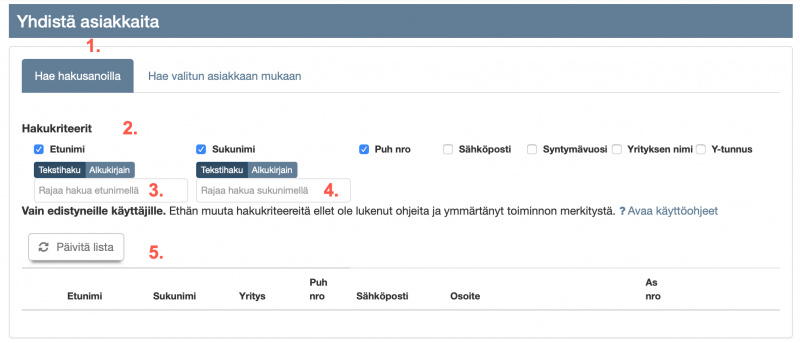
1) Yhdistettävien asiakkaiden haku hakusanoilla ja/tai perustietojen mukaan.
2) Oletuksena hakukriteejä ovat: Etunimi, Sukunimi ja Puhelinnumero.
- Tällä haulla järjestelmä ehdottaa yhdistettäväksi ne asiakaskortit, joissa etunimi, sukunimi ja puhelinnumero -kentät ovat täsmälleen samansisältöiset.
- Hakukriteerien vähentäminen, esim. rastin poistaminen kohdasta puhelinnumero, näyttäisi kaikki ne asiakaskortit joissa etunimi ja sukunimi ovat täsmälleen samat.
- Mitä vähemmän hakukriteerejä käytät, sitä tarkemmin asiakaskortteja tulee tarkastella ennen yhdistämistä, jotta varmasti ollaan yhdistämässä samaa asiakasta tarkoittavat kortit. Saman nimisiä asiakkaita voi olla useita.
- Asiakaskorttien tarkastelu ennen yhdistämistä on muutenkin tarpeen, jotta voit valita oikean kohdeasiakkaan, joka jää voimaan. Katso ohje: Yhdistäminen
3) Jos etsit tietyn asiakkaan tietoja, voit rajata etunimihakua lisää joko alkukirjaimella tai tekstillä.
4) Jos etsit tietyn asiakkaan tietoja, voit rajata sukunimihakua lisää joko alkukirjaimella tai tekstillä
5) Paina "Päivitä lista", jotta järjestelmä näyttää hakusi tulokset.
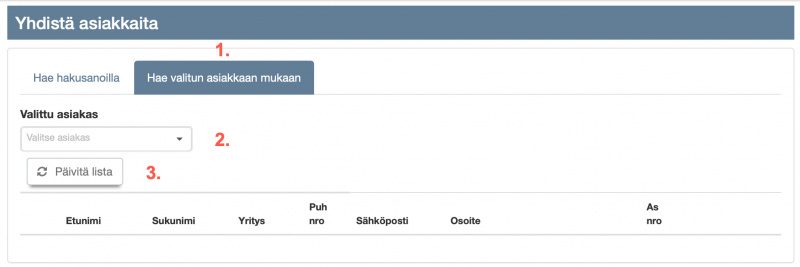
1) Yhdistettävien asiakkaiden haku valitun asiakkaan mukaan.
2) Jos 2 tai useammalla asiakaskortilla seuraavat kentät ovat täsmälleen samat, haun voi suorittaa valitsemalla asiakas valikosta. Kenttien tulee olla täytettyjä eli kenttä ei voi olla tyhjä.
- Etunimi
- Sukunimi
- Puhelinnumero
- Sähköpostiosoite
3) Paina "Päivitä lista", jotta järjestelmä näyttää hakusi tulokset.
Yhdistäminen
Kun haun jälkeen olet painanut "Päivitä lista" seuraavan esimerkin mukainen näkymä avautuu, jos yhdistettäviä asiakkaita löytyy.
1) Ylimpänä näkyvä asiakas on se, mikä jää yhdistämisen jälkeen voimaan (Kohdeasiakas). Muut valitut asiakkaat yhdistetään tähän asiakkaaseen.
2) Jos järjestelmän ehdottamaa kohdeasiakasta halutaan muuttaa, sen voi tehdä näillä sinisillä painikkeilla.
3) Samankaltaiset asiakkaat valitaan yhdistettäväksi kohdeasiakkaaseen klikkaamalla jokaisen kohdalla liukukytkin "Kyllä" -asentoon.
4) Asiakaskortin voi avata tästä tarkastelua ja varmistusta varten.
5) "Valitse kaikki" -toiminto muuttaa kaikkien sivulla näkyvien asiakkaiden liukukytkimet asentoon "Kyllä". Jos käytät "Valitse kaikki" -toimintoa, tarkista kaikki valinnat huolella ennen seuraavaa vaihetta 6.
6) Klikkaa lopulta "Yhdistä valitut asiakkaat".
Huom: Kun asiakkaiden yhdistäminen on suoritettu, muutos on peruuttamaton. Asiakkaat, jotka yhdistetään kohdeasiakkaaseen poistuu järjestelmästä. Tarkista huolella tekemäsi valinnat ja niiden oikeellisuus.
Asiakkaiden tuonti
"Tuo asiakkaita" -toiminto on ensisijaisesti tarkoitettu uusille Ajas-käyttäjille, jotka tuovat asiakasrekisterin toisesta järjestelmästä.
Huom: Tuontia ei suositella tehtäväksi silloin, jos Ajas-ohjelmassa on jo ennestään paljon asiakkaita.
Jos olet aloittanut Ajas Touchin käytön hieman ennen asiakkaiden tuontia ja ehtinyt jo muutaman asiakaskortin itse lisätä ja samat asiakkaat löytyvät myös tuotavasta aineistosta, tuplakorttien syntyminen on mahdollista, jos tietyt asiakastiedot ovat erilaisia.
Järjestelmä tarkistaa seuraavat tiedot: Etunimi, Sukunimi, Yrityksen nimi, Sähköpostiosoite, Puhelinnumero ja Asiakasryhmä. Jos nämä tiedot ovat täsmälleen samat, asiakas tulkitaan samaksi kuin jo olemassa oleva asiakas on. Se ei haittaa vaikka jokin tieto puuttuu, kunhan se tieto puuttuu molemmista. Erilaiset kirjoitusasut tai tiedon puuttuminen vain toisesta (Ajas asiakaskortti ja tuotava aineisto) tulkitaan eri asiakkaiksi.
Tuplakortteihin auttaa Asiakkaiden yhdistämis -toiminto
Asiakkaiden yhdistäminen on oletuksena mahdollista vain tilin pääkäyttäjälle ja se on peruuttamaton toiminto.
Vanhan asiakaskortiston tiedostomuoto ja sisältö
- Asiakkaita voi tuoda Ajas-järjestelmään CSV-tiedostomuodossa. Esimerkiksi Excel-tiedoston voi tallentaa CSV-muotoon.
- CSV tiedostoksi voi tallentaa vain yhden taulukon. Jos Excel-tiedostossa on useampia taulukkosivuja, vaikka vain tyhjiä, poista muut sivut ennen tallennusta.
- CSV:n Merkistöksi on tallennettava UTF-8. Muuten esimerkiksi ä- ja ö- kirjaimet ei tulostu oikein.
- Asiakkaiden tuonnissa on hyvä muistaa, että se mitä tietoja ja missä muodossa tuodaan se näkyy ja on käytössä
- Jos esimerkiksi puhelinnumerot tai postinumerot on tuotu ilman, että niiden kirjoitusasu on tarkistettu, ne tulevat näkymään väärin. Eri taulukko-ohjelmissa on työkaluja, millä esimerkiksi numerosarjan edestä puuttuva nolla saadaan lisättyä takaisin.
- Jos tuotavassa aineistossa on saman asiakkaan tiedot useampaan kertaan, jokaisesta näistä syntyy oma asiakaskortti. Ajas Touchissa on Yhdistä asiakkaita -toiminto, mutta kannattaa harkita tuotavien tietojen siivoamista jo ennen tuontia taulukkomuodossa.
- Toinen tuontia valmisteleva asia on miettiä mihin kenttään tietoja voi tuoda. Valmiita kenttiä ovat:
- Syntymäaika/Henkilötunnus
- Etunimi
- Sukunimi
- Osoite
- Postinumero
- Kunta
- Sähköposti
- Puh nro
- Yrityksen nimi
- Y-tunnus
- Jos asiakaskortilla ei ole valmiiksi sellaista kenttää, mitä tarvitset, voit itse tehdä lisätietokenttiä ennen tuontia. Joillakin tiedoilla on toiminnallisuuksia Ajas-järjestelmässä, eli ne ei ole ainoastaan informaatiota. Hyvä esimerkki on tieto asiakkaan markkinointiluvasta.
Esimerkki taulukosta ja sen tarkistettavista kohdista
Lisätietokenttien käytöstä lisää ohjeita kohdassa Edistyneet toiminnot: Tuo asiakkaan tietoja lisätietokenttiin
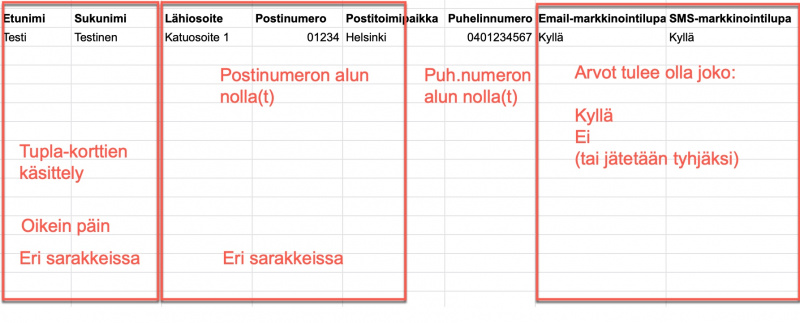
- Tiedosto käsitellään Tuo asiakkaita -sivulla ennen tuonnin/toiminnon suorittamista. Vain sellaiset sarakkeet voidaan tuoda, joille löytyy vastaava kenttä Ajas-ohjelman asiakaskortilla. Muut kentät jätetään huomiotta.
- Perustietojen tuonti onnistuu helpoiten.
- Suosittelemme, että testaat tuonnin muutamalla asiakkaalla ennen kuin tuot koko asiakaskortiston, jossa voi olla jopa tuhansia asiakkaita. Jos jotain näyttää menevän väärin, poista asiakkaat, korjaa ongelmakohdat ja kokeile uudelleen.
Tuo asiakkaan perustiedot
1) Valitse CSV-tiedosto tietokoneelta.
2) Klikkaa "Käsittele CSV-tiedosto" -painiketta.
1) "Tiedoston sarake" -listassa näkyy valitun CSV-tiedoston otsikot.
2) "Asiakkaan kenttä" -listassa voi pudotusvalikon alta valita sen Ajas-järjestelmän kentän, johon tieto tuodaan.
3) Asiakkaan perustiedoille löytyy heti vastaava kenttä Ajas Touchin asiakaskortilla.
4) Yritystiedoille löytyy myös heti vastaavat kentät Ajas Touchin yritysasiakkaan kortilla. Huom: Jos jompi kumpi näistä tiedoista tuodaan, asiakaskortiksi luodaan Yritysasiakkaan kortti.
5) Näille vanhan järjestelmän tiedoille ei esimerkissä löydy vastaavia kenttiä. Tietoja varten ei myös ole itse tehty lisätietokenttiä, eli jos niitä ei ole tarkoitus tuoda, ne jätetään huomiotta.
6) Valintojen jälkeen klikkaa "Suorita toiminto".
Huom: Jos Tiedoston sarake (kohta 1) -listassa jokin otsikko, kuten "Sähköposti", ei kirjoitu oikein, älä jatka eteenpäin (kohtaan 6 "Suorita toiminto"), koska CSV:n merkistö ei ole oikein, ja kaikki ä ja ö -kirjaimet tulevat olemaan väärin myös asiakkaiden tiedoissa.
Edistyneet toiminnot: Tuo asiakkaan tietoja lisätietokenttiin
Esimerkkejä siitä, millaisia lisätietokenttiä voi tehdä ja hyödyntää asiakkaiden tuonnissa.
Katso myös ohje: Lisätietokentät
- Esimerkit 1-3 ovat toiminnallisia ja hyödynnettävissä järjestelmän muissa toiminnoissa. Siksi niihin tuodut tiedot täytyy olla juuri oikeassa muodossa.
- Esimerkki 4:ää voi käyttää kaikkeen sellaiseen tietoon, minkä haluaa säilyttää vain tekstimuotoisena informaationa.
1. Asiakkaan laskutustiedot
Ajas Touchin laskutus -toiminnoissa voi käyttää seuraavia asiakkaan laskutustietoja:
- Verkkolaskuosoite
- Verkkolaskuvälittäjä
- BIC
- IBAN
- Laskun lähetystapa
1.1. Laskutuspalvelu
Jos aiot lähettää e-laskuja asiakkaillesi Ropo Capital tai Netvisor -laskutuspalvelujen kautta, seuraavat tiedot tarvitaan ja voidaan tuoda vanhasta järjestelmästä, jos ne on sieltä valmiiksi saatavana:
Otsikko: E-lasku osoite, Lisätietotyyppi: Verkkolaskuosoite, Arvot: Verkkolaskutusosoite / OVT-tunnus / IBAN
Otsikko: E-lasku välittäjä, Lisätietotyyppi: Verkkolaskun välittäjä, Arvot: Verkkolaskun välittäjä / Operaattoritunnus / BIC
Otsikon nimen saa itse valita.
1.2. Finvoice-tiedostot
Jos haluat lähettää e-laskuja asiakkaillesi oman pankin palvelun kautta Finvoice-tiedostojen avulla, seuraavat tiedot tarvitaan ja voidaan tuoda vanhasta järjestelmästä, jos ne on sieltä valmiiksi saatavana:
Otsikko: BIC, Lisätietotyyppi: BIC, Arvot: BIC
Otsikko: IBAN, Lisätietotyyppi: IBAN, Arvot: IBAN
Otsikon nimen saa itse valita.
1.3. Laskun lähetystapa
Asiakaskortille voi lisätä tiedon asiakkaan toivomasta laskun lähetystavasta. Lähetystapa on silloin automaattisesti valittu itse laskua luotaessa. Seuraavat tiedot voidaan tuoda vanhasta järjestelmästä, jos ne on sieltä valmiiksi saatavana. Arvot on muokattava kuitenkin vastaamaan Ajas-järjestelmän käyttämiä arvoja.
Otsikko: Laskun lähetystapa, Lisätietotyyppi: Laskun lähetystapa, Arvot: 0,1,2,3,4,5 tai 6
Otsikon nimen saa itse valita.
0 = Sähköposti
1 = Posti
2 = Laskutuspalvelu (sähköposti)
3 = Laskutuspalvelu (posti)
4 = Laskutuspalvelu (e-lasku)
6 = Finvoice
Laskun lähetystapaa voi käyttää seuraavasti:
Lähetystavan automaattinen täyttö
2. Asiakkaan antamat markkinointiluvat
Järjestelmä tunnistaa markkinointiluvan tilan, jos lisätietokentän otsikointi, tyyppi ja arvot ovat täsmälleen seuraavat. Arvot on melko varmasti muokattava ennen tuontia vastaamaan järjestelmän käyttämiä arvoja.
Otsikko: Sähköpostilla, Lisätietotyyppi: Markkinointiluvan tyyppi, Arvot: Kyllä, Ei tai Ei määritelty (ei määritelty valitaan automaattisesti, jos tuotavassa CSV:ssä kenttä on jätetty tyhjäksi).
Otsikko: Tekstiviestillä, Lisätietotyyppi: Markkinointiluvan tyyppi, Arvot: Kyllä, Ei tai Ei määritelty (ei määritelty valitaan automaattisesti, jos tuotavassa CSV:ssä kenttä on jätetty tyhjäksi).
Otsikon nimeä ei voi itse valita. Myös otsikko kuten tyyppi ja arvot on oltava täsmälleen näin.
Toimintoja käytetään mm. netivarauksen asiakasnäkymässä:
Markkinointiluvan valintaruudut Nettivaraus 6 -asiakasnäkymässä
Voimassa olevien markkinointilupien hakemiseen:
Voimassa olevat markkinointiluvat
3. Asiakkaan kanta-asiakkuus ja sen voimassaoloaika
Jos olet vanhassa järjestelmässä käyttänyt kanta-asiakasohjelmaa, johon kuuluu kanta-asiakkuuden voimassaoloaika, järjestelmä tunnistaa tämän tiedon, jos lisätietokentän tyyppi ja arvot ovat seuraavia:
Otsikko: Kanta-asiakkaat, Lisätietotyyppi: Kanta-asiakkuuden voimassaolo, Arvot: dd.mm.yyyy (esimerkiksi 05.08.2021).
Otsikon nimen saa itse valita.
Toimintoa käytetään mm. näyttämään kanta-asiakkuuden tila helpolla tavalla asiakkaan tiedoissa:
Asiakkaan lisätiedot
4. Asiakkaan kaikki muut yleiset tiedot
Mitä hyvänsä tekstimuotoisia yleisiä tietoja voi tuoda, kunhan kullekin yksilölliselle tiedolle tehdään ensin lisätietokenttä. Samaan kenttään ei voi tuoda useita erilaisia tietoja.
Voit otsikoida lisätietokentän haluamallasi tavalla, Lisätietotyyppi on Yleinen, ja Arvot on tekstiä.
Lopuksi vielä esimerkki edistyneen käytön asiakkaiden tuonnista. Käsittele CSV-tiedosto -näkymä voisi näyttää vaikkapa tältä.
1) "Tiedoston sarake" -listassa näkyy valitun CSV-tiedoston otsikot.
2) "Asiakkaan kenttä" -listassa voi pudotusvalikon alta valita sen Ajas-järjestelmän kentän, johon tieto tuodaan.
3) Asiakkaan perustiedoille löytyy heti vastaava kenttä Ajas Touchin asiakaskortilla.
4) Näille tiedoille löytyy nyt myös vastaava kenttä, koska edellisessä vaiheessa teimme niitä varten lisätietokentät.
5) Tälle vanhan järjestelmän tiedolle ei ole tehty lisätietokenttää, ja se jätetään huomiotta.
6) Valintojen jälkeen klikkaa "Suorita toiminto".
Huom: Jos Tiedoston sarake (kohta 1) -listassa jokin otsikko, kuten "Sähköposti", ei kirjoitu oikein, älä jatka eteenpäin (kohtaan 6 "Suorita toiminto"), koska CSV:n merkistö ei ole oikein, ja kaikki ä ja ö -kirjaimet tulevat olemaan väärin myös asiakkaiden tiedoissa.
Esimerkki: Tuodaan 3 asiakkaan puhelinnumeroa
Tuotavassa aineistossasi asiakkaillasi on ollut 3 puhelinnumeroa. Ne näkyvät kolmessa eri sarakkeessa esimerkiksi näin:
Ajas Touchin asiakaskortille on mahdollista lisätä useampi puhelinnumero:
Tarvitset 2 uutta lisätietokenttää:
Katso myös ohje: Lisätietokentät
Tuodaan kaikki 3 puhelinnumeroa Ajas Touchin asiakaskortille:
Lisätietokentät
Lisätietokenttiä tarvitaan sellaisiin toimintoihin, joissa järjestelmän halutaan käyttävän asiakaskortilla olevia tietoja muihin toimintoihin, kuten verkkolaskun tekemiseen.
- Lisätiedon otsikon voi määrittää haluamallaan tavalla, kaikissa muissa lisätiedoissa paitsi Markkinointiluvan tyypissä. Markkinointiluvissa otsikko on oltava joko Sähköpostilla tai Tekstiviestillä, ja samat termit näkyvät esimerkiksi markkinointiluvan valintaruutuina asiakasnäkymässä.
Otsikoita valitaan asiakaskortin kohdassa "Asiakkaan lisätiedot". Katso myös ohje: Asiakkaan lisätiedot.
- Lisätietotyyppi on valittava oikeanlaiseksi käyttämällä listassa olevia valmiita vaihtoehtoja. Jos lisätietoihin halutaan kirjoittaa pelkkää tekstiä, voidaan käyttää lisätietotyyppiä "Yleinen".
Asiakasryhmät
- Asiakasryhmät on kehittymässä oleva uusi Ajas Touchin ominaisuus. Tällä hetkellä asiakasryhmää käytetään seuraaviin toimintoihin:
- Asiakasryhmällä voi rajata asiakkaiden hakua. Tämä esitellään kohdassa Edistyneet toiminnot
- Asiakasryhmää voi käyttää maksun jakamiseen kahden maksajan välillä tai koko summan siirtämiseen toiselle maksajalle. Tämä esitellään kohdassa Maksun jakaminen ja siirto toiselle maksajalle
- Asiakasryhmällä voi rajata asiakkaiden hakua. Tämä esitellään kohdassa Edistyneet toiminnot
- Asiakasryhmän käyttö kannattaa aloittaa siten, että ryhmän maksajalle luodaan ensin yritysasiakaskortti. Katso myös Yritysasiakkaan lisäys
1) Uuden asiakasryhmän voi luoda klikkaamalla "Lisää ryhmä" -painiketta. Avautuvalle lomakkeelle syötetään vastaavat tiedot:
2) Nimi = Asiakasryhmän nimi.
3) Maksaja = Se yritysasiakas, joka toimii tämän ryhmän maksajana.
4) Maksettava osuus % = Se osuus käynnin kokonaissummasta, minkä tämä maksaja maksaa.
Asiakkaan lisääminen asiakasryhmään
- Asiakas liitetään asiakasryhmään asiakaskortilla, kohdassa "Asiakkaan lisätiedot".
- Asiakkaan saaman palvelun hinta voidaan nyt jakaa kadelle maksajalle (asiakas itse ja asiakasryhmän maksaja) Käynti -lomakkeella. Maksu voidaan myös siirtää kokonaan toiselle maksajalle, jos asiakasryhmän maksajan osuudeksi on merkitty 100%.
Maksun jakaminen ja siirto toiselle maksajalle
- Käynti-rivilä näkyy "Siirrä maksajalle" -rastitettava kohta, jos maksaja on määritelty. Maksun siirto tapahtuu, jos rasti jätetään/lisätään paikalleen.
- Maksun siirto on mahdollista myös sen jälkeen, kun käynti on jo tallennettu.
- Samassa käynnissä voi olla useampi maksun siirto ja/tai Kela-suorakorvaus.
1) Asiakas, joka on saanut tällä käyntilomakkeella mainitun palvelun.
2) Maksaja tulee valituksi / esitäyttyy asiakasryhmän perusteella.
3) Asiakasryhmän maksaja ja hänen maksama osuus.
Asiakasryhmä-liitoksen voi tarvittaessa poistaa tässä käynnissä. Ohje: Asiakasryhmän poisto tai vaihto käynti-lomakkeella
Maksajaksi voi valita myös jonkun muun asiakkaan kuin asiakasryhmän maksaja. Ohje: Maksun siirto toiselle maksajalle ilman asiakasryhmää
4) Palvelu, joka liittyy tähän käyntiin.
5) "Siirrä maksajalle" -rasti tulee näkyviin silloin, kun maksaja on valittu. Tässä kohtaa on myös mahdollista valita niin, että asiakas maksaakin käynnin itse. Silloin voi poistaa rastin kohdasta "Siirrä maksajalle".
6) Vahvista hinnat -painike näkyy aina, kun käytetään asiakasryhmän maksajaa. Asiakasryhmällä voi olla asiakasryhmäkohtaiset hinnat, jotka poikkeaa normaalihinnoista. Paina "Vahvista hinnat" ja Tallenna käynti.
Kun käynti on tallennettu, maksunsiirto toiselle maksajalle tapahtuu automaattisesti.
4) Palvelu, joka liittyy tähän käyntiin.
5) Asiakasryhmän maksajalle siirretty osuus.
7) Asiakkaalle jäävä maksettava osuus.
Asiakkaan maksunsuoritusprosessi jatkuu Käynti-lomakkeella normaalilla tavalla. Hän voi maksaa oman osuutensa kaikilla maksutavoilla.
Maksajan maksama osuus siirtyy automaattisesti jälkilaskutukseen. Maksun siirrossa ei käytetä "Lisää jälkilaskutukseen" -painiketta, vaan tämän painikkeen käyttö siirtäisi asiakkaan itse maksaman osuuden (12.00 €) jälkilaskutukseen tulostettavaksi hänen omalle koontilaskulleen. Laskun tekeminen maksajalle tapahtuu siitä huolimatta normaalin jälkilaskutusprosessin mukaisesti.
Ohje: Laskun tekeminen asiakasryhmän maksajalle
Maksun siirron muokkauksen estot
Käynti-lomaketta on mahdollista muokata myös tallennuksen jälkeen. Vanhassa Ajas Touch-versiossa maksun siirto toiselle maksajalle tapahtui vain silloin, kun käynti tallennettiin ensimmäisen kerran. Lisäksi samassa käynnissä voi nyt olla sekä Kelan suorakorvaus että maksun siirto toiselle maksajalle.
Maksun siirtoon liittyviä tapahtumia ei kuitenkaan voi enää muokata sen jälkeen, kun toiselle maksajalle on jo tehty lasku.

1) Käynnissä olevien estettyjen rivien merkkinä on lukon kuva rivin lopussa. Käyntiin on mahdollista edelleen lisätä uusia rivejä, jos käyntiin sisältyy muuta myyntiä. Jos käynnissä on yksikin lukittu rivi, käyntiä ei voi poistaa. Estetyt rivit on vielä mahdollista purkaa, jos niihin liittyvästä toisen maksajan laskusta vapautetaan tämä käynti tai, jos mahdollista, lasku poistetaan kokonaan. Kela-suorakorvausten käsittely on kuvattu lääkäri-toimialaversion ohjeessa
2) Toiselle maksajalle tehtyä laskua on mahdollista tarkastella ja käsitellä painamalla siirto-rivillä näkyvää painiketta. Toiminto avaa laskun, mutta se avataan uudella Ajas-ohjelman sivulla. Laskun voi myös avata normaalilla tavalla Laskutus-listasta.
Huom: Jos käyntiin liittyvää laskua muokataan avaamalla se Käynti-lomakkeelta, muokkaukset astuvat voimaan vasta, kun lasku on tallennettu ja käynti-lomake suljettu ja avattu uudelleen.
Maksun siirtoon liittyvien tapahtumien muokkaaminen on yhteensopivuussyistä estetty kokonaan silloin, kun:
- Käynti ja siihen liittyvä maksun siirto on tehty vanhalla Ajas Touch -versiolla ja
- Toiselle maksajalle on jo tehty lasku.
Laskun tekeminen asiakasryhmän maksajalle
1) Uusi lasku yritysasiakkaalle, joka toimii asiakasryhmän maksajana. Valitse asiakas.
2a - 2b) Valitse toimipiste ja asiakaspalvelija.
3) Tuo laskuun odottavat tapahtumat painamalla "Laskuta asiakkaan laskuttamattomat tapahtumat".
2) Uuteen laskuun on tuotu odottavat tapahtumat klikkaamalla "Laskuta asiakkaan laskuttamattomat tapahtumat".
4a) Tämä käynti liittyy henkilöasiakkaaseen "Tero Asiakas". Hän kuuluu asiakasryhmään, jossa tämän laskun yritysasiakas on maksajana.
4b) Tämä käynti liittyy henkilöasiakkaaseen "Testi Asiakas". Hän kuuluu asiakasryhmään, jossa tämän laskun yritysasiakas on maksajana.
4c) Tämä käynti liittyy henkilöasiakkaaseen "Anna Testi". Hän kuuluu asiakasryhmään, jossa tämän laskun yritysasiakas on maksajana.
- Asiakkaan, asiakaspalvelijan ja toimipisteen tiedot tulostuvat laskulle valitun asetuksen mukaan, ja se löytyy kohdassa: Ylläpito -> Asetukset -> Laskutusasetukset -> Valitse toimipiste -> "Tulosta käyntien tiedot laskuille". Vaihtoehtoja ovat: "Ei mitään", "Asiakkaiden nimet", "Asiakkaiden, asiakaspalvelijoiden ja toimipisteiden nimet".
5) Käynnin tietoja voi tarkastella avaamalla käynnin kansionkuva-painikkeesta.
6) Käynnin voi vapauttaa tältä laskulta vapautus-painikkeesta. Käynti jää edelleen odottamaan laskutusta, ja se voidaan ottaa mukaan seuraavaan koontilaskuun.
7) Asiakkaan maksettava loppusumma.
8) Tallenna lasku. Lasku saa tämän jälkeen laskunumeron.
Asiakasryhmän poisto tai vaihto käynti-lomakkeella
Kun asiakas on liitetty asiakasryhmään, Käynti-lomakkeella näkyy aina automaattisesti asiakasryhmän maksajan tiedot asiakkaan oman nimen alla.
- Järjestelmän muut toiminnot, kuten palvelun (asiakasryhmäkohtaisen) hinnan vahvistus ja maksun siirto asiakasryhmän maksajalle noudattavat valittua asiakasryhmää. Katso myös ohjeet: Asiakasryhmäkohtaiset hinnat ja Maksun jakaminen ja siirto toiselle maksajalle.
Joskus asiakas haluaakin maksaa koko summan itse tai on syytä vaihtaa asiakkaan käynnin maksajaa tilapäisesti tähän käyntiin. Sen voi tehdä seuraavasti.
Huom: Kun asiakas poistetaan asiakasryhmästä käyntilomakkeella tai hänen asiakasryhmä vaihdetaan, muutos on aina voimassa vain tässä käynnissä. Pysyvä muutos tehdään asiakaskortilla: Asiakkaan lisääminen asiakasryhmään.
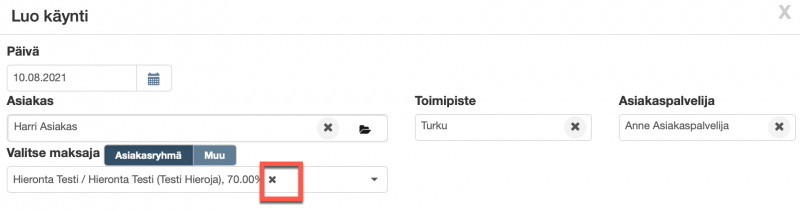
Asiakasryhmä poistetaan tässä käynnistä painamalla rastia x.
Käynti-lomake näyttää nyt normaalilta asiakkaan itse maksamalta käynniltä. Jos käyntiin oli jo liitetty palvelu (kuten varauksesta tehdyissä käynneissä on automaattisesti), myös siitä häviää hinnan vahvistuspyyntö.
1) Jos asiakasryhmä halutaan vaihtaa, järjestelmään luodut vaihtoehdot löytyvät "Asiakasryhmä" -painikkeen alta.
2) Jos maksajaksi halutaan valita mikä hyvänsä asiakas (jolla ei ole asiakasryhmää), asiakaskortteja voi selata "Muu" -painikkeen alla.
3) Klikkaamalla tyhjään kenttään voi hakea sekä asiakasryhmät että muut asiakkaat, valinnasta riippuen.
Maksun siirto toiselle maksajalle ilman asiakasryhmää
Jos toisen maksajan käyttö on tilapäistä, maksun voi siirtää 100% osuudella toiselle maksajalle myös ilman asiakasryhmää suoraan käynnissä. Ja jos samalle maksajalle on siirretty useampi maksu, käyttäen "Muu" -vaihtoehtoa käynnissä, myös näistä voi maksajalle tehdä koontilaskun. Muut kuin 100% maksuosuudet vaatii aina asiakasryhmän käytön.
1) Käyntiä tehdessäsi, valitse "Valitse maksaja" -kohdassa vaihtoehto "Muu". Tällä valinnalla pääset selailemaan kaikkia asiakaskortiston asiakkaita. Maksajalla tulee olla asiakaskortti, joten hae oikea asiakaskortti tai luo se järjestelmään tässä yhteydessä.
2) Valittu maksaja näkyy tässä ja se on aina 100%.
3) Käyntiin liittyvä palvelu.
4) Maksun siirrosta kertova rivi tulee näkyviin sen jälkeen, kun käynti on tallennettu.
5) Asiakkalle itselleen ei jää mitään maksettavaa tästä käynnistä.
Sähköpostiosoitteiden vienti
- Kaikkien järjestelmässä olevien asiakkaiden sähköpostiosoitteet voi viedä CSV-tiedostoon klikkaamalla "Vie sähköpostiosoitteet CSV-tiedostoon". Latautuvassa tiedostossa on kaikki asiakaskorteilta löytyvät osoitteet. Jos sama sähköpostiosoite on useammalla asiakaskortilla, se näkyy CSV-tiedostossa vain kerran.
- Sähköpostien vientiä voi rajata asiakasryhmien avulla. Katso myös ohje Asiakasryhmät . Hakutoiminto on esitelty seuraavassa, Edistyneet toiminnot -ohjeessa.
- Kun asiakasryhmä on valittu, CSV-tiedostoon tulostu vain tähän asiakasryhmään liitettyjen asiakkaiden sähköpostiosoitteet.
- Muiden hakutoimintojen käyttöä rajaukseen kehitetään edelleen.
Asiakkaiden vienti
- Kaikkien järjestelmässä olevien asiakkaiden tiedot: Etunimi, Sukunimi, Sähköposti, Puhelin voi viedä CSV-tiedostoon klikkaamalla "Vie asiakkaat CSV-tiedostoon".
- Viennin edellytys on, että käyttäjän roolissa on oikeus: Tilastojen tarkastelu - Omat sallittu (vähintäin). Järjestelmän pääkäyttäjä hallinnoi käyttäjärooleja.
Lisätoiminnolla, on mahdollisuus viedä edellä mainittujen tietojen lisäksi myös: Asiakasnumero, Osoite, Postinumero, Postitoimipaikka. Jos haluat viedä myös osoitetiedot, ota yhteyttä: asiakaspalvelu (at) ajas.fi.
CSV-tiedosto muodostuu Asiakkaat-sivun yläosaan, linkin alle kohdassa "Viimeisimmät CSV-viennit". Klikkaamalla linkkiä, tiedosto latautuu tietokoneelle.
Järjestelmän pääkäyttäjä voi tarkastella mitä vientejä käyttäjät ovat tehneet kohdassa: ""Muut" - "Taustatehtävät".
Edistyneet toiminnot
- Edistyneet toiminnot -näkymästä löytyy jo muutamia hyödyllisiä rajaustoimintoja.
Haku asiakkaan lisätiedoista
1) Lisätiedon otsikko. Haku tapahtuu niiden asiakkaiden joukossa, joilla valittu lisätiedon otsikko on käytössä. Esimerkkinä haku Kanta-asiakkaiden joukosta.
2) Hakukriteeri. Tähän kenttään määritellään rajaus, jota tämän haun sisällä halutaan käyttää. Esimerkiksi Kanta-asiakas -haussa, rajauksena käytetään päivämäärää. Hakutulokseen sisältyy ne asiakkaat, joiden Kanta-asiakkuus on voimassa kyseisenä päivänä ja sen jälkeen.
3) Valittu lisätieto-otsikko näkyy tässä sarakkeessa.
4) Haun tulokset listautuvat tähän.
Haku asiakasryhmän avulla
5) Kun asiakasryhmä on valittu, haku näyttää ne asiakkaat, jotka on liitetty tähän asiakasryhmään.
Asiakkaat, joilla on laskuttamattomia tapahtumia
6) Kun liukukytkin muutetaan asentoon "Kyllä", haku näyttää ne asiakkaat, joilla on laskuttamattomia tapahtumia. Tämä tarkoittaa:
- Asiakkaita, joiden käynnin maksettava summa on lisätty jälkilaskutukseen, ja tapahtumat edelleen odottavat laskutusta eli niistä ei ole olemassa laskua.
- Asiakkaita, jotka ovat maksun siirron johdosta "Maksajia", ja tapahtumat edelleen odottavat laskutusta eli niistä ei ole olemassa laskua.
Katso myös ohje: Laskutus - Asiakkaat joilla on laskuttamattomia tapahtumia
Poistetun asiakkaan palautus
Jos asiakas on poistettu järjestelmästä vahingossa, sen voi palauttaa seuraavasti:
Huom: Poistetun asiakkaan palauttaminen edellyttää, että järjestelmään on kirjauduttu pääkäyttäjätunnuksilla.
Avaa "Asiakkaat" -> "Toiminnot" -> "Edistyneet toiminnot".
1) Aseta "Näytä vain poistetut asiakkaat" -liukukytkin asentoon "Kyllä"
2) Avaa sen asiakkaan asiakaskortti, joka halutaan palauttaa.
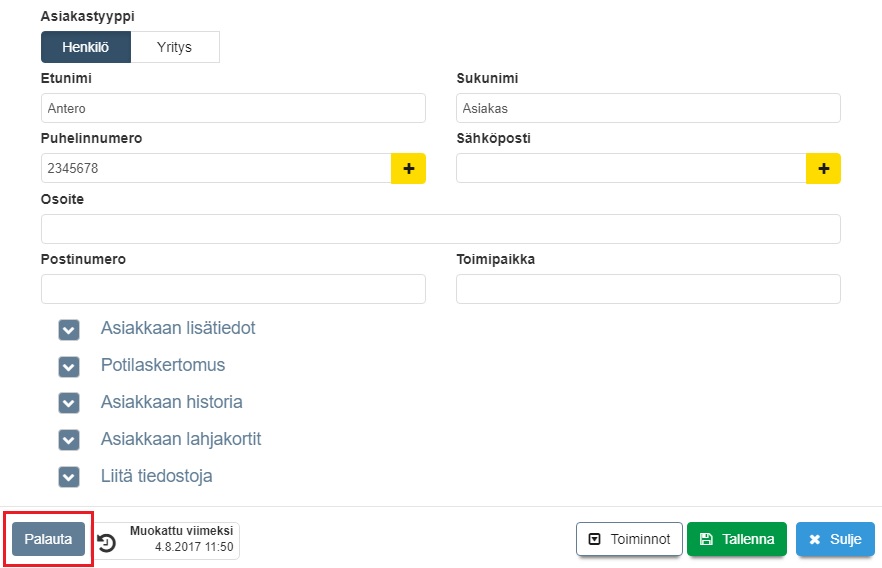
Klikkaa "Palauta" -painiketta. Asiakas on nyt palautettu.
Tee massapostitus sähköpostilla
Ajas Touchista voi lähettää massaviestejä kuten markkinointiviestejä sähköpostilla, jos käytössäsi on sähköpostipalvelu.
Sähköpostipalveluna voi käyttää Eneroc Supermaileria, jonkin kolmannen osapuolen palvelua kuten Mailjet tai omaa sähköpostilaatikkoasi (SMTP)
Massapostituksen edellytyksenä on, että olet etukäteen luonut:
- Sähköpostipalvelun asetukset: Sähköpostiasetukset
- Massapostituksen viestipohjan. Katso ohje Viestipohjan lisäys.
Tämän jälkeen voit siirtyä käyttämään massapostitusta.
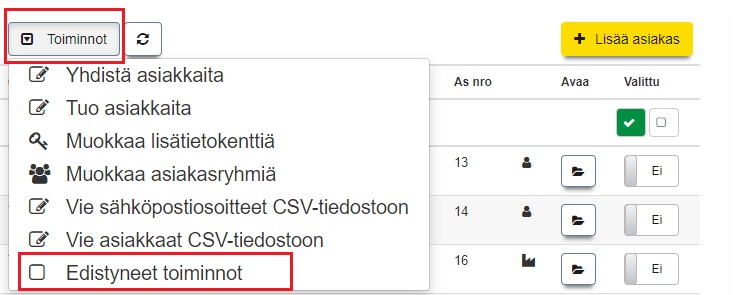
Avaa Ajas Touchin päävalikon kohdassa "Asiakkaat" - "Toiminnot" - "Edistyneet toiminnot".
Lähetämme nyt viestin kaikille niille asiakkaille, jotka ovat antaneet markkinointiluvan sähköpostilla.
1) Valitse lisätiedon otsikko: "Sähköpostilla".
2) Hae valitusta lisätietokentästä: Kirjoita tähän kenttään "Kyllä".
3) Voit myös käyttää pikahakua valitsemalla tästä "Sähköpostimarkkinointilupa"
4) Asiakaslistasi lyhenee, ja siihen tulostuu vain ne asiakkaat, joiden asiakaskortin Asiakkaan lisätiedot -kohdassa löytyy lisätiedon otsikko "Sähköpostilla" ja sen sisältö on "Kyllä".
Tämä tarkoittaa sitä, että:
- Ei-kirjautunut käyttäjä: on viimeksi nettivarausta tehdessään rastittanut/valinnut vaihtoehdon "Kyllä" eli antanut luvan lähettää markkinointiviestejä sähköpostilla. Ei-kirjautunut käyttäjä valitsee tämän joka kerta varausta tehdessään uudelleen.
- Kirjautunut käyttäjä: on valinnut vaihtoehdon "Kyllä" tai työntekijä on suullisen luvan pohjalta merkinnyt luvan annetuksi hallinnan kautta (Asiakaskortti - Asiakkaan lisätiedot: "Sähköpostilla - Kyllä" ). Kirjautunut käyttäjä näkee aikaisemmin valitsemansa tilan oletuksena uutta varausta tehdessään.
- Järjestelmä ei koskaan aseta markkinointiviestejä automaattisesti sallituksi.
5) Klikkaa lopulta "Tee massapostitus sähköpostilla".
Huom:: Voit käyttää myös muita tämän sivun yläreunassa näkyviä suodattimia.
- Viimeisen sarakkeen Valittu -toimintoja ei voi käyttää postituslistan määrittämiseen vaan lisävalinnat tehdään seuraavassa avautuvassa näkymässä.
Kun olet painanut "Tee massapostitus sähköpostilla", seuraava näkymä avautuu. Siinä näkyy kaikki ne asiakkaat/sähköpostiosoitteet, joihin viestiä ollaan lähettämässä.
1) Valitse haluttu viestipohja.
2) Listassa näkyy kaikki ne asiakkaat, joille viesti on lähtemässä. Nämä 2 sähköpostiosoitetta ovat virheellisiä. Ne voi jättää valituksi, niiden lähettämistä tullaan yrittämään, mutta ne tulevat päättymään virheeseen. Ne voi myös jättää valitsematta vaihtamalla liukukytkimen tilan olemaan "Ei".
3) Nämä 2 sähköpostiosoitetta ovat oikein. Niiden lähetys tulee onnistumaan.
4) Viestipohjia tai sähköpostiasetuksia voi siirtyä muokkaamaan täältä.
5) Paina lopuksi "Lähetä"
Jos hakukriteerit löytävät enemmän kuin 100 asiakasta / yksilöllistä sähköpostiosoitetta, listaa vastaanottajista ei automaattisesti näytetä lomakkeella. Lomake näyttää lukumäärän, kuinka monelle asiakkaalle viestiä ollaan lähettämässä. Listan voi avata "Näytä lista asiakkaista" -linkistä. Listaa avattaessa on kuitenkin syytä huomioida se, että jos aineisto on pitkä, listan näyttämisessä voi kestää jonkin aikaa riippuen käytettävän laitteen suorituskyvystä. Jopa muutaman tuhannen asiakkaan aineiston avaaminen onnistuu kuitenkin useimmilla laitteilla ilman ongelmia.
Viestien lähetyksen tila näkyy Ajas Touchin päävalikon kohdassa: "Muut" - "Taustatehtävät".
Lisätiedot-sarakkeessa näkyy myös lähetetyn viestin viestipohjan ID numero.
- 2 jälkimmäistä viestiä on onnistuneesti lähetetty ja toimitettu vastaanottajan sähköpostiin odottamaan lukemista.
- Myös kaksi ensimmäistä viestiä on yritetty lähettää, mutta vahvistusta toimittamisesta vastaanottajalle ei vielä ole saatu.
- Esimerkin tapauksessa vahvistusta ei ole saatu, koska vastaanottajan osoite on virheellinen. Vahvistuksen saaminen saattaa onnistuneissakin lähetyksissä joissain tapauksissa kestää useamman tunnin vastaanottajan sähköpostipalvelimesta riippuen.
Jonkin ajan kuluttua järjestelmä ilmoittaa, että 2 ensimmäisen sähköpostiosoitteen osalta on tapahtunut virhe. Viestiä ei ole voitu lähettää.
Usean välilehden käyttö
Ajas Touchiin on lisätty joidenkin toimintojen yhteyteen mahdollisuus tarkastella lomaketta uudella välilehdellä. Asiakaskortti on yksi niistä.
Katso ohje: Usean välilehden käyttö
Asiakkaan haku
Asiakasta voi hakea järjestelmästä useammalla tavalla. Katso kooste ohjeesta: Miten haen asiakasta?.
Omistetut asiakkaat
Ajas-järjestelmään lisätyt asiakkaat ovat oletuksena kaikille käyttäjille yhteiset ja asiakaskortti näkyy kaikille käyttäjille. Asiakkaita on mahdollista rajata kahdella tavalla:
- Normaali roolin mukainen rajaus, jossa asiakkaan perustiedot (kuten nimi, osoite- ja muut yhteystiedot) näkyvät kaikille, mutta asiakaskortilla olevat henkilökohtaiset tiedot, kuten potilaskertomus, rajataan näkymään esimerkiksi vain merkinnän tehneelle käyttäjälle. Järjestelmän pääkäyttäjä asettaa roolit ja roolien oikeudet muille käyttäjille: Roolit
- Erikoisrajaus, ns. Omistetut asiakkaat -toiminto, jolla koko asiakaskortin näkymistä on mahdollista rajata. Eli mukaan lukien asiakkaan perustiedot.
1) Järjestelmän oletusrooleja ovat: Normaali käyttäjä, Rajoitettu käyttäjä, Ylläpitäjä. Erikoisrajauksen "Omistetut asiakkaat" voi asettaa kaikkiin oletusrooleihin.
2) Tässä esimerkissä teemme sille kuitenkin uuden, oman roolin. Paina "Luo uusi rooli".
1) Aseta vapaavalintainen nimi roolille.
2) Roolin tyyppi voi olla "custom".
3) Paina "Luo rooli".
1) Tarkista ja aseta ensin kaikki uuteen rooliin liittyvät käyttöoikeudet.
2) Jos erikoisrajausta käytetään, oikeus "Asiakaskortiston tarkastelu" täytyy olla "Omat sallittu".
Huom: "Omat sallittu" -valinta ei muuten tee mitään, ellei jokin seuraavassa kuvassa näkyvistä valinnoista ole rastitettu. Vastaavasti, vaikka erikoisrajauksia valittaisiinkin, ilman "Asiakaskortiston tarkastelu" - "Omat sallittu" valintaa, ne eivät tee mitään.
3) Tallenna uusi rooli, ja avaa "Muokkaa perustietoja".
Asiakaskorttien näkyvyyden rajaamisvaihtoehtoja.
1) On käynti tai varaus: Tämä vaihtoehto näyttää käyttäjälle vain sellaisia asiakkaita, joilla nimensä mukaisesti on kyseiselle käyttäjälle käynti tai varaus (esim. nettivarauksen kautta tullut varaus).
2) Järjestelmään lisännyt käyttäjä: Tämä vaihtoehto tarkoittaa sitä, että käyttäjä, jolla on tämä rajaus roolissa näkee vain ja ainoastaan ne asiakaskortit, jotka hän on itse lisännyt järjestelmään.
3) Asiakasryhmään kuuluvat: Tässä vaihtoehdossa asiakaskortin voi lisätä kuka vaan, mutta sen näkyvyys perustuu siihen, että a) Asiakas on lisätty Asiakasryhmään ja b) Käyttäjälle asetettu rooli on valittu tämän asiakasryhmän asiakkaiden käyttäjäksi eli hänelle on annettu oikeus kyseisen asiakasryhmän asiakkaisiin.
4) Rooliin kuuluvat: Tämä vaihtoehto tarkoittaa sitä, että kaikki käyttäjät, joilla on asiakkaan lisääjän kanssa sama rooli, pystyvät näkemään kyseisen asiakkaan. Eli jos asiakkaan järjestelmään lisäävä työntekijä kuuluu rooliin "Omat asiakkaat", niin kaikki muutkin työntekijät, joiden rooli on "Omat asiakkaat" näkevät kyseisen asiakkaan.
Kaikki muut roolin oikeudet määräytyvät normaalilla tavalla paitsi "Asiakaskortiston tarkastelu" tulee asettaa olemaan: "Omat sallittu"

Yhteistä näille erikoisasetuksille on se, että jos roolissa on yksi tai useampi vaihtoehdoista 1-4 valittuna, käyttäjällä ei ole näkyvyyttä sellaisiin asiakkaisiin, jotka eivät tule oikeutetuiksi näillä valituilla vaihtoehdoilla.
Rooliin voi valita useamman asetuksen niin halutessaan. Esimerkiksi "Järjestelmään lisännyt käyttäjä" ja "Asiakasryhmään kuuluvat" samaan aikaan tarkoittaa, että käyttäjä näkee itse lisäämänsä asiakkaat aina (vaikka niillä ei olisi asiakasryhmää) ja muiden lisäämät asiakasryhmään kuuluvat asiakkaat.
Jos asiakaskortti on syntynyt nettivarauksen kautta, ainoastaan rajaus "On käynti tai varaus" antaa omistajuuden kyseiselle työntekijälle automaattisesti. Muita vaihtoehtoja pelkästään käytettäessä, pääkäyttäjän on hallinnoitava esimerkiksi asiakasryhmien avulla asiakas oikealle työntekijälle.
Valinnat eivät sulje toisiaan pois vaan ne tuo lisää vaihtoehtoja. Niiden väliin voi periaatteessa ajatella "tai"-sanan. "On käynti tai varaus" tai "Järjestelmään lisännyt käyttäjä" tai ...
Esimerkkejä: Omistetut asiakkaat
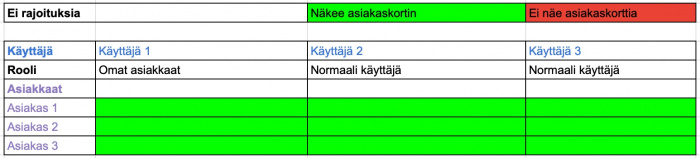
Ei rajoituksia
Järjestelmän oletustoiminto. Asiakkaat näkyvät kaikille järjestelmän käyttäjille. Asiakaskortin henkilökohtaisia tietoja voi rajata normaalilla tavalla muuttamalla roolin oikeuksia.
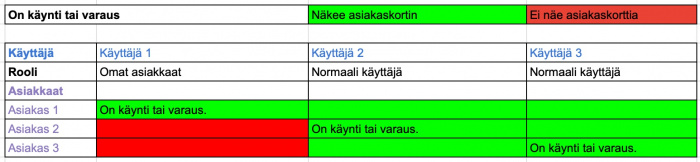
On käynti tai varaus'
Joillekin käyttäjille voi antaa rajallisen roolin, jossa hän näkee vain ne asiakkaat joilla on hänelle varaus tai käynti. Muut käyttäjät näkevät kaikki asiakkaat.
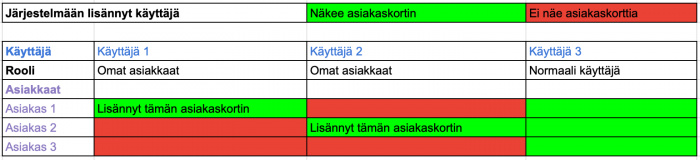
Järjestelmään lisännyt käyttäjä
Joillekin käyttäjille voi antaa rajallisen roolin, jossa hän näkee vain ne asiakkaat, jotka hän on itse lisännyt järjestelmään. Muut käyttäjät näkevät kaikki asiakkaat.
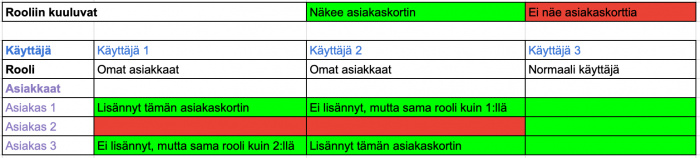
Rooliin kuuluvat
Tämä vaihtoehto on laajennus edellisestä. Se sisältää jo oletuksena että käyttäjä näkee vain itse järjestelmään lisäämänsä asiakkaan, mutta lisäksi hän tai joku muu käyttäjä, jolla on sama rooli, voi myös nähdä asiakkaan. Käyttäjä, jolla on tällainen rooli, ei näe muita asiakkaita. Kaikki muut käyttäjät näkevät kaikki asiakkaat.
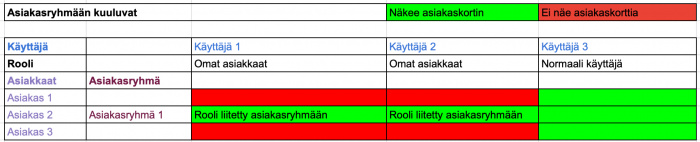
Asiakasryhmään kuuluvat
Tässä vaihtoehdossa kuka hyvänsä on voinut lisätä asiakkaan. Omistajuus asiakkaaseen syntyy asiakasryhmän avulla. Samalla se poissulkee sen, että käyttäjä näkisi enää muita kuin omaan asiakasryhmään kuuluvia asiakkaita. Tämän tekemiseen tarvitaan seuraavat vaiheet:
- Vaihe 1: Pääkäyttäjä lisää järjestelmään uuden roolin. Esimerkiksi "Omat asiakkaat". Tämä rooli merkitään olemaan tyyppiä "Asiakasryhmään kuuluvat". Rooliin määritellään kaikki muut oikeudet normaalilla tavalla.
- Vaihe 2: Pääkäyttäjä valitsee työntekijälle tämän roolin "Omat asiakkaat".
- Vaihe 3: Pääkäyttäjä tai Ylläpitäjä lisää järjestelmään uuden asiakasryhmän. Esimerkiksi "Asiakasryhmä 1". Roolille "Omat asiakkaat" merkitään oikeudet tämän asiakasryhmän asiakkaisiin.
- Vaihe 4: Pääkäyttäjä tai Ylläpitäjä liittää tarvittavat asiakkaat asiakasryhmään "Asiakaryhmä 1".
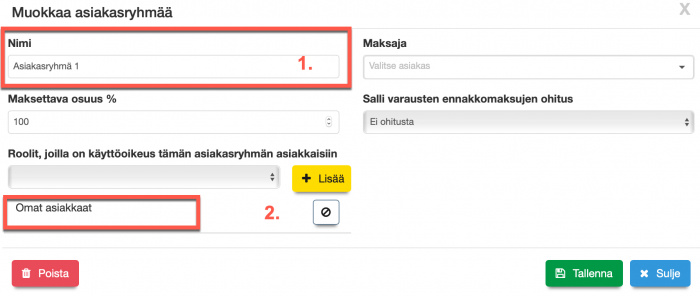
1) Lisää uusi asiakasryhmä. Katso ohje: Asiakasryhmät
2) Lisää rooli, jolla on oikeus tämän asiakasryhmän asiakkaisiin.
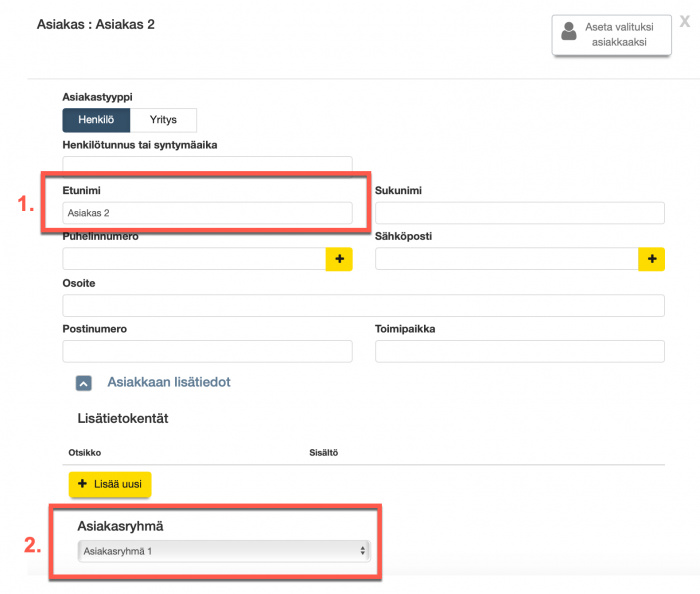
1) Asiakas, joka halutaan liittää asiakasryhmään.
2) Valitse asiakasryhmä ja tallenna.
Asiakkaaseen liitetyt liitetiedostot
Huom: Sisältää uusia toimintoja alkaen Ajas Touchin versiosta 25 alkaen, 2/2024.
Käyttäjärooleissa on uusi asetus "Salli asiakkaiden tiedostojen selaaminen tiedostolistalla". Sen oletustila on "Kaikki estetty". Pääkäyttäjä voi muokata käyttäjärooleja.
"Kaikki estetty" -valinta toimii niin, että:
- Käyttäjät eivät voi katsella "Tiedostot"-sivulla sellaisia liitetiedostoja, jotka on liitetty johonkin asiakkaaseen.
- Asiakkaaseen liitetyt liitetiedostot näkyvät kuitenkin asiakaskortilla, kohdassa "Liitä tiedostoja".
- Näin ollen toiminto täydentää "Omistetut asiakkaat" -toimintoja rajaten myös liitetiedostot omistajuuteen perustuvaksi.
- "Tiedostot" -sivulla olevat ei-asiakkaaseen liitetyt tiedostot näkyvät myös "Kaikki estetty" -valinnalla.
"Kaikki sallittu" -valinta toimii niin, että:
- "Tiedostot" -sivulla myös asiakkaisiin liitetyt tiedostot ovat nähtävissä listauksessa.