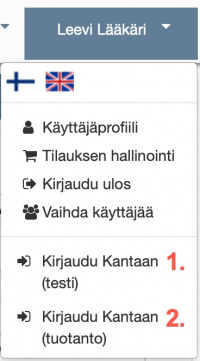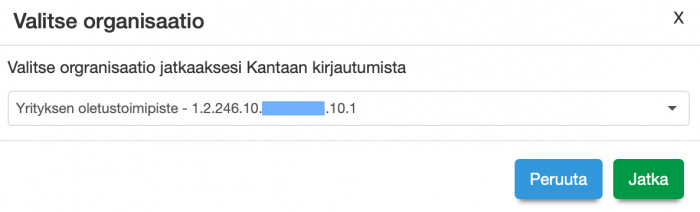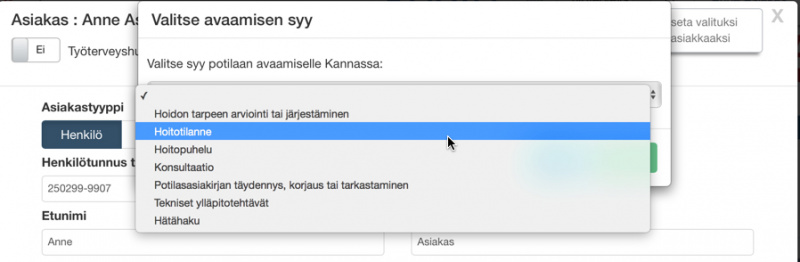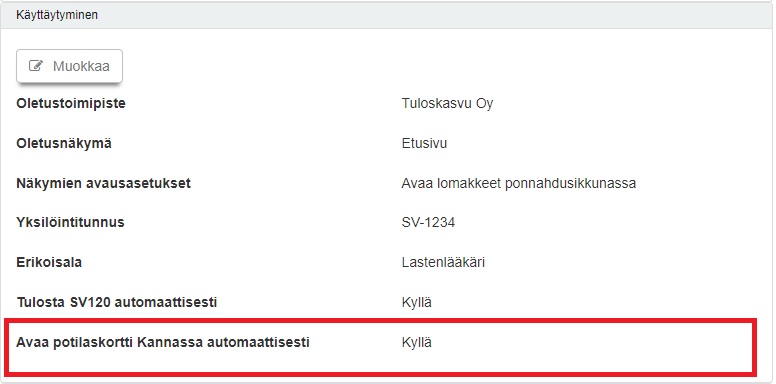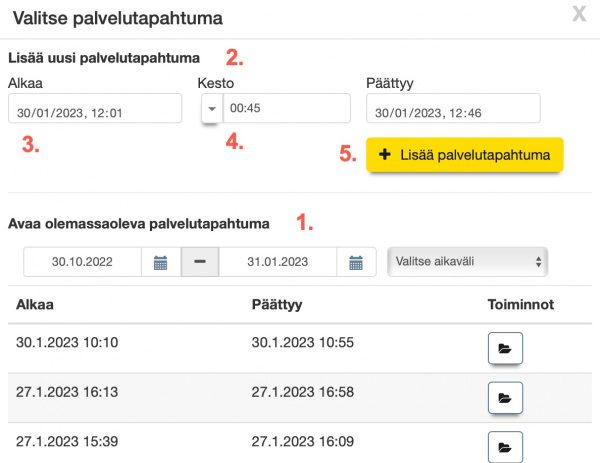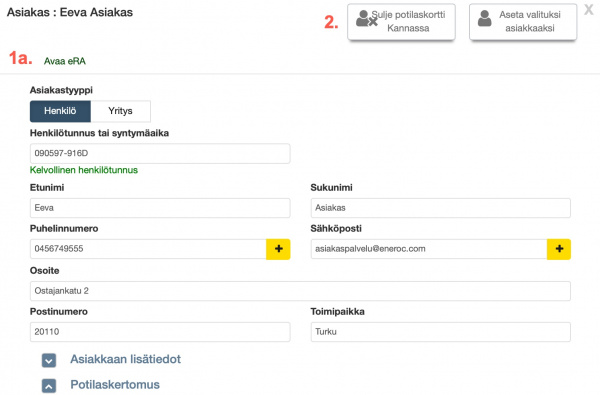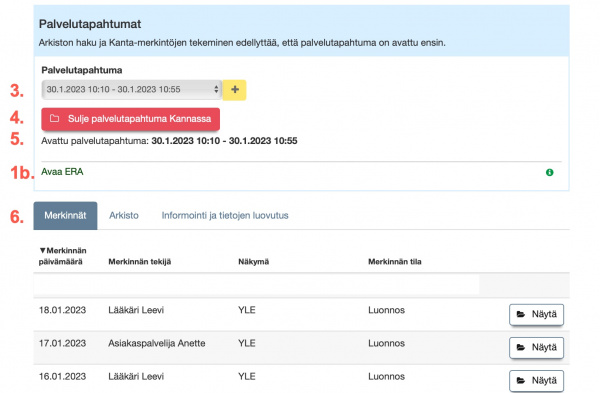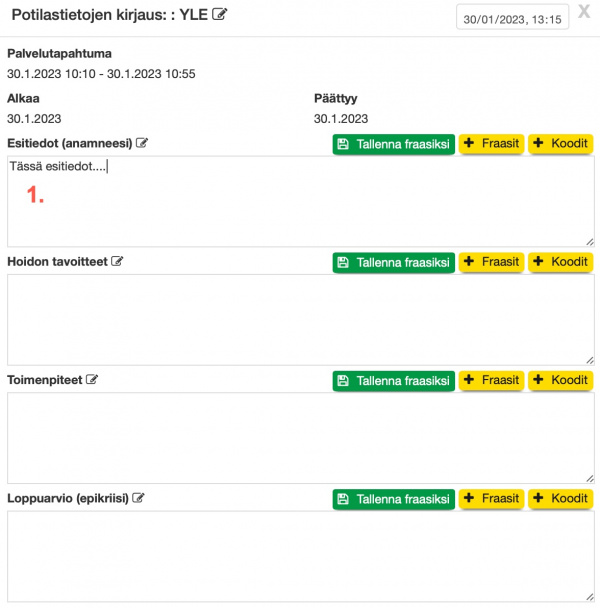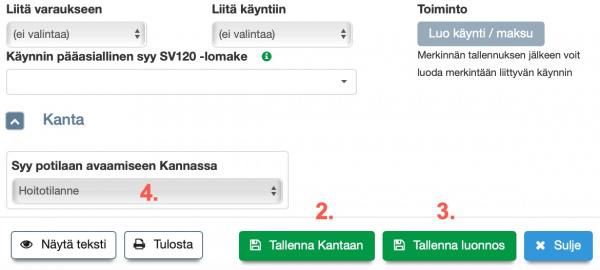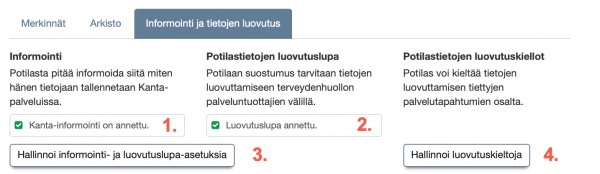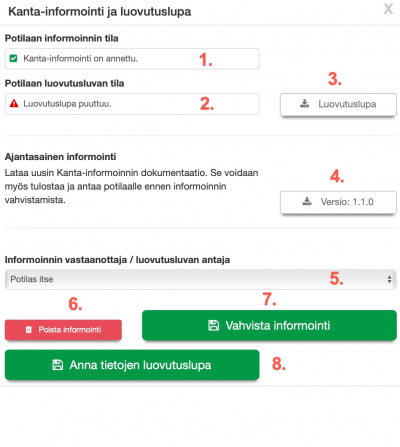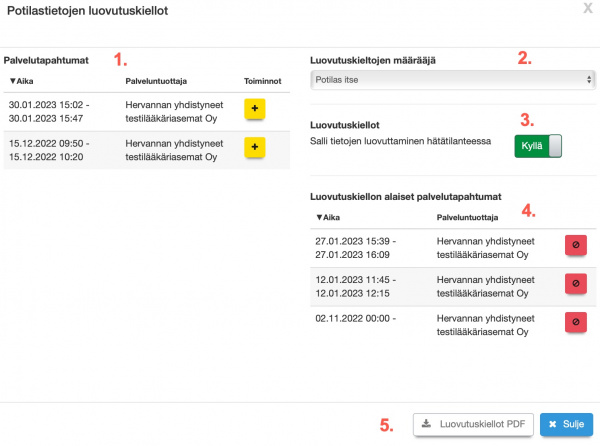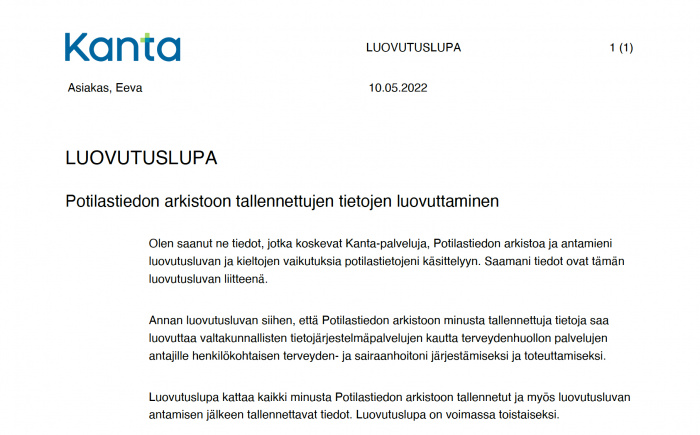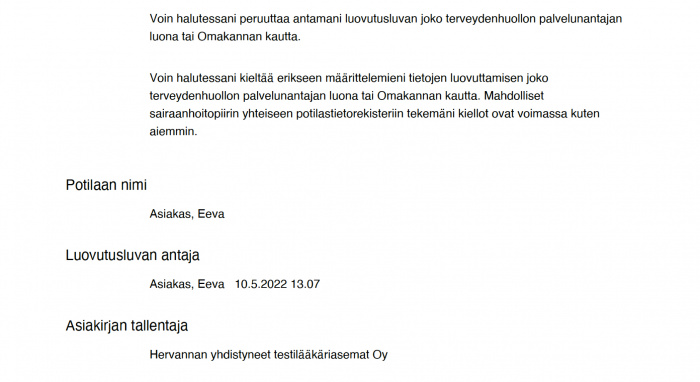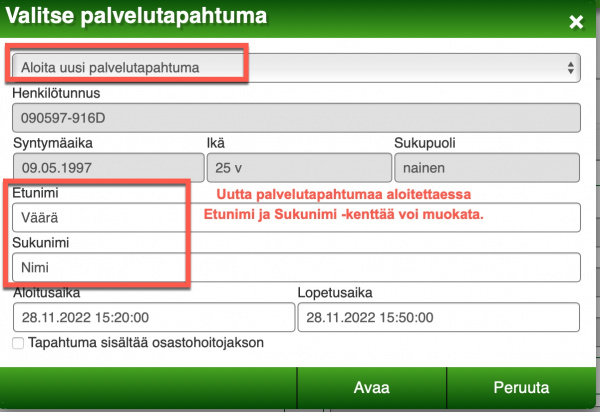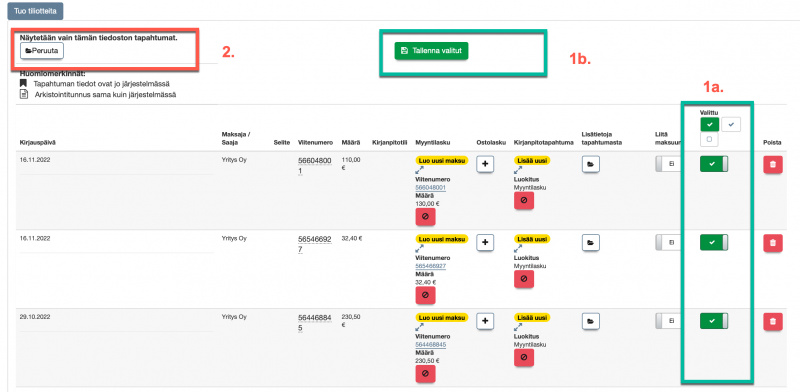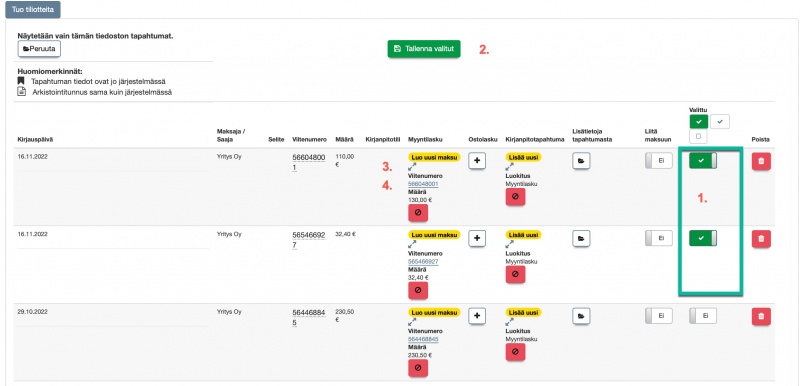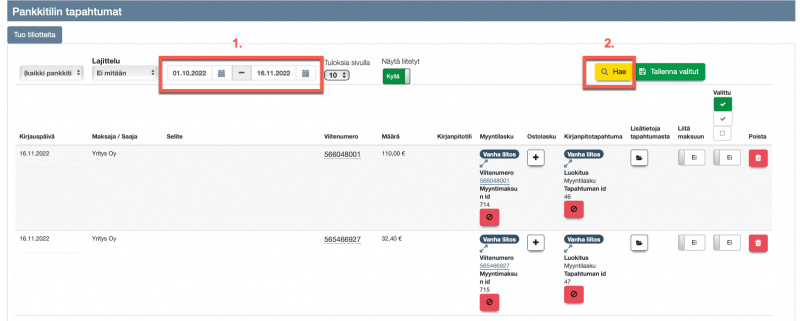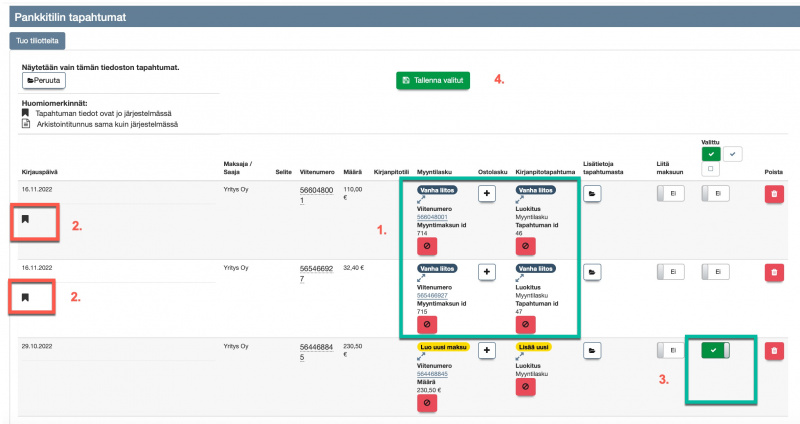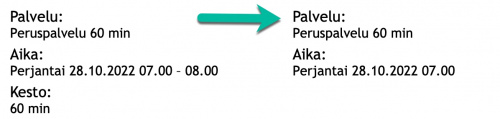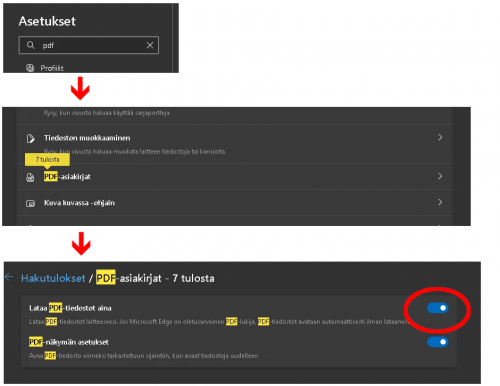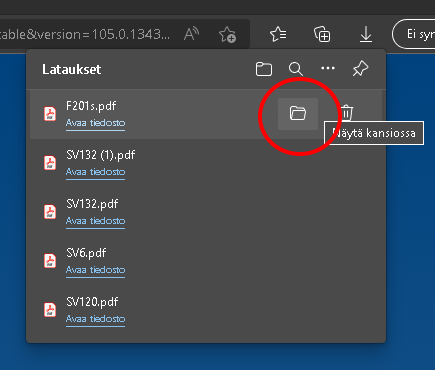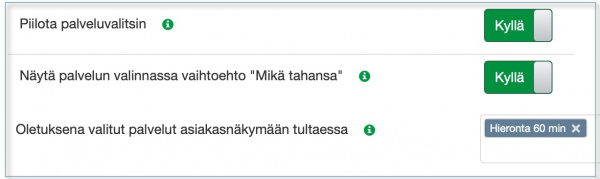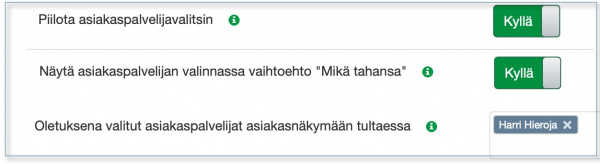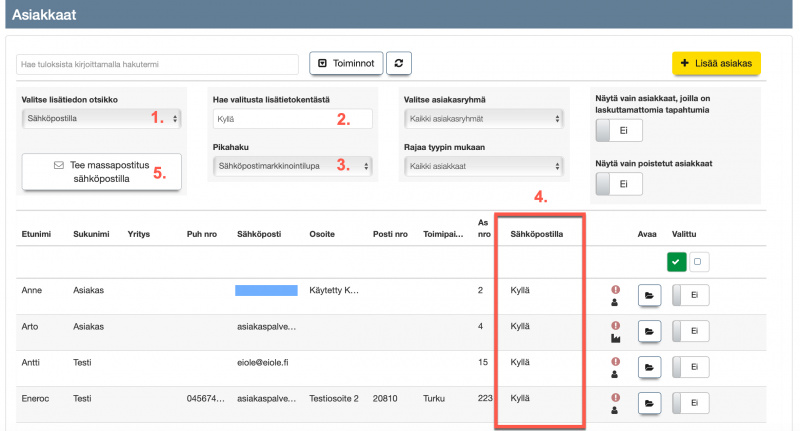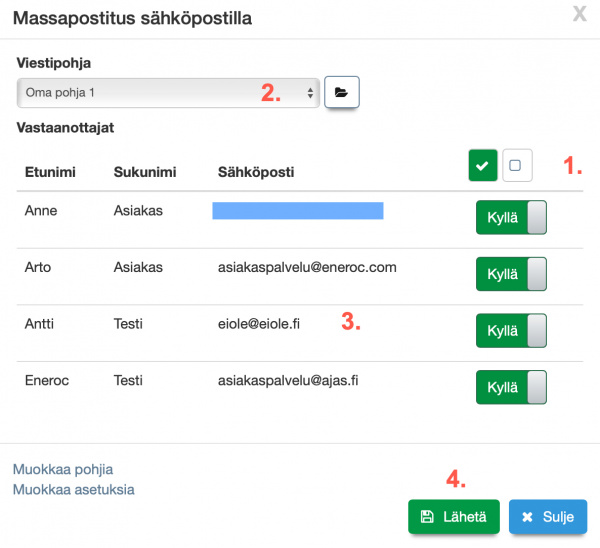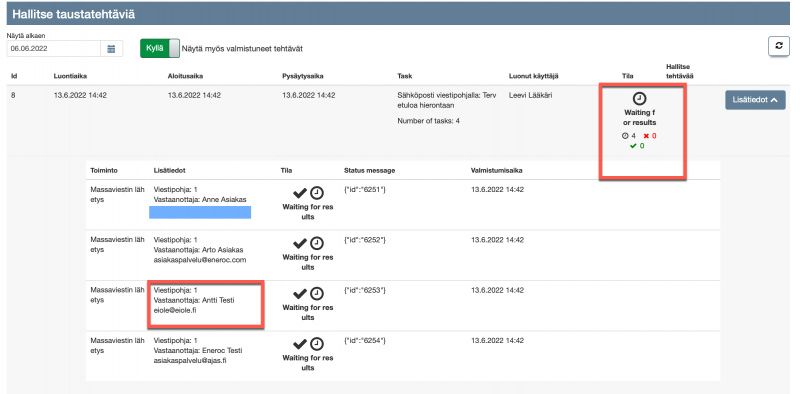Ero sivun ”Testisivu” versioiden välillä
(→Hallinnoi luovutuskieltoja) |
(→Hallinnoi luovutuskieltoja) |
||
| Rivi 230: | Rivi 230: | ||
Ajas Touchin kautta käytettynä voit tehdä:<br> | Ajas Touchin kautta käytettynä voit tehdä:<br> | ||
* Luovutuskieltoja niihin palvelutapahtumiin, jotka olet itse tai jotka on organisaatiosi rekisterissä tehty. | * Luovutuskieltoja niihin palvelutapahtumiin, jotka olet itse tai jotka on organisaatiosi rekisterissä tehty. | ||
| − | * Luovutuskieltojen perumisia kaikkiin asiakkaan luovutuskieltoihin, myös | + | * Luovutuskieltojen perumisia kaikkiin asiakkaan luovutuskieltoihin, myös muissa rekisterissä tehtyihin. |
Jos laajempien kieltojen asettaminen on tarpeellista, voit painaa "Avaa ERA" ja tehdä ERA-käyttöliittymässä kieltoja:<br> | Jos laajempien kieltojen asettaminen on tarpeellista, voit painaa "Avaa ERA" ja tehdä ERA-käyttöliittymässä kieltoja:<br> | ||
Versio 31. tammikuuta 2023 kello 11.38
Tämä sivu ei ole virallinen ohjesivu. Sisältää keskeneräisiä ohjeita.
Sininen ja Punainen
Keltainen
Vihreä
Sisällysluettelo
- 1 Kanta-sivun uudistus
- 1.1 Kirjautuminen
- 1.2 Potilaskortin avaaminen Kannassa
- 1.3 Palvelutapahtuman avaaminen Kannassa
- 1.4 Potilaskortin sulkeminen ja Kirjautuminen ulos
- 1.5 Usean toimipisteen käyttö
- 1.6 Ongelmia kirjautumisessa
- 1.6.1 1. Onko ERA SmartCard asennettu tietokoneelle?
- 1.6.2 2. Onko ERA SmartCard -sovellus auki?
- 1.6.3 3. Kirjaudutko suoraan ERA-käyttöliittymän kautta?
- 1.6.4 4. Kirjaudutko Ajas Touchin kautta?
- 1.6.4.1 4.1. Avautuuko PIN-koodin syöttöikkuna? Jos ei, minkä virheviestin saat?
- 1.6.4.2 4.2. Avautuuko PIN-koodin syöttöikkuna? Jos kyllä, minkä virheviestin saat?
- 1.6.4.3 4.3. Pin-koodin syöttö onnistuu, mutta en silti pääse kirjautumaan?
- 1.6.4.4 4.4. Virheilmoitus: Yritettiin ottaa yhteyttä väärään ERA SmartCard porttiin
- 1.7 eRA käyttöliittymä
- 1.8 Selainkohtaiset asetukset Acrobat Reader
- 1.9 NV6 asetusten kuvat
- 1.10 Massapostituksesta
- 1.11 Maksupalveluista
- 1.12 Viestiasetusten yhteenveto
- 1.13 Recall-varaus
- 1.14 Ennakkomaksut
- 1.15 Lisäyksiä
- 1.16 Asetukset: Sähköpostiasetukset
- 1.17 Vapaiden aikojen pikahaku
Kanta-sivun uudistus
Huom: Sisältää uusia toimintoja alkaen Ajas Touchin esijulkaisuversiosta 12/2022.
Potilastiedon arkiston käyttöönotto Ajas Asiakashallinta Touch - selainsovelluksen käyttöliittymästä. Tämä ohje koskee organisaatioita ja itsenäisiä ammatinharjoittajia, joilla on jo suunniteltu käyttöönottopäivä sovittuna Kanta-palvelujen käsikirjan mukaisesti.
Kirjautuminen
Ajas Touch käyttää Kelan sertifioimaa Kanta-liityntää ERA -järjestelmän kautta. Käyttäjälle tämä näkyy seuraavasti:
Käyttäjä voi valita tekeekö Kanta-merkinnät suoraan ERA-käyttöliittymän kautta vai Ajas Touchin kautta.
Kahta Kanta-kirjautumista eli Kanta-istuntoa ei kuitenkaan voi samalla käyttäjällä olla päällä samanaikaisesti. Jos kirjautuminen on tehty ERA-käyttöliittymään suoraan, istunto on lopetettava kirjautumalla ulos Kannasta ennen kuin uusi kirjautuminen Ajas Touchin kautta voidaan suorittaa
ERA:n käyttöohjeet on ladattavissa PDF-tiedostona kirjautumalla ERA:aan.
Aloita kirjautuminen
Kanta-kirjautumisen voi Ajas Touchista tehdä kahdella tavalla:
- Perinteisellä tavalla, käyttäjävalikon alla painamalla Kirjaudu Kantaan
- Käyttämällä Sote-ammattikortilla kirjautumista Ajas Touchiin
Liitä toimikortti ja kortinlukija tietokoneeseen.
Kirjautuminen Sote-ammattikortilla
Ajas-järjestelmän kirjautumiseen on nyt saatavana uusi vaihtoehto niille käyttäjille, joiden tilaukseen kuuluu myös Kanta.
- Sote-ammattikortilla voi kirjautua sekä Ajas Touchiin että Kantaan samanaikaisesti. Katso myös ohje:
- Sote-ammattikortin käyttö Ajas-järjestelmään kirjautumisessa
Kirjautuminen käyttäjävalikon kautta
Klikkaa Ajas Touchin oikeassa yläreunassa olevan nimesi alta käyttäjävalikko auki.
1) Valitse Kirjaudu Kantaan (testi), jos haluat harjoitella käyttöä testiympäristössä.
2) Kirjaudu Kantaan (tuotanto) kirjautumista käytetään oikeaan Kanta-arkistoon kirjauduttaessa, oikeilla asiakastiedoilla.
PIN-kysely avautuu samassa näkymässä Ajas Touchin kanssa ja fokus säilyy Touchissa. Syötä PIN1.
Huom: Jos käytät Firefox -selainta, ja PIN-koodi-kyselyä ei näy, toiminto saattaa vaatia uuden varmenteen. Katso ohje: Muokkaa Firefox-selaimen asetukset eRA SmartCardia varten.
Huom: Jos näet virheilmoituksen, jossa kerrotaan että on yritetty kirjautua väärään ERA SmartCard porttiin ja ohjelma kehoittaa kirjautumaan ERA järjestelmällä, tarkista ensin, että käytät uusinta ERA SmartCard -sovellusta. Lisäohjeet löytyvät täältä: Yritettiin ottaa yhteyttä väärään eRA SmartCard porttiin
Valitse organisaatio
Valitse organisaatio -ikkuna avautuu PIN-koodin syöttämisen jälkeen. Suurimmalla osalla käyttäjistä tässä on vain yksi vaihtoehto. Paina "Jatka".
- Jos olet liittynyt Kantaan organisaationa, tässä näkyy se toimipiste (OID-tunnus) mikä Kantaan on liitetty.
- Jos olet liittynyt Kantaan itsenäisenä ammatinharjoittajana, tässä lukee IAH-käyttäjä.
Katso myös ohje: Usean toimipisteen käyttö
Onnistuneen kirjautumisen jälkeen Kanta-logo näkyy Ajas Touch -sivun oikeassa yläreunassa.

Potilaskortin avaaminen Kannassa
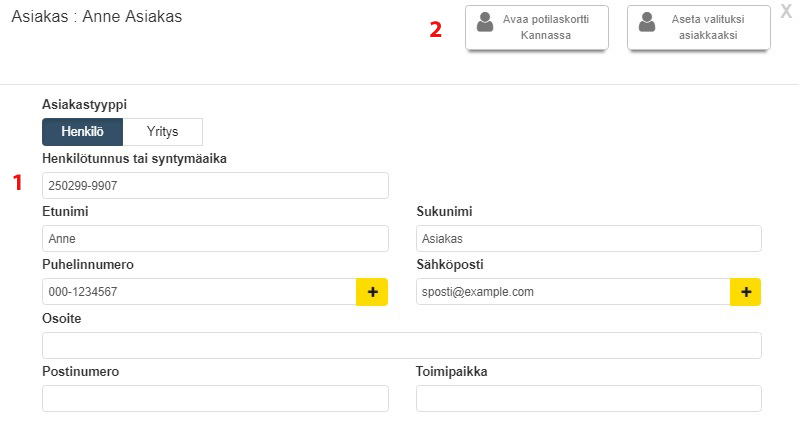
Asiakkaan potilaskortti avataan Kannassa Asiakas -lomakkeelta.
1) Asiakkaan henkilötunnus pitää löytyä asiakaskortilta, jotta asiakas voidaan avata Kannassa.
2) Asiakas avataan Kannassa klikkaamalla "Avaa potilaskortti Kannassa" -painiketta.
Seuraavassa näymässä valitaan avaamisen syy ja painetaan "Kyllä".
1) "Potilaskortti avattu Kannassa" -ilmoitus vilahtaa näkyvissä onnistuneen avaamisen merkiksi.
Potilaskortin automaattinen avaaminen Kannassa
Potilaskortti voidaan myös avata Kannassa automaattisesti seuraavalla asetuksella:
- Avaa oman kirjautuneen käyttäjän nimen alta Käyttäjäprofiili.
- Aseta "Avaa potilaskortti Kannassa automaattisesti" olemaan "kyllä".
Asetus näkyy Ajas Touchin esijulkaisuversiossa ja pian myös ohjelman vakaassa versiossa.
Potilaskortti avautuu Kannassa aina, jos Kanta-kirjautuminen on päällä ja asiakkaan asiakaskortilla on henkilötunnus.
Palvelutapahtuman avaaminen Kannassa
Kun potilas on avattu Kannassa ja kun avaamisen syy on annettu, "Valitse palvelutapahtuma" -ikkuna avautuu.
1) Listassa näkyvät kaikki kirjautuneen käyttäjän omat aikaisemmat palvelutapahtumat tälle asiakkaalle. Voit valita olemassa olevan palvelutapahtuman avaamalla sen kansion kuvasta.
2) Tavallisesti käyntiin kuitenkin lisätään aina uusi palvelutapahtuma.
3) Palvelutapahtuman alkamis- ja päättymisajankohta näkyy tässä. Järjestelmä luo päivämäärät oletuksena tähän päivämäärään ja keston itse määriteltävän asetuksen mukaisesti. Näitä voi lomakkeellakin suoraan muokata.
4) Kesto: Oletuksena kesto on 30 minuuttia. Voit asettaa oman keston oman käyttäjäprofiilin alla, Käyttäytyminen laatikossa kohdassa: "Palvelutapahtuman oletuspituus (minuuttia)".
5) Paina: Lisää palvelutapahtuma.
Alaikäisen puolesta asiointi
Kaikkien SOTE-organisaatioiden oli viranomaisvaatimusten mukaan otettava 31.12.2020 mennessä käyttöön alaikäisten puolesta asiointi.
Alaikäisellä on mahdollisuus vaikuttaa tietojensa näkymiseen huoltajalle Omakannassa. Mikäli terveydenhuollon ammattilainen arvioi alaikäisen kyvykkääksi päättämään hoidostaan, alaikäisellä on oikeus kieltää käyntiin liittyvien tietojensa näkyminen huoltajalle.
Lisätietoja:
https://www.kanta.fi/fi/alaikaisen-puolesta-asiointi
Potilasjärjestelmään muutos lisäsi toiminnon, jolla merkinnän tekijä valitsee tekemänsä arvion sekä alaikäisen tahdonilmaisun perusteella näkyvätkö merkinnät potilaan huoltajille.
ERA:ssa toiminnot otettiin käyttöön lokakuun alussa 2020. Ajas Touchissa loppuvuoteen 2020 mennessä.
Katso myös ohje: Kanta - Alaikäisen puolesta asiointi
Potilaskortin toiminnot kun palvelutapahtuma on avattu Kannassa
1a - 1b) "Avaa ERA" -pikalinkit ilmestyvät näkyviin kahdessa eri paikassa. Katso myös eRA pikalinkit.
2) Potilas suljetaan Kannasta tästä painikkeesta.
3) Palvelutapahtuman voi avata tästä, jos se ei ole auki (on esim. painettu Peruuta).
4) Palvelutapahtuma voidaan sulkea tästä. Merkintöjä voi tämän jälkeen tehdä vain luonnoksena ja Kanta-toiminnot eivät ole käytössä.
5) Avatun palvelutapahtuman tiedot näkyy tässä.
6) Tässä näkyy kaikki merkinnät, jotka on aikaisemmin tehty luonnoksena. Luonnos, joka nyt tallennetaan Kantaan tallentuu avatun palvelutapahtuman alle automaattisesti ja poistuu Ajas Touchin paikallisesta potilaskertomuslistasta.
Merkinnän lisääminen
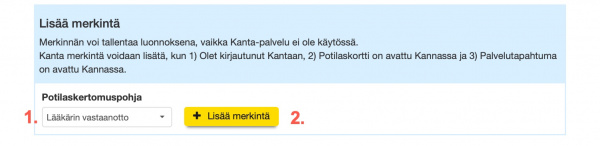
1) Aloita merkinnän tekeminen valitsemalla Potilaskertomuspohja. Katso myös Potilaskertomuspohjan lisääminen.
2) Klikkaa "Lisää merkintä" -painiketta.
1) Kirjoita merkinnän sisältö potilaskertomuspohjan kenttiin. Katso myös ohje Koodistot ICD-10 ja muiden koodistojen käytöstä.
2) "Tallenna kantaan" -painike tallentaa merkinnän suoraan Kantaan, valitun palvelutapahtuman alle .
3) "Tallenna luonnos" -painike tallentaa merkinnän luonnoksena asiakaskortille.
3) Jos potilaskertomuspohjaan on valittu etukäteen "Syy potilaan avaamiseen Kannassa", valinta näkyy tässä. Toiminnosta on hyötyä luonnosten massaviennissä Kantaan, joka on kuvattu seuraavassa kappaleessa.
Lisää ohjeita potilaskertomuksen toiminnoista kohdassa: Potilaskertomus.
Merkintöjen massavienti Kantaan
Ajas Touchissa on nyt mahdollista suorittaa useamman luonnoksena tallennetun potilasmerkinnän vienti massatoiminolla Kantaan. Kyse on edistyneen käytön toiminnosta, jonka käyttöönottoa kannattaa harkita vasta siinä vaiheessa, kun perustoiminnot on jo hyvin hallinnassa.
Arkiston haku
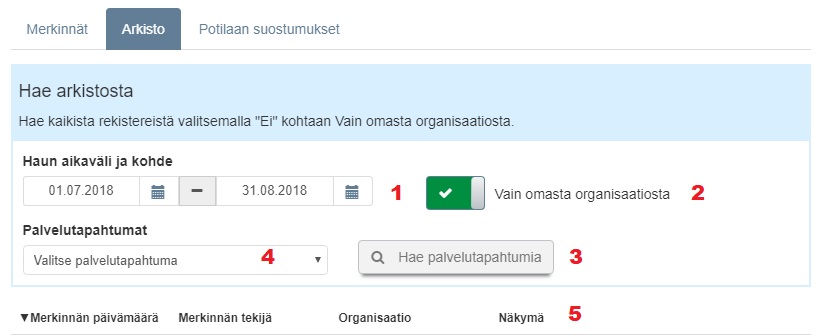
1) Valitse haettava aikaväli.
2) Valitse "Vain omasta organisaatiosta" - "Kyllä" - tai jos valitset "Ei" haku suoritetaan kaikista rekistereistä.
3) Klikaa "Hae palvelutapahtumia" -painiketta.
4) Palvelutapahtumat listautuvat pudotusvalikkoon. Valitse tarkasteltava palvelutapahtuma.
5) Valittuun palvelutapahtumaan liittyvät merkinnät listautuvat tässä.
Informointi ja tietojen luovutus
"Informointi ja tietojen luovutus" -välilehdeltä avautuu uusi näkymä, jossa voi tarkistaa ja hallinnoida potilaan informointia, luovutuslupaa ja luovutuskieltoja. Kaikkia näitä toimintoja potilas voi myös itse hallinnoida Omakannan kautta. Katso myös Kelan sivuilta mitä informoinnilla ja tietojen luovutuksella tarkoitetaan.
- Kanta-informointi: https://www.kanta.fi/kanta-informointi
- Potilastietojen luovutuslupa: https://www.kanta.fi/potilastietojen-luovutuslupa
- Potilastietojen luovutuskielto: https://www.kanta.fi/potilastietojen-luovutuskielto
1) "Kanta informointi on annettu" -tila tarkoittaa sitä, että potilas on saanut Kanta-informoinnin. Jos informointi puuttuu, se tulisi suorittaa ja merkitä annetuksi. Katso informoinnin hallinta kohdassa 3).
2) "Luovutuslupa annettu" -tila tarkoittaa sitä, että potilas on antanut luvan tietojen luovuttamiseen eri palveluntuottajien välillä.
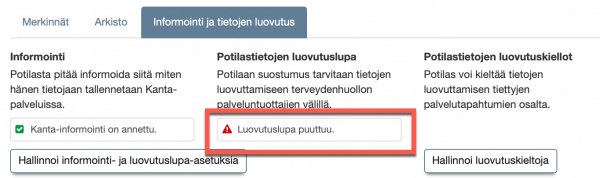
Jos luovutuslupa puuttuu, se olisi hyvä asiakkaan kanssa ottaa puheeksi ja mahdollisuuksien mukaan pyytää ja merkitä annetuksi. Ilman luovutuslupaa potilaan tietoja voi käyttää vain se terveydenhuollon palvelunantaja, joka ne on kirjannut. Katso luovutusluvan hallinta kohdassa 3).
3) "Hallinnoi informointi- ja luovutuslupa-asetuksia" -painikkeella pääset muuttamaan asetuksen tilan ja tulostamaan dokumentteja.
4) "Hallinnoi luovutuskieltoja" -painikkeella pääset lisäämään tai poistamaan palvelutapahtumakohtaisen luovutuskiellon.
Hallinnoi informointia ja luovutuslupaa
1) Potilaan Kanta-informoinnin tila.
2) Potilaan luovutusluvan tila.
3) Luovutusluvan (PDF) tulostuspainike. Tässä tapauksessa tulostuva dokumentti on "Luovutusluvan peruutus". Kun luovutusluvan tila muutetaan olemaan Luovustuslupa annettu (painike 8), tulostuva dokumentti on "Luovutuslupa". Huom: Tulostettava lomake avautuu vain, jos selaimen asetuksissa ponnahdusikkunat on sallittu.
4) Kanta-informoinnin versionumero. Tästä painikkeesta voi tulostaa versio numeron 1.1.0. https://www.kanta.fi/documents/20143/120102/Kanta-informointi+taysi-ikaiselle+versio+1.1.pdf/e3a1b5bd-8d0c-af68-c8fd-bca790d968c3?t=1663230390628
Kanta-informoinnin versio tarkoittaa Kelan antamaa ajantasaista informaatiosisältöä. Jos Kela muuttaa informoinnin sisältöä, julkaistaan uusi versio. Silloin on myös mahdollista, että vanhan version informointi-merkinnät poistuvat ja informoinnit on annettava uudelleen.
5) Informoinnin vastaanottajan ja luovutusluvan antajan valinta. Jos se on joku muu kuin potilas itse, täytetään ko. henkilön tiedot lisäkenttiin.
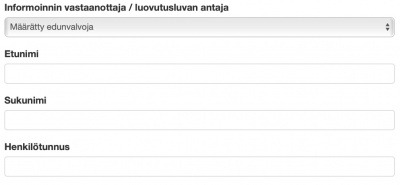
6) Informoinnin voi poistaa, jos se on vahingossa annettu väärälle potilaalle. Sen voi poistaa kuitenkin vain silloin, jos potilaalla ei ollut ennestään mitään Kanta-informoinnin versiota aikaisemmin annettuna. Poisto palauttaa tilan alkuperäiseen "nollatilaan". Muussa tapauksessa näkyy virheilmoitus: "Kanta-informointia, johon liittyy useita versioita, ei voi poistaa."
7) Informointi merkitään annetuksi painamalla "Vahvista informointi".
8) Tietojen luovutusluvan tilaa muutetaan tällä painikkeella. Esimerkissä se vahvistetaan, koska tila on "Luovutuslupa puuttuu". Jos tila on "Luovutuslupa annettu", painikkeessa lukee "Kiellä tietojen luovuttaminen", eli sitä painamalla luovutuslupa perutaan ja tila muuttuu olemaan "Luovutuslupa puuttuu".
Hallinnoi luovutuskieltoja
Ajas Touchin kautta käytettynä voit tehdä:
- Luovutuskieltoja niihin palvelutapahtumiin, jotka olet itse tai jotka on organisaatiosi rekisterissä tehty.
- Luovutuskieltojen perumisia kaikkiin asiakkaan luovutuskieltoihin, myös muissa rekisterissä tehtyihin.
Jos laajempien kieltojen asettaminen on tarpeellista, voit painaa "Avaa ERA" ja tehdä ERA-käyttöliittymässä kieltoja:
- Asiakkaan palvelutapahtumiin kaikissa rekistereissä
- Rekisteripitäjäkohtaisen rajoituksen.
1) Lista palvelutapahtumista, joille voit tehdä luovutuskiellon. Kielto asetetaan seuraavasti: Paina ensin keltaista (+) merkkiä. Voit lisätä yhden tai useamman palvelutapahtuman. Paina sen jälkeen "Tallenna luovutuskiellot".
2) Jos luovutuskiellon määrää joku muu henkilö kuin potilas itse, täytetään ko. henkilön tiedot lisäkenttiin.
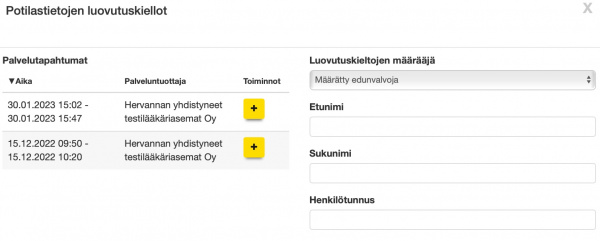
3) Valitse tai tarkista/päivitä "Salli tietojen luovuttaminen hätätilanteessa" -tila.
4) Kaikki potilaan luovutuskiellon alaiset palvelutapahtumat näkyvät tässä. Luovutuskiellon voi perua yksitellen painamalla punaista "Poista" -nappia kiellon vieressä ja painamalla "Tallenna luovutuskiellot". Palvelutapahtuma, jonka kielto perutaan siirtyy vasemman puolen Palvelutapahtumien listaan.
5) Tästä painikkeesta voi tulostaa PDF-dokumentin, jossa näkyy yhteenveto tiedoista, joiden luovutuksen potilas on kieltänyt
Huom: Tulostettava lomake avautuu vain, jos selaimen asetuksissa ponnahdusikkunat on sallittu.
- Esimerkki Luovutuslupa -lomakkeesta.
Potilaskortin sulkeminen ja Kirjautuminen ulos
Kantaa käytettäessä kannattaa kiinnittää huomiota hallittuun lopetukseen.
Potilaskortti suljetaan Kannassa klikkaamalla Sulje potilaskortti Kannassa -painiketta.
Samalla käyttäjällä ei voi olla enemmän kuin yksi Kanta-istunto päällä samanaikaisesti.
Kannasta kirjaudutaan ulos klikkaamalla Kirjaudu ulos Kannasta.
Usean toimipisteen käyttö
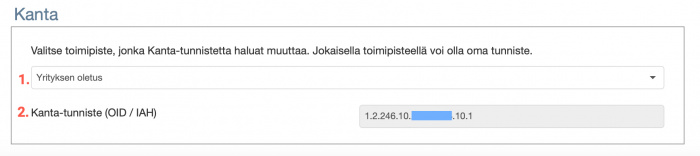
Ajas Touch tukee nyt myös useamman toimipisteen käyttöä. Jos yritykselläsi on THL -SOTE -rekisterissä monta toimipistettä (tunnuksen loppuosat esim. 10.1, 10.2, 10.3 jne), nämä voi kaikki liittää Kantaan, ja näin ollen nyt myös Ajas-ohjelman kautta kirjuduttaessa voit valita minkä toimipisteen alle kirjaus tehdään.
THL - SOTE -rekisterissä olevat toimipisteet voi liittää Ajas-järjestelmän toimipisteisiin asetuksilla, jotka löytyvät kohdasta: Ylläpito - Asetukset - Yhteiset asetukset - Kanta.
1) Yrityksen oletusasetus täyttyy automaattisesti, ja perustuu siihen minkä toimipisteen olet liityntävaiheessa ilmoittanut meille oletus-toimipisteeksi. Jos olet samalla ilmoittanut haluavasi käyttää myös muita toimipisteitä, niiden OID-tunnuksen voi itse syöttää järjestelmään valitsemalla nuolen alta ensin Ajas-toimipisteen ja kirjoittamalla toimipitseen OID-tunnuksen kenttään 2) Kanta-tunniste (OID / IAH).
Huom: Voit käyttää näitä asetuksia vain, jos olet ilmoittanut sen meille etukäteen, koska meidän tulee avata käyttöoikeudet yrityksellesi kaikissa niissä toimipisteissä, mitä aiot käyttää. Pelkkä tunnuksen syöttäminen ei siis riitä.
IAH ja OID -liityntöjen rinnakkaiskäyttö ei ole mahdollista yhdellä ja samalla Ajas-tilillä. ERA-käyttöliittymässä se on mahdollista, ja ne ovat molemmat erikseen tilattava ja laskutetaan erikseen.
Ongelmia kirjautumisessa
Jos Kanta-kirjautumisen kanssa on ongelmia, tarkista ensin nämä tavalliset tilanteet.
1. Onko ERA SmartCard asennettu tietokoneelle?
- ERA-kortinlukuohjelma tulee olla asennettu kaikille niille koneille, joilla Kantaan kirjaudutaan.
- ERA -sovelluksen asennuslinkki löytyy täältä. Lataa ja asenna ajuri sivun ylälaatikosta. Valitse ajuri, esim OS X tai Windows ja klikkaa Lataa. Asenna latautunut tiedosto.
2. Onko ERA SmartCard -sovellus auki?
- Jos ERA-sovellus on syystä tai toisesta suljettu edellisen käyttökerran jälkeen, se on avattava uudelleen. Tarkista onko ERA-sovellus auki.

Windows-koneessa ERA-sovellus näkyy näytön oikeassa alakulmassa, pienen nuolen alla.

Mac-koneessa ERA-sovellus näkyy näytön yläpalkissa.
Jos ERA-ikonia ei näy, joko sovellusta ei ole asennettu tai sovellus ei ole auki. Jos sovellusta ei ole asennettu, asenna se, Jos sovellus on asennettu, avaa sovellus uudelleen.
- Windows-koneessa sovellus on oletuksena tallennettu ProgramFiles(x86) -kansioon, mutta käyttäjä on voinut sen myös tallentaa asennusvaiheessa muuhun kansioon. Tarvittaessa tee haku Windowsin toiminnoilla. Paina Avaa.
- Mac-koneella sovellus on tallennettu Applications-kansioon. Sovelluksen voi avata tuplaklikkaamalla.
3. Kirjaudutko suoraan ERA-käyttöliittymän kautta?
Kantaan voi kirjautua joko suoraan ERA-käyttöliittymästä (https://era.ehoito.fi) tai Ajas Touchin kautta. Jos kirjaudut suoraan ERA-käyttöliittymän kautta:
3.1. Avautuuko PIN-koodin syöttöikkuna? Jos ei, minkä virheviestin saat?

Esimerkki tyypillisestä virheviestistä. Jos näet tämän viestin, kokeile liikutella kortinlukijan USB-päätä ja/tai korttia kortinlukijassa.
3.2. Avautuuko PIN-koodin syöttöikkuna? Jos kyllä, minkä virheviestin saat?

Esimerkki korttiin ja käyttöoikeuksiin liittyvästä (virhe)ilmoituksista.
- Jos kortti on jo vanhentunut, kirjautuminen ei enää onnistu. Sinun on hankittava uusi voimassa oleva kortti.
- Jos sinulla ei ole käyttöoikeuksia Kannassa, näkisit ilmoituksen siitä tässä. Yrityksesi Kanta-sopimuksesta vastaavan henkilön on tilattava meiltä uusi Kanta-käyttäjä.
4. Kirjaudutko Ajas Touchin kautta?
Kantaan voi kirjautua joko suoraan ERA-käyttöliittymästä (https://era.ehoito.fi) tai Ajas Touchin kautta. Jos kirjaudut Ajas Touchin kautta ja siinä on jokin ongelma, kokeile ensin pääsetkö kirjautumaan ERA-käyttöliittymän kautta. Se on nopein tapa todeta, että käyttöoikeudet ovat kuitenkin kunnossa.
4.1. Avautuuko PIN-koodin syöttöikkuna? Jos ei, minkä virheviestin saat?

Esimerkki tyypillisestä virheviestistä. Jos näet ilmoituksen "Kanta-kirjautuminen on jo käynnissä", se tarkoittaa että aikaisempi Kanta-kirjautuminen on tavalla tai toisella keskeytynyt.
- Paina oman nimen alta oikeasta yläkulmasta: "Kirjaudu ulos Kannasta" ja kokeile uudelleen.
4.2. Avautuuko PIN-koodin syöttöikkuna? Jos kyllä, minkä virheviestin saat?
Esimerkkejä voivat olla samat ilmoitukset kuin kohdassa 3.2.
4.3. Pin-koodin syöttö onnistuu, mutta en silti pääse kirjautumaan?
Onko yrityksessäsi käytössä useita toimipisteitä Kannassa ja oletko kirjautumassa oikeaan toimipisteeseen?

- Tilaaja ilmoittaa meille aina mihin toimipisteeseen kukin käyttäjä liitetään Kannassa. Kirjautuminen Kantaan onnistuu vain sen/niiden toimipisteiden alla, joihin on lisätty käyttöoikeudet. Toimipisteet on lisättävä sekä ERA:aan (Eneroc tekee) että Ajas-ohjelmaan (pääkäyttäjä/tilaaja tekee). Ota yhteyttä yrityksesi pääkäyttäjään.
4.4. Virheilmoitus: Yritettiin ottaa yhteyttä väärään ERA SmartCard porttiin
Jos Ajas Touch antaa virheilmoituksen "Yritettiin ottaa yhteyttä väärään ERA SmartCard porttiin", katso toimintaohje täältä.
- Jos olet jo päivittänyt uusimman ERA Smart Card -sovelluksen (9/2022 versio alkaa numeroilla 2.5.X.X) ja ongelma jatkuu, ota yhteyttä : asiakaspalvelu (at) ajas.fi
eRA käyttöliittymä
Kun Kantaan kirjaudutaan Ajas -ohjelman kautta, toimikortin PIN-tunnus syötetään eRA-käyttöliittymän kirjautumisikunaan. Useita eRA -käyttöliittymän toimintoja voi käyttää "Avaa eRA" -pikalinkin kautta. Katso ohje: Potilaskortin toiminnot kun palvelutapahtuma on avattu Kannassa
Jos potilas halutaan avata Kannassa suoraan eRA-käyttöliittymän kautta, käytetään suoraa eRA-kirjautumista https://era.ehoito.fi/. Sama käyttäjä ei voi olla kirjautuneena Kantaan useammasta kuin yhdestä käyttöliittymästä kerrallaan.
eRA pikalinkit
"Avaa eRA" pikalinkkiä käyttämällä voidaan siirtyä Ajas-ohjelmasta eRA:an helposti samassa istunnossa.
- Lääkäri voi käydä kirjoittamassa E-reseptin potilaalle eRA:ssa poistumatta Ajas-ohjelman Kanta-istunnosta.
- Hoitaja voi käydä tekemässä rokotusmerkinnän (tulevaan) sähköiseen rokotustodistukseen rakenteisella kirjaamisella ja vaaditulla 2016 tietosisällöillä. Katso ohje: Rokotusten rakenteinen kirjaaminen
Aloita avaamalla potilas Kannassa Ajas Touchin kautta normaalilla tavalla. Klikkaa tämän jälkeen "Avaa eRA"
1) eRA avautuu Käyttäjä -välilehdellä, jossa näkyy omat tietosi.
2) Klikkaa eRA:n Potilas -välilehteä jatkaaksesi potilasmerkintöjen tai reseptien kirjoittamista eRA-käyttöliittymässä.
Saman Kanta-istunnon aikana, ylläoleva välilehtinäkymä tulee näkyviin vain ensimmäisen kerran, kun "Avaa eRA" -pikalinkkiä käytetään. Tämän jälkeen eRA:sta voi valita suoraan sivun, mihin ollaan siirtymässä.
Esimerkkejä toiminnoista, joita voi tehdä "Avaa eRA" -pikalinkin kautta:
Hae arkistosta: Erityissuojattujen näkymien tai rakenteellisen sisältötyypin merkintöjen katselu, hätähaku.
Palvelutapahtuman lisätoiminnot: Arkiston kiellot, rakenteellisen sisältötyypin merkintöjen lisääminen kuten Rokotukset, Kanta-merkintöjen muokkaaminen tai mitätöinti.
Kirjoita resepti: eRA:n reseptitoiminnot.
Tärkeää huomata: Kun pikalinkkiä käytetään ja tehdään muutoksia, poistoja tai lisäyksiä, tehdyt muutokset on myös tallennettava Kantaan eRA-käyttöliittymässä. Luotua eReseptiä ei saa jättää kesken eRA:an vaan se on joko allekirjoitettava ja lähetettävä repeseptikeskukseen tai poistettava järjestelmästä ennen kuin poistut eRA:sta tai potilas suljetaan Kannassa.
Rokotusten rakenteinen kirjaaminen
Valitse näkymä olemaan RKT.
Sisältövalinnoissa voit käyttää suositeltuja vaiheita. Rokotuksen tyypin on oltava "Rokotus".
Täytä lomakkeen pakolliset ja vapaaehtoiset tiedot ja paina "Tallenna".
Paina lopuksi "Tallenna valmis". Tiedot siirtyvät nyt Kantaan.
Rokotteen lisätieto -kenttä
Rokotteen lisätietokenttään voi tallentaa tarvittavia lisätietoja rokotteesta. Seuraava esimerkki on tehty asiakkaamme saaman (THL:n) suosituksen perusteella rokotteesta, johon kuuluu tehoste-annos. Suositus oli seuraavanlainen: "Mikäli kyseessä on tehosteannos, voidaan järjestysnumeroksi kirjata 0 (nolla) ja lisätietokenttään kirjata muu huomio, esim. ”tehoste”."
Toisen puolesta kirjaaminen
Jos Kantaan kirjaudutaan suoraan eRA-käyttöliittymän kautta (https://era.ehoito.fi/) merkintöjä on mahdollista tehdä toisen henkilön puolesta. Tämän edellytyksenä on että:
- Molemmat henkilöt eli se, joka kirjauksen tekee ja se, jonka puolesta kirjataan, ovat saman rekisterin alla eRA-järjestelmässä ja molemmilla on käyttöoikeudet eArkistoon.
- Kantaan liittyminen on tapahtunut organisaationa. Itsenäiset ammatinharjoittajat eivät voi tehdä merkintöjä toisen puolesta ollessaan itse kirjautuneena järjestelmään.
Kun potilas avataan eRA:ssa, valitaan kirjaamistavaksi "Kirjataan toisen puolesta".
Henkilöä, jonka puolesta kirjataan haetaan sukunimen perusteella.
Kirjauksen voi tehdä myös sanelun perusteella. Sanelun nauhoitusaika on ilmoitettava sekunnin tarkkuudella, esim. 12.4.2021 12:30:00
Toisen puolesta tai sanelun perusteella voi tehdä vain arkiston merkintöjä. Uuden lääkemääräyksen tekeminen toisen puolesta ei ole mahdollista.
Toisen puolesta tai sanelun perusteella tehdyn merkinnän voi tallentaa vain luonnoksena. Henkilön, jonka puolesta merkintä on tehty, on kirjauduttava itse järjestelmään tarkistamaan merkintä ja tallentamaan se Kantaan.
Merkinnän tarkistaminen ja hyväksyminen
Kun käyttäjä, jonka puolesta merkintä on tehty kirjautuu Kantaan, hän näkee odottamassa olevat Luonnos-tilassa olevat merkinnät "Keskeneräiset merkinnät" -välilehdellä.
Käyttäjä valitsee ja avaa merkinnän. Se avaa potilaan ja palvelutapahtuman samalla.
Kun palvelutapahtuma on auki, käyttäjä valitsee ja avaa merkinnän uudelleen ja painaa Muokkaa.
Merkinnän tekijän kohdalla on kirjautuneen käyttäjän oma nimi.
Kun merkintä on auki, sen yläosassa näkyy käsittelyn vaiheet. Tässä esimerkissä merkintä oli tehty toisen puolesta sanelusta.
Kun merkinnän sisältö on tarkistettu, paina Tallenna valmis.
Tämän jälkeen käyttäjä voi sulkea potilaan ja avata uuden merkinnän tarkasteltavaksi "Keskeneräiset merkinnät" -välilehdellä
Potilaan avaaminen väliaikaisella tunnuksella
Potilaan tietojen avaamiseen tulee ensisijaisesti käyttää potilaan henkilötunnusta. Potilaan tietojen avaamista
syntymäajan perusteella tulee käyttää vain, jos potilaalla ei ole henkilötunnusta tai se ei ole tiedossa. Tällöin
järjestelmä luo väliaikaisen henkilötunnuksen, joka on otettava talteen tallennettujen tietojen tarkastelemiseksi.
On syytä huomioida, että väliaikaisten tunnisteiden kanssa ei voi tehdä luovutushakua. Jos potilaalla on merkintöjä Terveysyritys X:n rekisterissä, tietoja ei saada yhdistettyä toiseen rekisteriin, vaikka väliaikainen tunniste olisi tiedossa. Muulla järjestelmällä luodun väliaikaisen tunnisteen käytöstä on hyötyä vain, kun haetaan ja kirjataan tietoja kahdella eri järjestelmällä samassa rekisterissä.
Esimerkkejä rajoitteista:
- Potilaan informoinneista tai suostumuksista ei ole tietoa.
- Arkiston hakua ei voi tehdä.
- Omakannan käyttö vaatii suomalaisen henkilötunnuksen ja tunnistautumisvälineet. Väliaikaisella tunnuksella tehdyt merkinnät eivät näy.
- Resepti on hyvä tulostaa potilaalle mukaan, koska reseptikeskus ei välttämättä löydä sitä syntymäajan perusteella vaan vaatii lääkemääräyksen tunnisteen. Samasta syystä potilaan tiedoissa eRA:ssa Vanhat lääkemääräykset -kohdassa ei näy aikaisemmin tehtyä reseptiä uudessa istunnossa.
Potilaan avaamisessa on 4 vaihtoehtoa:
Pysyvä henkilötunnus
Tämän kautta löytyvät kaikki ne henkilöt, joilla on suomalainen henkilötunnus.
Jos henkilö on ulkomaalainen, ja on saanut suomalaisen henkilötunnuksen, joka on rekisteröity Digi- ja väestötietoviraston väestötietojärjestelmään, myös nämä henkilöt voidaan avata käyttäen valintaa Pysyvä henkilötunnus.
Ulkomaalaisen rekisteröinti: https://dvv.fi/ulkomaalaisen-rekisterointi.
Väliaikainen henkilötunnus (eRA-järjestelmällä luotu)
Jos henkilöllä ei ole henkilötunnusta, tai hän ei tiedä sitä, ja/tai henkilötunnusta ei ole rekisteröity Digi- ja väestötietoviraston väestötietojärjestelmään, henkilölle voidaan eRA-järjestelmässä luoda väliaikainen henkilötunnus.
Henkilötunnuksen käytössä on rajoituksia, kuten aikaisemmin mainittiin.
Asiakkaan tai järjestelmän käyttäjän on tiedettävä mikä väliaikainen henkilötunnus hänelle on luotu ja milloin.
Potilasta avattaessa täytetään:
- Väliaikainen tunniste - se luodaan/on luotu aikaisemmin eRA:ssa kohdassa Syntymäaika (järjestelmä luo väliaikaisen henkilötunnuksen).
- Tunnisteen antamisvuosi - esim. 2021.
Väliaikainen henkilötunnus (muulla järjestelmällä luotu)
Jos asiakkaalle on luotu väliaikainen tunnus, näitä on voitu tehdä monessa eri järjestelmässä ja rekisterissä. Muun järjestelmän luoman tunnuksen käyttö edellyttää, että käyttäjä tietää myöntäjän tunnisteen. Toiminnon hyöty on lähinnä siinä, että potilaasta voisi käyttää samaa tunnistetta eri toimijoiden välillä ja/tai jos yksi toimija yhdessä ja samassa rekisterissä käyttää useampaa erilaista potilastietojärjestelmää.
Samat rajoitteet koskevat myös tätä tapaa, eli vaikka potilas avattaisiin samalla tunnuksella, kuin mitä jokin muu toimija on käyttänyt, hänestä tehdyt merkinnät ei näy arkiston haulla.
Esimerkki potilaan avaamisesta eRA-järjestelmän myöntämällä tunnisteella. Tilanne voisi olla se, että asiakkaamme käyttää kahta eri potilastietojärjestelmää samassa rekisterissä.
- Väliaikainen tunniste -kenttään kirjoitetaan potilaalle luotu väliaikainen tunniste.
- Väliaikaisen tunnisteen myöntäjän tunniste -kenttään kirjoitetaan tunnisteen myöntäjän OID-tunniste, joka sisältää määrittelyn mukaisesti myös tunnisteen myöntämisvuoden.
- Muoto on mallia: 1.2.246.10.[y-tunnus ilman viivaa ja mahdollista etunolla].22.[myöntämisvuosi].
- Esimerkiksi eRAn/Atostekin vuonna 2021 myöntämissä tunnisteissa: 1.2.246.10.15719974.22.2021.
- Omaan rekisteriin tehtävät arkistohaut palauttavat merkinnät, jotka on tehty toisella järjestelmällä.
Syntymäaika (järjestelmä luo väliaikaisen henkilötunnuksen)
Jos henkilöllä ei ole rekisteröityä henkilötunnusta tai hän ei tiedä sitä, potilas voidaan avata eRA:ssa syntymäajan mukaan.
Potilasta avattaessa täytetään:
- Syntymäaika, muodossa: p.k.vvvv
- Sukupuoli, valitaan: mies, nainen tai tuntematon
Väliaikainen tunniste tulee näkyviin automaattisesti, kun painetaan "Avaa".
Tunniste on otettava talteen myöhempää käyttöä varten.
Potilaasta on vielä täytettävä Etunimi ja Sukunimi, ja sen jälkeen painetaan "Avaa".
Laboratoriotutkimuspyynnön lisääminen
ERA:ssa on mahdollista tehdä Laboratoriotutkimuspyynnön. Pyyntö tallentuu Kantaan, mutta sitä ei lähetetä minnekään. Pyynnön tarvitsija voi hakea tiedot Kannasta, jos potilas on antanut tietojen luovutusluvan. Voit lisätä Laboratoriotutkimuspyynnön "Potilas"-näkymän "Laboratoriotutkimukset"-välilehdeltä seuraavasti:
1) Avaa "Laboratoriotutkimukset" -välilehti.
2) Paina "Lisää".
3) Paina "Pyyntö".
1) Valitse avautuvasta "Laboratoriotutkimuspyynnöt"-näkymästä "Pyynnön tiedot"-kohdasta oikea "Tutkimuksen näytelaatu". Voit kirjoittaa hakukenttään esimerkiksi "nieluerite" (tai vain osan sanasta) löytääksesi oikean näytelaadun.
2) Valitsemme esimerkissä PS Nieluerite.
1) Lisää pyyntöön tutkimus painamalla "Lisää"-painiketta "Tutkimukset"-kohdasta sivun oikeassa reunassa.
2) Valitse oikea tutkimuskoodi, esimerkiksi "CV19NhO -COVID-19-koronavirustauti, nukleiinihappo (kval)" kirjoittamalla hakukenttään jokin koodissa esiintyvä sana tai sanan osa.
3) Valitse oikea tutkimuskoodi.
Tutkimuspyyntö on nyt lisätty. Paina "Tallenna". Pyyntö tallentuu Kantaan pienellä viiveellä. Tarvittaessa lähetä kirjaukset heti "Tiedot"-välilehdeltä painamalla "Lähetä kirjaukset"-painiketta.
Tutkimuspyyntö on tallentunut Kantaan ja näkyy potilaan "Arkisto" -välilehdellä arkiston haulla.
ERA:ssa valmiina olevat ja kaikki kuntaliiton koodit löytyvät täältä: Valmiina olevat laboratoriotutkimuskoodit
eRA-käyttöliittymässä näkyvä potilaan nimi tallennettu vahingossa väärin - korjaaminen
Kun asiakas avataan ERA:ssa ensimmäistä kertaa, järjestelmä pyytää kirjoittamaan potilaan etu- ja sukunimen.
Joskus nimen kirjoitusasuun tulee virhe, mutta tästä ei Kannan osalta tarvitse huolestua, koska:
- Jos henkilötunnus on ollut oikein, Kannassa kaikki henkilötiedot ovat oikein, ja on luettu henkilötunnuksen mukaan väestötietojärjestelmästä.
- Väärin kirjoitettu nimi näkyy vain ERA:ssa, teidän organisaation rekisterissä.
Sen voi korjata niin, että aloittaa tekemään asiakkaalle uutta palvelutapahtumaa ERA:ssa. Uutta palvelutapahtumaa aloitettaessa, etunimi- ja sukunimi -kenttä on muokattavissa.
XXXXXX. Kanta - END XXXXXXXXXXX
Toimenpiteiden hallinnan uudistus
Valmiina olevat laboratoriotutkimuskoodit
Linkitetty Kanta-sivulle.
Sote-ammattikortin käyttö Ajas-järjestelmään kirjautumisessa
Linkitetty Kanta-sivulle.
Luonnoksena tallennettujen merkintöjen massavienti Kantaan
Linkitetty Kanta-sivulle.
Vanha 3/2022 muutoksen ohje. Poistin Fysiosivulta.
https://ohje.ajas.fi/index.php?title=Käynnit-lomakkeen_uudistukset_maksun_jakamisessa_ja_siirrossa
Pankkitilin tapahtumat
Esimerkkejä pankkitilin tapahtumista.
Esikatselu
Kun olet painanut "Lähetä tiedostoja", pankkitilin tapahtumat näkyvät sivulla. Tässä esimerkissä on kolme tapahtumaa.
Voit joko tallentaa kaikki valitut tai peruuttaa tuonnin. Näin ollen tiliotteita voi turvallisesti tuoda esikatseluun ilman, että mitään tietoja tallentuu järjestelmään automaattisesti.
1a) Tässä sarakkeessa voit tehdä valinnat. Kun liukukytkin on vihreä, rivi on valittu. Valkoisesta ruutu-ikonin painikkeesta voit poistaa kaikki valinnat, ja valita rivejä yksitellen. Valkoisesta v-ikonin painikkeesta voit valita kaikki ne, joiden käsittelyä ei ole suoritettu.
1b) Valinnat tallennetaan tästä painikkeesta. Painamalla "Tallenna valitut", toiminto mikä suoritetaan on se, mikä rivikohtaisissa painikkeissa (Keltaiset painikkeet) on mainittu. Tässä tapauksessa kaikista 3 tapahtumasta luodaan uusi maksu ja lisätään uusi kirjanpitotapahtuma.
2) Jos et halua edetä ollenkaan, paina "Peruuta" ennen kun teet tallennusta (ennen kuin painat "Tallenna valitut") .
Esimerkkejä
Järjestelmään on tuotu tiliote, jossa on 3 tapahtumaa.
1) Valitaan 2 tapahtumaa.
2) Painetaan "Tallenna valitut"
Kuvassa näkyy myös:
3) Nuoli-merkki, jota painamalla saa näkyviin lisää laskuun liittyviä tietoja.
4) Viitenumeron linkki, mistä voi avata ja tarkastella Ajas Touchissa olevaa laskua.
Sivulla voi hakea ja tarkastella aikaisemmin tallennettuja tapahtumia.
1) Valitaan aikaväli, mitä halutaan tarkastella.
2) Painetaan "Hae".
Saman tiliotteen voi tuoda järjestelmään uudelleen, vaikka osa siitä on jo käsitelty.
1) Sininen - Vanha liitos: Nämä laskut on jo merkitty maksetuksi ja vastine tiliotteen kanssa on vahvistettu.
2) Tämä ikoni kertoo, että tapahtuman tiedot ovat jo järjestelmässä.
3) Tilotteen 3. tapahtuma, jota äsken ei vielä käsitelty, on edelleen mahdollista valita ja tallentaa.
4) Paina "Tallenna valitut" tai voit myös painaa "Peruuta", jos et halua sitä tallentaa.
Oma teema Nettivaraus 6
Palvelun keston piilottaminen
Jos haluat, että asiakasnäkymässä ei näy ollenkaan palvelun kestoa, sen voi piilottaa. Voit myös piilottaa varauksen päättymisajankohdan, koska se myös kertoo kestosta.
Seuraavassa on esimerkki- CSS-koodia, mitä voi käyttää "Luo oma teema" -editorissa. Näitä esimerkkejä voi käyttää muissa paitsi Progress-näkymässä.
Palvelun kesto piilotetaan asiakasnäkymästä CSS-koodilla:
.information-group.duration-information-group {display: none;}
app-successful-booking-information .booking-information-duration.booking-information-row {display: none;}
Palvelun päättymisaika piilotetaan asiakasnäkymästä CSS-koodilla:
.information-group.date-and-time-information-group .time-dash {display: none;}
.information-group.date-and-time-information-group .end-time {display: none;}
app-successful-booking-information .booking-information-start-time.booking-information-row .time-dash {display: none;}
app-successful-booking-information .booking-information-start-time.booking-information-row .end-time {display: none;}
Muista tarkistaa myös kaikki käytössäsi olevan viestipohjat:
Seuraavat lyhennykset vietipohjissa tulostavat varausvahvistukseen tai -muistutukseen varauksen tai palvelun keston ja varauksen päättymisajankohdan.
- Jos et halua viesteihin näitä tietoja, poista ne viestipohjasta ja valitse Käytä viestipohjaa: Kyllä.
- Ohje: Viestipohjien muokkaus
Varauksen tiedot:
{kesto} Kesto minuutteina
{kesto_h} Kesto tunteina
{paattyy} Varauksen päättymisaika
Palvelun tiedot:
{pl_kesto} Palvelun kesto
Testaa asiakasnäkymä ja viestipohjat:
- Testaa kaikki tekemäsi muutokset testivarauksilla itsellesi.
- Oman teeman muokkauksen voi tilata myös räätälöitynä ottamalla yhteyttä: asiakaspalvelu (at) ajas.fi
XXXXXXXXX
Selainkohtaiset asetukset Acrobat Reader
Selaimet avaavat mielellään ladatut PDF:t itse. Tässä esimerkki Edge -selaimesta.
Selaimen asetuksia pitää muuttaa niin, että se ei avaa PDF:iä vaan ne avataan ulkoisessa ohjelmassa, eli Acrobatissa.
Selaimen asetukset -> Hakukenttään "pdf" -> Etsi hakutuloksista "PDF-asiakirjat" -> Laita päälle "Lataa PDF-tiedosto aina". (Kuva 1)
Nyt sen pitäisi avata PDF Windowsin asetuksissa määrätyssä oletussovelluksessa, eli Acrobatissa.
Toinen vaihtoehto on PDF:n lataamisen jälkeen ottaa edgestä Lataukset, klikata siitä "Näytä kansiossa" ja sitten tuplaklikata siitä tiedosto auki. (Kuva 2)
Vastaavat asetukset löytyy myös Chromesta, mutta ne on siellä jollain eri nimellä. Sama tilanne voi siis tulla sielläkin vastaan.
How to Make Chrome Open PDF in Adobe Reader: https://www.techbout.com/make-chrome-open-pdf-adobe-47773/
NV6 asetusten kuvat
Massapostituksesta
Maksupalveluista
Netvisor- rajapinta-avaimet luodaan itse Netvisorin hallinnan kautta.
Ropo - kysytään heidän asiakaspalvelusta.
Maventa - näkyy heidän hallinnassa:
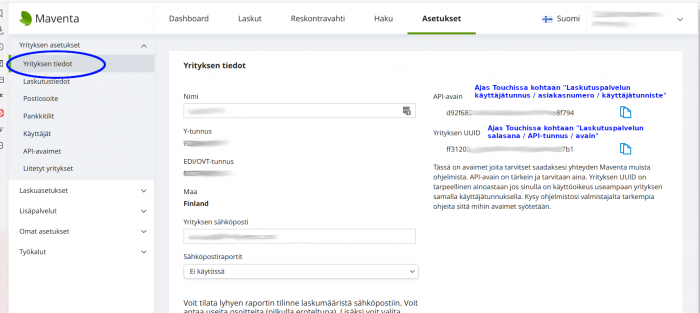
Talenom - pyydettävä/toimitetaan heidän toimesta.
Viestiasetusten yhteenveto
Nettivaraus - Asiakkaan saamat viestit
- Kun asiakas tekee varauksen nettivarauksen kautta järjestelmä lähettää automaattisesti:
- Varauksen vahvistusviestin asiakkaalle
- Varauksen muistutusviestin asiakkaalle (ajanvarauksen asetukset ja asiakkaan valinta huomioon ottaen)
- Varauksen peruutusvahvistuksen
xx
Sähköpostiasetukset
Tämä sivu ei ole virallinen ohjesivu. Sisältää keskeneräisiä ohjeita.
Ajas Touchista voi lähettää massaviestejä kuten markkinointiviestejä sähköpostilla, jos käytössäsi on jokin seuraavista sähköpostipalveluista: Mailjet, Mailgun tai SendGrid.
Massaviestien lähettämistä tukee nyt myös uusi Eneroc Supermailer -palvelu.
- Eneroc Supermailer -palvelun käyttö massapostitukseen on luvallista, jos sitoutuu noudattamaan sääntöjä, joiden mukaan massapostitusta saa tehdä vain niille asiakkaille, jotka ovat antaneet siihen markkinointiluvan.
- Suurin sallittu viestikoko on 10 MB, mukaanlukien liitteet.
- Jos viesti lähetetään useammalle kuin yhdelle käyttäjälle, ja yhden vastaanottajan sähköpostiosoite ei ole validissa muodossa, eli: käyttäjänimi@domain. (esimerkiksi example@example.com) koko viesti hylätään vaikka kaikki muut sähköpostiosoitteet olisivat valideja.
- Viestissä voi olla korkeintaan 50 vastaanottajaa, mukaanlukien Vastaanottaja, Kopio ja Piilokopio -rivit. Jos viesti on lähetettävä useammalle kuin 50 vastaanottajalle, vastaanottajat on pilkottava pienempiin ryhmiin, Max 50, ja viesti on lähetettävä erikseen jokaiselle ryhmälle.
- Jos markkinointiviestejä lähetetään ilman asiakkaan lupaa tai muuten sääntöjen vastaisesti, palvelun käyttö voidaan katkaista.
Katso myös ohje: Markkinointiluvan käyttö viestinnässä
Huom: Toiminnot ovat Beta-asteella ja niihin voi tulla vielä muutoksia ja parannuksia.
XXXXXXXXXXXXXXXXXXXXXX
Recall-varaus
- Asiakkaalle voi tehdä varauksen, jolla hänet kutsutaan uusintakäynnille vaikkapa 12 kk kuluttua.
- Varauksen vahvistuviestin lähettäminen tapahtuu joko automatisoidusti, heti varauksen teon jälkeen tai manuaalisesti, tarkastellen vaikkapa viikottain tai kuukausittain seuraavan kuun kalenterissa olevia recall-varauksia.
- Varausmuistutukset lähtevät samalla tavalla kuin normaalivarauksissa, eli varausasetusten määrittelemällä tavalla.
- Recall-varaus poikkeaa normaalivarauksista jonkin verran. Sen käytön päävaiheet ovat:
- Asiakaspalvelija tekee varauksen Ajas Touchissa ja merkitsee varauksen olevan Vahvistamaton recall-varaus.
- Varauksesta lähtee asiakkaalle varausvahvistus asiakaspalvelijan valitsemalla tavalla.
- Jos nettivaraus on käytössä, asiakas voi itse vahvistaa asiakaspalvelijan tekemän recall-varauksen.
- Jos nettivarausta ei ole käytössä, asiakaspalvelija poistaa Ajas Touchissa varauksen "Vahvistamaton recall-varaus" -statuksen.
Recall-varauksen tekeminen varausnäkymässä
1) Oikea-klikkaus varauksen päällä avaa toimintoja. Rastita kohta: "Vahvistamaton recall-varaus".
2) Tähtimerkki ilmestyy varauksen päälle. Tähtimerkkiä käytetään myös näkymän kahdessa muussa lisätoiminnossa. Hiiren vieminen merkin päälle näyttää mitkä vaihtoehdot on rastitettu päälle.
Recall-varauksen tekeminen varauslomakkeella
1) Klikkaa kynän kuvaa varauslomakkeen yläosassa ja rastita kohta "Vahvistamaton recall-varaus".
2) Kun rasti on asetettu paikalleen, sama teksti näkyy nyt varauslomakkeen yläosassa.
3) Voit valita ja hallita manuaalisesti lähetetäänkö varauksen tekemisestä/muutoksesta vahvistusviesti asiakkaalle. Huom: Jos haluat, että asiakas vahvistaa varauksen itse asiakasnäkymässä, hän tarvitsee vahvistusviestin ja siinä olevan varausnumeron.
4) Voit valita ja hallita manuaalisesti lähetetäänkö varauksesta muistutusviesti asiakkaalle toimipisteen ajanvarauksen asetusten mukaisesti.
Jos nettivaraus on käytössä, asiakas voi vahvistaa recall-varauksen asiakasnäkymässä, kohdassa Omat varaukset. Varaus haetaan varauskoodilla, jonka hän on saanut varausvahvistuksessa. Jos kirjautuminen on käytössä, varausta voi hakea myös nimellä.
Huom: NV5 Asiakasnäkymä on päivitettävä uusimpaan versioon. Ottakaa tarvittaessa yhteyttä asiakaspalveluun.
1) Varaus vahvistetaan klikkaamalla "Vahvista recall-varaus".
2) Asiakas voi myös peruuttaa varauksen.
3) Varauksen peruutusta varten asiakkaan on syötettävä oma sukunumi tähän kenttään.
Jos nettivarausta ei ole käytössä, asiakaspalvelija poistaa Ajas Touchissa varauksen "Vahvistamaton recall-varaus" -statuksen ottamalla rastin pois.
Recall-varauksen viestit
- Vahvistus varauksen teon yhteydessä.
- Vahvistus myöhemmin valittuna ajankohtana.
- Muistutusviestit
XXXXXXXXXXXXXXXXXXXXXXX
| Asiakasnäkymän asetukset | |
|---|---|
| Asiakkaan kirjautuminen | Vaadi asiakkaan kirjautuminen nettivarauksen asiakasnäkymään |
| Yrityksen nimi | Nettivarauksen asiakasnäkymässä näkyvä nimi |
| Asiakasnäkymän markkinointiluvan valintaruudut | Näyttää tai piilottaa tektiviesti- ja sähköpostimarkkinoinnin lupavalinnan nettivarauksessa |
| Vahvistukset ja muistutukset | |
|---|---|
| Liitä iCalendar tiedosto asiakkaan sähköpostiviestiin | iCalendar tiedosto mahdollistaa helpon tavan, jolla asiakkaat voivat lisätä tulevan varauksen tiedot suoraan ilmoituksesta omaan kalenterisovellukseensa |
| Varauksen oletusmuistutukset ja -vahvistukset | Muistutuksen ja vahvistuksen oletus lähetystapa, kun uusi varaus luodaan varauslomakkeella |
| Varausten maksaminen ennakkoon | |
|---|---|
| Salli varausten maksaminen ennakkoon | xx |
| Checkout Finland kauppiastunnus | xx |
| Checkout Finland kauppiasvarmenne | xx |
| Checkout Finland tarkistusosoite | xx |
| Checkout Finland kuva | xx |
| Checkout Finland onnistuneen maksun paluuosoite | xx |
| Ajas Touch | |
|---|---|
| Estä sellaisten varausten poisto, joille on luotu käynti | Jos tämä asetus on päällä, varauksia, joille on luotu käynti, ei voi poistaa ennen kuin käynti on poistettu |
| Varaukseen on pakko valita asiakas ja palvelu | Jos tämä asetus on päällä, varausta luotaessa on valittava palvelu ja asiakas |
| Aseta aina varauksen pituus valitun palvelun pituuden mukaiseksi | Jos tämä asetus on päällä, varausten pituus määräytyy aina valitun palvelun pituuden mukaan. Varauksen pituutta ei voi muuttaa käsin. |
| Asiakaskortin pakolliset kentät | Voit valita mitkä kentät on pakollisia täyttää, kun uusi asiakas lisätään hallinnan kautta. |
| Oletusnäkymä | Näkymä, mikä avautuu ensimmäisenä kirjautumisen jälkeen. |
| Aseta myytyjen lahjakorttien asiakas automaattisesti | Jos tämä asetus on päällä, kassalta tai käyntien yhteydessä myytyihin lahjakortteihin asetetaan automaattisesti käyntiin tai kassalomakkeelta valittu asiakas |
| Verkkokaupan tunnukset | |
|---|---|
| Luo verkkokaupan käyttäjätunnukset | Tämä toiminto luo ja näyttää verkkokaupan perustamiseen tarvittavat käyttäjätunnukset |
Ennakkomaksut
Varauksen maksaminen ennakkoon - Nettivaraus 6
- Jos asiakas suorittaa maksun onnistuneesti ilman keskeytyksiä, avautuu hänelle seuraava näkymä hänen palatessaan Nettivaraus.-sivulle:
- Jos maksussa on ilmennyt ongelmia tai asiakas on keskeyttänyt maksun näyttää sivu seuraavaa: (vaadittu vai ei?)
Esimerkki 4 - Maksutapa Lahjakortti.
- Jos asiakas syöttää väärän lahjakortin koodin, ilmestyy sivulle täyttökohdan viereen teksti "Lahjakorttia ei löytynyt".
- Asiakkaalle näytetään seuraava näkymä, jos maksu lahjakortilla onnistuu:
Varauksen maksaminen ennakkoon - Nettivaraus 5
Esimerkki 1 - Ennakkomaksu sallittu, mutta ei pakollinen.
- Huom. Jos asiakas valitsee "Maksa paikan päällä", ei hänen ole enää mahdollista painikkeen painalluksen jälkeen palata suorittamaan ennakkomaksua.
- Jos asiakas painaa Maksa paikan päällä -painiketta, eikä ainoastaa sulje ikkunaa, näkyvät varatun ajan tiedot seuraavan näkymän yläreunassa.
Esimerkki 2 - Ennakkomaksu vaaditaan.
- Jos maksu onnistuu, tulee näytölle teksti "Varaus maksettu onnistuneesti, kiitos maksusta. Varauksen tiedot:"
- Asiakkaan on mahdollista nähdä kuitti tapahtumasta painamalla "Avaa tulostettava kuitti". Kuitti avautuu uuteen ikkunaan PDF muodossa.
- Jos maksu epäonnistuu esimerkiksi siksi, että asiakas keskeyttää maksun, tulee näytölle tieto siitä.
- Asiakkaan ei ole mahdollista palata maksamaan varausta vaan varaus tulee suorittaa uudelleen. Varaus poistuu myös Ajas Touchista.
- Asiakkaan ei ole mahdollista palata maksamaan varausta vaan varaus tulee suorittaa uudelleen. Varaus poistuu myös Ajas Touchista.
Lisäyksiä
XXXXXXXXXX
Esijulkaisun käyttöönotto
- Esijulkaisun saa käyttöönsä tällä hetkellä Beta-versiossa
- Saat Beta-version käyttöösi painamalla oikeasta yläkulmasta löytyvää nimeäsi. Valitse ilmestyvästä pudostusvalikosta "Käyttäjäprofiili".
- Mene sivun loppuun saakka kohtaan "Edistyneen käytön asetukset" ja paina Muokkaa-painiketta.
- Valitse tämän jälkeen järjestelmäversioksi alasvetovalikosta Beta ja paina valinnan jälkeen Tallenna-painiketta. Käyttäjäprofiiliisi tehdyt muutokset tallentuvat.
- Tämän jälkeen sivun vasempaan yläreunaan on ilmestynyt linkki "Esijulkaisu saatavilla". Paina "Kokeile tästä".
- Paina Kokeile esijulkaisuversiota -painiketta.
- Sinulla on nyt käytössäsi esijulkaisuversio. Jotkin toiminnot saattavat olla puutteellisia. Jos haluat antaa palautetta, ota yhteyttä asiakaspalvelu@eneroc.com.
- Jos haluat palata takaisin aikaisempaan versioosi, paina yläreunasta kohtaa "Klikkaa tästä palataksesi vakaaseen versioon" ja paina Vaihda takaisin vakaaseen versioon -painiketta.
- Esijulkaisuversion käyttämiseen palaaminen on edelleen mahdollista.
Päällekkäisten varausten salliminen
- Aloittaessasi esijulkaisuversion käytön oletuksena on, että et pysty tekemään Varausnäkymässä päällekkäisiä varauksia samalle työntekijälle. Jos haluat muuttaa tätä valintaa, mene päävalikostaa kohtaan "Asetukset" -> "Ajanvarauksen asetukset".
- Mene kohtaan "Hallintanäkymä".
- Muuta "Salli päällekkäiset varaukset"-liukukytkin asentoon "Kyllä", jos haluat tehdä päällekkäisiä varauksia ja asentoon "Ei", jos et halua, että varausnäkymässä on mahdollista tehdä päällekkäisiä varauksia.
- Tämä valinta vaikuttaa ainoastaan Ajas Touch Varausnäkymään. Asiakkaiden ei ole mahdollista tehdä päällekkäisiä varauksia asiakasnäkymässä.
Asetukset: Sähköpostiasetukset
Mozilla Thunderbirdin käyttö
Olet tarkistanut että sähköpostiasetukset pitäisi olla oikein ja olet suorittanut muut mahdolliset palvelun vaatimat toimenpiteet sähköpostin käyttämiseen kolmannen osapuolen sovelluksiin, mutta asetusten testaus ei näytä onnistuvan. Testaa seuraavaksi tukeeko oma palvelu ja/tai tunnukset sähköpostin lähettämistä jonkin yleisen kolmannen osapuolen järjestelmästä.
Esimerkiksi Mozillan Thunderbird on ilmainen sähköpostiohjelma, jonka avulla voit vastaanottaa ja lähettää sähköposteja. Se on sopiva järjestelmä sähköpostin toimivuuden tarkistamiseen.
Ohjelman voi ladata täältä: Lataa Thunderbird.
Sen käyttöönotto on helppoa. Voit tarkistaa ohjeet sähköpostitilin asetusten määrittämiseen täältä: Käyttöönotto.
Kun olet ottanut Mozilla Thunderbirdin käyttöösi, voit testata sen toimivuutta lähettämällä sähköpostin ohjelman kautta (Write-painike yläreunassa). Jos lähetetty viesti saapuu perille, ei ongelman pitäisi olla sähköpostissasi.
Vapaiden aikojen pikahaku
OHJE EI OLE VALMIS
- Pikahaku-toiminnon avulla pystyt hakemaan seuraavia vapaita aikoja.
- Toiminto löytyy kalenteri-ikonin takaa järjestelmän yläpalkista. Yläpalkki näkyy samanlaisena jokaisessa näkymässä, joten toiminto ei ole rajoittunut pelkkään varausnäkymään.

1. Ensin sinun tulee valita toimipiste.
2. Tämän jälkeen voit valita haluamasi työntekijän. Myös kaikkien työntekijöiden vapaiden aikojen tarkastelu on mahdollista.
3. Voit myös valita tarkasteluajankohdan alkupäivän. Järjestelmä asettaa alkupäiväksi sen hetkisen päivämäärän automaattisesti. Järjestelmä näyttää automaattisesti valitusta päivämäärästä viikon eteenpäin.
- Rullaamalla tarjottujen aikojen loppuun voit pidentää aikarajaa viikolla eteenpäin painamalla "Näytä lisää" -painiketta.
- Pikahaku näyttää päivän aukioloajat tai vuoron, jos työntekijällä ovat työvuorot käytössä.
- Jos valitsemallesi työntekijälle ei löydy vapaita aikoja valitulle viikolle, etsii järjestelmä kahden kuukauden ajalta vapaita aikoja.
- Pystyt tämän jälkeen itse etenemään aina viikolla eteenpäin painamalla "Näytä lisää" -painiketta.
Kaikki työntekijät
- Painamalla Näytä kalenterissa -sarakkeen kalenteri-ikonia siirryt Varausnäkymän päivänäkymään tarkastelemaan valitsemasi päivän vapaita aikoja.
- Voit tehdä varauksen samalla tapaa kuin normaalistikin Varausnäkymässä
- Ohjeet varauksen tekemiseen: Asiakasvaraus -näkymä
Valittu työntekijä
- Jos olet valinnut tietyn työntekijän voit 1. siirtyä suoraan tekemään varausta varauslomakkeella valitulle päivälle painamalla +-painiketta tai 2. siirtyä tarkastelemaan valittua päivää Varausnäkymään.
1. Jos siirryt suoraan varauslomakkeelle, valitse vähintään haluttu palvelu ja asiakas.
- Järjestelmä asettaa palvelun alkamisajankohdaksi valitun päivän ensimmäisen vapaan ajan.
- Jos siis vapaita aikoja on ollut esimerkiksi aikavälillä 8-16, asettaa järjestelmä valitun palvelun alkamaan klo 8.
- Jos haluat asettaa varauksen alkamisajankohdaksi jonkun muun kellonajan, valitse se alasvetovalikosta, jonka saat näkyviin painamalla Alkaen -kohdan 8:00 (tässä tapauksessa).
- Järjestelmä muuttaa varauksen päättymisajan automaattisesti palvelun mukaan.
2. Jos siirryt Varausnäkymään, valitse haluamasi ajankohta klikkaamalla sitä kalenterin päivänäkymässä. Voit suorittaa varauksen loppuun pikatoiminnolla tai varauslomakkeella.