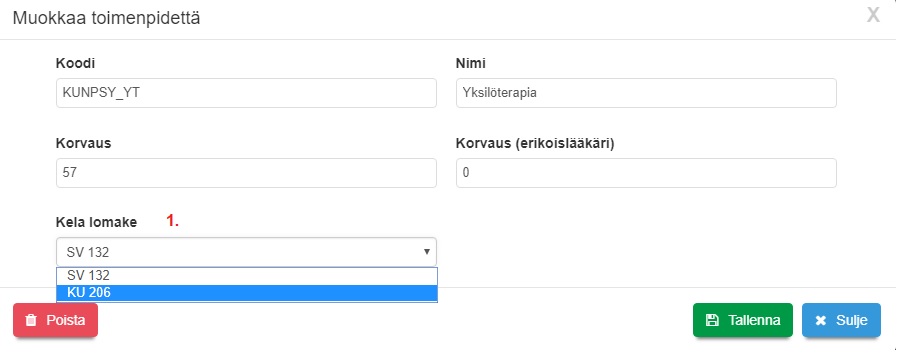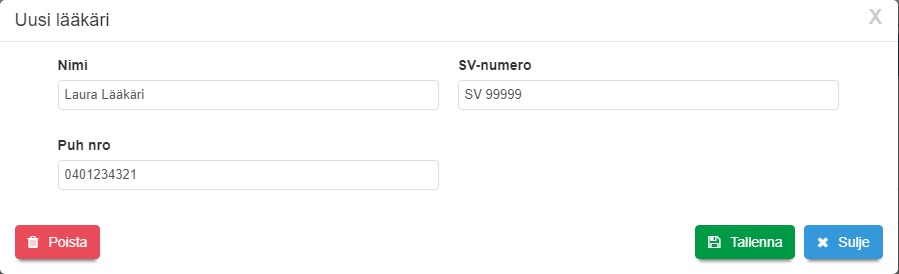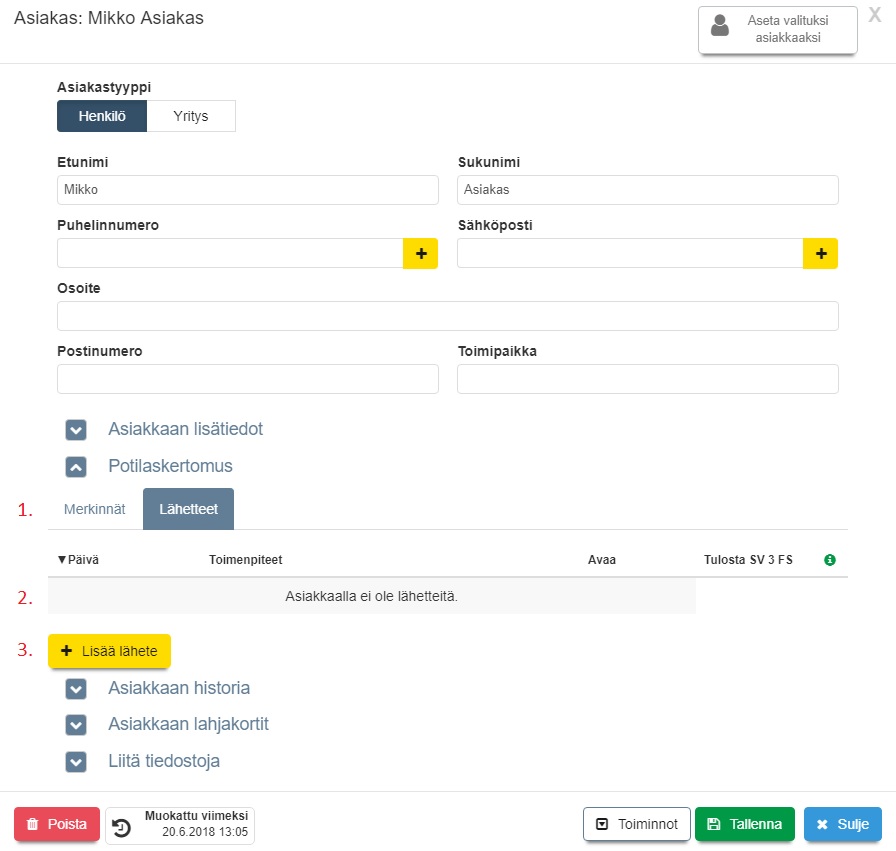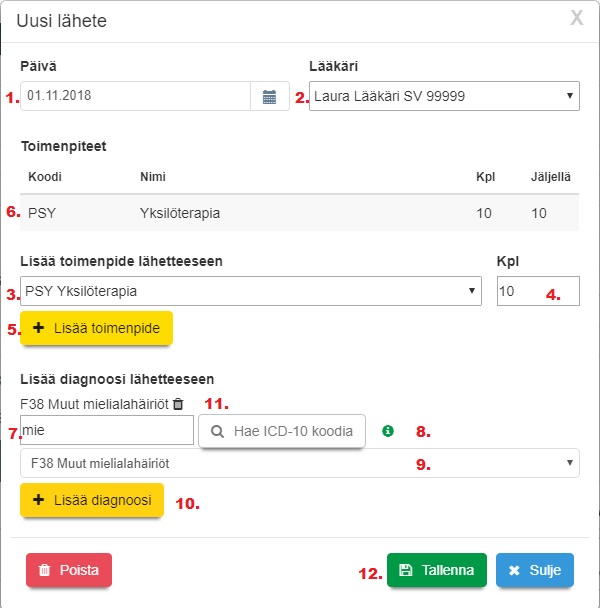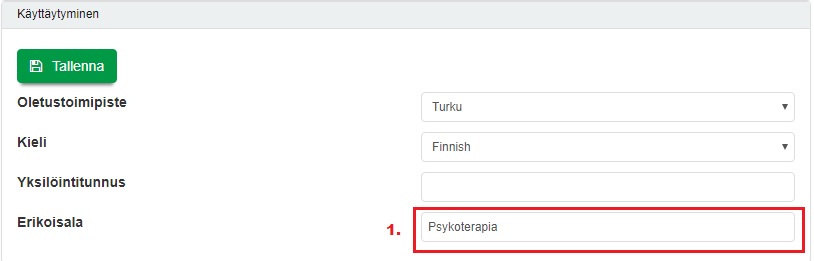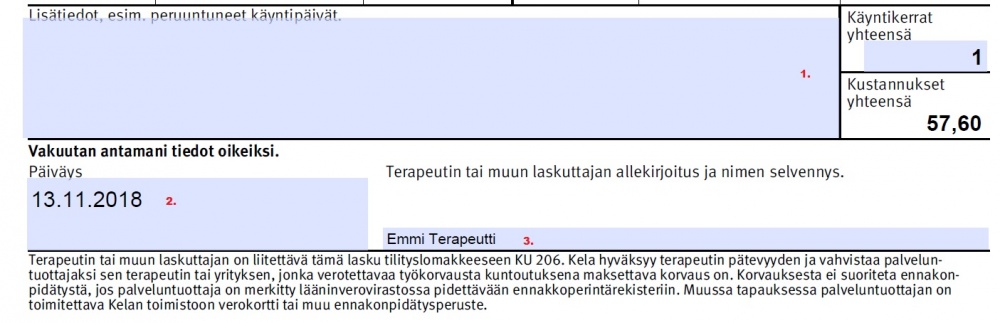Ero sivun ”Psykoterapian toimialaversio” versioiden välillä
(→Lisää toimenpiteitä) |
(→Lisää toimenpiteitä) |
||
| Rivi 13: | Rivi 13: | ||
===Lisää toimenpiteitä=== | ===Lisää toimenpiteitä=== | ||
| − | [[Kuva:Toimenpiteet-psykoterapia.jpg ]] <br><br> | + | [[Kuva:Toimenpiteet-psykoterapia.jpg|900px ]] <br><br> |
Avaa "Toimenpiteet" -sivu päävalikosta kohdasta "Muut" -> "Toimenpiteet"<br> | Avaa "Toimenpiteet" -sivu päävalikosta kohdasta "Muut" -> "Toimenpiteet"<br> | ||
'''1)''' Klikaa "Lisää toimenpide" -painiketta ja lisää toimenpide manuaalisesti.<br> | '''1)''' Klikaa "Lisää toimenpide" -painiketta ja lisää toimenpide manuaalisesti.<br> | ||
Versio 1. helmikuuta 2019 kello 10.36
Psykoterapian toimialaversioon on lisätty uusia ominaisuuksia. Näitä voidaan käyttää esimerkiksi:
- Lähetteiden tekemiseen, lähetteiden liittämiseen käyntiin ja tulostettavissa Kela-lomakkeissa, mm. KU203, KU205 ja KU206
- Kelan suorakorvauksen vähentämiseen laskussa.
Tärkeää huomata:
- Kela-lomakkeet ovat muokattavia PDF-lomakkeita. Niiden käyttö edellyttää virallisen Adobe Acrobat Reader DC -ohjelman asennusta tietokoneelle. https://get.adobe.com/fi/reader/
- Kanta-merkintöjen tekeminen edellyttää, että käyttäjällä on voimassaoleva Kanta-toimitussopimus kanssamme ja että käyttöönottokoe on suoritettu. Merkintöjen tekemisen ohjeet löytyvät täältä: Kanta potilastiedon arkisto
- Psykoterapian toimialaversiossa on useita toimintoja, jotka vaativat selaimen ponnahdusikkunoiden sallimisen. Tämä asetus on hyvä muuttaa selaimessa heti käytön alussa.
Sisällysluettelo
Toimenpiteet
Kelan suorakorvausmenettelyssä hyväksyttäviä toimenpidekoodeja voidaan käyttää lomakkeiden tulostuksessa.
Lisää toimenpiteitä
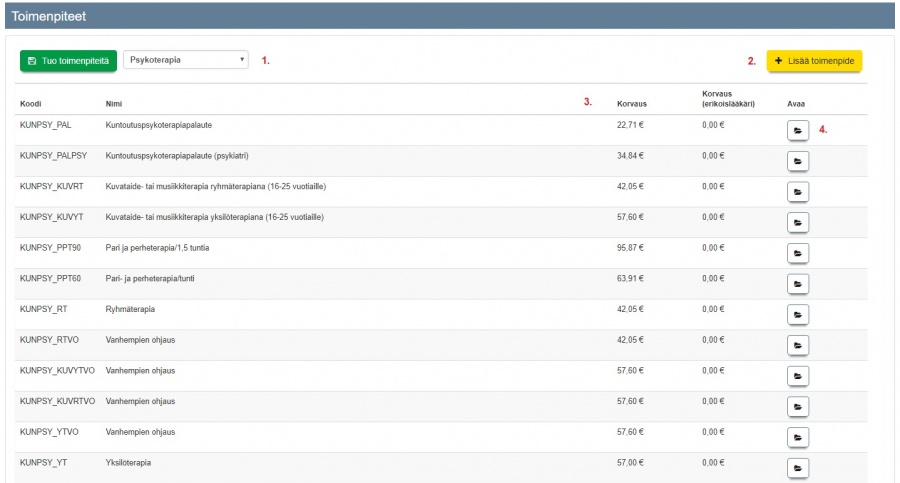
Avaa "Toimenpiteet" -sivu päävalikosta kohdasta "Muut" -> "Toimenpiteet"
1) Klikaa "Lisää toimenpide" -painiketta ja lisää toimenpide manuaalisesti.
2) Toistaiseksi "Tuo toimenpiteitä" -painike tuo järjestelmään Fysioterapian toimenpiteet. Käytä vaihtoehtoa 1).
- "Lisää toimenpide" -painikkeen klikkaamisen jälkeen avautuu Toimenpide -lomake. Siihen merkitään toimenpiteen Koodi, Nimi ja Korvaus Kelan korvausperusteiden mukaisesti, tässä 57,60 euroa. Tallenna lomake muokkausten jälkeen.
- Huom: Vaikka psykoterapian toimenpiteille ei olisikaan käytössä yleisiä ja yhteisiä koodeja , lisätkää jokaiseen toimenpiteeseen oma erilainen koodi. Nämä eivät tulostu Kela-raportteihin.
Liitä toimenpide palveluun
Jotta toimenpidettä voidaan käyttää Palvelujen yhteydessä, toimenpide ja palvelu on liitettävä toisiinsa.
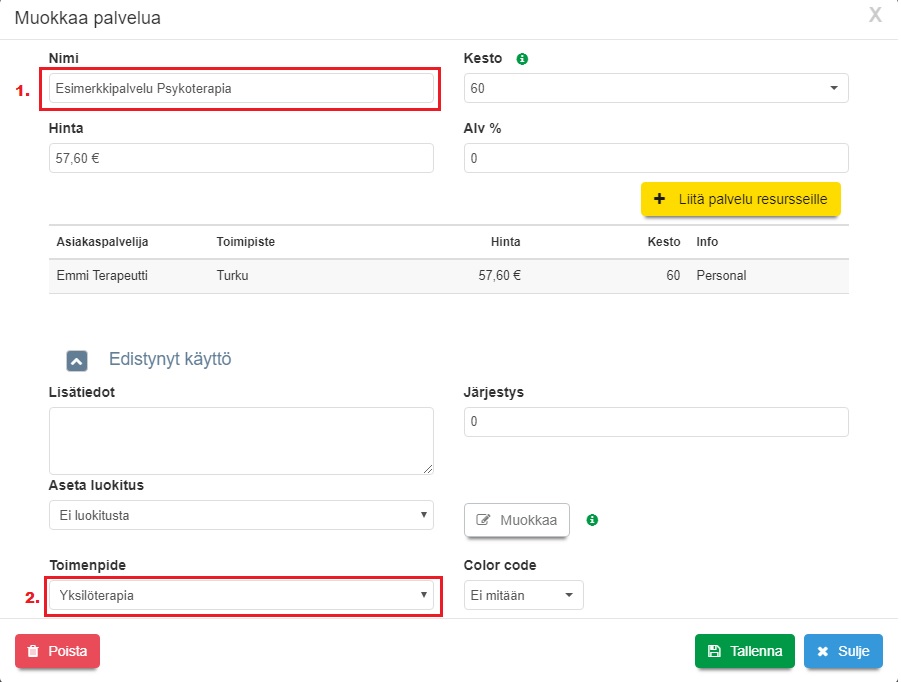
- Avaa "Palvelut" -sivu kohdasta "Ylläpito" -> "Palvelut".
- Lisää palvelut järjestelmään tavalliseen tapaan. Katso lisää ohjeesta: Palvelun lisääminen
- Normaalitoimintojen lisäksi:
1) Palvelu ja toimenpide liitetään toisiinsa. Tässä esimerkissä palvelu: "Esimerkkipalvelu Psykoterapia" liitetään...
2) ...toimenpiteeseen "Yksilöterapia". Järjestelmässä olevat toimenpiteet löytyvät Toimenpide-otsikon kentässä olevan nuolen alta.
Kun liitos on tehty, aina kun palvelua "Esimerkkipalvelu Psykoterapia" käytetään varauksessa ja/tai käynnissä, myös Kelan toimenpidekoodit korvauksineen voi tulostaa. Lisäedellytyksenä on, että asiakkaalla on voimassaoleva lähete ja kyseiselle toimenpiteelle on vielä käyttökertoja jäljellä.
Lääkärit
Järjestelmään voi lisätä Lääkäreitä, joiden tietoja käytetään lähetteen tekemisessä.
- Lääkäri lisätään kohdassa: "Muut" -> "Lääkärit" -> "Lisää lääkäri" -painike.
- Lomakkeelle kirjoitetaan lääkärin: Nimi, SV-numero ja Puhelinnumero.
Lähetteet
Asiakkaalla oleva lääkärin lähete lisätään järjestelmässä asiakaskortille.
1) Valitse "Potilaskertomus" -linkin alta välilehti "Lähetteet".
2) Asiakkaan aikaisemmat lähetteet, jos niitä on, näkyvät tässä.
3) Aloita lähetteen tekeminen klikkaamalla "Lisää lähete".
1) Lähetteen päivämäärä.
2) Lähetteen antanut lääkäri. Pudotusvalikossa näkyvät ne lääkärit, jotka on lisätty "Lääkärit" -sivulle.
3) Lähetteelle lisättävä toimenpide. Pudotusvalikossa näkyvät ne toimenpiteet, jotka on lisätty "Toimenpiteet" -sivulle.
4) Toimenpiteiden lukumäärä.
5) Paina "Lisää toimenpide".
6) Kun "Lisää toimenpide" -painiketta on painettu, lähete tulee näkyviin tässä.
7) Jos lääkäri on merkinnyt lähetteelle diagnoosikoodin, sen voi lisätä lähetteelle tässä. Aloita kirjoittamalla hakukenttään vähintäin 3 merkkiä taudin nimestä tai koodista.
8) Klikkaa "Hae ICD-10 koodia"-painiketta.
9) Valitse oikea koodi pudotusvalikon listasta.
10) Klikkaa "Lisää diagnoosi" -painiketta.
11) Lääkärin diagnoosi on nyt lisätty lähetteelle.
12) Klikkaa lopuksi "Tallenna".
Käynnit
Toimenpiteiden käyttö Kela-lomakkeissa edellyttää, että lähetteen toimenpide on liitetty käyntiin.
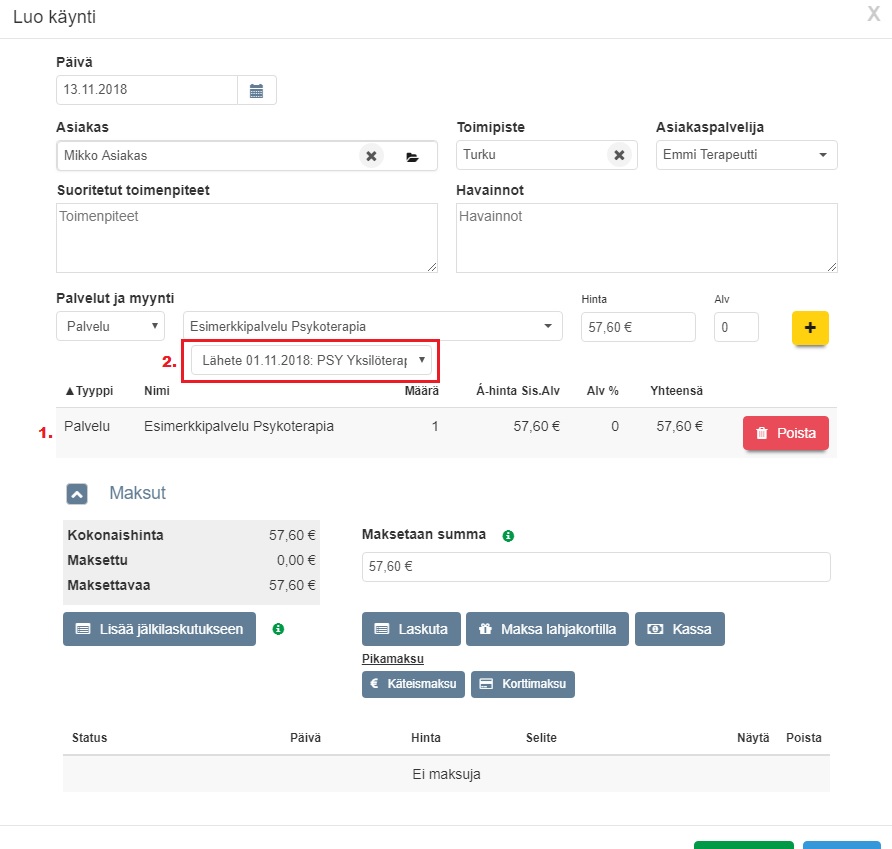
1) Asiakkaalle tehdään käynti, jossa on palvelu "Esimerkkipalvelu Psykoterapia". Tämän palvelun liitimme aikaisemmin toimenpiteeseen "Yksilöterapia".
2) Kun asiakkaalla on lähete kyseiselle toimenpiteelle, ja siitä on käyttökertoja vielä jäljellä, lähete näkyy tässä. Jos asiakkaalla on useampia lähetteitä, valitse oikea lähete nuolen alta.
Kun oikea lähete on valittu, tallenna käynti normaalisti.
Suorakorvaus käyntilomakkeella
Huom: Seuraava ohje koskee käyntejä, jotka on luotu 28.8.2018 päivityksen jälkeen.
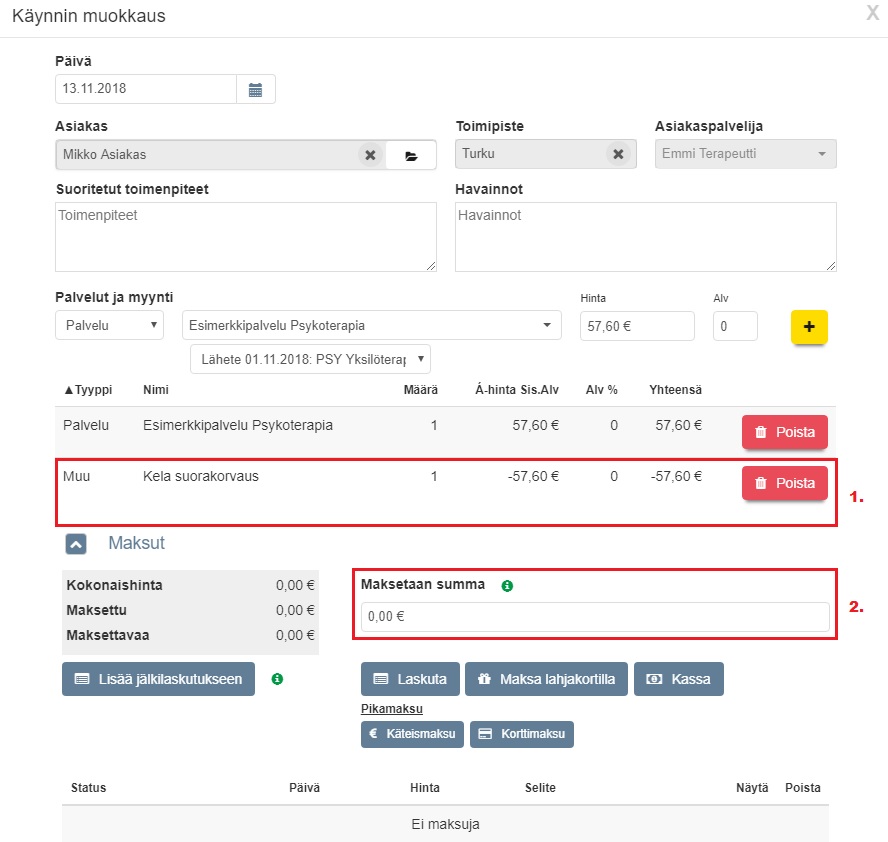
1) Kun käyntilomake tallennetaan, toimenpidettä vastaava Kelan suorakorvaus tulee näkyviin käynnissä. Jos suorakorvausta ei haluta käyttää, tapahtumarivin voi poistaa "Poista" -napista. Jos tapahtumarivi on poistettu, se ei tulostu lomakkeelle uudelleen, vaikka lomake tallennettaisiin uudelleen.
2) Asiakkaalle jäävä maksettava osuus.
Erikoisala
- Ajas Touchin Käyttäjäprofiilissa on kenttä Erikoisala, Jos tähän on kirjoitettu jotain, se tulostuu mm. ns. GDPR-lomakkeella "Tulosta kaikki tiedot", potilaskertomuksen merkintöjen yhteydessä.
- Lisätietoja käyttäjäprofiilista ohjeessa: Käyttäjäprofiilit
Lomakkeiden tulostus
- Psykoterapian Kela-lomakkeita voi järjestelmässä tulostaa Asiakas -lomakkeelta.
- Avaa asiakaskortin alareunassa oleva "Toiminnot" -painike ja klikkaa "Tulosta lomakkeita".
KU205 -lomakkeen yläosan tiedot
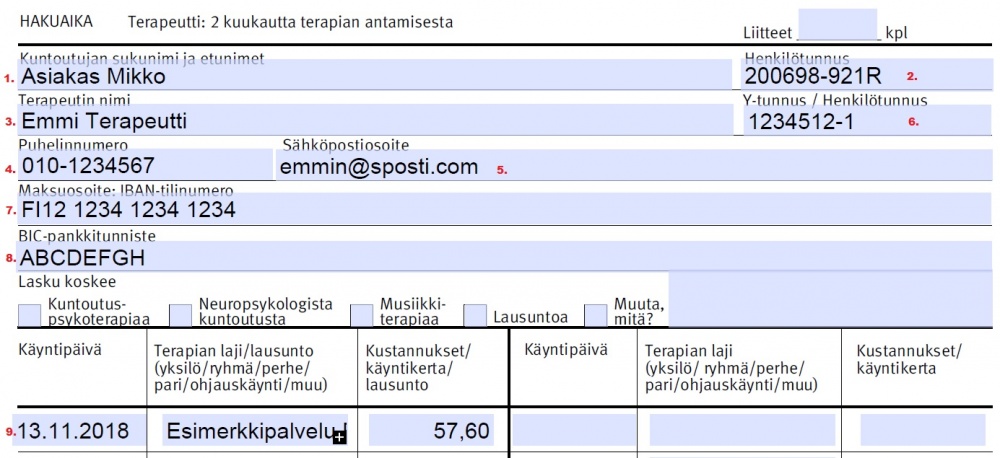
1) Potilaan nimi ja 2) Henkilötunnus tulostuvat asiakaskortilta. Katso myös ohje Asiakaskortin lisätoiminnot.
3) Terapeutin Nimi, 4) Puhelin ja 5) Sähköpostiosoite tulostuvat Työntekijä -kortilta. "Ylläpito" -> "Työntekijät" -> "Avaa työntekijä"
6) Terapeutin Y-tunnus, 7) IBAN-tilinumero ja 8) BIC-pankkitunniste tulostuvat toistaiseksi toimipisteen laskutusasetuksista. "Ylläpito" -> "Asetukset" -> "Laskutusasetukset". Tiedot tulostuvat silloin, kun lomakkeella on vähintäin yksi käynti ja kyseisen käynnin toimipisteen laskutusasetuksiin on merkitty nämä tiedot. Jos terapeutti on liitetty useampaan kuin yhteen toimipisteeseen, lomakkeelle tulostuvat tiedot otetaan ensimmäisen käynnin toimipisteestä.
9) Käynnin päivämäärä ja muut tiedot tulostuvat tähän.
KU205 -lomakkeen alaosan tiedot
1) Käyntikerrat ja kustannukset yhteensä.
2) Päiväys on lomakkeen tulostamisen päivämäärä.
3) Terapeutin nimi on Ajas Touchiin kirjautuneen työntekijän nimi.
KU206 -lomakkeen yläosan tiedot
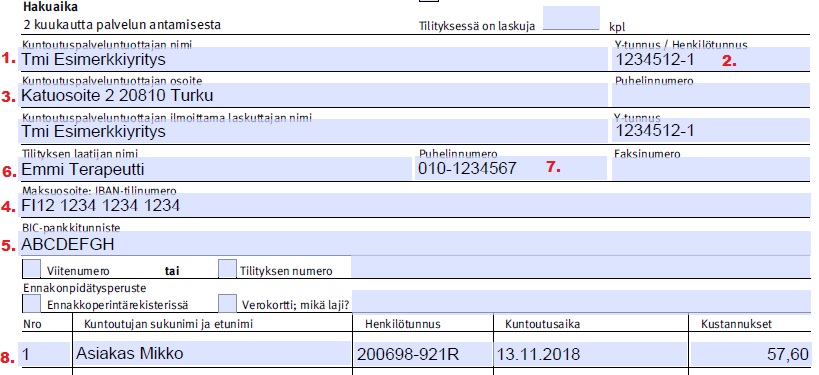
1) Kuntoutuspalvelun tuottajan nimi tulostuu toimipisteen Laskutusasetuksista, kohdasta "Yrityksen nimi laskulla".
2 Y-tunnus, 3) Osoite, 4) IBAN-tilinumero ja 5) BIC-pankkitunniste tulostuvat toimipisteen laskutusasetuksista.
6) Tilityksen laatijan nimi ja 7) Puhelinnumero tulostuvat Työntekijä -kortilta.
8) Potilaan Nimi ja Henkilötunnus tulostuvat asiakaskortilta, Kuntoutusaika ja Kustannukset käynnistä.
KU206 -lomakkeen alaosan tiedot
1) Kustannukset yhteensä.
2) Päiväys on lomakkeen tulostamisen päivämäärä.
3) Tilityksen laatijan nimi on Ajas Touchiin kirjautuneen työntekijän nimi.
KU203-lomakkeen yläosan tiedot
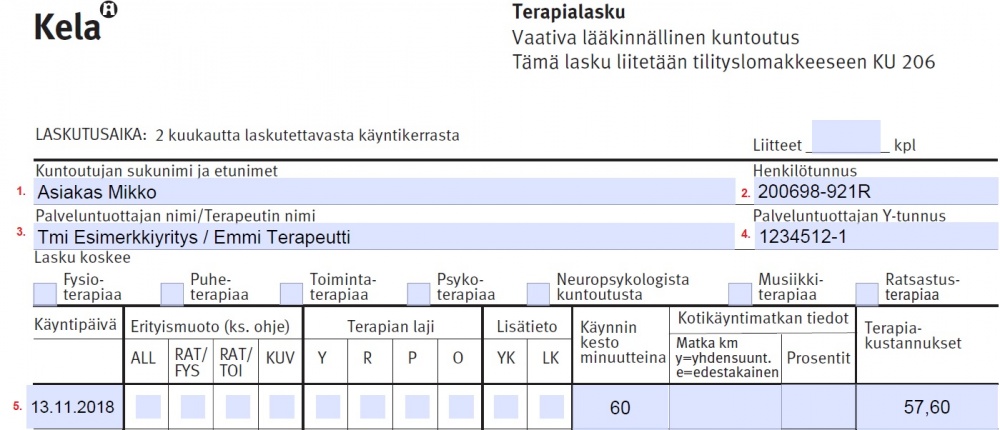
1) Potilaan nimi ja 2 Potilaan henkilötunnus tulostuvat asiakaskortilta.
3) Palvelun tuottajan nimi tulostuu toimipisteen Laskutusasetuksista, kohdasta "Yrityksen nimi laskulla". / Terapeutin nimi tulostuu Työntekijä -kortilta.
4) Palveluntuottajan Y-tunnus tulostuu toimipisteen laskutusasetuksista.
5) Käyntipäivä ja Terapiakustannukset tulostuvat käynnistä.
KU203-lómakkeen alaosaan tulostuu: Terapiakustannukset yhteensä sekä päivämäärä, joka on lomakkeen tulostamisen päivämäärä.
Ajas Sync
Ajas Sync on asiakasohjelma, jonka avulla "Tulosta lomakkeita" -sivulla olevia PDF-lomakkeita voi:
- Muokata ilman, että lomake täytyy ensin tallentaa tietoneelle
- Tallentaa suoraan asiakaskortille
Ajas Syncin käyttö edellyttää, että:
- Ajas Touchin Tiedostopalvelu -ominaisuus on otettu käyttöön. Katso myös ohje Tiedostot
- Adobe Acrobat Reader DC -ohjelma on asennettu tietokoneelle. https://get.adobe.com/fi/reader/
- Tietokoneen tai tabletin käyttöjärjestelmä on Windows, ja Windows 10 in S Mode -tila ei ole päällä. Lue lisää S Modesta: https://support.microsoft.com/fi-fi/help/4020089/windows-10-in-s-mode-faq

Käytön aloittaminen
1) Lataa Ajas Sync -asiakasohjelma. Voit ladata joko:
- Itsenäisen ohjelman, joka toimii kevyesti Quick support -tyyppisenä ohjelmana.
- Asennettavan ohjelman. Tämän asennus vaatii järjestelmänvalvojan käyttöoikeudet.
2) Portin numeron voi jättää olemaan 8001 eli tälle ei tarvitse tehdä mitään.
3) Klikkaa "Ajas Sync käytössä" liukukytkin olemaan "Kyllä". Samasta painikkeesta sen voi tarvittaessa ottaa pois päältä.
Käyttö
- Tulosta lomake normaalilla tavalla. Lomake avautuu Adobe Acrobat Readerissä.
- Jos haluat muokata lomaketta ennen tallentamista, tee se tässä vaiheessa.
- Tallenna PDF käyttäen Acrobat Readerin tallennustoimintoja.
- PDF tallentuu nyt Ajas Touchin Tiedostopalveluun, ja se löytyy myös asiakkaan asiakaskortilta.
- Asiakaskortille liitettyä lomaketta ei toistaiseksi enää pysty muokkaamaan Ajas Syncin avulla.

Ajas Sync asennettuna Itsenäisen ohjelman avulla.
- Oikea-klikkaamalla ikonia löytyy lisäasetuksia. Jos esimerkiksi "Start with Windows" on rastitettuna, Ajas Sync käynnistyy samalla, kun tietokone avataan.
- Huom: Ajas Syncin käyttö muutta Acrobat Readerin käyttäytymistä myös muussa käytössä. Acrobat Readerissä oleva pikatoiminto "Tallenna tiedosto" ei enää kysy mihin kansioon tiedosto halutaan tallentaa vaan toiminto tallentaa muokatun dokumentin automaattisesti entiseen sijaintiin ja edellisen version päälle.
- Jos haluat edelleen valita kansion, voit joko käyttää pidempää tallennustapaa: "Tiedosto" -> "Tallenna nimellä" tai palauttaa Acrobat Readerin oletusasetukset kyseisen istunnon ajaksi. Nämä löytyvät Ajas Sync ikonin alta: "Set default settings for Acrobat Reader".