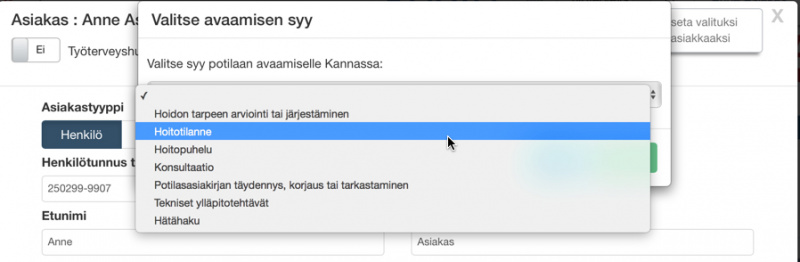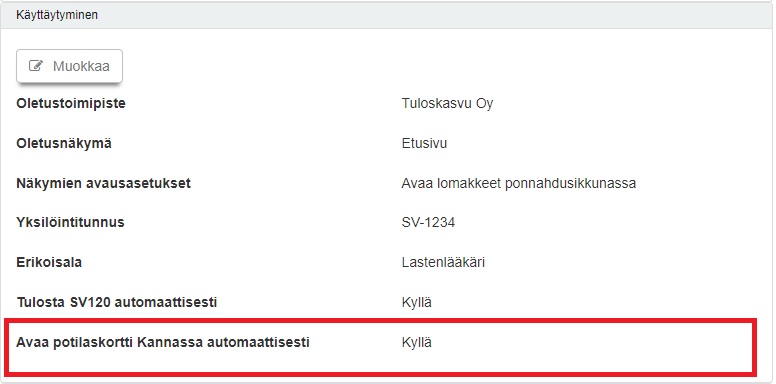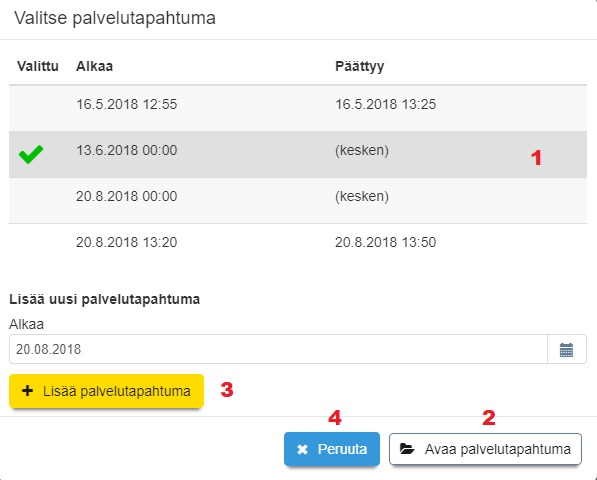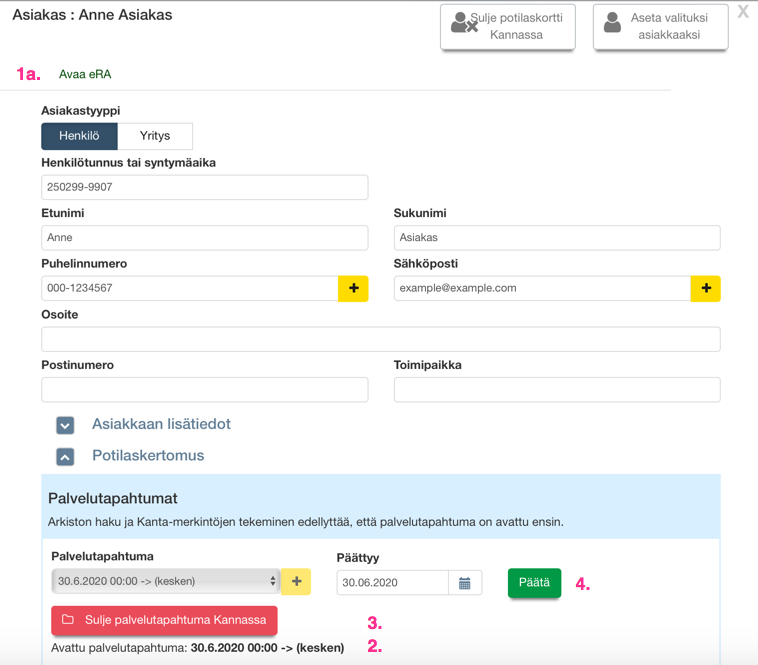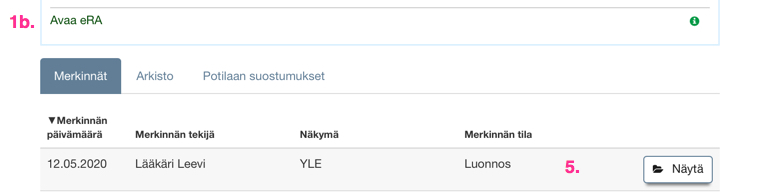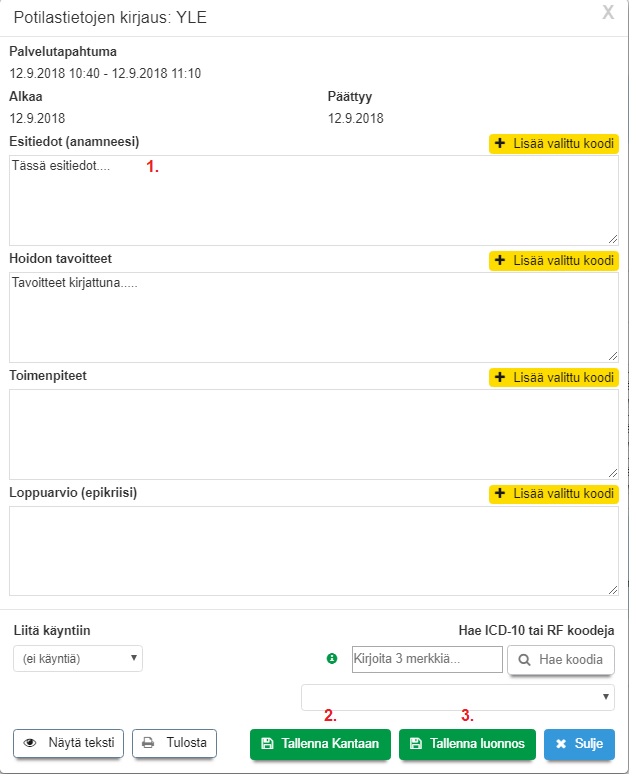Ero sivun ”Kanta Potilastiedon arkisto” versioiden välillä
(→Merkinnän tarkistaminen ja hyväksyminen) |
(→Merkinnän tarkistaminen ja hyväksyminen) |
||
| Rivi 248: | Rivi 248: | ||
Merkinnän tekijän kohdalla on kirjautuneen käyttäjän oma nimi.<br><br> | Merkinnän tekijän kohdalla on kirjautuneen käyttäjän oma nimi.<br><br> | ||
| + | [[Tiedosto:Merkinnan-hyvaksyminen4.jpg|800px]]<br> | ||
| − | Tämän jälkeen | + | Kun merkintä on auki, sen yläosassa näkyy käsittelyn vaiheet. Tässä esimerkissä merkintä oli tehty toisen puolesta sanelusta. <br> |
| + | Sininen: kirjautuneen käyttäjän oma nimi.<br> | ||
| + | Vihreaä: sen henkilön nimi, joka teki merkinnän tämän käyttäjän puolesta.<br><br> | ||
| + | |||
| + | Kun merkinnän sisältö on tarkistettu, paina Tallenna valmis. <br> | ||
| + | |||
| + | Tämän jälkeen käyttäjä voi sulkea potilaan ja avata uuden merkinnän tarkasteltavaksi "Keskeneräiset merkinnät" -välilehdellä<br><br> | ||
Versio 23. huhtikuuta 2021 kello 14.34
Potilastiedon arkiston käyttöönotto Ajas Asiakashallinta Touch - selainsovelluksen käyttöliittymästä. Tämä ohje koskee organisaatioita ja itsenäisiä ammatinharjoittajia, joilla on jo suunniteltu käyttöönottopäivä sovittuna Kanta-palvelujen käsikirjan mukaisesti.
Sisällysluettelo
Kirjautuminen
Ajas Touch käyttää Kelan sertifioimaa Kanta-liityntää eRA -järjestelmän kautta. Käyttäjälle tämä näkyy seuraavasti:
1) Käyttäjä voi valita tekeekö Kanta-kirjauksen suoraan eRA-käyttöliittymän kautta vai Ajas Touchin potilaskertomuksen kautta.
Tärkeää huomata: Kahta Kanta-kirjautumista eli Kanta-istuntoa ei samalla käyttäjällä voi olla päällä samanaikaisesti. Jos kirjautuminen on tehty eRA-käyttöliittymään suoraan, istunto on lopetettava kirjautumalla ulos Kannasta ennen kuin uusi kirjautuminen Ajas Touchin kautta voidaan suorittaa
2) Kun Kantaa käytetään Ajas Touchin kautta, toimikortin PIN-koodin syöttämistä varten avautuu eRA-käyttöliittymän kirjautumisikkuna. Selaimen asetuksissa Ponnahdusikkunat pitää olla sallittu.
- Ajas Touchin "Avaa eRA" -linkin kautta Kannassa avatun asiakkaan asiakaskortilta pääsee suoraan eRA-käyttöliittymään ja hyödyntämään eRA:n lisätoimintoja.
3) Jos Kanta-istunto näyttää jääneen päälle tai on vanhentunut ja kirjautuminen epäonnistuu, järjestelmä ilmoittaa tästä virheviestillä
- Kokeile ensin "Kirjaudu ulos Kannasta" -toimintoa. Usein tämä jo riittää.
- Klikkaa tämän jälkeen Ajas Touchissa olevaa "Pakota Kanta-istunnon lopetus" -toimintoa (kts. kuva alla). Useimmissa tapauksissa tämä auttaa.
- Parhaiten kirjautumisongelmat pystyy välttämään siten, että Kannasta kirjaudutaan aina hallitusti ulos.
Aloita kirjautuminen
Liitä toimikortti ja kortinlukija tietokoneeseen. Klikkaa tämän jälkeen sivun oikeassa yläreunassa olevan nimesi alta käyttäjävalikko auki.
1) Valitse Kirjaudu Kantaan (testi), jos haluat harjoitella käyttöä testiympäristössä.
2) Kirjaudu Kantaan (tuotanto) kirjautumista voi käyttää vasta sitten, kun käyttöönottokoe on suoritettu.
3) Kirjaudu ulos Kannasta -toiminto lopettaa Kanta-kirjautumisen. Muista tehdä tämä aina.
4) Pakota Kanta-istunnon lopetus -toimintoa voi käyttää erityistilanteissa, jos istunto näyttää jääneen päälle, eikä uutta kirjautumista siksi voi suorittaa.
Pin-kysely avautuu samassa näkymässä Ajas Touchin kanssa ja fokus säilyy Touchissa. Syötä Pin.
Huom: Jos käytät Firefox -selainta, uusi tapa kirjautua ilman selaimeen avautuvaa uutta välilehteä saattaa vaatia uuden varmenteen. Katso ohje: Muokkaa Firefox-selaimen asetukset eRA SmartCardia varten.
Jos näet virheilmoituksen, jossa kerrotaan että on yritetty kirjautua väärään eRA SmartCard porttiin ja ohjelma kehoittaa kirjautumaan eRA järjestelmällä, tarkista ensin, että käytät uusinta eRA SmartCard -sovellusta. Lisäohjeet löytyvät täältä: Yritettiin ottaa yhteyttä väärään eRA SmartCard porttiin
- Onnistuneen kirjautumisen jälkeen Kanta-logo näkyy Ajas Touch -sivun oikeassa yläreunassa.
Potilaskortin avaaminen Kannassa
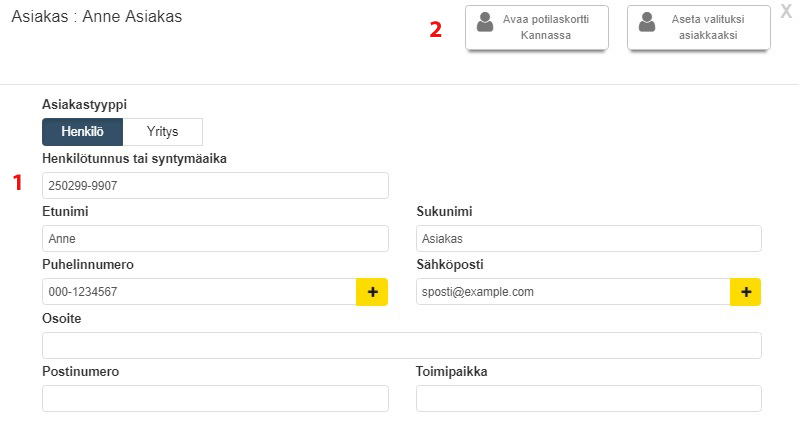
Asiakkaan potilaskortti avataan Kannassa Asiakas -lomakkeelta.
1) Asiakkaan henkilötunnus pitää löytyä asiakaskortilta, jotta asiakas voidaan avata Kannassa.
2) Asiakas avataan Kannassa klikkaamalla "Avaa potilaskortti Kannassa" -painiketta.
Seuraavassa näymässä valitaan avaamisen syy ja painetaan "Kyllä".
1) "Potilaskortti avattu Kannassa" -ilmoitus vilahtaa näkyvissä onnistuneen avaamisen merkiksi.
Potilaskortin automaattinen avaaminen Kannassa
Potilaskortti voidaan myös avata Kannassa automaattisesti seuraavalla asetuksella:
- Avaa oman kirjautuneen käyttäjän nimen alta Käyttäjäprofiili.
- Aseta "Avaa potilaskortti Kannassa automaattisesti" olemaan "kyllä".
Asetus näkyy Ajas Touchin esijulkaisuversiossa ja pian myös ohjelman vakaassa versiossa.
Potilaskortti avautuu Kannassa aina, jos Kanta-kirjautuminen on päällä ja asiakkaan asiakaskortilla on henkilötunnus.
Palvelutapahtuman avaaminen Kannassa
Kun potilas on avattu Kannassa ja kun avaamisen syy on annettu, "Valitse palvelutapahtuma" -ikkuna avautuu.
1) Listassa näkyvät kaikki kirjautuneen käyttäjän omat palvelutapahtumat tälle asiakkaalle. Voit valita olemassa olevan palvelutapahtuman klikkaamalla sen nimen päällä
2) Klikkaa tämän jälkeen "Avaa palvelutapahtuma" -painiketta.
3) Voit myös aloittaa uuden palvelutapahtuman. Valitse kalenterista ensin aloituspäivä ja klikkaa "Lisää palvelutapahtuma" -painiketta. Uusi palvelutapahtuma näkyy nyt valittuna listassa. Klikkaa tämä vielä auki kuten kohdassa 2).
4) Jos painat "Peruuta", seuraava varoitusteksti tulee näkyviin. Se tarkoittaa sitä, että kaikki Kanta-toiminnot eivät ole käytössä vaikka Kanta-kirjautuminen on suoritettu ja potilas on avattu Kannassa. Potilaskertomuksen voi tallentaa vain luonnoksena.
Alaikäisen puolesta asiointi
Kaikkien SOTE-organisaatioiden tulee viranomaisvaatimusten mukaan ottaa vuoden vaihteeseen (31.12.2020) mennessä käyttöön alaikäisten puolesta asiointi.
Alaikäisellä on mahdollisuus vaikuttaa tietojensa näkymiseen huoltajalle Omakannassa. Mikäli terveydenhuollon ammattilainen arvioi alaikäisen kyvykkääksi päättämään hoidostaan, alaikäisellä on oikeus kieltää käyntiin liittyvien tietojensa näkyminen huoltajalle.
Lisätietoja:
https://www.kanta.fi/fi/alaikaisen-puolesta-asiointi
Potilasjärjestelmään muutos lisää toiminnon, jolla merkinnän tekijä valitsee tekemänsä arvion sekä alaikäisen tahdonilmaisun perusteella näkyvätkö merkinnät potilaan huoltajille.
eRA on ottanut toiminnon käyttöön lokakuun alussa. Ajas Touchin kautta tehtävissä merkinnöissä toiminto on julkaistu Ajas Touchin Beta -käyttäjien esijulkaisuversiossa 5.11.2020. Ajas Touchin vakaaseen versioon muutos julkaistaan ennen vuodenvaihteen määräaikaa.
Katso myös ohje: Kanta - Alaikäisen puolesta asiointi
Potilaskortin toiminnot kun palvelutapahtuma on avattu Kannassa
1a - 1b) "Avaa eRA" -pikalinkit ilmestyvät näkyviin kahdessa eri paikassa. Katso myös eRA pikalinkit.
2) Avatun palvelutapahtuman nimi näkyy tässä.
3) Palvelutapahtuma voidaan sulkea tästä. Merkintöjä voi tämän jälkeen tehdä vain luonnoksena ja Kanta-toiminnot eivät ole käytössä.
4) Palvelutapahtumalle voidaan antaa päättymispäivä tästä. Palvelutapahtuman voi tallentaa Kantaan, vaikka päättymispäivää ei ole asetettukaan. Valitse kalenterista päättymispäivä ja klikkaa "Päätä".
5) Tässä näkyy kaikki merkinnät, jotka on aikaisemmin tehty luonnoksena. Luonnos, joka nyt tallennetaan Kantaan tallentuu avatun palvelutapahtuman alle automaattisesti.
Merkinnän lisääminen
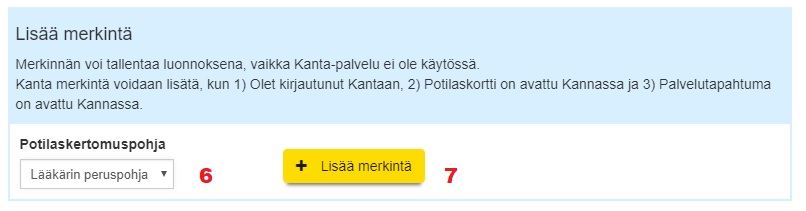
6) Aloita merkinnän tekeminen valitsemalla Potilaskertomuspohja. Katso myös Potilaskertomuspohjan lisääminen.
7) Klikkaa "Lisää merkintä" -painiketta.
1) Kirjoita merkinnän sisältö potilaskertomuspohjan kenttiin. Katso myös ohje Lääkärin toimialaversio ICD-10 koodien käytöstä ja Fysioterapian toimialaversio RF-luokitusten käytöstä.
2) "Tallenna kantaan" -painike tallentaa merkinnän suoraan Kantaan, valitun palvelutapahtuman alle .
3) "Tallenna luonnos" -painike tallentaa merkinnän luonnoksena asiakaskortille.
Lisää ohjeita potilaskertomuksen toiminnoista kohdassa: Potilaskertomus.
Arkiston haku
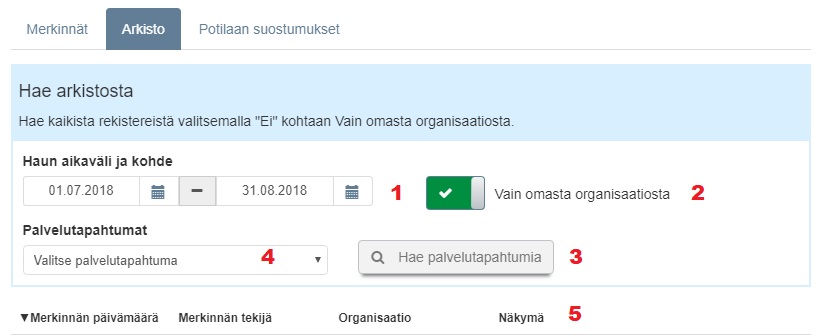
1) Valitse haettava aikaväli.
2) Valitse "Vain omasta organisaatiosta" - "Kyllä" - tai jos valitset "Ei" haku suoritetaan kaikista rekistereistä.
3) Klikaa "Hae palvelutapahtumia" -painiketta.
4) Palvelutapahtumat listautuvat pudotusvalikkoon. Valitse tarkasteltava palvelutapahtuma.
5) Valittuun palvelutapahtumaan liittyvät merkinnät listautuvat tässä.
Informoinnit ja Suostumukset
1) "Potilaan suostumukset" -välilehdeltä avautuu uusi näkymä, jossa voi tarkistaa ja hallinnoida potilaan informointia ja suostumusta.
1a) "Vahvista informointi" -painike tarkoittaa, että potilasta ei ole informoitu Potilastiedon arkistosta. Informointi suoritetaan, ja ennen vahvistamista valitaan myös miten informointi on annettu: suullisesti vai kirjallisesti, potilaalle vai alaikäisen potilaan huoltajalle. Klikkaa "Vahvista informointi" -painiketta, jotta tieto informoinnista tallentuu potilastietojärjestelmään. Ei tulostettavia dokumentteja.
1b) "Vahvista suostumus" -painike tarkoittaa, että potilas ei ole antanut Potilastiedon arkistoa koskevaa suostumusta. Suostumus tarkoittaa, että Potilastiedon arkistoon tallennetut tiedot potilaasta ovat käytettävissä hoitoa varten terveydenhuollon eri palvelunantajien välillä. Suostumus vahvistetaan, ja tieto suostumuksesta tallennetaan potilastietojärjestelmään klikkaamalla "Vahvista suostumus" -painiketta. Lisäksi järjestelmä avaa suostumusta koskevan pdf-lomakkeen selaimessa. Lomake tulostetaan ja allekirjoitetaan kahtena kappaleena.
Huom: Tulostettava lomake avautuu vain, jos selaimen asetuksissa ponnahdusikkunat ovat sallittuja.
- Esimerkki suostumuslomakkeesta.
1c) "Peruuta informointi" -painike tarkoittaa, että potilasta on informoitu Potilastiedon järjestelmästä. Jos tarve vaatii, esimerkiksi painiketta on painettu vahingossa, informoinnin voi peruuttaa tästä.
1d) "Peruuta suostumus" -painike tarkoittaa, että potilas on antanut Potilastiedon arkistoa koskevan suostumuksen. Potilas voi halutessaan perua suostumuksen, ja peruutuksen voi tehdä klikkaamalla "Peruuta suostumus" -painiketta ja tulostamalla ja allekirjoittamalla suostumuksen peruutusta koskevan pdf-dokumentin kahtena kappaleena.
Potilaskortin sulkeminen ja Kirjautuminen ulos
Kantaa käytettäessä kannattaa kiinnittää huomiota hallittuun lopetukseen.
Potilaskortti suljetaan Kannassa klikkaamalla Sulje potilaskortti Kannassa -painiketta.
Samalla käyttäjällä ei voi olla enemmän kuin yksi Kanta-istunto päällä samanaikaisesti.
Kannasta kirjaudutaan ulos klikkaamalla Kirjaudu ulos Kannasta.
eRA käyttöliittymä
Kun Kantaan kirjaudutaan Ajas -ohjelman kautta, toimikortin PIN-tunnus syötetään eRA-käyttöliittymän kirjautumisikunaan. Useita eRA -käyttöliittymän toimintoja voi käyttää "Avaa eRA" -pikalinkin kautta. Katso ohje: Potilaskortin toiminnot kun palvelutapahtuma on avattu Kannassa
Jos potilas halutaan avata Kannassa suoraan eRA-käyttöliittymän kautta, käytetään suoraa eRA-kirjautumista https://era.ehoito.fi/. Sama käyttäjä ei voi olla kirjautuneena Kantaan useammasta kuin yhdestä käyttöliittymästä kerrallaan.
eRA pikalinkit
"Avaa eRA" pikalinkkiä käyttämällä voidaan siirtyä Ajas-ohjelmasta eRA:an helposti samassa istunnossa.
- Lääkäri voi käydä kirjoittamassa E-reseptin potilaalle eRA:ssa poistumatta Ajas-ohjelman Kanta-istunnosta.
- Hoitaja voi käydä tekemässä rokotusmerkinnän (tulevaan) sähköiseen rokotustodistukseen rakenteisella kirjaamisella ja vaaditulla 2016 tietosisällöillä. Katso ohje: Rokotusten rakenteinen kirjaaminen
Aloita avaamalla potilas Kannassa Ajas Touchin kautta normaalilla tavalla. Klikkaa tämän jälkeen "Avaa eRA"
1) eRA avautuu Käyttäjä -välilehdellä, jossa näkyy omat tietosi.
2) Klikkaa eRA:n Potilas -välilehteä jatkaaksesi potilasmerkintöjen tai reseptien kirjoittamista eRA-käyttöliittymässä.
Saman Kanta-istunnon aikana, ylläoleva välilehtinäkymä tulee näkyviin vain ensimmäisen kerran, kun "Avaa eRA" -pikalinkkiä käytetään. Tämän jälkeen eRA:sta voi valita suoraan sivun, mihin ollaan siirtymässä.
Esimerkkejä toiminnoista, joita voi tehdä "Avaa eRA" -pikalinkin kautta:
Hae arkistosta: Erityissuojattujen näkymien tai rakenteellisen sisältötyypin merkintöjen katselu, hätähaku.
Palvelutapahtuman lisätoiminnot: Arkiston kiellot, rakenteellisen sisältötyypin merkintöjen lisääminen kuten Rokotukset, Kanta-merkintöjen muokkaaminen tai mitätöinti.
Kirjoita resepti: eRA:n reseptitoiminnot.
Tärkeää huomata: Kun pikalinkkiä käytetään ja tehdään muutoksia, poistoja tai lisäyksiä, tehdyt muutokset on myös tallennettava Kantaan eRA-käyttöliittymässä. Luotua eReseptiä ei saa jättää kesken eRA:an vaan se on joko allekirjoitettava ja lähetettävä repeseptikeskukseen tai poistettava järjestelmästä ennen kuin poistut eRA:sta tai potilas suljetaan Kannassa.
Rokotusten rakenteinen kirjaaminen
Valitse näkymä olemaan RKT.
Sisältövalinnoissa voit käyttää suositeltuja vaiheita. Rokotuksen tyypin on oltava "Rokotus".
Täytä lomakkeen pakolliset ja vapaaehtoiset tiedot ja paina "Tallenna".
Paina lopuksi "Tallenna valmis". Tiedot siirtyvät nyt Kantaan.
Toisen puolesta kirjaaminen
Jos Kantaan kirjaudutaan suoraan eRA-käyttöliittymän kautta (https://era.ehoito.fi/) merkintöjä on mahdollista tehdä toisen henkilön puolesta. Tämän edellytyksenä on että:
- Molemmat henkilöt eli se, joka kirjauksen tekee ja se, jonka puolesta kirjataan, ovat saman rekisterin alla eRA-järjestelmässä ja molemmilla on käyttöoikeudet eArkistoon.
- Kantaan liittyminen on tapahtunut organisaationa. Itsenäiset ammatinharjoittajat eivät voi tehdä merkintöjä toisen puolesta ollessaan itse kirjautuneena järjestelmään.
Kun potilas avataan eRA:ssa, valitaan kirjaamistavaksi "Kirjataan toisen puolesta".
Henkilöä, jonka puolesta kirjataan haetaan sukunimen perusteella.
Kirjauksen voi tehdä myös sanelun perusteella. Sanelun nauhoitusaika on ilmoitettava sekunnin tarkkuudella, esim. 12.4.2021 12:30:00
Toisen puolesta tai sanelun perusteella voi tehdä vain arkiston merkintöjä. Uuden lääkemääräyksen tekeminen toisen puolesta ei ole mahdollista.
Toisen puolesta tai sanelun perusteella tehdyn merkinnän voi tallentaa vain luonnoksena. Henkilön, jonka puolesta merkintä on tehty, on kirjauduttava itse järjestelmään tarkistamaan merkintä ja tallentamaan se Kantaan.
Merkinnän tarkistaminen ja hyväksyminen
Kun käyttäjä, jonka puolesta merkintä on tehty kirjautuu Kantaan, hän näkee odottamassa olevat Luonnos-tilassa olevat merkinnät "Keskeneräiset merkinnät" -välilehdellä.
Käyttäjä valitsee ja avaa merkinnän. Se avaa potilaan ja palvelutapahtuman samalla.
Kun palvelutapahtuma on auki, käyttäjä valitsee ja avaa merkinnän uudelleen ja painaa Muokkaa.
Merkinnän tekijän kohdalla on kirjautuneen käyttäjän oma nimi.
Kun merkintä on auki, sen yläosassa näkyy käsittelyn vaiheet. Tässä esimerkissä merkintä oli tehty toisen puolesta sanelusta.
Sininen: kirjautuneen käyttäjän oma nimi.
Vihreaä: sen henkilön nimi, joka teki merkinnän tämän käyttäjän puolesta.
Kun merkinnän sisältö on tarkistettu, paina Tallenna valmis.
Tämän jälkeen käyttäjä voi sulkea potilaan ja avata uuden merkinnän tarkasteltavaksi "Keskeneräiset merkinnät" -välilehdellä