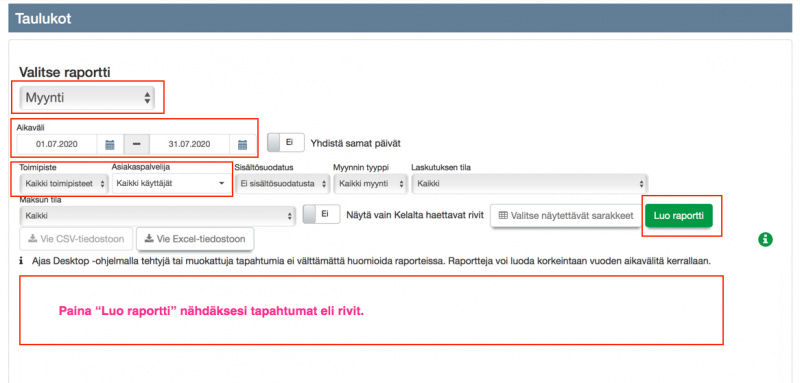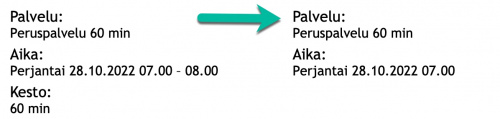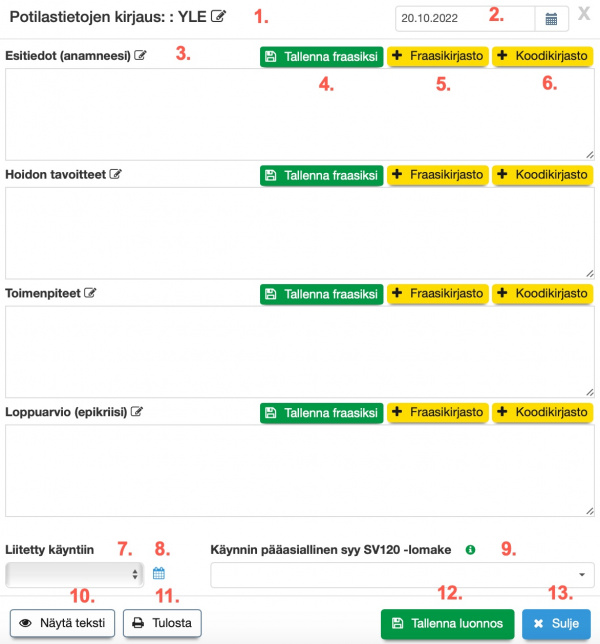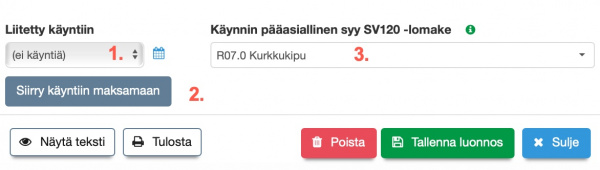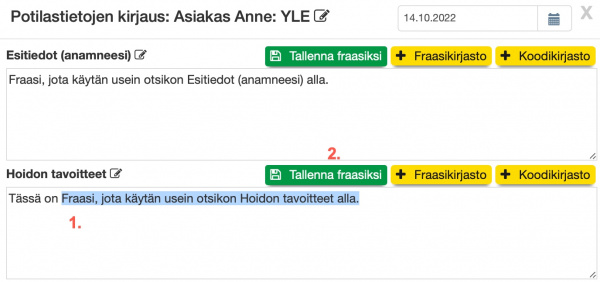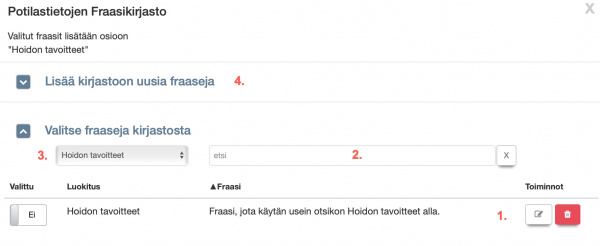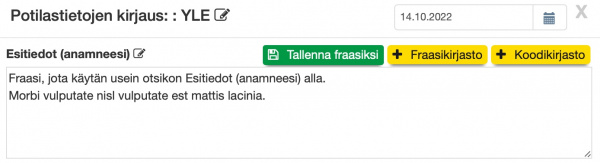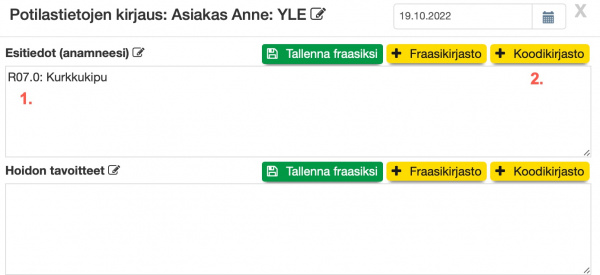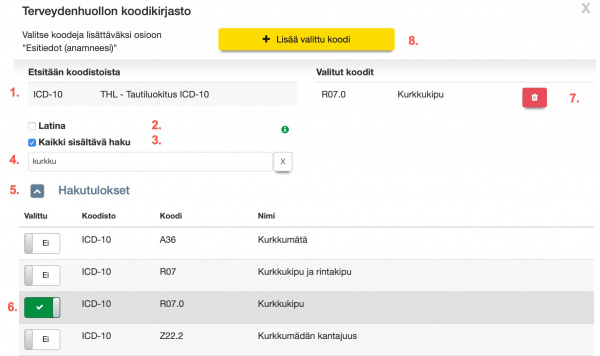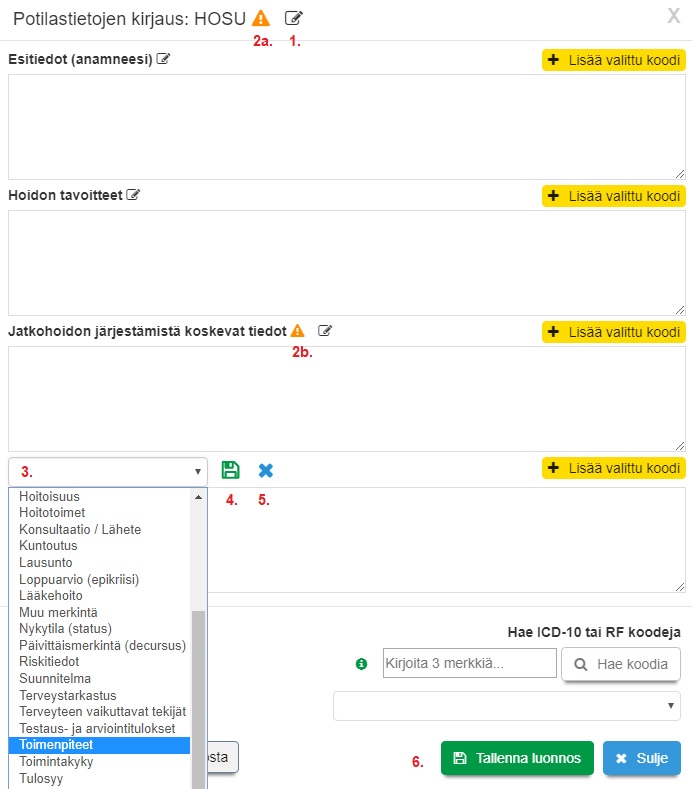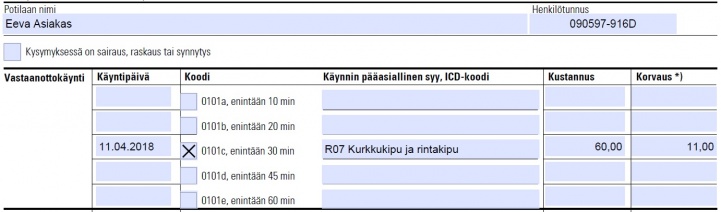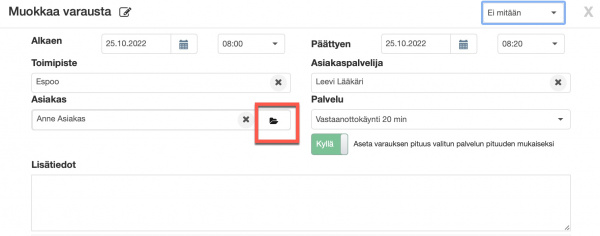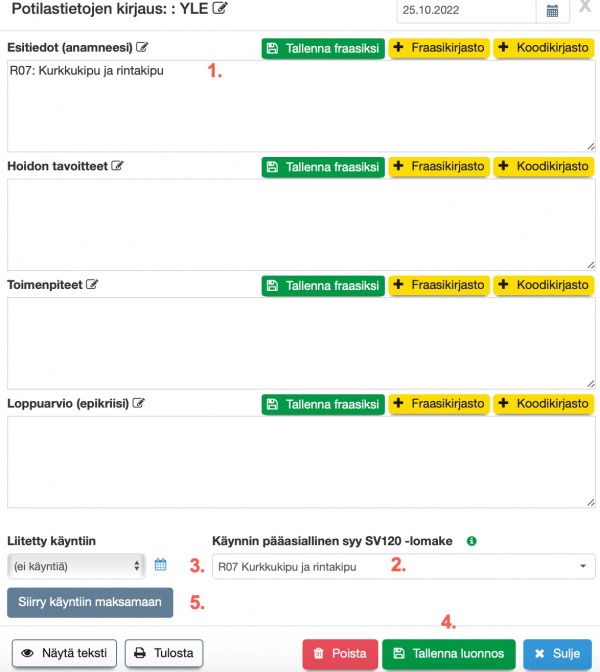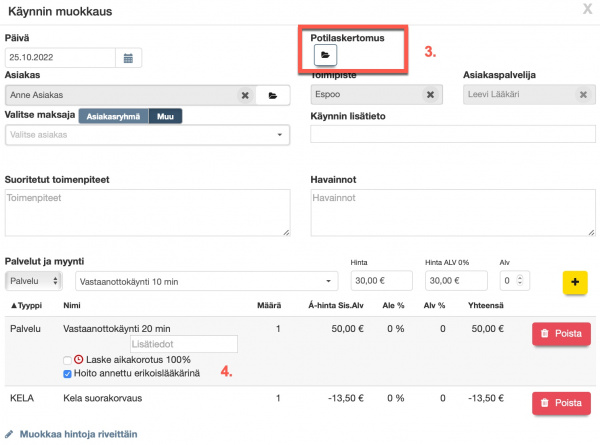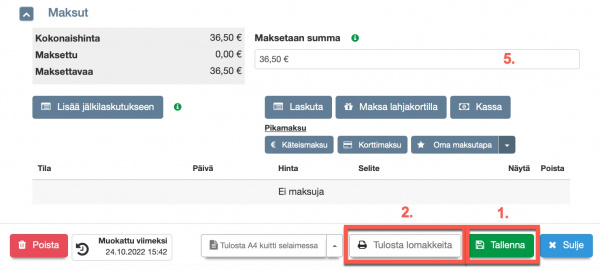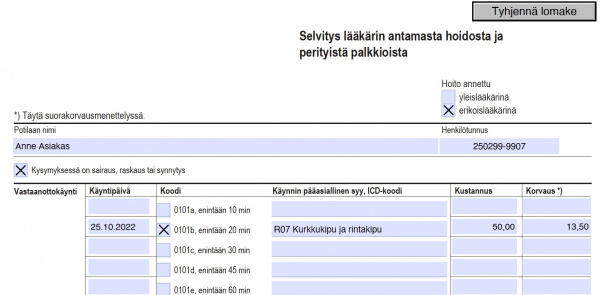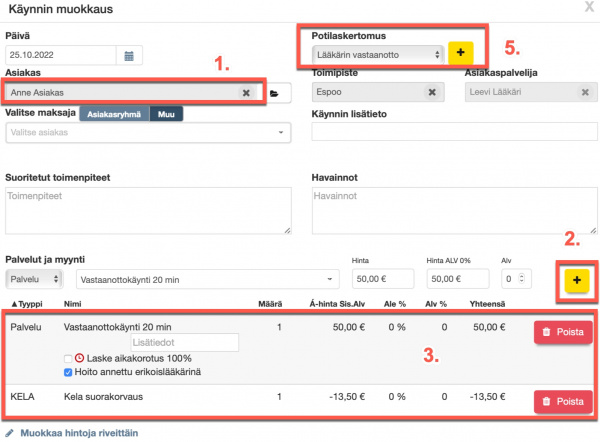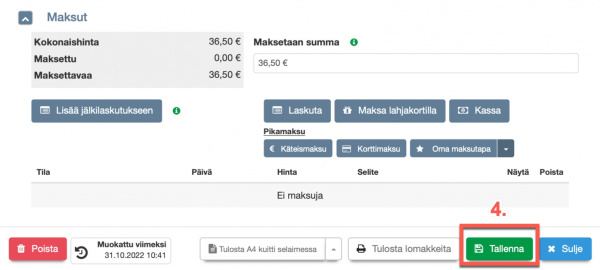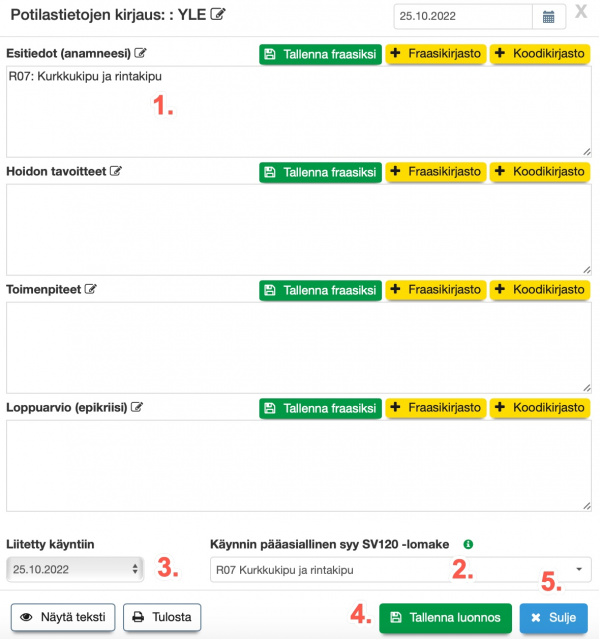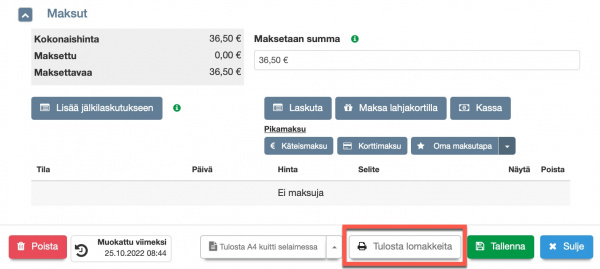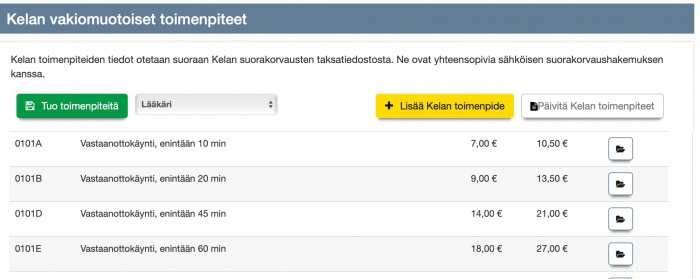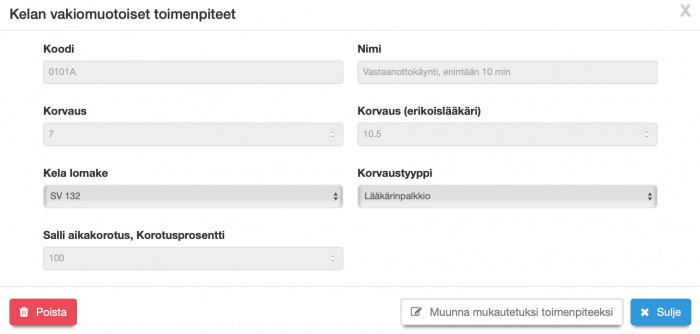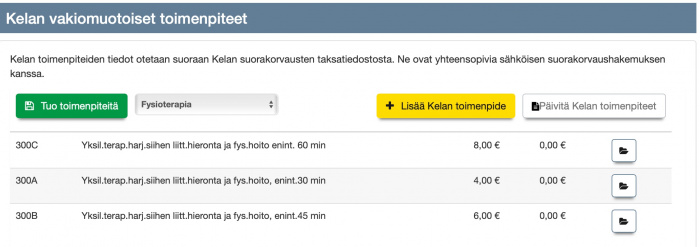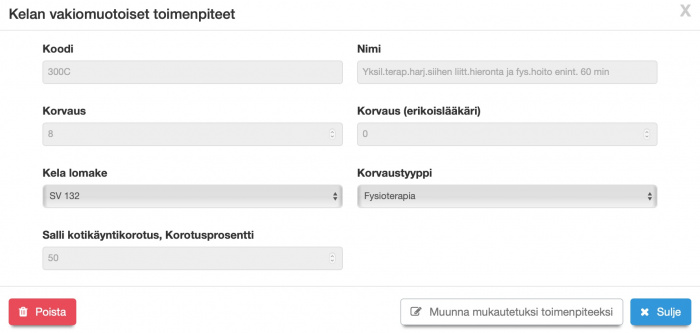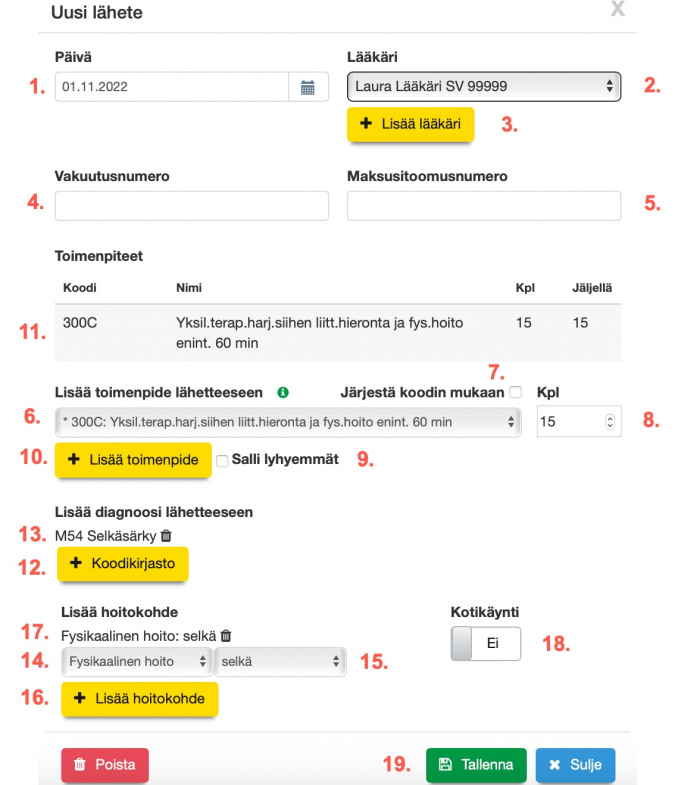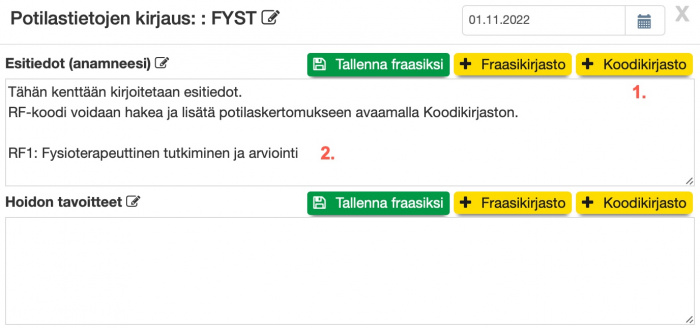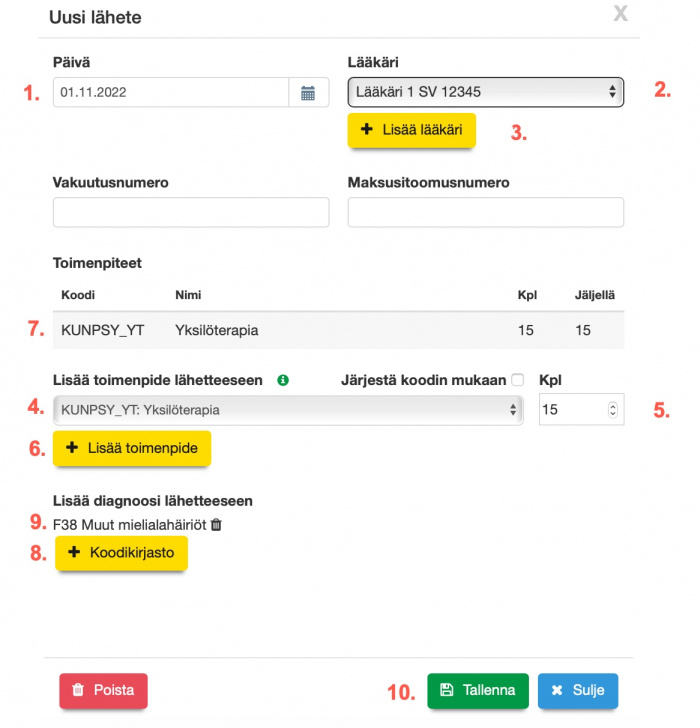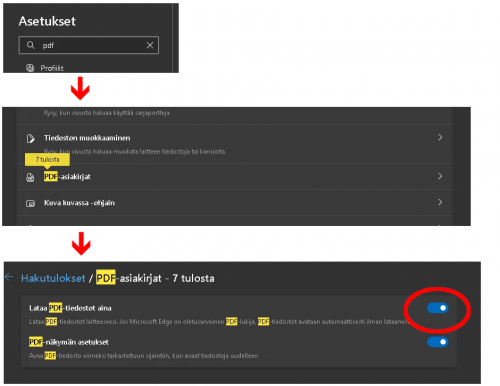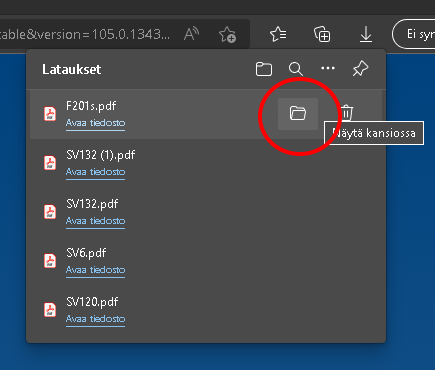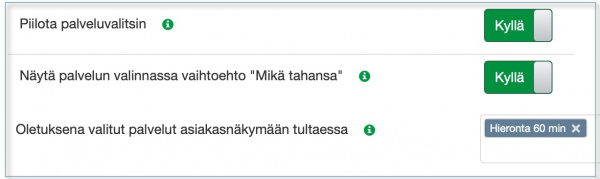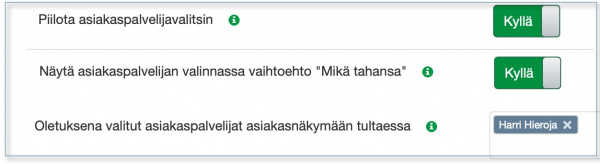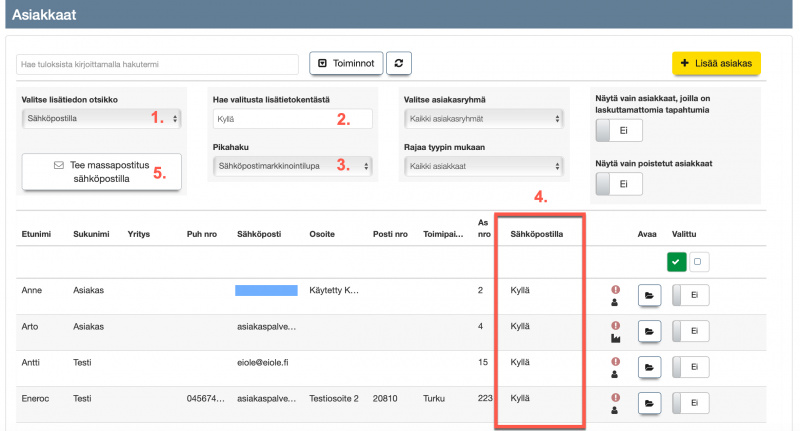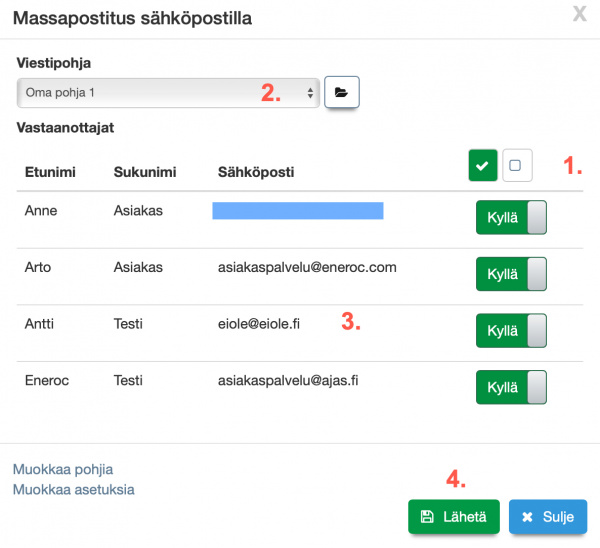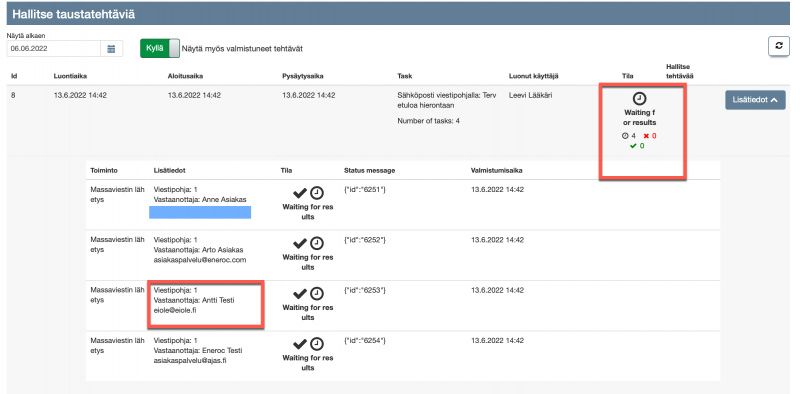Ero sivun ”Testisivu” versioiden välillä
| Rivi 14: | Rivi 14: | ||
[[Luonnoksena tallennettujen merkintöjen massavienti Kantaan]] | [[Luonnoksena tallennettujen merkintöjen massavienti Kantaan]] | ||
| + | ==Luo raportti== | ||
| + | |||
| + | Kun raportti on valittu, tässä "Myynti", raportin tapahtumat eli rivit tulostuvat sivulle, kun painat '''Luo raportti''' -painiketta. <br> | ||
| + | Jos siirryt eri raporttien välillä tai teet lisää valintoja raportin rajaamiseksi, paina aina uudelleen "Luo raportti" -painiketta, jotta uuden raportin tiedot päivittyvät.<br> | ||
| + | |||
| + | '''Huom:'''<br> | ||
| + | * Raportteja voi luoda korkeintaan vuoden aikavälitä kerrallaan. | ||
| + | * Yhteen raporttiin voi tulostaa korkeintaan 1000 tapahtumariviä. Jos tapahtumia on enemmän, raportin voi luoda useammassa palasessa, lyhyemmillä aikavälillä. | ||
| + | |||
| + | Seuraavat valinnat eli suodattimet löytyy kaikista raporteista:<br> | ||
| + | * Aikaväli | ||
| + | * Toimipiste | ||
| + | * Asiakaspalvelija | ||
| + | |||
| + | [[Tiedosto:Taulukot-luo-raportti.jpg|800px]]<br><br> | ||
Versio 8. marraskuuta 2022 kello 14.37
Tämä sivu ei ole virallinen ohjesivu. Sisältää keskeneräisiä ohjeita.
Sininen ja Punainen
Keltainen
Vihreä
Toimenpiteiden hallinnan uudistus
Valmiina olevat laboratoriotutkimuskoodit
Sote-ammattikortin käyttö Ajas-järjestelmään kirjautumisessa
Luonnoksena tallennettujen merkintöjen massavienti Kantaan
Sisällysluettelo
- 1 Luo raportti
- 2 Toimialakohtaisia kuvia
- 2.1 Toimenpiteet
- 2.2 Toimenpiteet
- 2.3 Potilaskertomus
- 2.4 Selainkohtaiset asetukset Acrobat Reader
- 2.5 NV6 asetusten kuvat
- 2.6 Massapostituksesta
- 2.7 Maksupalveluista
- 2.8 Viestiasetusten yhteenveto
- 2.9 Recall-varaus
- 2.10 Ennakkomaksut
- 2.11 Lisäyksiä
- 2.12 Asetukset: Sähköpostiasetukset
- 2.13 Vapaiden aikojen pikahaku
Luo raportti
Kun raportti on valittu, tässä "Myynti", raportin tapahtumat eli rivit tulostuvat sivulle, kun painat Luo raportti -painiketta.
Jos siirryt eri raporttien välillä tai teet lisää valintoja raportin rajaamiseksi, paina aina uudelleen "Luo raportti" -painiketta, jotta uuden raportin tiedot päivittyvät.
Huom:
- Raportteja voi luoda korkeintaan vuoden aikavälitä kerrallaan.
- Yhteen raporttiin voi tulostaa korkeintaan 1000 tapahtumariviä. Jos tapahtumia on enemmän, raportin voi luoda useammassa palasessa, lyhyemmillä aikavälillä.
Seuraavat valinnat eli suodattimet löytyy kaikista raporteista:
- Aikaväli
- Toimipiste
- Asiakaspalvelija
Oma teema Nettivaraus 6
Palvelun keston piilottaminen
Jos haluat, että asiakasnäkymässä ei näy ollenkaan palvelun kestoa, sen voi piilottaa. Voit myös piilottaa varauksen päättymisajankohdan, koska se myös kertoo kestosta.
Seuraavassa on esimerkki- CSS-koodia, mitä voi käyttää "Luo oma teema" -editorissa. Näitä esimerkkejä voi käyttää muissa paitsi Progress-näkymässä.
Palvelun kesto piilotetaan asiakasnäkymästä CSS-koodilla:
.information-group.duration-information-group {display: none;}
app-successful-booking-information .booking-information-duration.booking-information-row {display: none;}
Palvelun päättymisaika piilotetaan asiakasnäkymästä CSS-koodilla:
.information-group.date-and-time-information-group .time-dash {display: none;}
.information-group.date-and-time-information-group .end-time {display: none;}
app-successful-booking-information .booking-information-start-time.booking-information-row .time-dash {display: none;}
app-successful-booking-information .booking-information-start-time.booking-information-row .end-time {display: none;}
Muista tarkistaa myös kaikki käytössäsi olevan viestipohjat:
Seuraavat lyhennykset vietipohjissa tulostavat varausvahvistukseen tai -muistutukseen varauksen tai palvelun keston ja varauksen päättymisajankohdan.
- Jos et halua viesteihin näitä tietoja, poista ne viestipohjasta ja valitse Käytä viestipohjaa: Kyllä.
- Ohje: Viestipohjien muokkaus
Varauksen tiedot:
{kesto} Kesto minuutteina
{kesto_h} Kesto tunteina
{paattyy} Varauksen päättymisaika
Palvelun tiedot:
{pl_kesto} Palvelun kesto
Testaa asiakasnäkymä ja viestipohjat:
- Testaa kaikki tekemäsi muutokset testivarauksilla itsellesi.
- Oman teeman muokkauksen voi tilata myös räätälöitynä ottamalla yhteyttä: asiakaspalvelu (at) ajas.fi
Potilaskertomus
Ajas Touchin Kanta-merkinnät tehdään asiakaskortin Potilaskertomus -osiossa. Kanta-merkintöjen tekeminen on mahdollista niille käyttäjille, jotka ovat liittyneet Kantaan kauttamme. Kaikki muut terveydenhoitoalan toimialaversion käyttäjät voivat käyttää ohjelman lomakkeita luonnosten tekemiseen.
- Tämä ohje kattaa potilaskertomusten tekemisen luonnoksena.
- Merkinnän tekeminen Kantaan on kuvattu Kanta-käyttäjien ohjeissa.
- Potilaskertomuksessa käytettävät koodistot voivat olla toimialakohtaisesti erilaisia.
1) Luonnokset näkyvät Merkinnät-listassa
2) Luonnoksen tekeminen aloitetaan valitsemalla Potilaskertomuspohja ja klikkaamalla "Lisää merkintä"
Huom: Jotta voit tehdä potilaskertomuksen, järjestelmään on luotava vähintäin yksi potilaskertomuspohja.
Merkinnän kirjauspohjan eli Potilaskertomuspohjan voi tehdä päävalikon sivulla "Terveydenhuolto" -> "Potilaskertomuspohjat". Katso myös ohje: Potilaskertomuspohjan lisäys
Potilaskertomuslomake
- Potilaskertomuspohjassa valittu näkymä ja sen muokkauspainike.
- Merkinnän kirjauspäivä. Oletuksena se on tämä päivä, ja sen voi muuttaa avaamalla kalenterin.
- Potilaskertomuspohjassa valitut otsikot ja niiden muokkauspainike.
- Potilaskertomukseen lisätyn tekstin voi tallentaa fraasikirjastoon tästä. LINKKI Fraasit.
- Tallennettuja fraaseja voi hakea fraasikirjastosta.
- Koodikirjasto sisältää seuraavat koodistot. Ne näkyvät toimialoittain. LINKKI Koodistot
- THL - Tautiluokitus ICD-10
- THL - ICF Toimintakykykäsitteiden luokitus
- Kuntaliitto - Fysioterapianimikkeistö
- THL - Osteopatianimikkeistö
-
Potilaskertomus voidaan liittää kyseiselle potilaalle tallennettuun käyntiin valitsemalla sen tästä.
- Kun asiakaskortti avataan varauksesta, varauksen tiedot säilyvät taustalla potilaskertomukseen saakka. Se tarkoittaa sitä, että potilaskertomuslomakkeelta pääsee tekemään käynnin varauksessa olleilla tiedoilla. Varauksesta avatun asiakaskortin merkkinä näkyy kalenteri-ikoni.
-
Lääkäritoimiala: Kun potilaskertomus liitetään käyntiin, ICD-10 -koodi on käytössä myös käyntiin liittyvien lomakkeiden tulostuksessa. Muista tallentaa lomake. SV 120 -lomakkeen ICD-10 -koodi
- Näytä teksti / Näytä kentät -toiminnoilla lomakkeen sisällön voi näyttää tekstimuodossa / tekstikenttämuodossa.
- Potilaskertomuksen sisällön voi tulostaa PDF-muodossa. Selaimen ponnahdusikkunat tulee olla sallittu, jotta PDF tulostuu.
- Potilaskertomus tallennetaan aina luonnoksena ellei Kanta-yhteys ole käytössä / päällä.
- Potilaskertomuslomake suljetaan tästä.
- Jos käynti on tehty ennen potilaskertomuksen tallentamista, valitse käynti tästä pudostusvalikosta.
- Tallenna Luonnos.
- Kaikilla toimialoilla voi tehdä linkityksen käyntiin, mutta erityisesti Lääkäri-toimialalla siitä on lisäetua. Lääkäri tulostaa SV 120-lomakkeen Käynti-lomakkeelta, ja linkityksen avulla SV 120 -lomakkeelle tulostuu automaattisesti potilaskertomuksessa käytetty ICD-10 -koodi.
- Jos käyntiä ei ole tehty ennen potilaskertomuksen tallentamista, mutta potilas on avattu varauksesta (sininen kalenteri-ikoni näkyy), potilaskertomuksen tallentamisen jälkeen tulee näkyviin uusi painike: "Siirry käyntiin maksamaan".
- Paina "Siirry käyntiin maksamaan". Käynti-luodaan siitä varauksesta, mistä potilas oli avattu. Käynti tulee linkitetyksi automaattisesti tähän potilaskertomukseen.
- Potilaskertomuksessa valittu ICD-koodi siirtyy käytettäväksi kyseisellä Käynti-lomakkeella tulostettavaan SV 120-lomakkeeseen.
Fraasit
Ajas Touchin esijulkaisuversioon on tullut uusi ominaisuus Fraasit. Kun potilaskertomus -lomake on avattu, voit:
- Lisätä fraaseja fraasikirjastoon suoraan kirjoittamastasi tekstistä.
- Lisätä fraaseja avaamalla fraasikirjaston.
- Muokata ja poistaa fraaseja fraasikirjastossa.
- Valita 1 tai useamman fraasin kerralla uuteen merkintääsi.
Fraasit on luokiteltu potilaskertomuksen otsikoiden perusteella. Fraaseja voi hakea kuitenkin myös muiden luokkien alta.
Fraasin lisääminen fraasikirjastoon
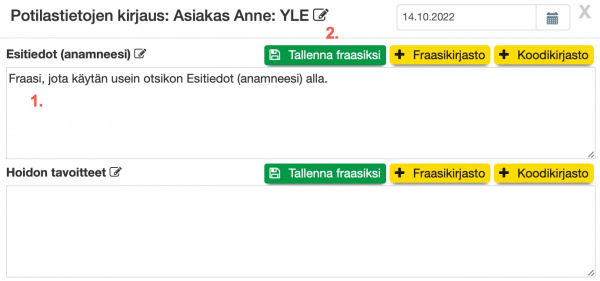
1) Otsikon Esitiedot alle kirjoitettu teksti.
2) "Tallenna fraasiksi" tallentaa kirjastoon kaiken kentässä olevan tekstin.
1) Otsikon Hoidon tavoitteet alle kirjoitettu teksti, josta osa on maalattu hiirellä.
2) "Tallenna fraasiksi" tallentaa kirjastoon maalatun tekstin. Huom: Kaikki selaimet eivät tue toimintoa. Edge ja Chrome -selaimilla mahdollinen.
1) Avataksesi fraasikirjaston, paina "Fraasikirjasto". Avautuvassa lomakkeessa näkyy äsken tallennettu fraasi.
2) Valitun luokituksen alla olevia fraaseja voi etsiä aloittamalla kirjoittamaan fraasissa esiintyvää sanaa.
3) Luokitusta voi vaihtaa ja hakea fraaseja toisen otsikon alta.
4) Fraaseja voi lisätä kirjastoon avaamalla tämän linkin.
1) Luokitus, jonka alle fraaseja lisätään.
2) Fraasin teksti syötetään tähän.
3) Paina tallenna.
Fraasin haku, valinta ja lisääminen potilaskertomukseen
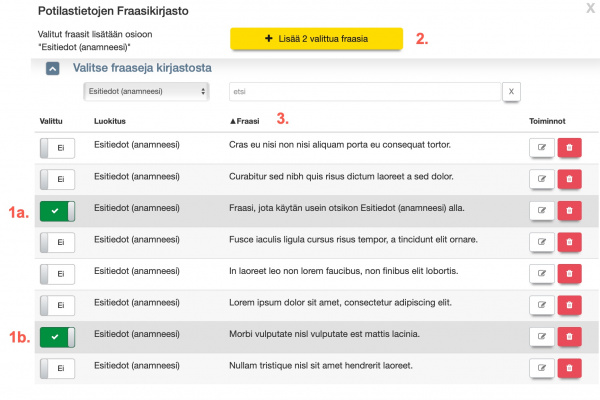
1a - 1b) Kun haluat käyttää fraaseja uudessa potilaskertomuksessa, avaa fraasikirjasto ja valitse 1 tai useampi fraasi minkä haluat tuoda.
2) Paina Lisää 2 valittua fraasia.
3) Fraasien hakua voi helpottaa myös järjestämällä ne aakkosjärjestykseen. Paina silloin Fraasit-otsikon päällä.
Tässä kuvassa näkyy 2 äsken valittua ja potilaskertomukseen lisättyä fraasia.
Koodistot
Potilaskertomuksen tekstiin voi hakea ja lisätä koodeja koodikirjastosta. Se sisältää seuraavat koodistot, jotka näkyvät toimialoittain.
- THL - Tautiluokitus ICD-10
- Näkyy kaikissa terveydenhuollon toimialaversioissa.
- THL - ICF Toimintakykykäsitteiden luokitus
- Näkyy Fysioterapian ja Psykoterapian toimialaversioissa.
- Kuntaliitto - Fysioterapianimikkeistö
- Näkyy Fysioterapian toimialaveriossa.
- THL - Osteopatianimikkeistö
- Näkyy Osteopatian toimialaversiossa.
1) Kun koodikirjastosta haetaan koodi, se tulostuu tekstinä potilaskertomuksen merkinnän laatikossa.
2) Koodikirjasto avataa tästä.
1) Haun kohteena olevat koodistot on listattu ylävasemmalla.
2) Latina: Näytä koodien latinankieliset nimet (jos saatavilla).
3) Kaikki sisältävä haku: Näytä vain tulokset joista löytyy jokainen hakusana.
4) Aloita kirjoittamalla hakukenttään hakusanoja luokituksen nimestä tai koodista. Yhden merkin mittaiset hakusanat jätetään huomiotta.
5) Hakutulokset päivittyvät automaattisesti kun lopetat kirjoittamisen tai painat enter-näppäintä.
6) Valitse oikea koodi listasta. Voit suorittaa useita hakuja ja valintoja.
7) Kaikki valitut koodit listataan ylhäällä oikealla.
8) Lisää kaikki valitut koodit klikkaamalla keltaista "Lisää valittu koodi" -painiketta näytön yläreunassa. Jos lisättävä koodeja on ollut useampi, ne listautuvat alekkain merkinnän kentässä.
Potilaskertomuksen näkymän ja otsikon muokkaus
1) Potilaskertomuksen näkymän ja otiskoiden viereen on lisätty "Muokkaa" -painike. Sekä näkymän että otsikon nimen voi muuttaa vielä tässä vaiheessa.
2a) Varoituskolmio tarkoittaa, että käytetty näkymä on vanhentunut. Kannassa tuettujen näkymien lista muuttuu aika ajoin. Tallennus Kantaan epäonnistuu, jos käytössä on vanhentunut näkymä.
2b) Käytetty otsikko on vanhentunut. Kannassa tuettujen otsikoiden lista muuttuu aika ajoin. Tallennus Kantaan epäonnistuu, jos käytössä on vanhentunut otsikko.
3) Sekä näkymän että otsikon voi muuttaa klikkaamalla muokkaa nappia. Kannassa tuettujen otsikoiden (tai näkymien) lista avautuu. Valitse uusi otsikko (tai näkymä).
4) Klikkaa "Tallenna" -ikonia tai...
5) Klikaa "Peruuta"
6) Jos näkymää tai otsikoita on muokattu, klikkaa lopulta Tallenna luonnos.
SV 120 -lomakkeeseen tulostuva ICD-10 koodi
- ICD-10 koodien lisäys tapahtuu "Potilaskertomus" -lomakkeella, jonka merkinnät voi tallentaa suoraan Kantaan (vaatii Kanta-yhteyden).
- Lisätietoja Kanta-kirjausten tekemisestä ohjeessa: Kanta potilastiedon arkisto
- ICD-koodin voi lisätä mihin tahansa, oman potilaskertomuspohjan kenttään.
- SV 120-lomakkeelle tulostuva koodi näkyy kohdassa "Käynnin pääasiallinen syy ICD 10 -lomake".
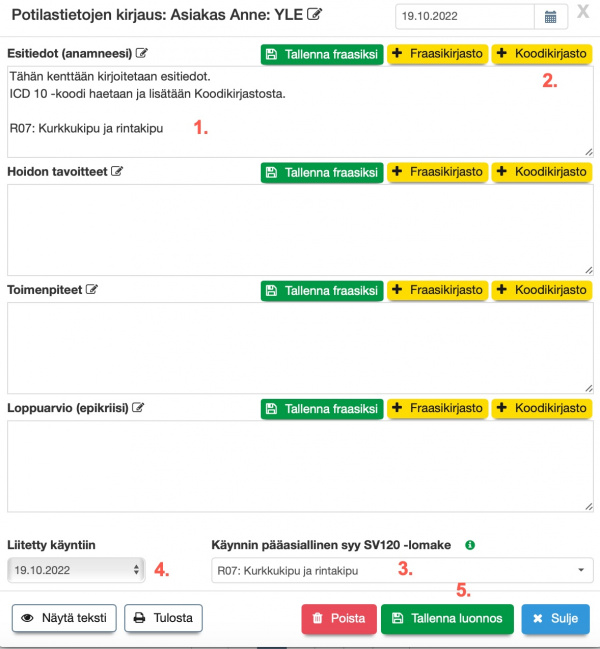
1) Koodikirjastosta haettu ja lisätty koodi tallentuu tekstimuodossa valittuun kenttään.
2) Koodikirjasto. Katso myös ohje: LINKKI
3) Ensin lisätty koodi näkyy tässä valmiiksi valittuna. Jos tekstiin lisätään useampi koodi, voit valta kumpaa koodia SV 120 -lomakkeella käytetään. Voit myös kirjoittaa kenttään oman sisällön. Paina muokkauksen jälkeen Enter, jotta oma sisältö tulee voimaan.
4) Kun potilaskertomus liitetään aikaisemmin tallennettuun käyntiin, ICD-koodi on käytössä SV-120 -lomakkeella kohdassa: Käynnin pääasiallinen syy, ICD-koodi.
5) Muista tallentaa lomake.
- Esimerkkitulostus Käyntilomakkeelta silloin, jos ICD-koodi on lisätty asiakkaan potilaskertomukseen ja potilaskertomus on liitetty käyntiin.
SV 120 - Aloita varauslomakkeelta
Nopein tapa SV 120 -lomakkeen tulostukseen (kaikilla järjestelmän täyttämillä tiedoilla) on aloittaa asiakkaan varauslomakkeelta. Jos et käytä Ajas-ohjelman varausjärjestelmää, vaihtoehtoinen tapa on kuvattu seuraavassa jaksossa. LINKKI.
- Avaa asiakkaan varaus.
- Avaa potilaskortti varauslomakkeelta.
1) Lisää ICD 10 -koodi potilaskertomukseen Koodikirjastosta.
2) Lisätty koodi näkyy tässä. Jos koodeja olisi lisätty 2, voit valita/vaihtaa SV 120 -lomakkeelle tulostettavan koodin.
3) Sininen kalenteri-ikoni kertoo, että asiakaskortti ja sen potilaskertomus on avattu varauksesta. Edellytys seuraavaan vaiheeseen.
4) Tallenna potilaskertomus.
5) Tallennuksen jälkeen näkyviin tulee "Siirry käyntiin maksamaan" -painike.
1) Käynti-lomake avautuu. Tallenna käynti.
2) SV 120 -lomakkeen voi tulostaa avaamalla "Tulosta lomakkeita" ja valitsemalla SV 120.
Muita tietoja:
3) Käynti liitetään automaattisesti äsken avoinna olleeseen potilaskertomukseen. Sen voi avata tästä.
4) "Hoito annettu erikoislääkärinä". Tämä valinta tulee näkyviin, jos käyttäjäprofiilissa lääkäri on asetettu olemaan erikoislääkäri. Kun erikoislääkäri-valinta on rastitettu, korvauksen määrä noidattaa erikoislääkärin taksaa ja SV 120 -lomakkeelle tulee rastitetuksi kohta "Hoito annettu erikoislääkärinä". Katso myös ohje: Lääkärikohtaiset asetukset
5) Viimeistele asiakkaan omavastuuosuus käynnissä maksamalla ne valittavissa olevilla maksutavoilla.
- SV 120 lomake on tulostunut oikein.
SV 120 - Aloita käyntilomakkeelta
Jos et käytä Ajas-järjestelmän ajanvaraustoimintoja, nopein tapa SV 120 -lomakkeen tulostukseen (kaikilla järjestelmän täyttämillä tiedoilla) on aloittaa tekemällä käynnin.
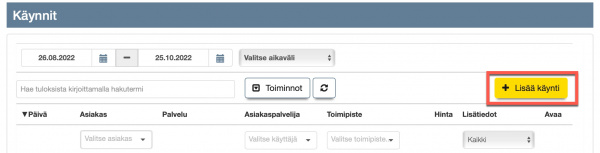
Avaa Käynnit -sivu ja paina "Lisää käynti".
- Käyntilomakkeelle pääsee myös muita reittejä pitkin, esim. Avaa asiakas - Toiminnot - Luo käynti.
1) Hae ja valitse asiakas.
2) Valitse ja lisää palvelu painamalla keltaista + -painiketta.
3) Palvelu ja siihen liitetyt Kelan vakiomuotoiset toimenpiteet ja lääkärin henkilökohtaiset asetukset näkyvät tässä.
4) Tallenna käynti. Kela-korvaukset sekä Potilaskertomuksen valinta tulevat näkyviin käynnissä tallennuksen jälkeen.
5) Valitse haluttu potilaskertomuspohja ja paina keltaista + -painiketta. Potilaskertomus asiakkaalle avautuu.
1) Lisää potilaskertomukseen ICD 10 -koodi Koodikirjastosta.
2) Lisätty ja valittu koodi näkyy tässä.
3) Äsken tehty käynti näkyy oletuksena pudostusvalikoss "Liitetty käyntiin".
4) Tallenna potilaskertomus.
5) Sulje potilaskertomus. Sulje tämän jälkeen asiakaskortti.
Avaa käynti. Paina "Tulosta lomakkeita" ja valitse tulostettavaksi SV 120.
Viimeistele asiakkaan omavastuuosuus käynnissä maksamalla ne valittavissa olevilla maksutavoilla.
- SV 120 lomake on tulostunut oikein.
Toimialakohtaisia kuvia
Lääkäri-versioon
Toimenpiteet
Kelan suorakorvausmenettelyssä hyväksyttäviä toimenpidekoodeja ja taksoja käytetään suorakorvauksen automaattisessa vähennyksessä ja SV 120 -lomakkeella.
Ajas Touchin Esijulkaisuversiossa 11/2022 toimenpiteiden hallintaan tulee uudistus, mikä mahdollistaa Kelan sähköisen tilitysmenettelyn. Sähköinen tilitys on asiakas-pilottitestausvaiheessa, ja testauksen jälkeen se on saatavilla lääkärin ja fysioterapian toimialaversioon.
Uudet Ajas-ohjelman käyttäjät, 11/2022 jälkeen
Suosittelemme ottamaan käyttöön vain Kelan vakiomuotoisia toimenpiteitä. Katso ohje: Toimenpiteiden tuonti
Vanhat Ajas-ohjelman käyttäjät
Suosittelemme muuttamaan vanhat Mukautetut toimenpiteen hiljalleen olemaan Kelan vakiomuotoisia toimenpiteitä. Helpoimillaan se tapahtuu muutamalla klikkauksella. Katso ohje: Mukautetut ja Kelan vakiomuotoiset toimenpiteet
Ohje uusille ja vanhoille käyttäjille: Toimenpiteiden hallinnan uudistus
Toimenpiteiden tuonti - Kela toimenpiteet
Toimenpiteitä voi tuoda järjestelmään olemassa olevien listojen mukaan. Olemassa olevalla listalla tarkoitetaan kaikkein tavallisimpia toimepidekoodeja, jotka ovat olleet aikaisemmin jo käytössä Ajas Touchissa. Toimenpiteitä voi itse lisätä tarpeen mukaan.
Katso ohje: Toimenpiteiden tuonti, lisääminen ja päivitys
Kelan vakiomuotoista toimenpidettä ei pysty muokkaamaan, koska sen tiedot tulevat Kelan taksatiedostosta, ja ne tulee olla sen mukaiset sähköisessä tilityksessä. Toimenpide voidaan muuttaa olemaan mukautettu toimenpide, mutta silloin sitä voi käyttää vain manuaaliseen tilitykseen.
Katso ohje: Toimenpiteiden muokkaus
Liitä toimenpide palveluun
Jotta toimenpidettä voi käyttää Palvelujen yhteydessä, toimenpide ja palvelu on liitettävä toisiinsa.
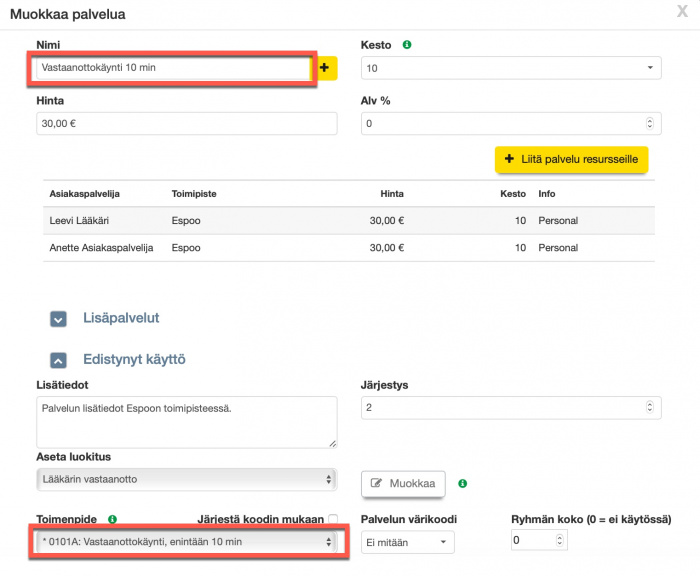
- Avaa Palvelut-sivu kohdasta "Ylläpito" -> "Palvelut".
- Lisää palvelut järjestelmään tavalliseen tapaan. Katso lisää ohjeesta: Palvelun lisääminen
- Normaalitoimintojen lisäksi palvelu ja toimenpide liitetään toisiinsa. Tässä esimerkissä palvelu: "Vastaanottokäynti 10 min" liitetään toimenpiteeseen "0101A Vastaanottokäynti, enintään 10 min".
Asteriski toimenpiteen koodin edessä (*0101A: Vastaanottokäynti, enintään 10 min) kertoo sen, että olet liittämässä Kelan vakiomuotoista toimenpidettä palveluun.
Katso ohje: Toimenpiteiden käyttö
Kun liitos on tehty, aina kun asiakas varaa palvelun "Vastaanottokäynti 10 min" ja varauksesta luodaan käynti, suorakorvaus vähennetään automaattisesti ja Kelan toimenpidekoodit korvauksineen voi tulostaa SV 120 -lomakkeelle.
Käynnin omavastuuosuus on siirretty toiselle maksajalle ja siitä on tehty lasku
LISÄTÄÄN OTSIKON ALLE:
Järjestelmässä on mahdollista suorittaa samassa käynnissä sekä Kela-korvauksen vähennys että maksun siirto toiselle maksajalle.
Ajas Touchin Esijulkaisuversiossa 11/2022 tämä on kuitenkin oletuksena estetty, ja käyttäjä voi sen tehdä, jos hän aktiivisesti hyväksyy eston ohituksen.
Katso ohje: kela-korvaus ja maksun siirto toiselle maksajalle samassa käynnissä
Fysioterapia-versioon
Toimenpiteet
Kelan suorakorvausmenettelyssä hyväksyttäviä toimenpidekoodeja ja taksoja käytetään suorakorvauksen automaattisessa vähennyksessä ja SV-lomakkeilla (SV 3 FS, SV 132).
Ajas Touchin Esijulkaisuversiossa 11/2022 toimenpiteiden hallintaan tulee uudistus, mikä mahdollistaa Kelan sähköisen tilitysmenettelyn. Sähköinen tilitys on asiakas-pilottitestausvaiheessa, ja testauksen jälkeen se on saatavilla lääkärin ja fysioterapian toimialaversioon.
Uudet Ajas-ohjelman käyttäjät, 11/2022 jälkeen
Suosittelemme ottamaan käyttöön vain Kelan vakiomuotoisia toimenpiteitä. Katso ohje: Toimenpiteiden tuonti
Vanhat Ajas-ohjelman käyttäjät
Suosittelemme muuttamaan vanhat Mukautetut toimenpiteen hiljalleen olemaan Kelan vakiomuotoisia toimenpiteitä. Helpoimillaan se tapahtuu muutamalla klikkauksella. Katso ohje: Mukautetut ja Kelan vakiomuotoiset toimenpiteet
Ohje uusille ja vanhoille käyttäjille: Toimenpiteiden hallinnan uudistus
Toimenpiteiden tuonti - Kela toimenpiteet
Toimenpiteitä voi tuoda järjestelmään olemassa olevien listojen mukaan. Olemassa olevalla listalla tarkoitetaan kaikkein tavallisimpia toimepidekoodeja, jotka ovat olleet aikaisemmin jo käytössä Ajas Touchissa. Toimenpiteitä voi itse lisätä tarpeen mukaan.
Katso ohje: Toimenpiteiden tuonti, lisääminen ja päivitys
Kelan vakiomuotoista toimenpidettä ei pysty muokkaamaan, koska sen tiedot tulevat Kelan taksatiedostosta, ja ne tulee olla sen mukaiset sähköisessä tilityksessä. Toimenpide voidaan muuttaa olemaan mukautettu toimenpide, mutta silloin sitä voi käyttää vain manuaaliseen tilitykseen.
Katso ohje: Toimenpiteiden muokkaus
Liitä toimenpide palveluun
Jotta toimenpidettä voi käyttää Palvelujen yhteydessä, toimenpide ja palvelu on liitettävä toisiinsa.
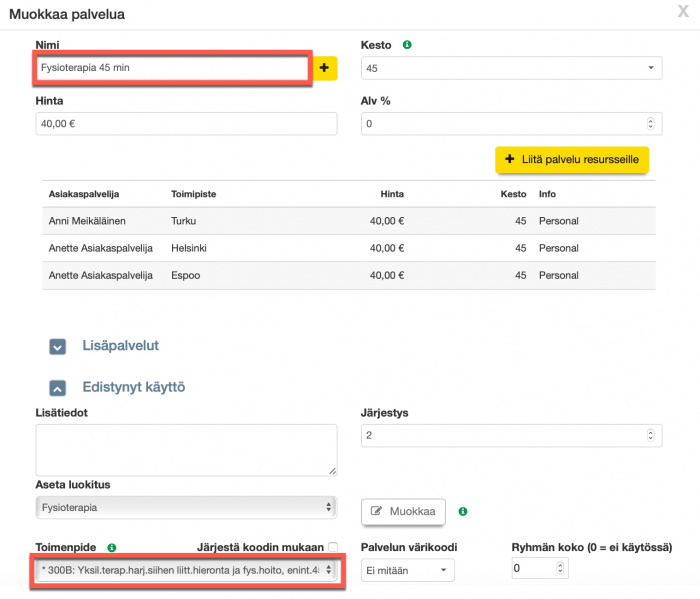
- Avaa Palvelut-sivu kohdasta "Ylläpito" -> "Palvelut".
- Lisää palvelut järjestelmään tavalliseen tapaan. Katso lisää ohjeesta: Palvelun lisääminen
- Normaalitoimintojen lisäksi palvelu ja toimenpide liitetään toisiinsa. Tässä esimerkissä palvelu: "Fysioterapia 45 min" liitetään toimenpiteeseen "300B: Yksil.terap.harj.siihen liitt.hieronta ja fys.hoito, enint.45 min".
Asteriski toimenpiteen koodin edessä (*300B: Yksil.terap.harj.siihen liitt.hieronta ja fys.hoito, enint.45 min) kertoo sen, että olet liittämässä Kelan vakiomuotoista toimenpidettä palveluun.
Katso ohje: Toimenpiteiden käyttö
Kun liitos on tehty, aina kun asiakas varaa palvelun "Fysioterapia 45 min" ja varauksesta luodaan käynti, suorakorvaus vähennetään käynnissä automaattisesti.
LÄHETTEET yksi kuva muutos
1) Lähetteen päivämäärä.
2) Lähetteen antanut lääkäri. Pudotusvalikossa näkyvät ne lääkärit, jotka on lisätty "Lääkärit" -sivulle.
3) Voit lisätä uuden lääkärin paitsi Lääkärit-sivulla myös painamalla "Lisää lääkäri". Lääkäri voidaan määritellä yleis- tai erikoislääkäriksi. Erikoislääkäri "Kyllä" saatetaan tarvita joidenkin Kela-toimenpiteiden yhteydessä pakollisena tietona, jos käytetään sähköistä suorakorvausmenettelyä (fysioterapiassa harvinainen tilanne)
4) Jos asiakkaalla on vakuutusnumero, voit syöttää sen tähän.
5) Jos asiakkaalla on maksusitoumus, voit syöttää sen tähän.
6) Lähetteelle lisättävä toimenpide. Pudotusvalikossa näkyvät ne toimenpiteet, jotka on lisätty "Toimenpiteet" -sivulle. *: Asteriski toimenpidekoodin edessä tarkoittaa, että kyse on Kelan vakiomuotoisesta toimenpiteestä. Näitä tarvitaan sähköiseen suorakorvausmenettelyyn.
7) Valikossa olevat toimenpiteet on mahdollista järjestää koodin mukaan
8) Toimenpiteiden lukumäärä.
9) Rastita "Salli lyhyemmät", jos lähetettä voi käyttää myös lyhyempään palveluun kuin määrätty.
10) Paina "Lisää toimenpide".
11) Kun "Lisää toimenpide" -painiketta on painettu, lähete tulee näkyviin tässä.
12) Jos lääkäri on merkinnyt lähetteelle diagnoosikoodin, sen voi lisätä lähetteelle avaamalla Koodikirjaston. LINKKI.
13) Lääkärin diagnoosi on nyt lisätty lähetteelle.
Lisää hoitokohde. Olemme valmistautumassa järjestelmävaatimusten osalta suorakorvausten sähköiseen lähettämiseen Kelaan. Kelan FTP siirtodokumentti vaatii fysioterapian hoitokohdekoodin, joka tämän selkokielisen valinnan taustalla luodaan ja tallennetaan. Niitä mahtuu dokumenttiin max 4 kpl.
14) Valitse hoitomuoto.
15) Valitse kohde.
16) Klikkaa "Lisää hoitomuoto" -painiketta.
17) Lisätty hoitomuoto ja kohde näkyvät tässä.
18) Jos toimenpiteeseen on mahdollista saada kotikäyntikorotus, ja hoitoa tullaan antamaan kotikäyntinä, merkitse "Kotikäynti" - "Kyllä".
19) Klikkaa lopuksi "Tallenna".
Potilaskertomus
Potilaskertomuksen käyttö yleisesti on opastettu kohdassa Asiakaskortin lisätoiminnot - Potilaskertomus.
- Fysioterapianimikkeistön RF-luokitukset voi lisätä "Potilaskertomus" -lomakkeella, jonka merkinnät voi tallentaa suoraan Kantaan (vaatii Kanta-yhteyden).
- Lisätietoja Kanta-kirjausten tekemisestä ohjeessa: Kanta potilastiedon arkisto
- RF-koodin voi lisätä mihin tahansa, oman potilaskertomuspohjan kenttään.
1) Avaa Koodikirjasto. LINKKI
2) Lisää haluttu koodi potilaskertomukseen.
Psykoterapia-versioon
LÄHETTEET yksi kuva muutos
1) Lähetteen päivämäärä.
2) Lähetteen antanut lääkäri. Pudotusvalikossa näkyvät ne lääkärit, jotka on lisätty "Lääkärit" -sivulle.
3) Voit lisätä uuden lääkärin paitsi Lääkärit-sivulla myös painamalla "Lisää lääkäri". Lääkäri voidaan määritellä yleis- tai erikoislääkäriksi.
4) Lähetteelle lisättävä toimenpide. Pudotusvalikossa näkyvät ne toimenpiteet, jotka on lisätty "Toimenpiteet" -sivulle.
5) Toimenpiteiden lukumäärä.
6) Paina "Lisää toimenpide".
7) Kun "Lisää toimenpide" -painiketta on painettu, lähete tulee näkyviin tässä.
8) Ajas Touchin Esijulkaisuversiossa 11/2022: Jos lääkäri on merkinnyt lähetteelle diagnoosikoodin, sen voi lisätä lähetteelle avaamalla Koodikirjaston. LINKKI.
9) Lääkärin diagnoosi on nyt lisätty lähetteelle.
10) Klikkaa lopuksi "Tallenna".
XXXXXXXXX
Selainkohtaiset asetukset Acrobat Reader
Selaimet avaavat mielellään ladatut PDF:t itse. Tässä esimerkki Edge -selaimesta.
Selaimen asetuksia pitää muuttaa niin, että se ei avaa PDF:iä vaan ne avataan ulkoisessa ohjelmassa, eli Acrobatissa.
Selaimen asetukset -> Hakukenttään "pdf" -> Etsi hakutuloksista "PDF-asiakirjat" -> Laita päälle "Lataa PDF-tiedosto aina". (Kuva 1)
Nyt sen pitäisi avata PDF Windowsin asetuksissa määrätyssä oletussovelluksessa, eli Acrobatissa.
Toinen vaihtoehto on PDF:n lataamisen jälkeen ottaa edgestä Lataukset, klikata siitä "Näytä kansiossa" ja sitten tuplaklikata siitä tiedosto auki. (Kuva 2)
Vastaavat asetukset löytyy myös Chromesta, mutta ne on siellä jollain eri nimellä. Sama tilanne voi siis tulla sielläkin vastaan.
How to Make Chrome Open PDF in Adobe Reader: https://www.techbout.com/make-chrome-open-pdf-adobe-47773/
NV6 asetusten kuvat
Massapostituksesta
Maksupalveluista
Netvisor- rajapinta-avaimet luodaan itse Netvisorin hallinnan kautta.
Ropo - kysytään heidän asiakaspalvelusta.
Maventa - näkyy heidän hallinnassa:
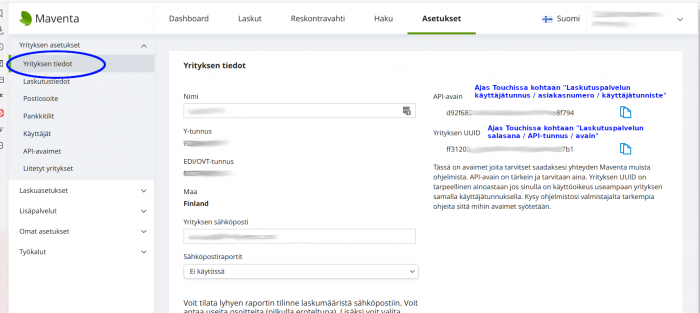
Talenom - pyydettävä/toimitetaan heidän toimesta.
Viestiasetusten yhteenveto
Nettivaraus - Asiakkaan saamat viestit
- Kun asiakas tekee varauksen nettivarauksen kautta järjestelmä lähettää automaattisesti:
- Varauksen vahvistusviestin asiakkaalle
- Varauksen muistutusviestin asiakkaalle (ajanvarauksen asetukset ja asiakkaan valinta huomioon ottaen)
- Varauksen peruutusvahvistuksen
xx
Sähköpostiasetukset
Tämä sivu ei ole virallinen ohjesivu. Sisältää keskeneräisiä ohjeita.
Ajas Touchista voi lähettää massaviestejä kuten markkinointiviestejä sähköpostilla, jos käytössäsi on jokin seuraavista sähköpostipalveluista: Mailjet, Mailgun tai SendGrid.
Massaviestien lähettämistä tukee nyt myös uusi Eneroc Supermailer -palvelu.
- Eneroc Supermailer -palvelun käyttö massapostitukseen on luvallista, jos sitoutuu noudattamaan sääntöjä, joiden mukaan massapostitusta saa tehdä vain niille asiakkaille, jotka ovat antaneet siihen markkinointiluvan.
- Suurin sallittu viestikoko on 10 MB, mukaanlukien liitteet.
- Jos viesti lähetetään useammalle kuin yhdelle käyttäjälle, ja yhden vastaanottajan sähköpostiosoite ei ole validissa muodossa, eli: käyttäjänimi@domain. (esimerkiksi example@example.com) koko viesti hylätään vaikka kaikki muut sähköpostiosoitteet olisivat valideja.
- Viestissä voi olla korkeintaan 50 vastaanottajaa, mukaanlukien Vastaanottaja, Kopio ja Piilokopio -rivit. Jos viesti on lähetettävä useammalle kuin 50 vastaanottajalle, vastaanottajat on pilkottava pienempiin ryhmiin, Max 50, ja viesti on lähetettävä erikseen jokaiselle ryhmälle.
- Jos markkinointiviestejä lähetetään ilman asiakkaan lupaa tai muuten sääntöjen vastaisesti, palvelun käyttö voidaan katkaista.
Katso myös ohje: Markkinointiluvan käyttö viestinnässä
Huom: Toiminnot ovat Beta-asteella ja niihin voi tulla vielä muutoksia ja parannuksia.
XXXXXXXXXXXXXXXXXXXXXX
Recall-varaus
- Asiakkaalle voi tehdä varauksen, jolla hänet kutsutaan uusintakäynnille vaikkapa 12 kk kuluttua.
- Varauksen vahvistuviestin lähettäminen tapahtuu joko automatisoidusti, heti varauksen teon jälkeen tai manuaalisesti, tarkastellen vaikkapa viikottain tai kuukausittain seuraavan kuun kalenterissa olevia recall-varauksia.
- Varausmuistutukset lähtevät samalla tavalla kuin normaalivarauksissa, eli varausasetusten määrittelemällä tavalla.
- Recall-varaus poikkeaa normaalivarauksista jonkin verran. Sen käytön päävaiheet ovat:
- Asiakaspalvelija tekee varauksen Ajas Touchissa ja merkitsee varauksen olevan Vahvistamaton recall-varaus.
- Varauksesta lähtee asiakkaalle varausvahvistus asiakaspalvelijan valitsemalla tavalla.
- Jos nettivaraus on käytössä, asiakas voi itse vahvistaa asiakaspalvelijan tekemän recall-varauksen.
- Jos nettivarausta ei ole käytössä, asiakaspalvelija poistaa Ajas Touchissa varauksen "Vahvistamaton recall-varaus" -statuksen.
Recall-varauksen tekeminen varausnäkymässä
1) Oikea-klikkaus varauksen päällä avaa toimintoja. Rastita kohta: "Vahvistamaton recall-varaus".
2) Tähtimerkki ilmestyy varauksen päälle. Tähtimerkkiä käytetään myös näkymän kahdessa muussa lisätoiminnossa. Hiiren vieminen merkin päälle näyttää mitkä vaihtoehdot on rastitettu päälle.
Recall-varauksen tekeminen varauslomakkeella
1) Klikkaa kynän kuvaa varauslomakkeen yläosassa ja rastita kohta "Vahvistamaton recall-varaus".
2) Kun rasti on asetettu paikalleen, sama teksti näkyy nyt varauslomakkeen yläosassa.
3) Voit valita ja hallita manuaalisesti lähetetäänkö varauksen tekemisestä/muutoksesta vahvistusviesti asiakkaalle. Huom: Jos haluat, että asiakas vahvistaa varauksen itse asiakasnäkymässä, hän tarvitsee vahvistusviestin ja siinä olevan varausnumeron.
4) Voit valita ja hallita manuaalisesti lähetetäänkö varauksesta muistutusviesti asiakkaalle toimipisteen ajanvarauksen asetusten mukaisesti.
Jos nettivaraus on käytössä, asiakas voi vahvistaa recall-varauksen asiakasnäkymässä, kohdassa Omat varaukset. Varaus haetaan varauskoodilla, jonka hän on saanut varausvahvistuksessa. Jos kirjautuminen on käytössä, varausta voi hakea myös nimellä.
Huom: NV5 Asiakasnäkymä on päivitettävä uusimpaan versioon. Ottakaa tarvittaessa yhteyttä asiakaspalveluun.
1) Varaus vahvistetaan klikkaamalla "Vahvista recall-varaus".
2) Asiakas voi myös peruuttaa varauksen.
3) Varauksen peruutusta varten asiakkaan on syötettävä oma sukunumi tähän kenttään.
Jos nettivarausta ei ole käytössä, asiakaspalvelija poistaa Ajas Touchissa varauksen "Vahvistamaton recall-varaus" -statuksen ottamalla rastin pois.
Recall-varauksen viestit
- Vahvistus varauksen teon yhteydessä.
- Vahvistus myöhemmin valittuna ajankohtana.
- Muistutusviestit
XXXXXXXXXXXXXXXXXXXXXXX
| Asiakasnäkymän asetukset | |
|---|---|
| Asiakkaan kirjautuminen | Vaadi asiakkaan kirjautuminen nettivarauksen asiakasnäkymään |
| Yrityksen nimi | Nettivarauksen asiakasnäkymässä näkyvä nimi |
| Asiakasnäkymän markkinointiluvan valintaruudut | Näyttää tai piilottaa tektiviesti- ja sähköpostimarkkinoinnin lupavalinnan nettivarauksessa |
| Vahvistukset ja muistutukset | |
|---|---|
| Liitä iCalendar tiedosto asiakkaan sähköpostiviestiin | iCalendar tiedosto mahdollistaa helpon tavan, jolla asiakkaat voivat lisätä tulevan varauksen tiedot suoraan ilmoituksesta omaan kalenterisovellukseensa |
| Varauksen oletusmuistutukset ja -vahvistukset | Muistutuksen ja vahvistuksen oletus lähetystapa, kun uusi varaus luodaan varauslomakkeella |
| Varausten maksaminen ennakkoon | |
|---|---|
| Salli varausten maksaminen ennakkoon | xx |
| Checkout Finland kauppiastunnus | xx |
| Checkout Finland kauppiasvarmenne | xx |
| Checkout Finland tarkistusosoite | xx |
| Checkout Finland kuva | xx |
| Checkout Finland onnistuneen maksun paluuosoite | xx |
| Ajas Touch | |
|---|---|
| Estä sellaisten varausten poisto, joille on luotu käynti | Jos tämä asetus on päällä, varauksia, joille on luotu käynti, ei voi poistaa ennen kuin käynti on poistettu |
| Varaukseen on pakko valita asiakas ja palvelu | Jos tämä asetus on päällä, varausta luotaessa on valittava palvelu ja asiakas |
| Aseta aina varauksen pituus valitun palvelun pituuden mukaiseksi | Jos tämä asetus on päällä, varausten pituus määräytyy aina valitun palvelun pituuden mukaan. Varauksen pituutta ei voi muuttaa käsin. |
| Asiakaskortin pakolliset kentät | Voit valita mitkä kentät on pakollisia täyttää, kun uusi asiakas lisätään hallinnan kautta. |
| Oletusnäkymä | Näkymä, mikä avautuu ensimmäisenä kirjautumisen jälkeen. |
| Aseta myytyjen lahjakorttien asiakas automaattisesti | Jos tämä asetus on päällä, kassalta tai käyntien yhteydessä myytyihin lahjakortteihin asetetaan automaattisesti käyntiin tai kassalomakkeelta valittu asiakas |
| Verkkokaupan tunnukset | |
|---|---|
| Luo verkkokaupan käyttäjätunnukset | Tämä toiminto luo ja näyttää verkkokaupan perustamiseen tarvittavat käyttäjätunnukset |
Ennakkomaksut
Varauksen maksaminen ennakkoon - Nettivaraus 6
- Jos asiakas suorittaa maksun onnistuneesti ilman keskeytyksiä, avautuu hänelle seuraava näkymä hänen palatessaan Nettivaraus.-sivulle:
- Jos maksussa on ilmennyt ongelmia tai asiakas on keskeyttänyt maksun näyttää sivu seuraavaa: (vaadittu vai ei?)
Esimerkki 4 - Maksutapa Lahjakortti.
- Jos asiakas syöttää väärän lahjakortin koodin, ilmestyy sivulle täyttökohdan viereen teksti "Lahjakorttia ei löytynyt".
- Asiakkaalle näytetään seuraava näkymä, jos maksu lahjakortilla onnistuu:
Varauksen maksaminen ennakkoon - Nettivaraus 5
Esimerkki 1 - Ennakkomaksu sallittu, mutta ei pakollinen.
- Huom. Jos asiakas valitsee "Maksa paikan päällä", ei hänen ole enää mahdollista painikkeen painalluksen jälkeen palata suorittamaan ennakkomaksua.
- Jos asiakas painaa Maksa paikan päällä -painiketta, eikä ainoastaa sulje ikkunaa, näkyvät varatun ajan tiedot seuraavan näkymän yläreunassa.
Esimerkki 2 - Ennakkomaksu vaaditaan.
- Jos maksu onnistuu, tulee näytölle teksti "Varaus maksettu onnistuneesti, kiitos maksusta. Varauksen tiedot:"
- Asiakkaan on mahdollista nähdä kuitti tapahtumasta painamalla "Avaa tulostettava kuitti". Kuitti avautuu uuteen ikkunaan PDF muodossa.
- Jos maksu epäonnistuu esimerkiksi siksi, että asiakas keskeyttää maksun, tulee näytölle tieto siitä.
- Asiakkaan ei ole mahdollista palata maksamaan varausta vaan varaus tulee suorittaa uudelleen. Varaus poistuu myös Ajas Touchista.
- Asiakkaan ei ole mahdollista palata maksamaan varausta vaan varaus tulee suorittaa uudelleen. Varaus poistuu myös Ajas Touchista.
Lisäyksiä
XXXXXXXXXX
Esijulkaisun käyttöönotto
- Esijulkaisun saa käyttöönsä tällä hetkellä Beta-versiossa
- Saat Beta-version käyttöösi painamalla oikeasta yläkulmasta löytyvää nimeäsi. Valitse ilmestyvästä pudostusvalikosta "Käyttäjäprofiili".
- Mene sivun loppuun saakka kohtaan "Edistyneen käytön asetukset" ja paina Muokkaa-painiketta.
- Valitse tämän jälkeen järjestelmäversioksi alasvetovalikosta Beta ja paina valinnan jälkeen Tallenna-painiketta. Käyttäjäprofiiliisi tehdyt muutokset tallentuvat.
- Tämän jälkeen sivun vasempaan yläreunaan on ilmestynyt linkki "Esijulkaisu saatavilla". Paina "Kokeile tästä".
- Paina Kokeile esijulkaisuversiota -painiketta.
- Sinulla on nyt käytössäsi esijulkaisuversio. Jotkin toiminnot saattavat olla puutteellisia. Jos haluat antaa palautetta, ota yhteyttä asiakaspalvelu@eneroc.com.
- Jos haluat palata takaisin aikaisempaan versioosi, paina yläreunasta kohtaa "Klikkaa tästä palataksesi vakaaseen versioon" ja paina Vaihda takaisin vakaaseen versioon -painiketta.
- Esijulkaisuversion käyttämiseen palaaminen on edelleen mahdollista.
Päällekkäisten varausten salliminen
- Aloittaessasi esijulkaisuversion käytön oletuksena on, että et pysty tekemään Varausnäkymässä päällekkäisiä varauksia samalle työntekijälle. Jos haluat muuttaa tätä valintaa, mene päävalikostaa kohtaan "Asetukset" -> "Ajanvarauksen asetukset".
- Mene kohtaan "Hallintanäkymä".
- Muuta "Salli päällekkäiset varaukset"-liukukytkin asentoon "Kyllä", jos haluat tehdä päällekkäisiä varauksia ja asentoon "Ei", jos et halua, että varausnäkymässä on mahdollista tehdä päällekkäisiä varauksia.
- Tämä valinta vaikuttaa ainoastaan Ajas Touch Varausnäkymään. Asiakkaiden ei ole mahdollista tehdä päällekkäisiä varauksia asiakasnäkymässä.
Asetukset: Sähköpostiasetukset
Mozilla Thunderbirdin käyttö
Olet tarkistanut että sähköpostiasetukset pitäisi olla oikein ja olet suorittanut muut mahdolliset palvelun vaatimat toimenpiteet sähköpostin käyttämiseen kolmannen osapuolen sovelluksiin, mutta asetusten testaus ei näytä onnistuvan. Testaa seuraavaksi tukeeko oma palvelu ja/tai tunnukset sähköpostin lähettämistä jonkin yleisen kolmannen osapuolen järjestelmästä.
Esimerkiksi Mozillan Thunderbird on ilmainen sähköpostiohjelma, jonka avulla voit vastaanottaa ja lähettää sähköposteja. Se on sopiva järjestelmä sähköpostin toimivuuden tarkistamiseen.
Ohjelman voi ladata täältä: Lataa Thunderbird.
Sen käyttöönotto on helppoa. Voit tarkistaa ohjeet sähköpostitilin asetusten määrittämiseen täältä: Käyttöönotto.
Kun olet ottanut Mozilla Thunderbirdin käyttöösi, voit testata sen toimivuutta lähettämällä sähköpostin ohjelman kautta (Write-painike yläreunassa). Jos lähetetty viesti saapuu perille, ei ongelman pitäisi olla sähköpostissasi.
Vapaiden aikojen pikahaku
OHJE EI OLE VALMIS
- Pikahaku-toiminnon avulla pystyt hakemaan seuraavia vapaita aikoja.
- Toiminto löytyy kalenteri-ikonin takaa järjestelmän yläpalkista. Yläpalkki näkyy samanlaisena jokaisessa näkymässä, joten toiminto ei ole rajoittunut pelkkään varausnäkymään.

1. Ensin sinun tulee valita toimipiste.
2. Tämän jälkeen voit valita haluamasi työntekijän. Myös kaikkien työntekijöiden vapaiden aikojen tarkastelu on mahdollista.
3. Voit myös valita tarkasteluajankohdan alkupäivän. Järjestelmä asettaa alkupäiväksi sen hetkisen päivämäärän automaattisesti. Järjestelmä näyttää automaattisesti valitusta päivämäärästä viikon eteenpäin.
- Rullaamalla tarjottujen aikojen loppuun voit pidentää aikarajaa viikolla eteenpäin painamalla "Näytä lisää" -painiketta.
- Pikahaku näyttää päivän aukioloajat tai vuoron, jos työntekijällä ovat työvuorot käytössä.
- Jos valitsemallesi työntekijälle ei löydy vapaita aikoja valitulle viikolle, etsii järjestelmä kahden kuukauden ajalta vapaita aikoja.
- Pystyt tämän jälkeen itse etenemään aina viikolla eteenpäin painamalla "Näytä lisää" -painiketta.
Kaikki työntekijät
- Painamalla Näytä kalenterissa -sarakkeen kalenteri-ikonia siirryt Varausnäkymän päivänäkymään tarkastelemaan valitsemasi päivän vapaita aikoja.
- Voit tehdä varauksen samalla tapaa kuin normaalistikin Varausnäkymässä
- Ohjeet varauksen tekemiseen: Asiakasvaraus -näkymä
Valittu työntekijä
- Jos olet valinnut tietyn työntekijän voit 1. siirtyä suoraan tekemään varausta varauslomakkeella valitulle päivälle painamalla +-painiketta tai 2. siirtyä tarkastelemaan valittua päivää Varausnäkymään.
1. Jos siirryt suoraan varauslomakkeelle, valitse vähintään haluttu palvelu ja asiakas.
- Järjestelmä asettaa palvelun alkamisajankohdaksi valitun päivän ensimmäisen vapaan ajan.
- Jos siis vapaita aikoja on ollut esimerkiksi aikavälillä 8-16, asettaa järjestelmä valitun palvelun alkamaan klo 8.
- Jos haluat asettaa varauksen alkamisajankohdaksi jonkun muun kellonajan, valitse se alasvetovalikosta, jonka saat näkyviin painamalla Alkaen -kohdan 8:00 (tässä tapauksessa).
- Järjestelmä muuttaa varauksen päättymisajan automaattisesti palvelun mukaan.
2. Jos siirryt Varausnäkymään, valitse haluamasi ajankohta klikkaamalla sitä kalenterin päivänäkymässä. Voit suorittaa varauksen loppuun pikatoiminnolla tai varauslomakkeella.