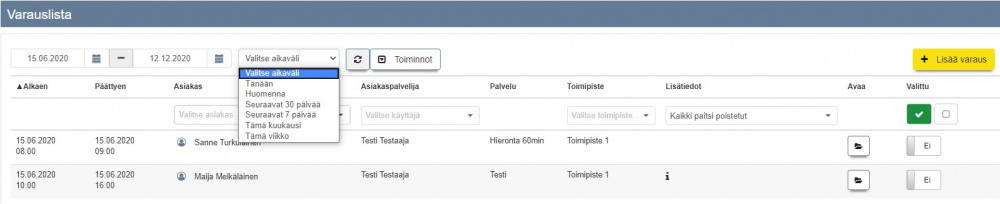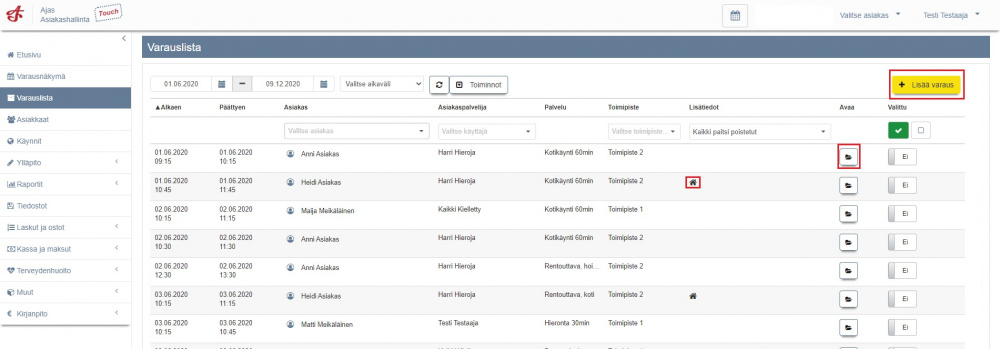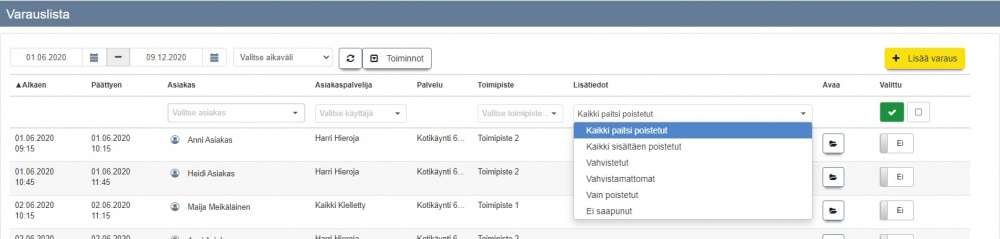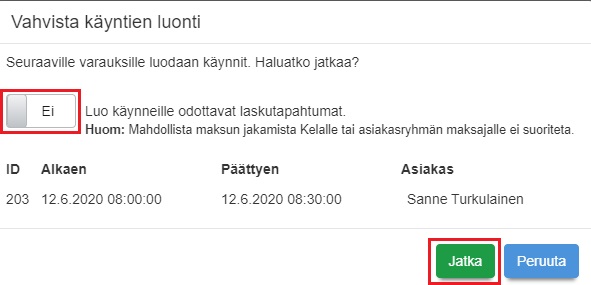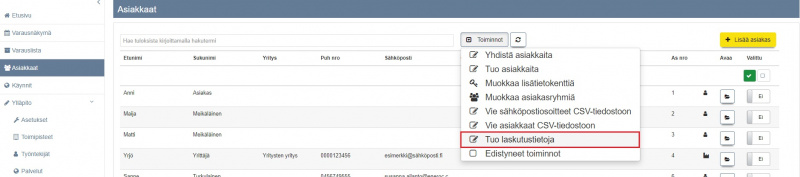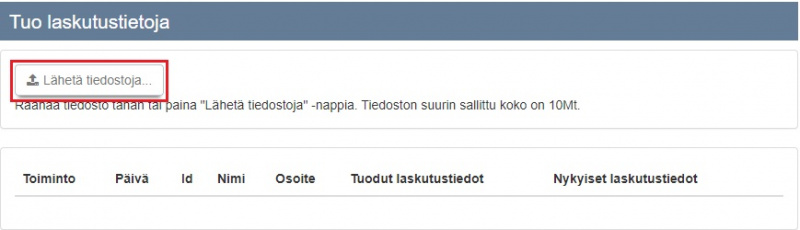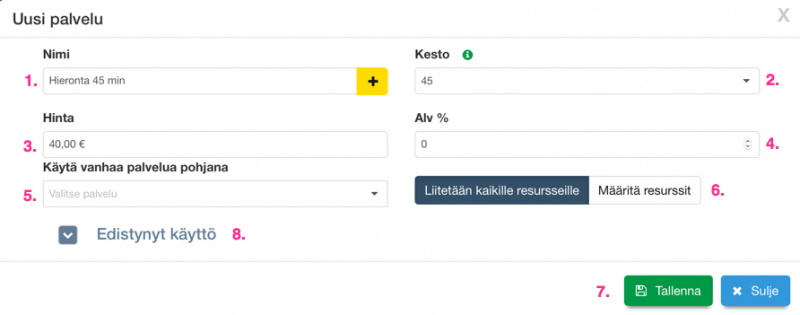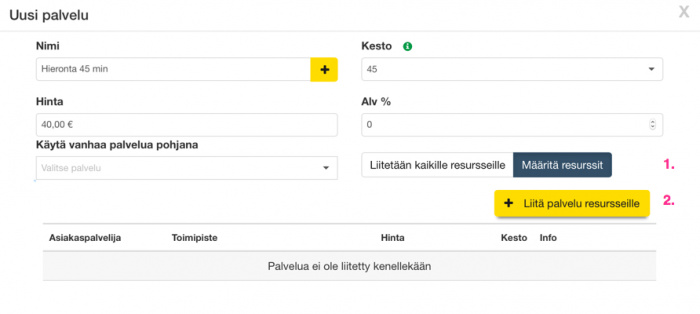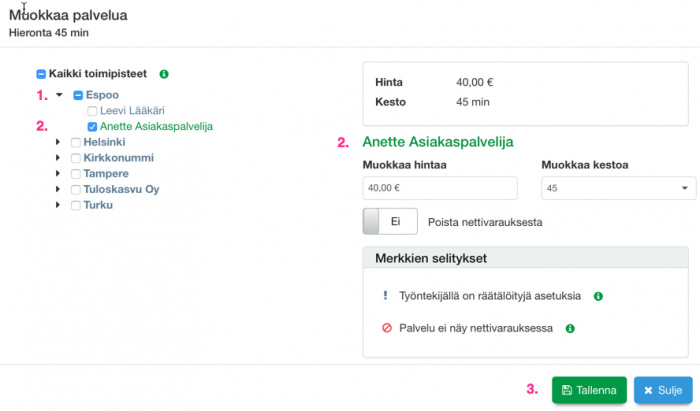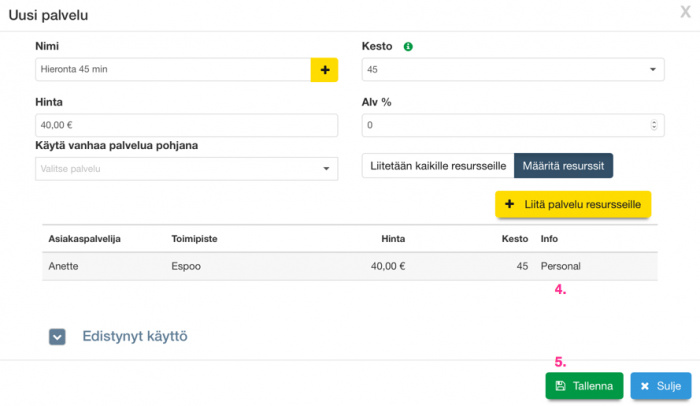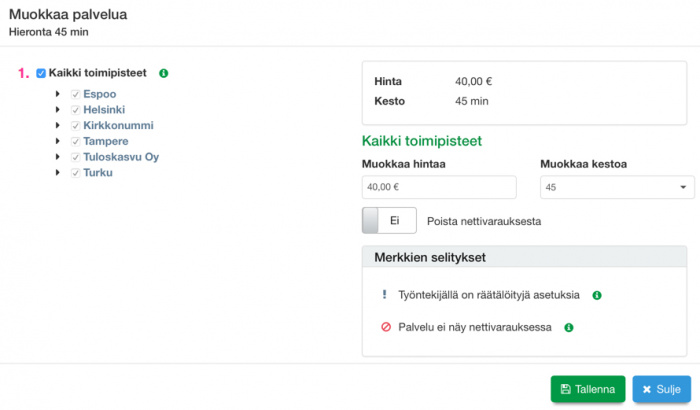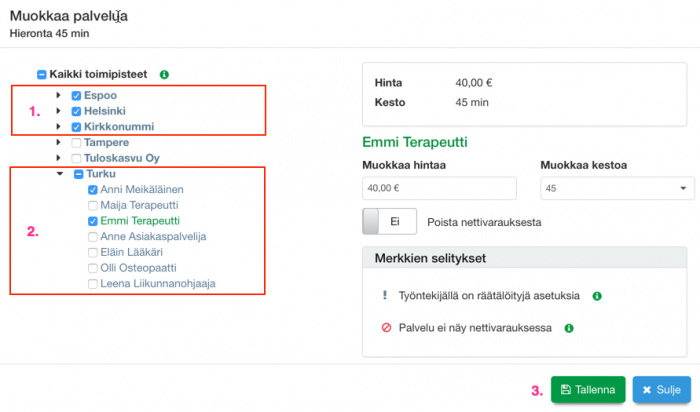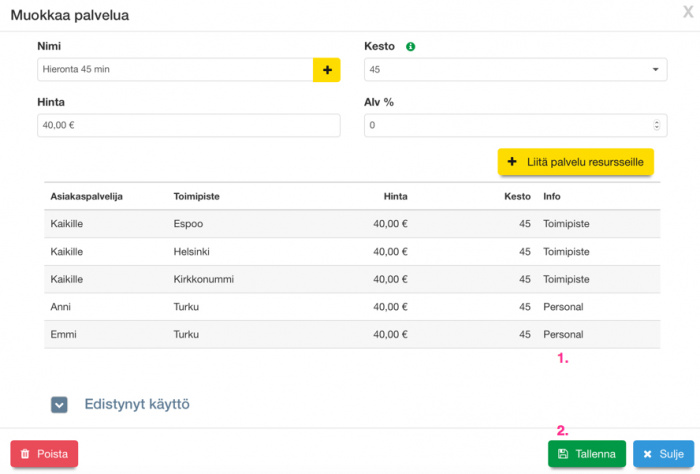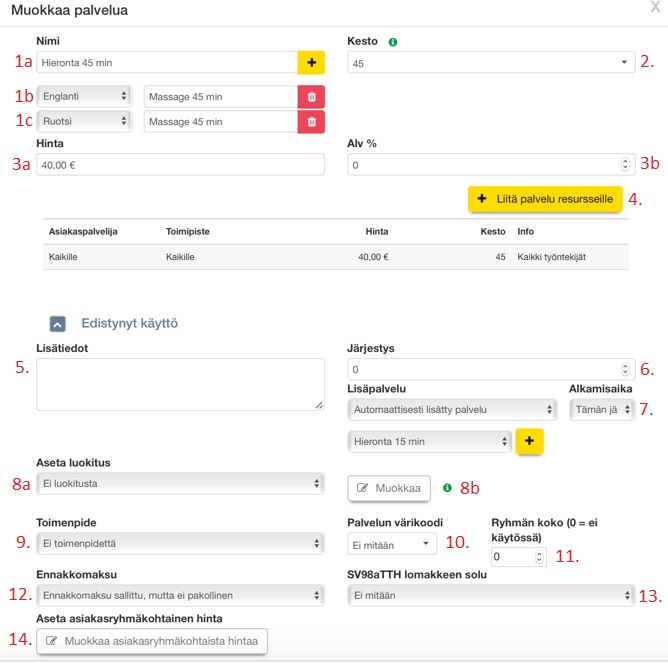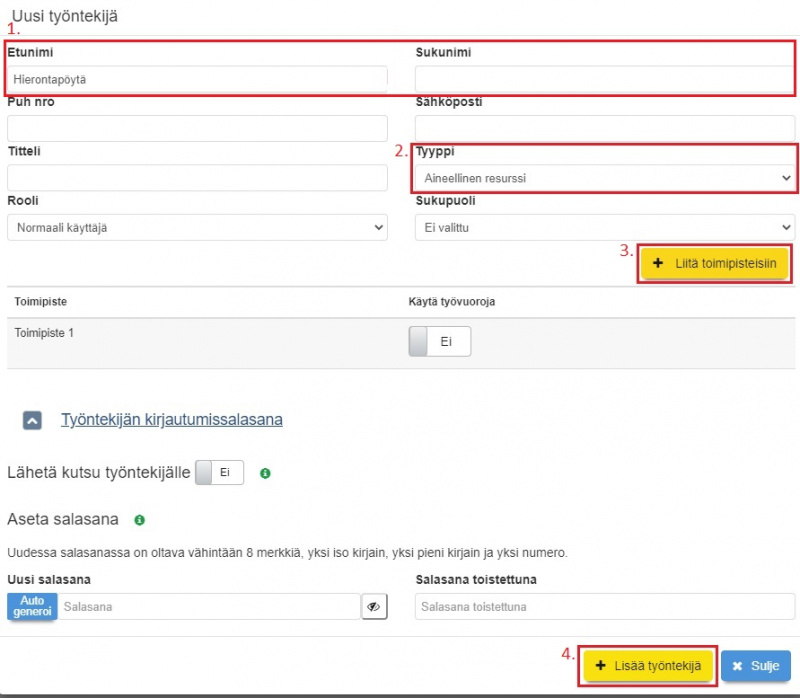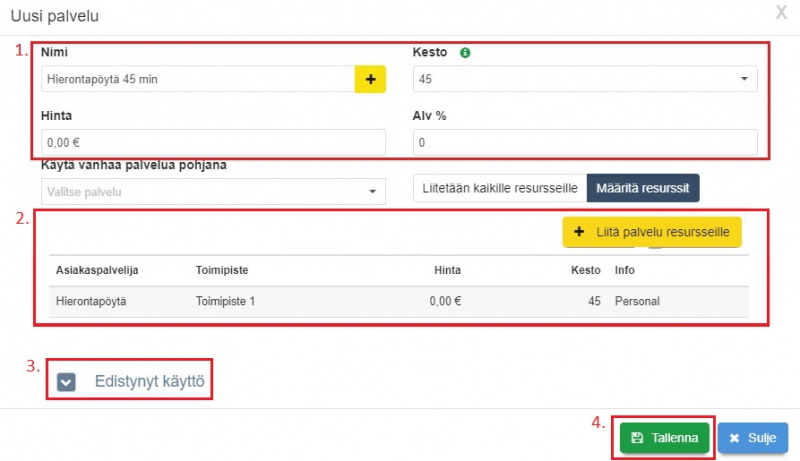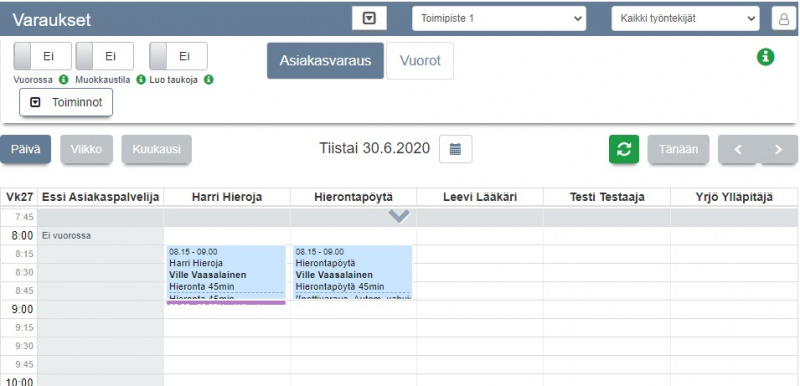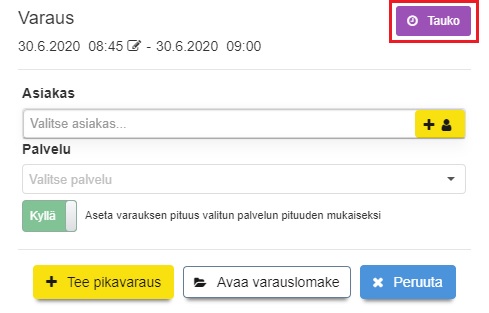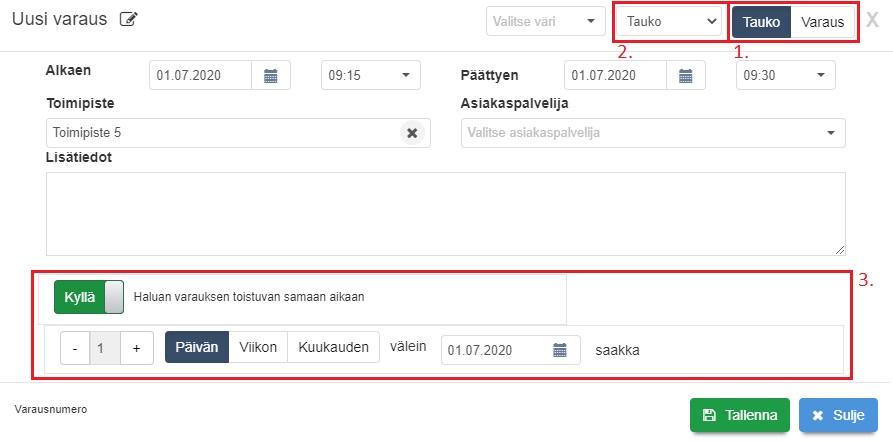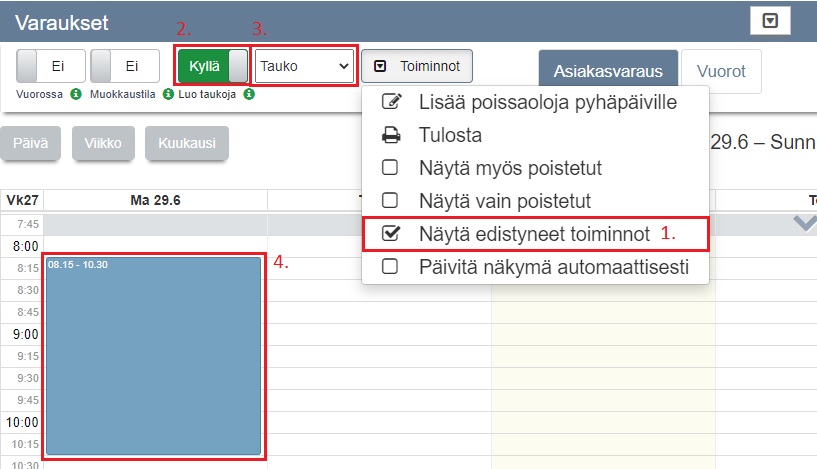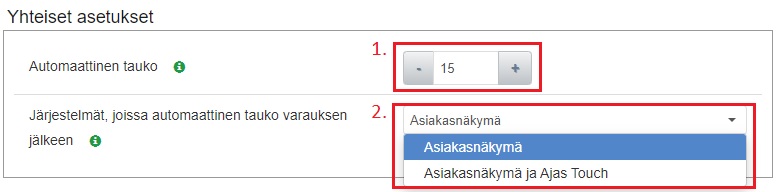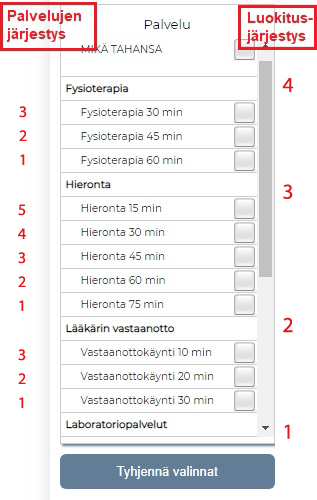Testisivu
Tämä sivu ei ole virallinen ohjesivu. Sisältää keskeneräisiä ohjeita.
Sininen ja Punainen
Keltainen
Vihreä
XXXXXXXXXXXXXXXXXXXXXX
Sisällysluettelo
- 1 Recall-varaus
- 2 Asetukset: Sähköpostiasetukset
- 3 Ennakkomaksut
- 4 Vapaiden aikojen pikahaku
- 5 Varauslista
- 6 Asiakkaan verkkolaskutustietojen tuonti
- 7 Palvelujen ja luokitusten järjestys asiakasnäkymässä
Recall-varaus
- Asiakkaalle voi tehdä varauksen, jolla hänet kutsutaan uusintakäynnille vaikkapa 12 kk kuluttua.
- Varauksen vahvistuviestin lähettäminen tapahtuu joko automatisoidusti, heti varauksen teon jälkeen tai manuaalisesti, tarkastellen vaikkapa viikottain tai kuukausittain seuraavan kuun kalenterissa olevia recall-varauksia.
- Varausmuistutukset lähtevät samalla tavalla kuin normaalivarauksissa, eli varausasetusten määrittelemällä tavalla.
- Recall-varaus poikkeaa normaalivarauksista jonkin verran. Sen käytön päävaiheet ovat:
- Asiakaspalvelija tekee varauksen Ajas Touchissa ja merkitsee varauksen olevan Vahvistamaton recall-varaus.
- Varauksesta lähtee asiakkaalle varausvahvistus asiakaspalvelijan valitsemalla tavalla.
- Jos nettivaraus on käytössä, asiakas voi itse vahvistaa asiakaspalvelijan tekemän recall-varauksen.
- Jos nettivarausta ei ole käytössä, asiakaspalvelija poistaa Ajas Touchissa varauksen "Vahvistamaton recall-varaus" -statuksen.
Recall-varauksen tekeminen varausnäkymässä
1) Oikea-klikkaus varauksen päällä avaa toimintoja. Rastita kohta: "Vahvistamaton recall-varaus".
2) Tähtimerkki ilmestyy varauksen päälle. Tähtimerkkiä käytetään myös näkymän kahdessa muussa lisätoiminnossa. Hiiren vieminen merkin päälle näyttää mitkä vaihtoehdot on rastitettu päälle.
Recall-varauksen tekeminen varauslomakkeella
1) Klikkaa kynän kuvaa varauslomakkeen yläosassa ja rastita kohta "Vahvistamaton recall-varaus".
2) Kun rasti on asetettu paikalleen, sama teksti näkyy nyt varauslomakkeen yläosassa.
3) Voit valita ja hallita manuaalisesti lähetetäänkö varauksen tekemisestä/muutoksesta vahvistusviesti asiakkaalle. Huom: Jos haluat, että asiakas vahvistaa varauksen itse asiakasnäkymässä, hän tarvitsee vahvistusviestin ja siinä olevan varausnumeron.
4) Voit valita ja hallita manuaalisesti lähetetäänkö varauksesta muistutusviesti asiakkaalle toimipisteen ajanvarauksen asetusten mukaisesti.
Jos nettivaraus on käytössä, asiakas voi vahvistaa recall-varauksen asiakasnäkymässä, kohdassa Omat varaukset. Varaus haetaan varauskoodilla, jonka hän on saanut varausvahvistuksessa. Jos kirjautuminen on käytössä, varausta voi hakea myös nimellä.
Huom: NV5 Asiakasnäkymä on päivitettävä uusimpaan versioon. Ottakaa tarvittaessa yhteyttä asiakaspalveluun.
1) Varaus vahvistetaan klikkaamalla "Vahvista recall-varaus".
2) Asiakas voi myös peruuttaa varauksen.
3) Varauksen peruutusta varten asiakkaan on syötettävä oma sukunumi tähän kenttään.
Jos nettivarausta ei ole käytössä, asiakaspalvelija poistaa Ajas Touchissa varauksen "Vahvistamaton recall-varaus" -statuksen ottamalla rastin pois.
Recall-varauksen viestit
- Vahvistus varauksen teon yhteydessä.
- Vahvistus myöhemmin valittuna ajankohtana.
- Muistutusviestit
XXXXXXXXXXXXXXXXXXXXXXX
| Asiakasnäkymän asetukset | |
|---|---|
| Asiakkaan kirjautuminen | Vaadi asiakkaan kirjautuminen nettivarauksen asiakasnäkymään |
| Yrityksen nimi | Nettivarauksen asiakasnäkymässä näkyvä nimi |
| Asiakasnäkymän markkinointiluvan valintaruudut | Näyttää tai piilottaa tektiviesti- ja sähköpostimarkkinoinnin lupavalinnan nettivarauksessa |
| Vahvistukset ja muistutukset | |
|---|---|
| Liitä iCalendar tiedosto asiakkaan sähköpostiviestiin | iCalendar tiedosto mahdollistaa helpon tavan, jolla asiakkaat voivat lisätä tulevan varauksen tiedot suoraan ilmoituksesta omaan kalenterisovellukseensa |
| Varauksen oletusmuistutukset ja -vahvistukset | Muistutuksen ja vahvistuksen oletus lähetystapa, kun uusi varaus luodaan varauslomakkeella |
| Varausten maksaminen ennakkoon | |
|---|---|
| Salli varausten maksaminen ennakkoon | xx |
| Checkout Finland kauppiastunnus | xx |
| Checkout Finland kauppiasvarmenne | xx |
| Checkout Finland tarkistusosoite | xx |
| Checkout Finland kuva | xx |
| Checkout Finland onnistuneen maksun paluuosoite | xx |
| Ajas Touch | |
|---|---|
| Estä sellaisten varausten poisto, joille on luotu käynti | Jos tämä asetus on päällä, varauksia, joille on luotu käynti, ei voi poistaa ennen kuin käynti on poistettu |
| Varaukseen on pakko valita asiakas ja palvelu | Jos tämä asetus on päällä, varausta luotaessa on valittava palvelu ja asiakas |
| Aseta aina varauksen pituus valitun palvelun pituuden mukaiseksi | Jos tämä asetus on päällä, varausten pituus määräytyy aina valitun palvelun pituuden mukaan. Varauksen pituutta ei voi muuttaa käsin. |
| Asiakaskortin pakolliset kentät | Voit valita mitkä kentät on pakollisia täyttää, kun uusi asiakas lisätään hallinnan kautta. |
| Oletusnäkymä | Näkymä, mikä avautuu ensimmäisenä kirjautumisen jälkeen. |
| Aseta myytyjen lahjakorttien asiakas automaattisesti | Jos tämä asetus on päällä, kassalta tai käyntien yhteydessä myytyihin lahjakortteihin asetetaan automaattisesti käyntiin tai kassalomakkeelta valittu asiakas |
| Verkkokaupan tunnukset | |
|---|---|
| Luo verkkokaupan käyttäjätunnukset | Tämä toiminto luo ja näyttää verkkokaupan perustamiseen tarvittavat käyttäjätunnukset |
Lisäyksiä
XXXXXXXXXX
Esijulkaisun käyttöönotto
- Esijulkaisun saa käyttöönsä tällä hetkellä Beta-versiossa
- Saat Beta-version käyttöösi painamalla oikeasta yläkulmasta löytyvää nimeäsi. Valitse ilmestyvästä pudostusvalikosta "Käyttäjäprofiili".
- Mene sivun loppuun saakka kohtaan "Edistyneen käytön asetukset" ja paina Muokkaa-painiketta.
- Valitse tämän jälkeen järjestelmäversioksi alasvetovalikosta Beta ja paina valinnan jälkeen Tallenna-painiketta. Käyttäjäprofiiliisi tehdyt muutokset tallentuvat.
- Tämän jälkeen sivun vasempaan yläreunaan on ilmestynyt linkki "Esijulkaisu saatavilla". Paina "Kokeile tästä".
- Paina Kokeile esijulkaisuversiota -painiketta.
- Sinulla on nyt käytössäsi esijulkaisuversio. Jotkin toiminnot saattavat olla puutteellisia. Jos haluat antaa palautetta, ota yhteyttä asiakaspalvelu@eneroc.com.
- Jos haluat palata takaisin aikaisempaan versioosi, paina yläreunasta kohtaa "Klikkaa tästä palataksesi vakaaseen versioon" ja paina Vaihda takaisin vakaaseen versioon -painiketta.
- Esijulkaisuversion käyttämiseen palaaminen on edelleen mahdollista.
Päällekkäisten varausten salliminen
- Aloittaessasi esijulkaisuversion käytön oletuksena on, että et pysty tekemään Varausnäkymässä päällekkäisiä varauksia samalle työntekijälle. Jos haluat muuttaa tätä valintaa, mene päävalikostaa kohtaan "Asetukset" -> "Ajanvarauksen asetukset".
- Mene kohtaan "Hallintanäkymä".
- Muuta "Salli päällekkäiset varaukset"-liukukytkin asentoon "Kyllä", jos haluat tehdä päällekkäisiä varauksia ja asentoon "Ei", jos et halua, että varausnäkymässä on mahdollista tehdä päällekkäisiä varauksia.
- Tämä valinta vaikuttaa ainoastaan Ajas Touch Varausnäkymään. Asiakkaiden ei ole mahdollista tehdä päällekkäisiä varauksia asiakasnäkymässä.
Asetukset: Sähköpostiasetukset
Mozilla Thunderbirdin käyttö
Olet tarkistanut että sähköpostiasetukset pitäisi olla oikein ja olet suorittanut muut mahdolliset palvelun vaatimat toimenpiteet sähköpostin käyttämiseen kolmannen osapuolen sovelluksiin, mutta asetusten testaus ei näytä onnistuvan. Testaa seuraavaksi tukeeko oma palvelu ja/tai tunnukset sähköpostin lähettämistä jonkin yleisen kolmannen osapuolen järjestelmästä.
Esimerkiksi Mozillan Thunderbird on ilmainen sähköpostiohjelma, jonka avulla voit vastaanottaa ja lähettää sähköposteja. Se on sopiva järjestelmä sähköpostin toimivuuden tarkistamiseen.
Ohjelman voi ladata täältä: Lataa Thunderbird.
Sen käyttöönotto on helppoa. Voit tarkistaa ohjeet sähköpostitilin asetusten määrittämiseen täältä: Käyttöönotto.
Kun olet ottanut Mozilla Thunderbirdin käyttöösi, voit testata sen toimivuutta lähettämällä sähköpostin ohjelman kautta (Write-painike yläreunassa). Jos lähetetty viesti saapuu perille, ei ongelman pitäisi olla sähköpostissasi.
Ennakkomaksut
Varauksen maksaminen ennakkoon - Nettivaraus 6
- Jos asiakas suorittaa maksun onnistuneesti ilman keskeytyksiä, avautuu hänelle seuraava näkymä hänen palatessaan Nettivaraus.-sivulle:
- Jos maksussa on ilmennyt ongelmia tai asiakas on keskeyttänyt maksun näyttää sivu seuraavaa: (vaadittu vai ei?)
Esimerkki 4 - Maksutapa Lahjakortti.
- Jos asiakas syöttää väärän lahjakortin koodin, ilmestyy sivulle täyttökohdan viereen teksti "Lahjakorttia ei löytynyt".
- Asiakkaalle näytetään seuraava näkymä, jos maksu lahjakortilla onnistuu:
Varauksen maksaminen ennakkoon - Nettivaraus 5
Esimerkki 1 - Ennakkomaksu sallittu, mutta ei pakollinen.
- Huom. Jos asiakas valitsee "Maksa paikan päällä", ei hänen ole enää mahdollista painikkeen painalluksen jälkeen palata suorittamaan ennakkomaksua.
- Jos asiakas painaa Maksa paikan päällä -painiketta, eikä ainoastaa sulje ikkunaa, näkyvät varatun ajan tiedot seuraavan näkymän yläreunassa.
Esimerkki 2 - Ennakkomaksu vaaditaan.
- Jos maksu onnistuu, tulee näytölle teksti "Varaus maksettu onnistuneesti, kiitos maksusta. Varauksen tiedot:"
- Asiakkaan on mahdollista nähdä kuitti tapahtumasta painamalla "Avaa tulostettava kuitti". Kuitti avautuu uuteen ikkunaan PDF muodossa.
- Jos maksu epäonnistuu esimerkiksi siksi, että asiakas keskeyttää maksun, tulee näytölle tieto siitä.
- Asiakkaan ei ole mahdollista palata maksamaan varausta vaan varaus tulee suorittaa uudelleen. Varaus poistuu myös Ajas Touchista.
- Asiakkaan ei ole mahdollista palata maksamaan varausta vaan varaus tulee suorittaa uudelleen. Varaus poistuu myös Ajas Touchista.
Vapaiden aikojen pikahaku
- Pikahaku-toiminnon avulla pystyt hakemaan seuraavia vapaita aikoja.
- Toiminto löytyy kalenteri-ikonin takaa järjestelmän yläpalkista. Yläpalkki näkyy samanlaisena jokaisessa näkymässä, joten toiminto ei ole rajoittunut pelkkään varausnäkymään.

1. Ensin sinun tulee valita toimipiste.
2. Tämän jälkeen voit valita haluamasi työntekijän. Myös kaikkien työntekijöiden vapaiden aikojen tarkastelu on mahdollista.
3. Voit myös valita tarkasteluajankohdan alkupäivän. Järjestelmä asettaa alkupäiväksi sen hetkisen päivämäärän automaattisesti. Järjestelmä näyttää automaattisesti valitusta päivämäärästä viikon eteenpäin.
- Rullaamalla tarjottujen aikojen loppuun voit pidentää aikarajaa viikolla eteenpäin painamalla "Näytä lisää" -painiketta.
- Pikahaku näyttää päivän aukioloajat tai vuoron, jos työntekijällä ovat työvuorot käytössä.
- Jos valitsemallesi työntekijälle ei löydy vapaita aikoja valitulle viikolle, etsii järjestelmä kahden kuukauden ajalta vapaita aikoja.
- Pystyt tämän jälkeen itse etenemään aina viikolla eteenpäin painamalla "Näytä lisää" -painiketta.
Kaikki työntekijät
- Painamalla Näytä kalenterissa -sarakkeen kalenteri-ikonia siirryt Varausnäkymän päivänäkymään tarkastelemaan valitsemasi päivän vapaita aikoja.
- Voit tehdä varauksen samalla tapaa kuin normaalistikin Varausnäkymässä
- Ohjeet varauksen tekemiseen: Asiakasvaraus -näkymä
Valittu työntekijä
- Jos olet valinnut tietyn työntekijän voit 1. siirtyä suoraan tekemään varausta varauslomakkeella valitulle päivälle painamalla +-painiketta tai 2. siirtyä tarkastelemaan valittua päivää Varausnäkymään.
1. Jos siirryt suoraan varauslomakkeelle, valitse vähintään haluttu palvelu ja asiakas.
- Järjestelmä asettaa palvelun alkamisajankohdaksi valitun päivän ensimmäisen vapaan ajan.
- Jos siis vapaita aikoja on ollut esimerkiksi aikavälillä 8-16, asettaa järjestelmä valitun palvelun alkamaan klo 8.
- Jos haluat asettaa varauksen alkamisajankohdaksi jonkun muun kellonajan, valitse se alasvetovalikosta, jonka saat näkyviin painamalla Alkaen -kohdan 8:00 (tässä tapauksessa).
- Järjestelmä muuttaa varauksen päättymisajan automaattisesti palvelun mukaan.
2. Jos siirryt Varausnäkymään, valitse haluamasi ajankohta klikkaamalla sitä kalenterin päivänäkymässä. Voit suorittaa varauksen loppuun pikatoiminnolla tai varauslomakkeella.
Varauslista
- Varauslista-näkymässä voit tarkastella varauksia.
- Järjestelmä asettaa automaattisesti tarkastelun ajankohdan alkamaan sen hetkisestä päivästä ja aikavälin päättymisajankohdan järjestelmä asettaa 180 päivän (eli noin 6 kuukauden) päähän.
- Voit muuttaa aikarajaa valintasi mukaan joko valitsemalla aikavälin alasvetovalikosta tai asettamalla aikavälin täysin itse.
- Lisätiedot-sarakkeessa näkyvä talo-ikoni kertoo, että varauksesta ollaan tehty jo käynti.
- Jos Lisätiedot-sarakkeessa on kirjekuoren kuva, se kertoo, siitä, että varaus on tehty asiakasnäkymän kautta.
- Punainen kalenteri -ikoni kertoo siitä, että varausta ei olla vahvistettu.
- Tämä ikoni näkyy silloin, jos varauksen teon aikana sinulla on ollut Varausten vahvistaminen käytössä.
- i-ikoni kertoo, että asiakkaalle ollaan syötetty lisätietoja. Katsoo lisää tietoja näistä lisätiedoista (LINKKI TÄMÄN SIVUN EDISTYNEISIIN TOIMINTOIHIN).
- Painamalla kansio-painiketta Avaa-sarakkeessa, voit tarkastella ja muokata valittua varausta varauslomakkeella.
- Painamalla Lisää varaus -painiketta pystyt tekemään uuden varauksen Varauslomakkeella.
Haku-toiminto
- Pystyt hakemaan varauksia asiakkaan, työntekijän, toimipisteen tai annettujen lisätietojen mukaan.
- Lisätietojen mukaan voit hakea
- Kaikki paitsi poistetut = Järjestelmän oletusvalinta. Näytetään kaikki aikavälin varaukset, joita ei olla poistettu.
- Kaikki sisältäen poistetut = Näytetään kaikki varaukset joita ollaan tehty, mukaanlukien poistetut.
- Vahvistetut = Jos sinulla on käytössä Varausten vahvistaminen, tällä valinnalla näet ainoastaan varaukset, jotka on vahvistettu. Jos sinulla ei ole kyseistä valintaa tehtynä, näkyvät kaikki tehdyt varaukset tässä.
- Vahvistamattomat = Jos sinulla on käytössä Varausten vahvistaminen, tällä valinnalla näet ainoastaan varaukset, joita ei olla vielä vahvistettu. Jos sinulla ei ole kyseistä valintaa tehtynä, ei sinulla näy tällä valinnalla yhtäkään varausta.
- Vain poistetut = Näet ainoastaan poistetut tai perutut varaukset.
- Ei saapunut = Näet ainoastaan varaukset, joihin on Varauslomakkeella merkitty, että asiakas ei ole saapunut paikalle.
- Lisätietoja Varauslomakkeen valinnoista löydät täältä: Varauslomakkeen käyttö.
Varauslistan toiminnot
Vie CSV-tiedostoon
- Pystyt viemään valitsemiesi varausten tiedot CSV-tiedostoon.
Luo käynnit valituille varauksille
1000px
- Pystyt luomaan käyntejä valituille varauksille.
- Valitse haluamasi käynnit asettamalla Valittu-sarakkeessa liukukytkin Kyllä-asentoon eli vihreäksi.
- Painamalla vihreänä näkyvää Valitse kaikki -painiketta, kaikki listassa valitulla sivulla näkyvät vuorot tulevat varatuiksi.
- Kun olet valinnut kaikki varaukset, joista haluat tehdä käynnin, paina Toiminnot - "Luo käynnit valituille varauksille".
- Tämä jälkeen järjestelmä pyytää sinua vielä vahvistamaan käyntien luonnin.
- Pystyt tässä kohtaa halutessasi myös luomaan kaikille valituille käynneille odottavat laskutapahtumat.
- Huomaa kuitenkin, että mahdollista maksun jakamista Kelalle tai asiakasryhmän maksajalle ei suoriteta.
- Sinun kannattaa siis luoda odottavat laskutapahtumat vain jos asiakas maksaa itse laskunsa.
Edistyneet toiminnot
- Kyseinen valinta liittyy Varauksen lisätietopohja -lisäominaisuuteen.
- Kyseessä lisäominaisuus, jonka saamiseksi käyttöön on otettava yhteys asiakaspalveluun: asiakaspalvelu (at) eneroc.com.
- Sinulla tulee siis olla tämä lisäominaisuus käytössäsi, jotta pystyt käyttämään kyseistä toimintoa.
- Edistyneen toiminnon avulla pystyt viemään CSV-tiedostoon myös asiakasta koskevia lisätietoja.
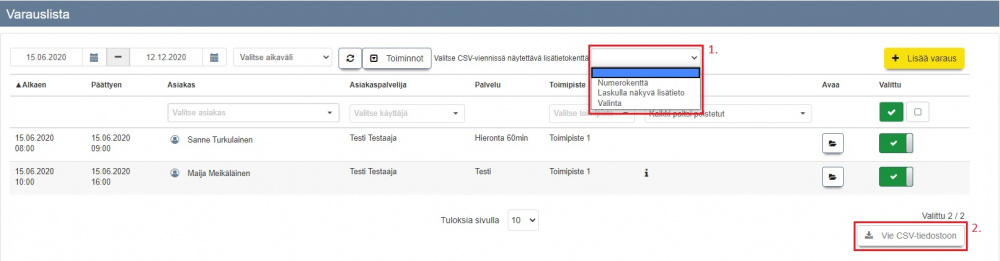
1. Valitse haluamasi lisätieto.
2. Vie valittujen varausten tiedot CSV-tiedostoon.
- Pystyt valitsemaan ainoastaan yhden lisätiedon, joka lisätään CSV-tiedostoon.
- Valittu lisätieto tulostuu tiedostoon viimeiselle sarakkeelle.
- Sarakkeen nimenä on Lisätieto-kentän otsikko.
- Järjestelmän oletuksena on, että CSV-tiedostoon ei vielä lisätietoja.
Asiakkaan tekemän varauksen vahvistaminen
- Ajas -ohjelmassa voit valita miten nettivarauksesta tehdyt asiakasvaraukset vahvistetaan.
- Automaattinen vahvistus - Asiakkaan tekemä varaus on automaattisesti vahvistettu.
- Varausten vahvistaminen erikseen - Varaus on vahvistettu vasta sen jälkeen, kun asiakaspalvelija on sen erikseen vahvistanut.
- Varausten vahvistaminen käy helposti Varauslista -näkymässä käyttämällä Lisätiedot -suodatinta ja Valittu -valintapainiketta. Vahvistamattomat varaukset voi vahvistaa joko yksitellen, valikoidusti tai kaikki kerralla.
- Tähän liittyvät ajanvarauksen asetukset
- Hyväksynnät - Varausten vahvistaminen
- Hyväksynnät - Automaattinen vahvistus
- Tähän liittyvät viestipohjat
- Varauksenne on vastaanotettu ja odottaa vahvistamista -viesti
- Varauksenne on vahvistettu -viesti
- Varauksenne on vastaanotettu ja vahvistettu -viesti
Asiakkaan verkkolaskutustietojen tuonti
- Laskutustietojen tuontitoiminnon avulla pystyt tuomaan asiakkaan asiakaskortille tämän verkkolaskutustiedot eli verkkolaskuosoitteen ja operaattoritunnuksen. Vältyt näppäilyvirheiltä.
- Laskutustiedot tuodaan Ajas-järjestelmään XML-muodossa.
- Asiakkaasi voi saada laskutustiedot XML-muodossa verkkopankistaan. Asiakkaasi sitten lähettää tiedot sinulle.
- Tuo laskutustietoja -ominaisuus on maksuton lisäominaisuus, mutta se on vielä beta-vaiheessa. Ota yhteyttä asiakaspalveluun, jos haluat sen jo nyt käyttöösi: asiakaspalvelu (at) eneroc.com.
- Huom. Tarkista ensin, että olet lisännyt lisätietokentät Verkkolaskutusosoite ja Verkkolaskun välittäjä.
- Jos et ole lisännyt kyseisiä lisätietokenttiä järjestelmääsi, tiedot kyllä tallentuvat asiakaskortille, mutta niillä ei ole otsikoita.
- Ohjeet lisätietokenttien lisäämiseen löydät täältä: Lisätietokentät
- Mene Asiakkaat-näkymään ja paina Toiminnot -> Tuo laskutustietoja
- Paina “Lähetä tiedostoja” -painiketta. Huomioi, että tiedoston suurin sallittu koko on 10Mt.
- Valitse haluamasi tiedosto.
- Huom. Muista, että tiedoston pitää olla XML-muodossa.
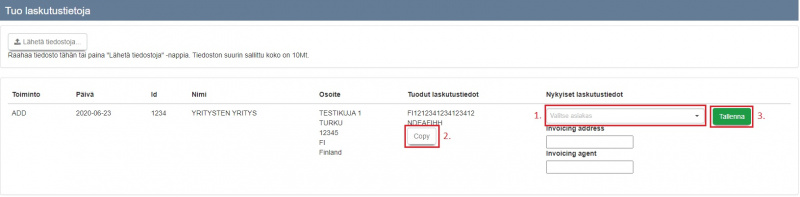
1) Valitse asiakas, jolle laskutustiedot liitetään.
2) Kopioi tuodut laskutustiedot asiakkaalle.
3) Muista lopuksi tallentaa.
- Jos et tallenna laskutustietoja, joudut lähettämään tiedoston uudelleen.
- Tallennetut tiedot löytyvät nyt asiakkaan asiakaskortilta.
Palvelulomakkeen käyttö
1) Nimi. Kirjoita palvelun nimi.
2) Kesto. Valitse palvelun kesto alasvetovalikosta tai, jos haluttua kestoa ei ole valmiina, voit kirjoittaa keston itse minuutteina ja painaa "enter".
3) Hinta. Syötä palvelun hinta.
4) Alv %. Syötä veroprosentti.
5) Käytä vanhaa palvelua pohjana. Kun valitset palvelun pohjaksi, sen tiedot esitäyttyvät uuteen palveluun. Muokkaa tarvittavat muutokset ja tallenna palvelu.
6) Palvelun liittäminen resursseille. Voit valita työntekijät, jotka tarjoavat kyseistä palvelua. Oletuksena on valittu, että palvelu liitetään kaikille resursseille. Valinta liittää palvelun kaikille työntekijöille kaikissa toimipisteissä. Jos painat "Määritä resurssit", voit heti määritellä kenelle palvelu liitetään. Katso kohta: Liitä palvelu resursseille (LINKKI).
7) Poista, Tallenna ja Sulje. Palvelulomakkeen alapalkista löytyy perustoiminnot, kuten Poista, Tallenna ja Sulje . Poista -painike näkyy palvelulomakkeella sitten, kun palvelu on tallennettu.
8) Edistynyt käyttö. Painamalla Edistynyt käyttö -linkkiä, näkyviin tulee lisää kenttiä, joiden avulla pystyt määrittelemään palvelun käyttöä tarkemmin.
Liitä palvelu resursseille
Kun olet luomassa uutta palvelua, voit jo valmiiksi valita ne toimipisteet ja/tai työntekijät, jotka palvelua tarjoavat.
1) Paina "Määritä resurrssit".
2) Paina "Liitä palvelu resursseille".
Tässä esimerkissä palvelua tarjoaa vain yksi työntekijä yhdessä toimipisteessä.
1) Klikkaa toimipisteen "Espoo" nimen päällä. Linkki avaa listan Espoon toimipisteeseen liitetyistä työntekijöistä.
2) Klikkaa työntekijä "Anette Asiakaspalvelija". Hän on ainut työntekijä koko yrityksessä, joka tarjoaa tätä palvelua. Kun hänen nimi on valittu, se näkyy myös lomakkeen oikeassa lohkossa.
3) Tallenna lomake.
4) Palvelu-lomakkeella näkyy nyt yksi työntekijä, jolle palvelu on liitetty.
5) Tallenna uudelleen koko Palvelu-lomake.
Poista palvelu resurssilta
Yrityksen henkilöstö ja tilanteet saattaa muuttua ajan myötä. Tässä esimerkissä palvelu on aikaisemmin ollut liitettynä kaikille työntekijöille kaikissa toimipisteissä. Haluamme nyt tehdä muutoksen, jossa vähennetään palvelun tarjoajien määrää.
1) Alkutilanteessa "Kaikki toimipisteet" on rastitettuna. Haluamme purkaa tämän liitoksen. Klikkaa nimen vieressä olevaan ruutuun, jotta rasti häviää ja ruutu jää tyhjäksi.
1) Rastitetaan seuraavaksi 3 toimipistettä. Se tarkoittaa, että kaikki työntekijät näissä 3 toimipisteessä tarjoavat palvelua.
Toimipisteissä "Tampere" ja "Tuloskasvu Oy" ei ole yhtään asiakaspalvelijaa, joka tarjoaa tätä palvelua.
2) Klikkaa toimipisteen "Turku" nimen päällä, jotta lista työntekijöistä avautuu. Rastita ne 2 toimipisteen työntekijää, jotka tarjoavat tätä palvelua.
3) Tallenna lomake.
1) Äsken tehdyt valinnat näkyvät nyt Palvelu -lomakkeella. Palvelu on liitetty 3 toimipisteen kaikille työntekijöille ja yhden toimipisteen 2 työntekijälle.
2) Tallenna koko Palvelu -lomake uudelleen.
Palvelu -lomakkeen edistynyt käyttö
1a - 1c) Nimi. Palvelun nimen voi jatkossa syöttää suomen, englannin ja ruotsin kielellä. Toistaiseksi vain yksi nimi-kenttä 1a) on tuettu. Kieliversiot tulevat näkymään Nettivaraus 6 -asiakasnäkymässä.
2) Kesto. Valitse palvelun kesto alasvetovalikosta tai, jos haluttua kestoa ei ole valmiina, voit kirjoittaa keston itse minuutteina ja painaa "enter".
3a) - 3b) Hinta ja ALV%. Syötä palvelun hinta ja sen veroprosentti.
4) Liitä palvelu resursseille. Kun palvelu on kerran tallennettu, aikaisemmin valittu palveluliitos näkyy lomakkeella. Tässä esimerkissä palvelu liitettiin oletuksen mukaisesti kaikille resursseille eli kaikille työntekijöille kaikissa toimipisteissä.
Painamalla "Liitä palvelu resursseille" voit muokata aikaisemmin tehtyjä valintoja. Katso kohta: Liitä palvelu resursseille (LINKKI).
5) Lisätiedot: Jos haluat antaa asiakkaillesi lisätietoja palvelusta, voit kirjoittaa sen tähän. Lisätiedot-kenttään kirjoitettu teksti näkyy seuraavissa paikoissa:
- Nettivaraus 6 -asiakasnäkymässä tuettuna ovat kaikki muut asiakasnäkymän tyypit paitsi Suppea. Lisätiedot löytyvät info (i) -painikkeen takaa, joka näkyy palvelun nimen oikealla puolella.
- Nettivaraus 5 -asiakasnäkymässä Lisätiedot-kentän teksti löytyy suoraan palvelun nimen alapuolelta silloin, jos palvelulle on asetettu luokitus. Katso myös ohje: Palvelujen järjestys ja luokitus
- Sähköposti -viestipohjaan voi tulostaa Palvelun lisätiedot käyttämällä: {pl_lisatiedot} -koodia viestipohjassa. Katso myös ohje: Viestipohjien muokkaus
6) Järjestys. Järjestysnumero (1,2,3..) vaikuttaa palvelujen järjestykseen asiakasnäkymässä, joko luokituksen sisällä tai ilman luokitusta. Palveluiden luokitusten järjestys asetetaan kohdassa "Aseta luokitus" - "Muokkaa" (8b). Katso myös ohje: Palvelujen ja luokitusten järjestys asiakasnäkymässä.
7) Lisäpalvelu. Palveluun on mahdollista varata lisäpalvelu kahdella tavalla: 1) Samaan aikaan varatun palvelun kanssa tai 2) Välittömästi varatun palvelun jälkeen. Lisäpalvelun voi varata joko automaattisesti tai manuaalisesti. Jos työntekijä tarvitsee esimerkiksi palvelun toteuttamista varten jonkin laitteen, voit varmistaa, että järjestelmä varaa tarvitun laitteen palvelun ajaksi automaattisesti, kun varaus tehdään nettivarauksen kautta. Ohjeet ja lisätiedot tulossa myöhemmin.
8a - b) Aseta luokitus. Palveuiden luokituksia voi lisätä järjestelmään kohdan 8b) -Muokkaa -painikeen kautta avautuvalla lomakkeella. Aseta luokitus -pudostusvalikossa näkyy kaikki luodut luokitukset, ja voit valita mihin luokkaan haluat kyseisen palvelun sijoittaa. Lisäohjeita luokituksista löytyy täältä: Palvelujen järjestys ja luokitus.
9) Toimenpide. Toimenpiteet näkyvät toimialaversioissa: Fysioterapia, Psykoterapia, Lääkäri ja Suuhygienisti. Toiminto liittyy Kelan suorakorvausten automaattiseen vähentämiseen käynnissä. Katso toimialakohtaiset ohjeet alla. Suuhygienistin toimiala noudattaa lähinnä Fysioterapian toimialan ohjetta.
10) Palvelun värikoodi. Voit halutessasi valita palvelulle oman värikoodin. Se näkyy taustavärinä varausnäkymässä ja saattaa helpottaa kalenterin nopeaa visuaalista hahmottamista.
11) Ryhmän koko. Kirjoittamalla tähän jonkin muun numeron kuin 0, teet palvelusta ryhmävarauksen. Lisätietoja ryhmävarauksista löydät täältä: Ryhmävarauksen tekeminen.
12) Ennakkomaksu.Jos käytössäsi on ennakkomaksu -ominaisuus, jolla asiakas voi maksaa varauksen asiakasnäkymän kautta jo varausta tehdessään, pystyt tässä valitsemaan palvelukohtaisesti miten ennakkomaksu sallitaan tai vaaditaan. Lisätietoja ennakkomaksu-omainaisuudesta löydät täältä: Varausten maksaminen ennakkoon.
13) SV98aTTH lomakkeen solu. Jos käytössäsi on työterveydenhuollon toiminnot, voit tässä valita mihin lomakkeen soluun palvelu liitetään. Lisätietoja työterveyshuollosta löydät täältä: Työterveyshuolto.
14) Aseta asiakasryhmäkohtainen hinta. Jos käytät asiakasryhmiä, voit tässä asettaa palvelulle asiakasryhmäkohtaisen hinnan. Lisää tietoja asiakasryhmistä löydät täältä: Asiakasryhmät.
Lisäpalvelu-toiminto
- Pystyt yhdistämään palveluihin myös lisäpalveluita.
- Lisäpalvelu-toiminto vaikuttaa varauksiin, jotka on tehty asiakasnäkymän kautta.
- Lisäpalvelu voidaan varata alkamaan joko samaan aikaan varsinaisen palvelun kanssa tai vasta varsinaisen palvelun jälkeen.
- Lisäpalvelu voi olla esimerkiksi hierontapöytä, joka tarvitaan hierontaa varten.
Resurssin lisääminen
- Aloita lisäpalvelu-toiminnon käyttäminen lisäämällä resurssi.
- Lisäpalvelu liitetään luotuun resurssiin myöhemmin.
- Mene Työntekijät-näkymään ja paina "Lisää työntekijä".
1) Nimeä resurssi.
2) Erotellaksesi kyseisen resurssin työntekijäresursseista, voit vaihtaa resurssin tyypiksi "Aineellinen resurssi".
3) Liitä resurssi haluttuun toimipisteeseen.
- Ohjeet toimipisteeseen liittämiseen löydät täältä: Työntekijän liittäminen toimipisteeseen.
- Et välttämättä halua, että asiakas pystyy varaamaan kyseisen lisäpalvelun nettivarauksesta. Tällöin jätä liukukytkin "Näytä nettivarauksessa" asentoon "Ei".
4) Muista painaa lopuksi "Lisää työntekijä".
Lisäpalvelun lisääminen
- Lisää seuraavaksi lisäpalvelu palveluksi.
- Mene Palvelut-näkymään ja paina "Lisää palvelu".
1) Täytä ainakin Nimi, Kesto, Hinta ja Alv %.
- Jos sinulla on esimerkiksi useampia eri pituisia hierontoja, kannattaa sinun tehdä jokaiselle oma oikean pituinen lisäpalvelunsa. Kirjoittamalla palvelun pituuden nimeen, pystyt erottelemaan lisäpalvelut toisistaan helposti.
- Keston kannattaa olla yhtä pitkä kuin palvelun, johon lisäpalvelu liitetään.
- Hinta ja Alv % kenttien käyttö riippuu siitä, miten haluat palvelukokonaisuuden (palvelu + lisäpalvelu) esittää.
- Lisäpalvelu saattaa kuulua palvelun hintaa ja tällöin hinta ja alv kannattaa jättää nollaksi.
- Tässä esimerkissä halutaan varata hierontapöytä hierontaa varten. Hierontapöytä on lähes välttämätön hieronnassa, joten siitä ei tarvitse maksaa erikseen.
2) Liitä palvelu resurssille, joka lisättiin juuri lisäpalvelua varten.
3) Täytä tarpeesi mukaan "Edistynyt käyttö" kenttiä.
- Huom. Älä kuitenkaan liitä lisäpalvelua mihinkään toiseen palveluun lisäpalvelu-toiminnon kautta.
4) Tallenna.
Palvelun liittäminen lisäpalveluun
- Jos et ole vielä lisännyt varsinaista palvelua, johon lisäpalvelu liitetään, lisää se nyt.
- Liitä se haluamillesi työntekijöille, älä aikaisemmin lisätylle aineelliselle resurssille.
Automaattisesti lisätty palvelu
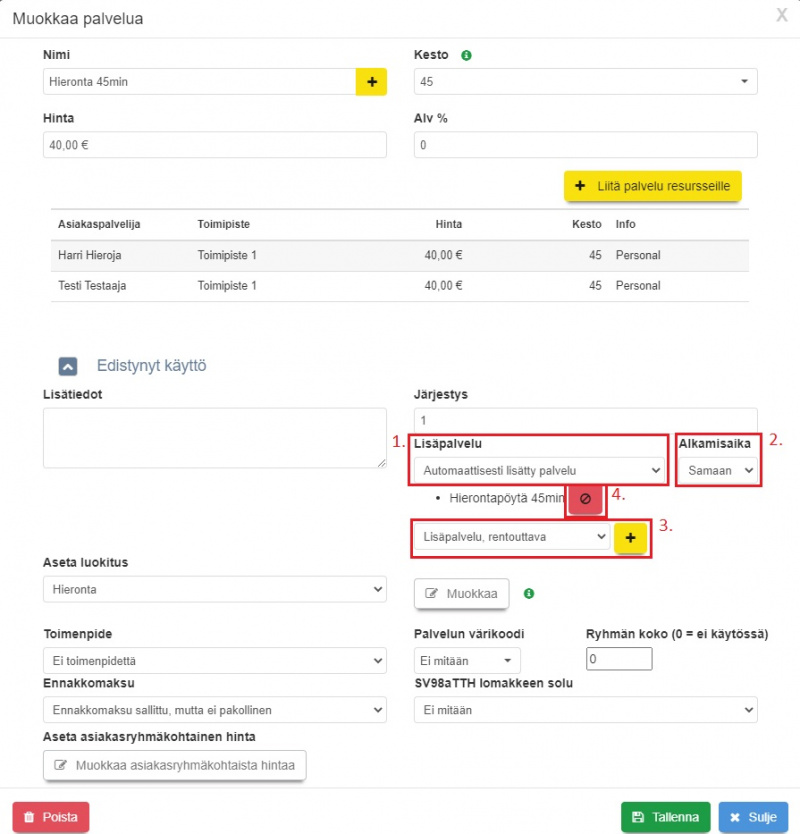
1) Kun valitset "Automaattisesti lisätty palvelu", lisäpalvelu lisätään halutusti palvelun yhteyteen automaattisesti.
2) Pystyt valitsemaan alkamisajaksi joko "Tämän jälkeen" tai "Samaan aikaan".
- Tämän jälkeen = lisäpalvelu varataan palvelun päätyttyä.
- Samaan aikaan = lisäpalvelu asetetaan alkamaan samaan aikaan palvelun kanssa.
3) Valitse haluamasi lisäpalvelu alasvetovalikosta ja paina keltaista +-merkkiä liittääksesi sen palveluun.
4) Painamalla punaista painiketta, voit poistaa liitoksen.
- Muista tallentaa tekemäsi muutokset.
- Varausnäkymässä nettivarauksesta tehty varaus näyttää lisäpalveluineen tältä, kun lisäpalvelun on merkitty alkavan samaan aikaan palvelun kanssa:
Taukojen tekeminen
- Taukoja voi luoda hallinnan kautta samalla tavalla kuin varauksia.
- Tauko -tyyppi varaa varauskalenterista valitun ajan. Tauko poistaa ajan asiakasnäkymässä.
- Jos teet tauon pikatoimintona, valitse Pikatoiminto-ikkunan oikeasta yläkulmasta Tauko, jolloin tyypiksi tulee tauko.
- Tauon pituuden voi valita jo varausnäkymässä, maalaamalla hiirellä halutun mittaisen tauon.
- Jos et ole ennen tauon luomista valinnut palvelua, muodostuu tauko varausyksikön pituiseksi.
- Voit tarkistaa varausyksikkösi pituuden Ylläpito - Asetukset - Ajanvarauksen asetukset, Varausasetukset.
- Jos olet valinnut palvelun enne Tauko-painikkeen painamista, tulee tauosta valitun palvelun pituinen.
- Jos et ole ennen tauon luomista valinnut palvelua, muodostuu tauko varausyksikön pituiseksi.
- Jos avaat varauslomakkeen, pystyt määrittelemään tauon tarkemmin.
1) Valitse Varauslomake-ikkunan oikeasta yläkulmasta Tauko.
2) Pystyt valitsemaan tietyn tauon tyypin:
- Tauko
- Ruokatauko
- Ei vuorossa
- Varalla
3) Pystyt toistamaan tauon esimerkiksi päivittäin.
- Lisää tietoja kyseisestä toiminnosta löydät täältä: Varauslomakkeen käyttö (ohjeen kohta 3).
Luo taukoja -tila
- Pystyt luomaan taukoja helposti hiirtä tai sormea vetämällä Varausnäkymän Asiakasvaraus-näkymässä Luo taukoja -tilassa.
1) Ota esiin edistyneet toiminnot: Toiminnot - Näytä edistyneet toiminnot.
2) Aseta Luo taukoja -liukukytkin Kyllä-asentoon.
3) Alasvetovalikosta pystyt valitsemaan tauon tyypin.
4) Maalaa hiirellä tai sormella haluttu aikaväli (näkyy sinisenä).
- Irrotettuasi hiiren tai sormen näytöltä, järjestelmä lisää haluamasi tauko-tyypin kalenteriin.
Automaattinen tauko
- Järjestelmä voi myös lisätä tauon varauksen jälkeen automaattisesti.
- Toiminto on toimipistekohtainen.
- Tauko siis lisätää jokaiseen valittuun toimipisteeseen tehtyyn varaukseen.
- Mene ensin Ylläpito > Asetukset > Ajanvarauksen asetukset: Yhteiset asetukset (sivun loppupäässä).
1) Aseta automaattisen tauon pituus minuutteina.
2) Valitse lisätäänkö tauko pelkästään asiakasnäkymän kautta tehtyihin varauksiin vaiko myös Varausnäkymän (Ajas Touch) kautta tehtyihin.
Muista tallentaa tekemäsi muutokset.
Palvelujen ja luokitusten järjestys asiakasnäkymässä
- Esimerkki siitä, miltä järjestetyt palvelut ja luokitukset näyttävät asiakasnäkymässä.
- Ulkoasun asetuksista johtuvat erot:
- Nettivaraus 5
- Toiminto toimii kuvan mukaisesti (1 alin).
- Luokituksen ulkopuolelle jäävät palvelut löytyvät palveluluokkien alapuolelta palvelujen järjestyksen mukaisessa järjestyksessä.
- Nettivaraus 6
- Palvelut järjestyvät kuvan mukaisesti (1 alin) kaikissa muissa paitsi Suppea-tyypissä. Siinä järjestys on päinvastainen (1 ylin).
- Luokituksen ulkopuolelle jäävät palvelut löytyvät omasta luokastaan "Muut palvelut". Palvelut ovat luodun "luokan" sisällä palvelujen järjestyksen mukaisessa järjestyksessä.
- Nettivaraus 5