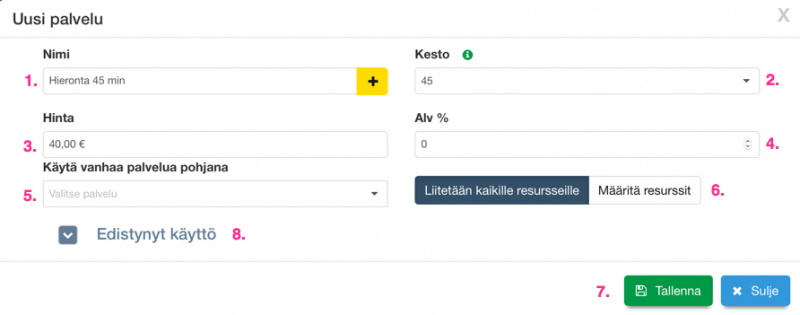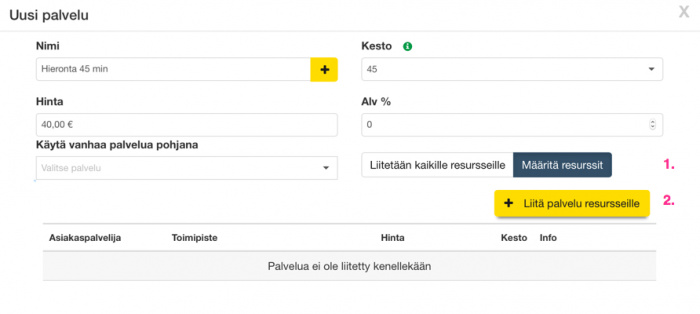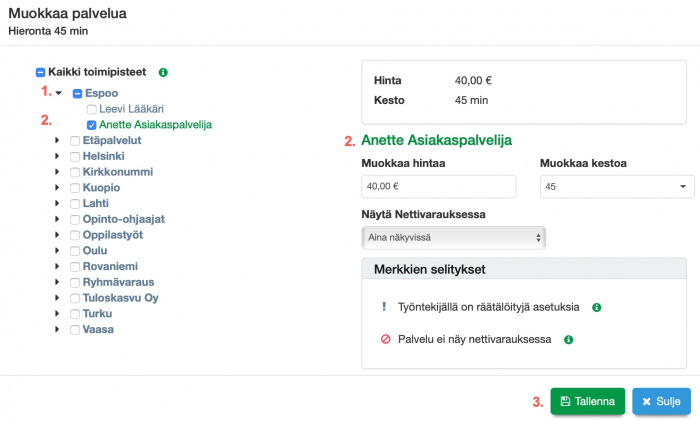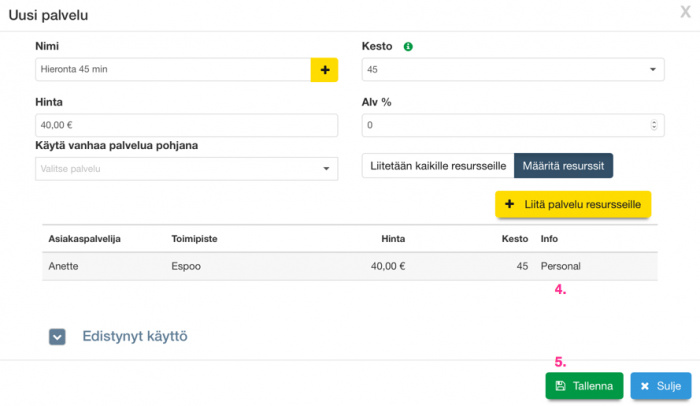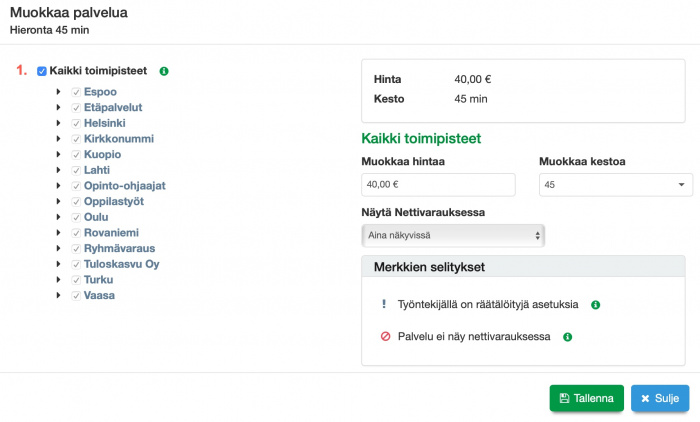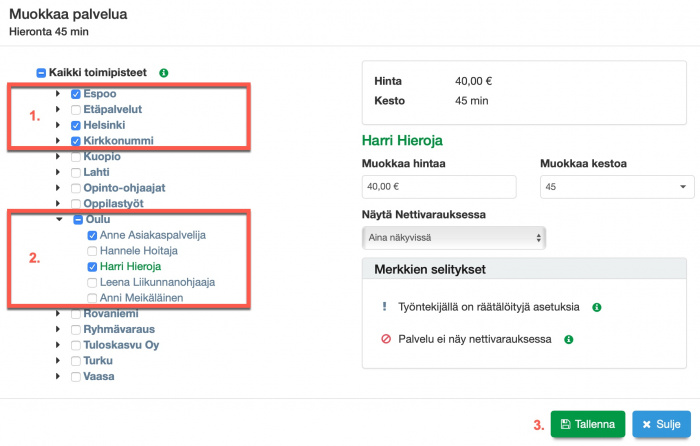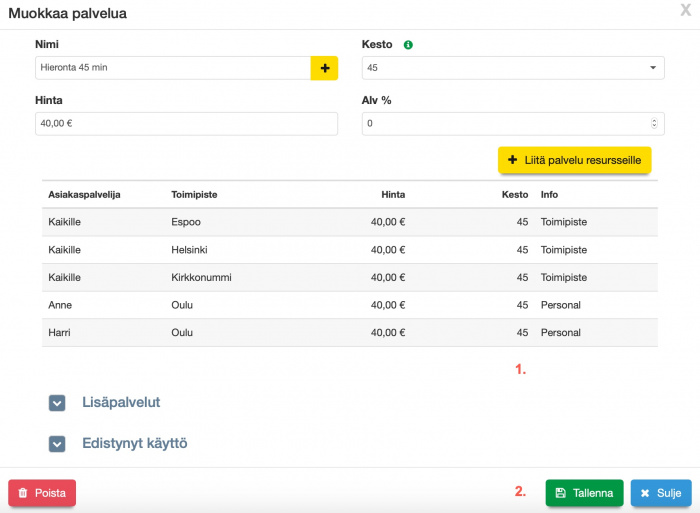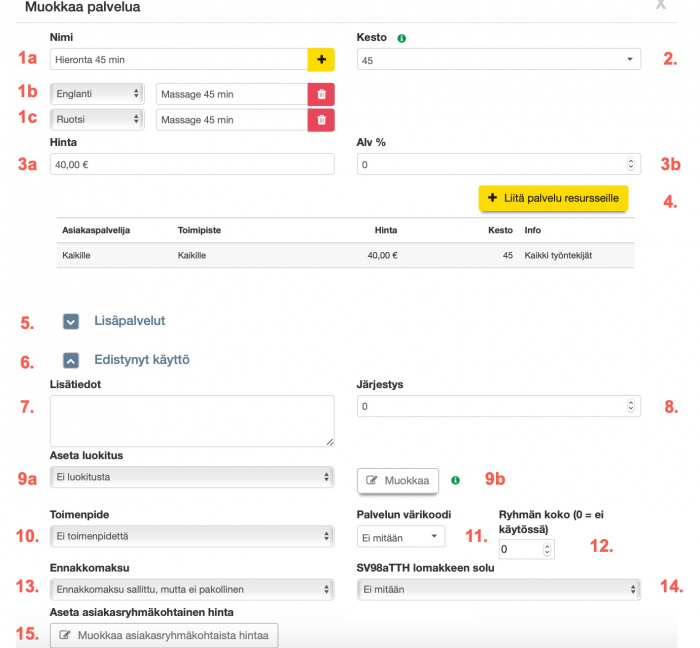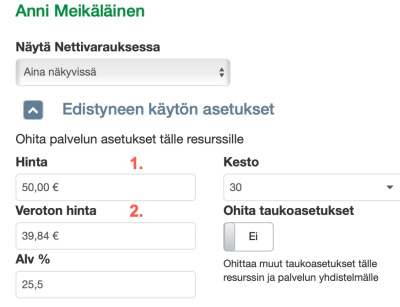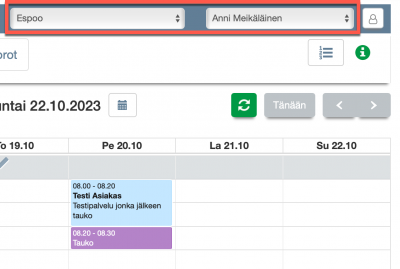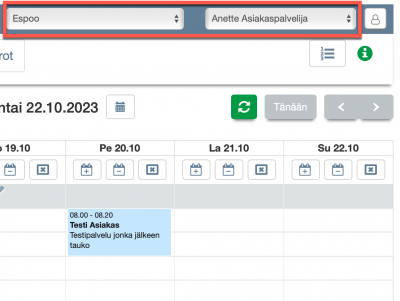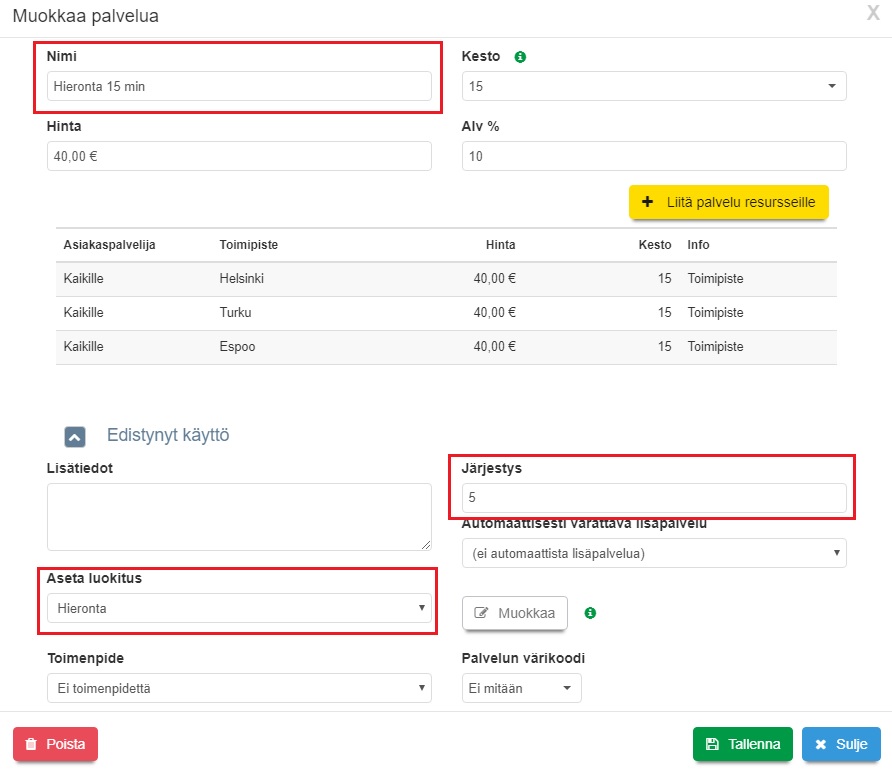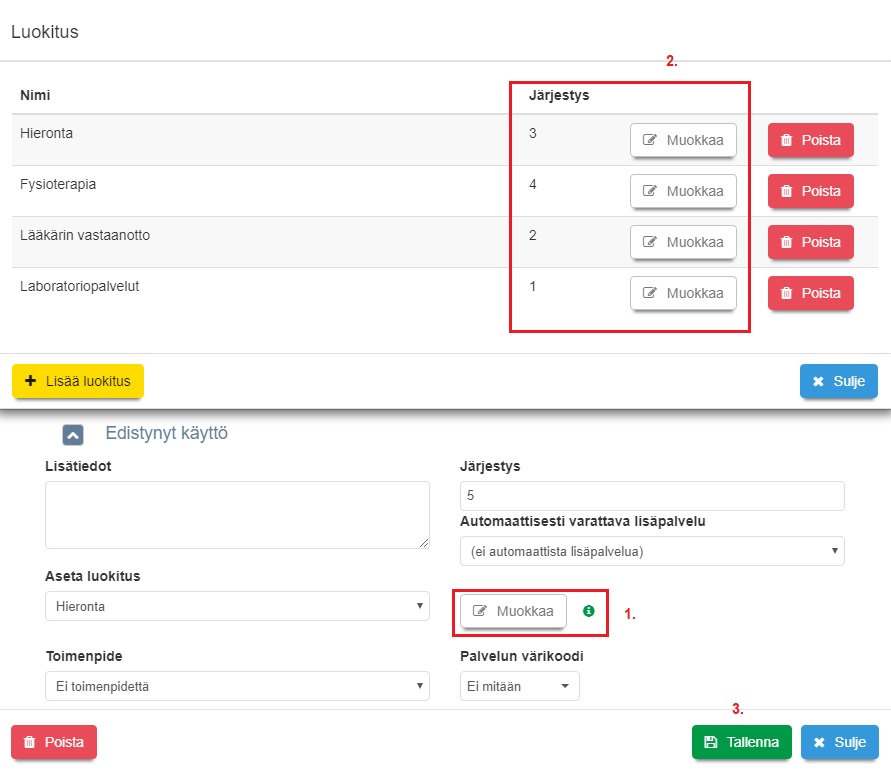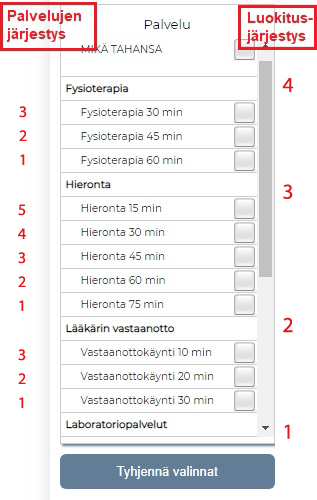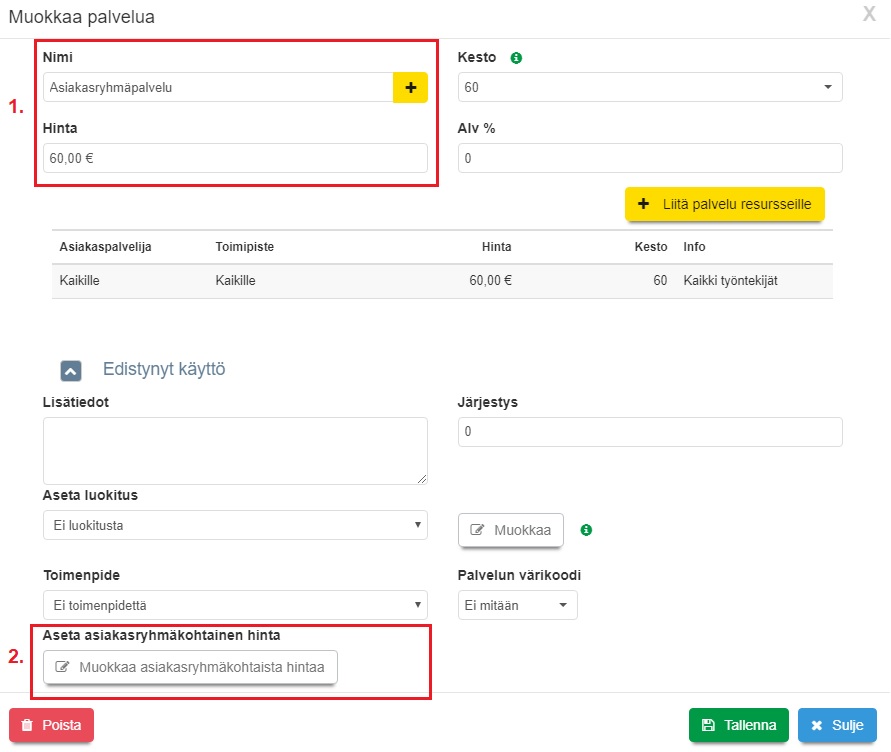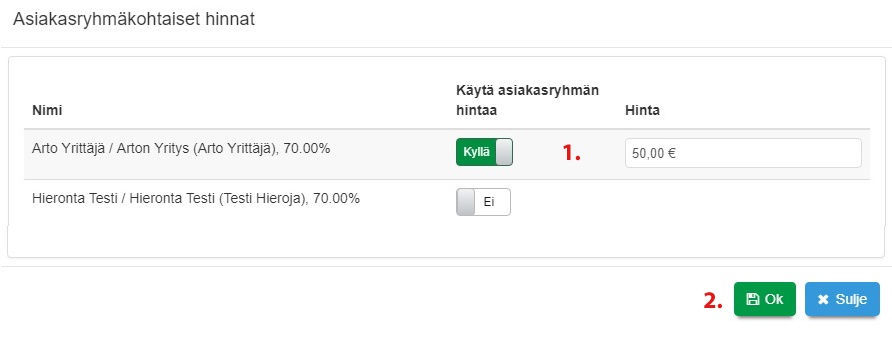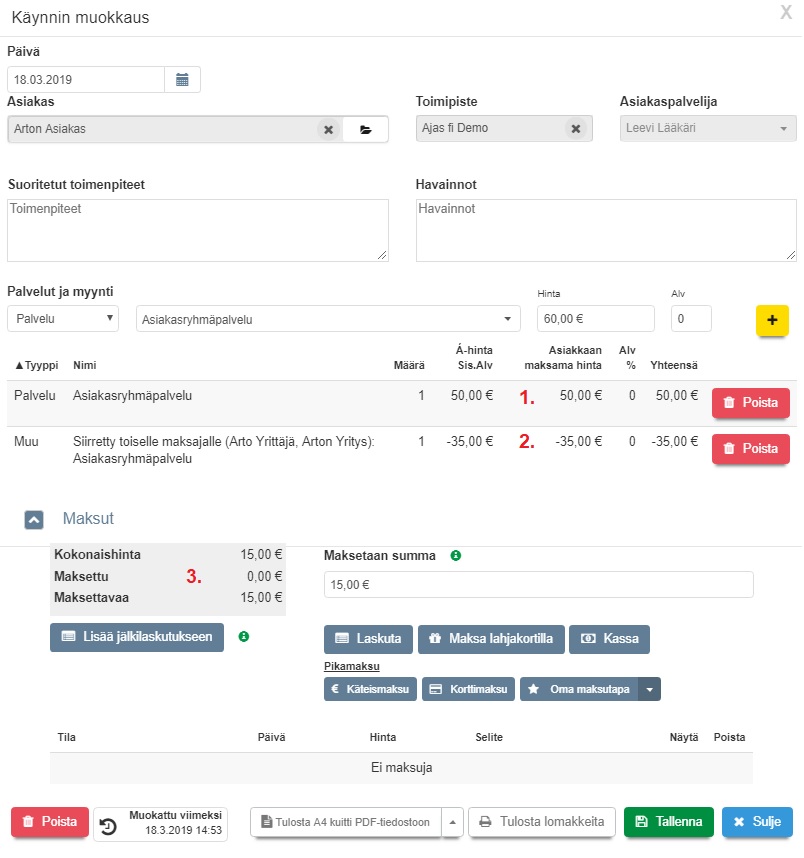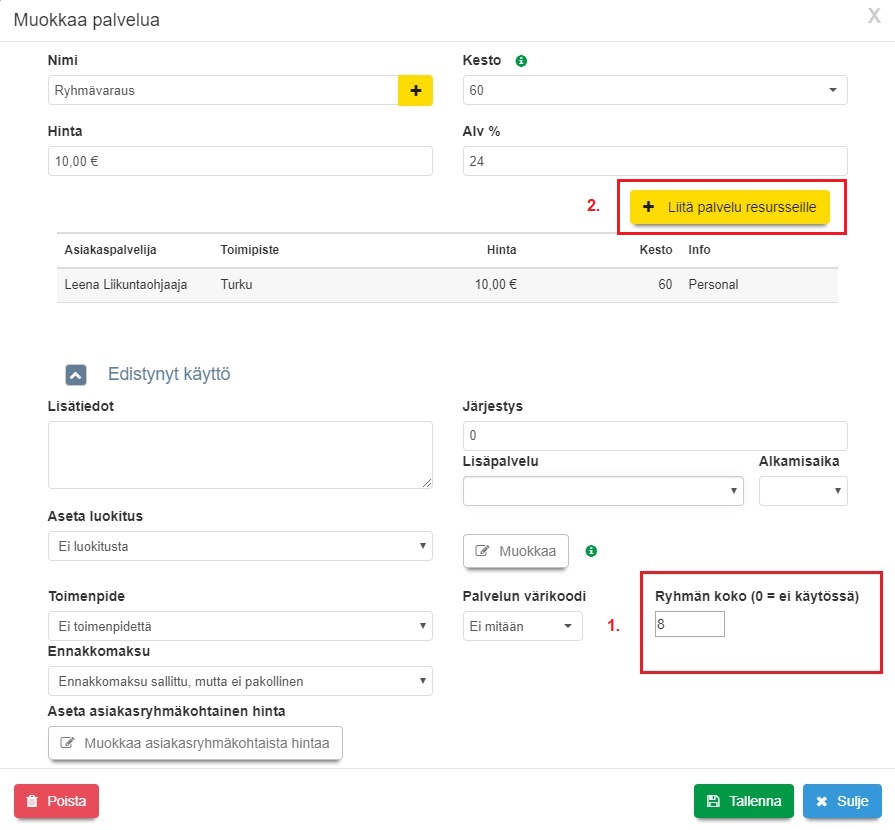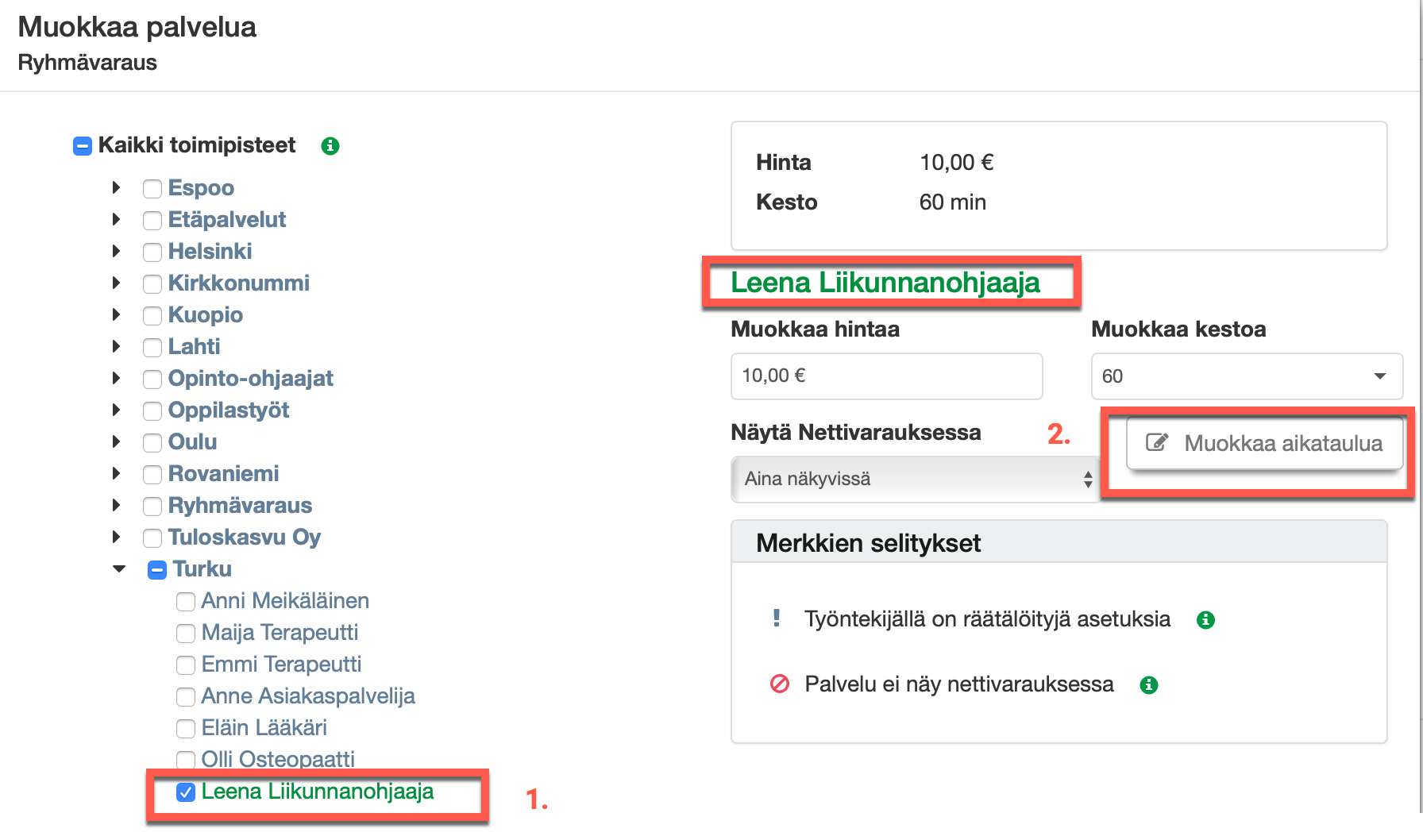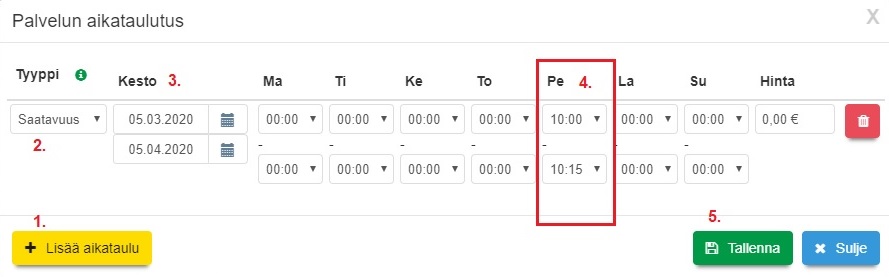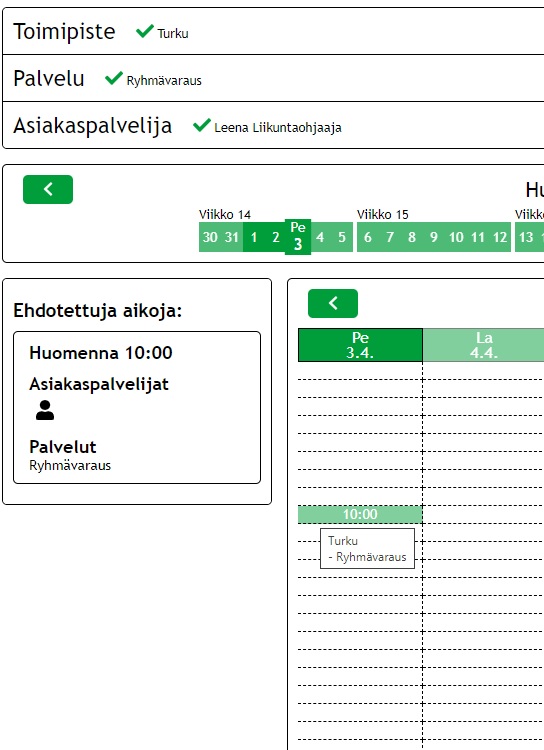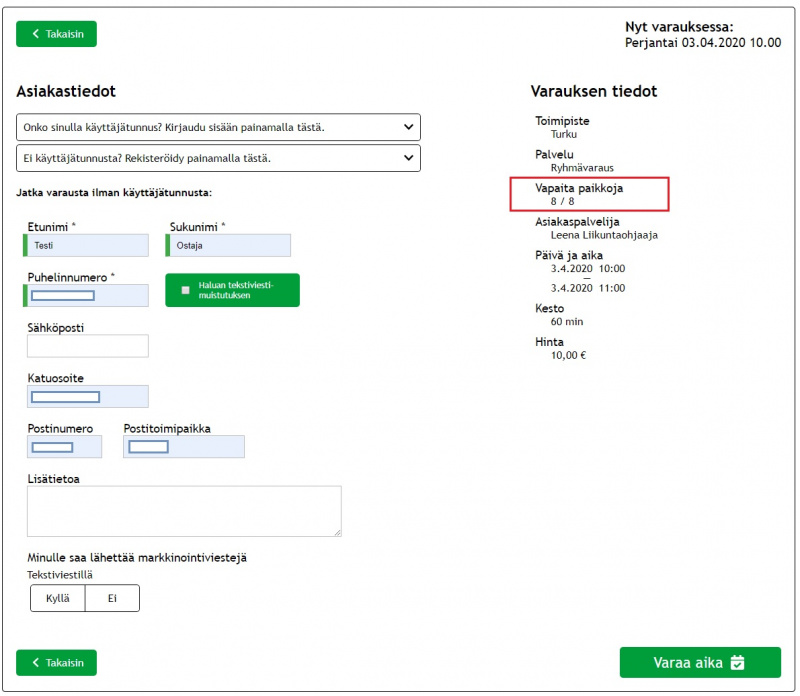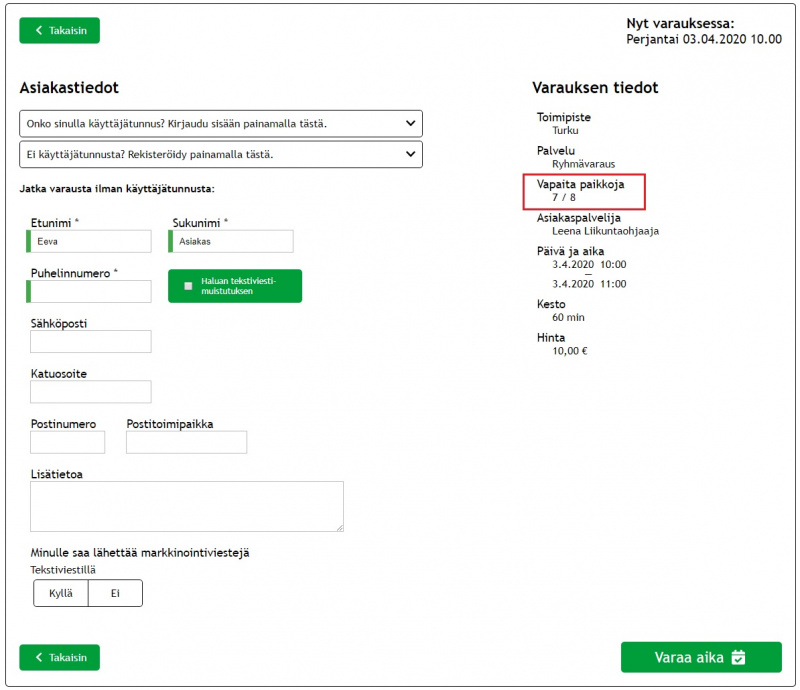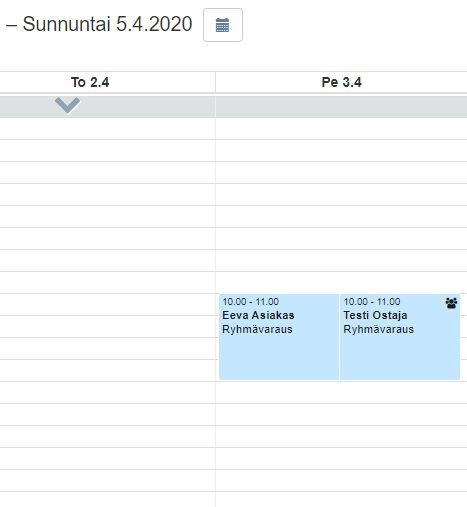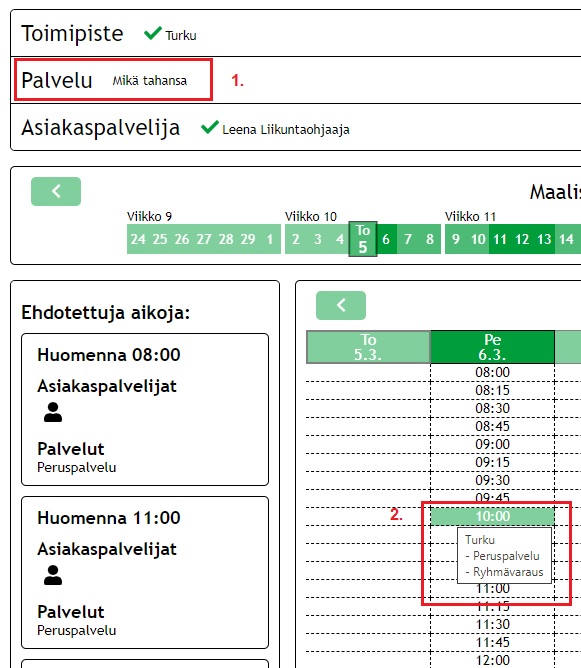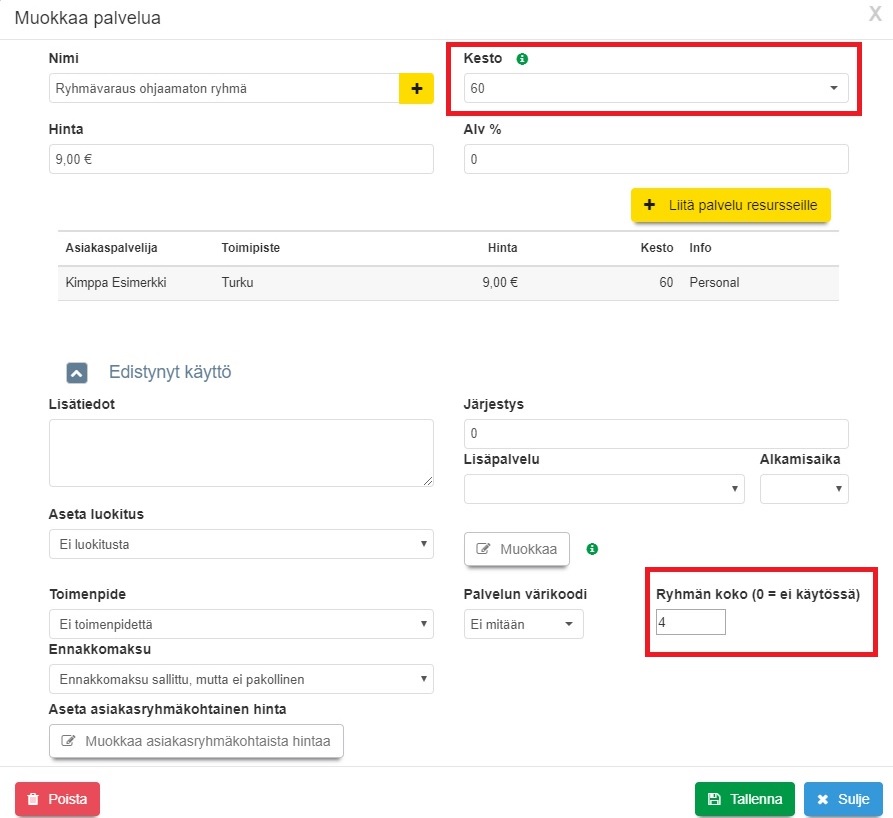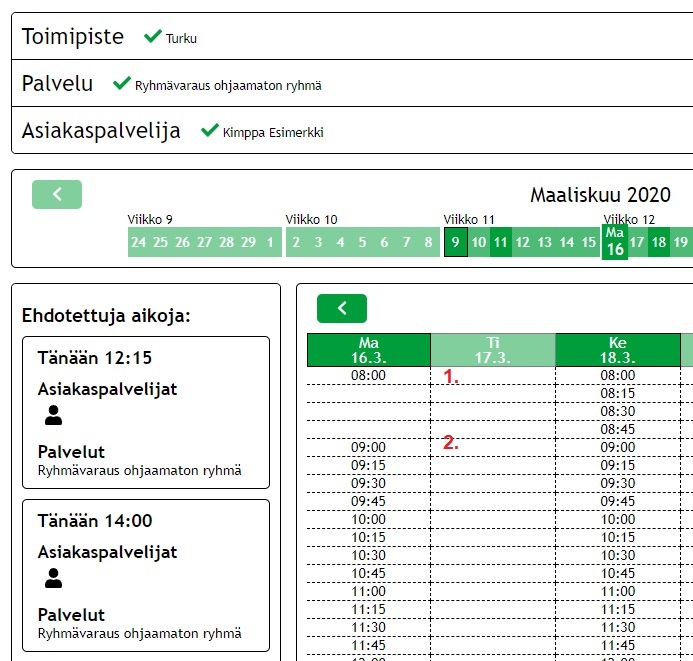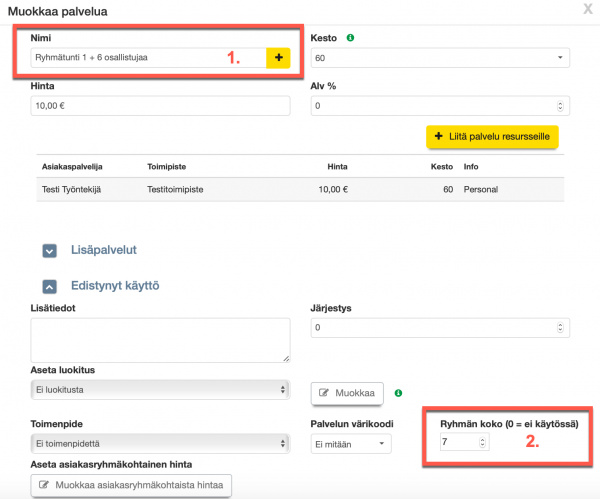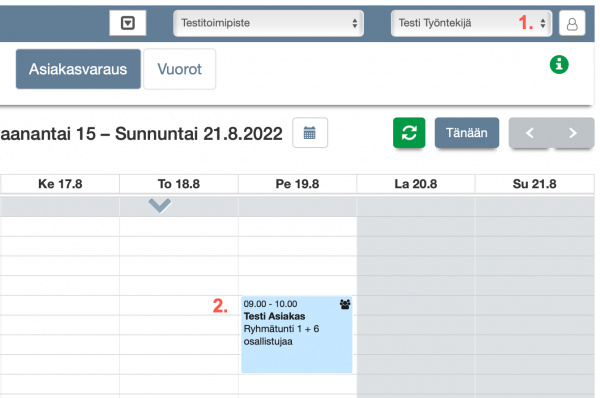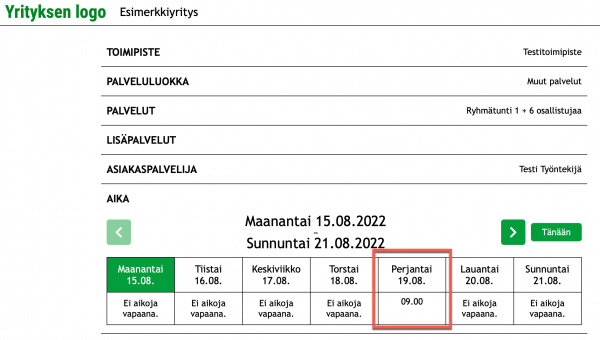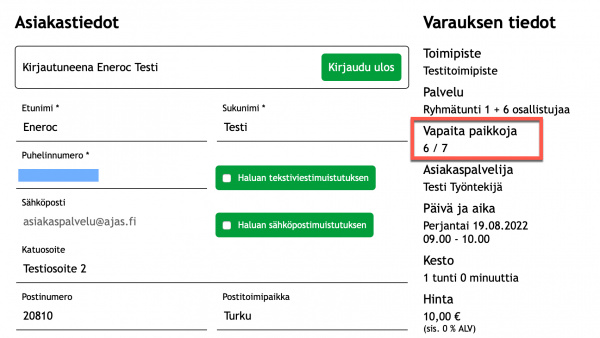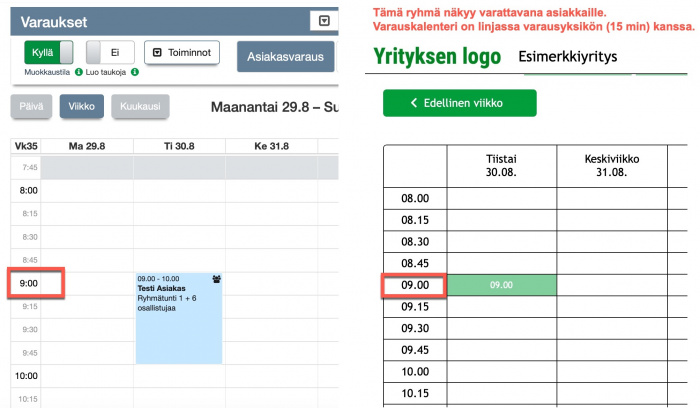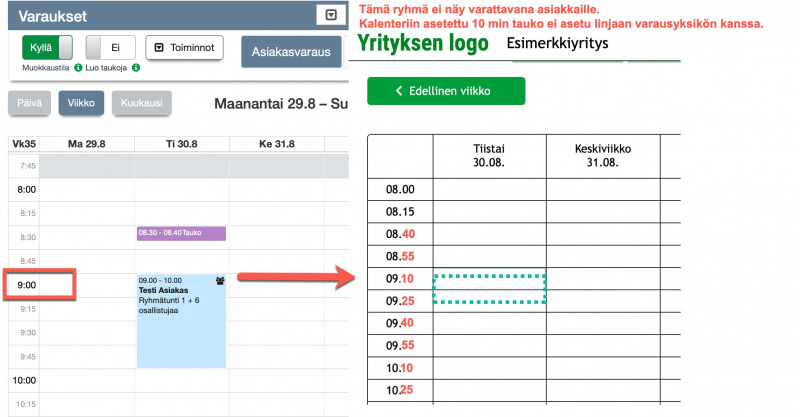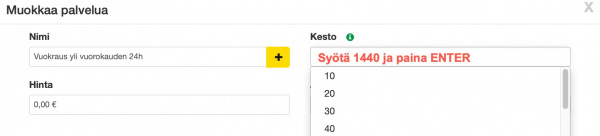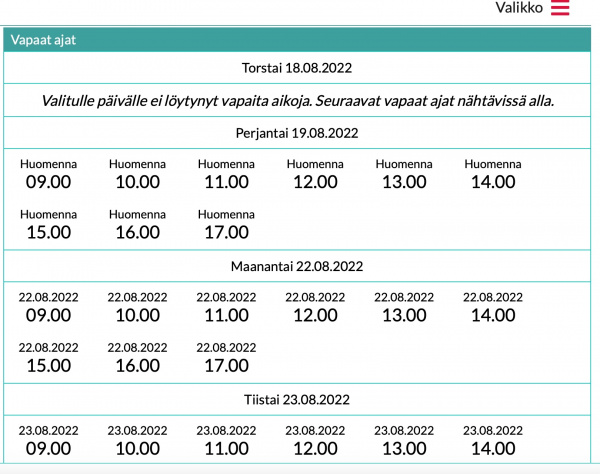Ero sivun ”Palvelut” versioiden välillä
(→Aikataulutetun palvelun tekeminen) |
(→Palvelun keston ja hinnan muuttaminen) |
||
| (7 välissä olevaa versiota samalta käyttäjältä ei näytetä) | |||
| Rivi 21: | Rivi 21: | ||
'''7)''' '''Poista, Tallenna ja Sulje.''' Palvelulomakkeen alapalkista löytyy perustoiminnot, kuten Poista, Tallenna ja Sulje . Poista -painike näkyy palvelulomakkeella sitten, kun palvelu on tallennettu.<br> | '''7)''' '''Poista, Tallenna ja Sulje.''' Palvelulomakkeen alapalkista löytyy perustoiminnot, kuten Poista, Tallenna ja Sulje . Poista -painike näkyy palvelulomakkeella sitten, kun palvelu on tallennettu.<br> | ||
'''8)''' '''Edistynyt käyttö'''. Painamalla Edistynyt käyttö -linkkiä, näkyviin tulee lisää kenttiä, joiden avulla pystyt määrittelemään palvelun käyttöä tarkemmin. <br><br> | '''8)''' '''Edistynyt käyttö'''. Painamalla Edistynyt käyttö -linkkiä, näkyviin tulee lisää kenttiä, joiden avulla pystyt määrittelemään palvelun käyttöä tarkemmin. <br><br> | ||
| + | |||
| + | <span style="color:#ff0000"><strong>Huom:</strong></span> '''Sisältää uusia toimintoja alkaen Ajas Touchin versiosta 25.8211 alkaen, 10/2024.'''<br> | ||
| + | |||
| + | [[Tiedosto:Verollinen-veroton1.jpg|600px]]<br><br> | ||
| + | |||
| + | Palvelu-lomakkeelle on lisätty mahdollisuus syöttää hinta joko 1) verollisena tai 2) verottomana. Kumpaakin kenttää voi käyttää ensisijaisesti, ja toisen kentän hinta lasketaan automaattisesti asetetun veroprosentin mukaan.<br><br> | ||
====Liitä palvelu resursseille==== | ====Liitä palvelu resursseille==== | ||
| Rivi 123: | Rivi 129: | ||
'''3)''' Kesto vaihdetaan olemaan pidempi kuin palvelulle yleisesti määrätty kesto.<br> | '''3)''' Kesto vaihdetaan olemaan pidempi kuin palvelulle yleisesti määrätty kesto.<br> | ||
<br> | <br> | ||
| − | Tallenna muutokset tässä näkymässä ja sen jälkeen tallenna koko palvelulomake.<br><br> | + | Tallenna muutokset tässä näkymässä ja sen jälkeen tallenna koko palvelulomake.<br><br><br> |
| + | |||
| + | <span style="color:#ff0000"><strong>Huom:</strong></span> '''Sisältää uusia toimintoja alkaen Ajas Touchin versiosta 25.8211 alkaen, 10/2024.'''<br> | ||
| + | |||
| + | [[Tiedosto:Verollinen-veroton2.jpg|400px]]<br><br> | ||
| + | |||
| + | Palvelu-lomakkeelle on lisätty mahdollisuus syöttää työntekijäkohtainen hinta joko 1) verollisena tai 2) verottomana. Kumpaakin kenttää voi käyttää ensisijaisesti, ja toisen kentän hinta lasketaan automaattisesti asetetun veroprosentin mukaan.<br><br> | ||
| + | |||
| + | ==== Palvelukohtainen automaattinen tauko ==== | ||
| + | |||
| + | <span style="color:#ff0000"><strong>Huom:</strong></span> '''Sisältää uusia toimintoja alkaen Ajas Touchin versiosta 25 alkaen, 2/2024.'''<br> | ||
| + | <br> | ||
| + | |||
| + | Järjestelmässä on nyt mahdollista tehdä myös palvelukohtaisia taukoja. Ne asetetaan työntekijä- ja toimipistekohtaisesti. Katso myös ohje: [[Kuinka_automaattiset_tauot_toimii%3F|Kuinka automaattiset tauot toimii]]<br> | ||
| + | |||
| + | *Palvelukohtainen automaattinen tauko | ||
| + | ** Koskee yhtä palvelu - työntekijä - toimipiste -liitosta | ||
| + | ** Taukoja voidaan asettaa niin moneen liitoskohtaan kuin halutaan | ||
| + | ** Koskee sekä Asiakasnäkymää että Ajas Touchia | ||
| + | ** Asetuksella voi ohittaa sekä toimipistekohtaisen että työntekijäkohtaisen automaattisen tauon | ||
| + | ** Asetetaan Palvelu-lomakkeella. | ||
| + | ** Toiminto on Beta-asteella (mutta ei vaadi Ajas Touchin Beta-versiota). | ||
| + | ** Toiminto edellyttää Nettivaraus 6 -version asiakasnäkymän käytön. Toiminto ei ole tuettu Nettivaraus 5:ssä. | ||
| + | |||
| + | |||
| + | '''Esimerkki: Toimipiste Espoo'''<br> | ||
| + | [[Tiedosto:Palvelukohtainen-tauko1.png|600px]]<br> | ||
| + | Ajanvarauksen asetuksissa toimipisteelle Espoo ei ole asetettu automaattista taukoa.<br><br> | ||
| + | |||
| + | '''Esimerkki: Asetetaan toimipisteessä Espoo työntekijälle Anni Meikäläinen 10 min tauko palveluun "Testipalvelu jonka jälkeen tauko"'''<br> | ||
| + | [[Tiedosto:Palvelukohtainen-tauko2.png|600px]]<br><br> | ||
| + | '''1)''' Avaa palvelu "Testipalvelu jonka jälkeen tauko"<br> | ||
| + | '''2)''' Klikkaa auki toimipiste "Espoo"<br> | ||
| + | '''3a - 3b)''' Valitse työntekijä Anni Meikäläinen, jolle kyseinen palvelu on liitetty (3a). Valittu työntekijä näkyy tässä (3b). <br> | ||
| + | '''4)''' Klikkaa auki "Edistyneen käytön asetukset"<br> | ||
| + | '''5)''' Aseta "Muokkaa taukoa" olemaan "Kyllä" ja aseta haluttu tauon pituus minuutteina.<br><br> | ||
| + | |||
| + | [[Tiedosto:Palvelukohtainen-tauko4.png|400px]]<br><br> | ||
| + | |||
| + | Espoon toimipisteessä Anni Meikäläiselle palveluun "Testipalvelu jonka jälkeen tauko" tehdyn varauksen perään tulee automaattinen tauko 10 min.<br><br> | ||
| + | |||
| + | '''Esimerkki: Toimipisteessä Espoo työntekijällä Anette Asiakaspalvelija ei ole taukoa palvelussa "Testipalvelu jonka jälkeen tauko"'''<br> | ||
| + | [[Tiedosto:Palvelukohtainen-tauko3.png|600px]]<br> | ||
| + | |||
| + | '''1a - 1b)''' Valitaan työntekijä Anette Asiakaspalvelija, jolle kyseinen palvelu on liitetty (1a). Valittu työntekijä näkyy tässä (1b).<br> | ||
| + | '''2)''' Muokkaa taukoa -ominaisuus ei ole käytössä.<br><br> | ||
| + | |||
| + | [[Tiedosto:Palvelukohtainen-tauko5.png|400px]]<br> | ||
| + | |||
| + | Espoon toimipisteessä Anette Asiakaspalvelijalle palveluun "Testipalvelu jonka jälkeen tauko" tehdyn varauksen perässä ei ole taukoa.<br><br> | ||
=== Palvelujen järjestys ja luokitus === | === Palvelujen järjestys ja luokitus === | ||
| Rivi 357: | Rivi 412: | ||
Jos asiakkaan varausnäkymä ei näytä olevan enää linjassa varausyksikön pituuden kanssa, voit korjata tilanteen siten, että teet kalenteriisi ylimääräisen tauon, joka palauttaa kalenterin linjaan. Tässä esimerkissä jos täytät linjasta pois vievät ajan, 8:40 - 8:45 tauolla, ryhmävarauksesi tulee jälleen näkyviin asiakkaille varattavaksi.<br><br> | Jos asiakkaan varausnäkymä ei näytä olevan enää linjassa varausyksikön pituuden kanssa, voit korjata tilanteen siten, että teet kalenteriisi ylimääräisen tauon, joka palauttaa kalenterin linjaan. Tässä esimerkissä jos täytät linjasta pois vievät ajan, 8:40 - 8:45 tauolla, ryhmävarauksesi tulee jälleen näkyviin asiakkaille varattavaksi.<br><br> | ||
| + | |||
| + | ===Yli vuorokauden kestävät varaukset=== | ||
| + | Vuokraamo-toimialalla on tavallista, että esim. laitteen, tilan, ajoneuvon vuokra-aika eli palvelun varaus on pidempi kuin yksi vuorokausi. Tämä on mahdollista toteuttaa silloin, kun vuokra-ajan eli palvelun keston voi määritellä etukäteen. Eri mittaisia palveluja voi tietenkin olla useita. Seuraavassa on esimerkki siitä, millaisia asetuksia tähän tarvitaan.<br><br> | ||
| + | |||
| + | ====Palvelut ja toimipiste==== | ||
| + | |||
| + | *Palvelun eli vuokra-ajan kesto on esimerkiksi 24 h. Se ilmoitetaan Palvelu-lomakkeella minuutteina, eli: 1440 min. Palvelu-lomake tarjoaa rajallisen määrän valmiita vaihtoehtoja kestoksi, mutta voit itse kirjoittaa Kesto -kenttään halutun numeron ja painaa ENTER. | ||
| + | [[Tiedosto:Yli-vuorokauden1.jpg|600px]]<br> | ||
| + | *Toimipisteen aukiolo: Yli vuorokauden kestävissä varauksissa tulee toimipisteen aukioloaikojen olla kyseisille päiville 00:00-24:00. | ||
| + | **Oletetaan, että palvelun kesto on 24 h, ja se on varattavana aina perjantaista klo 10:00 - lauantaihin klo 10:00, toimipisteen aukioloaikojen on oltava vähintään: pe 10:00-24:00 ja la 00:00-10:00. | ||
| + | **Käytännössä yli vuorokauden varauksia, kuten välinevuokria, saa tehdä päivittäin, joten kaikkien viikonpäivien aukioloajat tulisi olla: 00:00-24:00. | ||
| + | **Jos toimipisteen aukioloaikojen pituutta ei haluta esittää nettiajanvarauksessa, voi määritellä [[Palvelun_aikataulutus|palvelun aikataulutuksella]] asiakkaille näkyvät aukioloajat erikseen. Kuvassa olevassa esimerkissä varattava resurssi on ollut moottoriajoneuvo, jonka voi hakea vuokraamon aukioloaikojen puitteissa, Ma-Pe 9.00 - 17.00 välillä. Ajanvarauksen varausyksikkö on 60 min. | ||
| + | |||
| + | |||
| + | [[Tiedosto:Pitkat-varaukset-aikataulu.jpg|600px]]<br><br> | ||
| + | |||
| + | ====Asiakasnäkymä==== | ||
| + | *Yli vuorokauden kestävät varaukset on tuettu sekä Nettivaraus 5 että Nettivaraus 6 asiakasnäkymän versiossa. | ||
| + | *Palvelun aikataulutus -lisäpalvelu on tuettu vain Nettivaraus 6:ssa. | ||
| + | *Asiakasnäkymän tyypiksi on valittava sellainen vaihtoehto, joka ei käytä viikkonäkymää. Hyviä vaihtoehtoja ovat esim Nettivaraus 6 -tyypit: | ||
| + | **Perinteinen | ||
| + | **Ruudukko | ||
| + | **Lista | ||
| + | <br><br> | ||
Nykyinen versio 16. lokakuuta 2024 kello 10.15
Sisällysluettelo
- 1 Palvelun lisääminen
- 2 Palvelulomakkeen käyttö
- 3 Palvelulomakkeen edistynyt käyttö
- 4 Palvelun työntekijäkohtaiset asetukset
- 5 Palvelujen järjestys ja luokitus
- 6 Asiakasryhmäkohtaiset hinnat
- 7 Ryhmävarauksen tekeminen
- 8 Yli vuorokauden kestävät varaukset
Palvelun lisääminen
- Ajas-ohjelmassa käytettävät palvelut (eli hinnaston tarjoamat palvelut) on lisättävä ennakkoon, sillä uusia palveluita ei voi tehdä ajanvarauksen luonnin yhteydessä.
- Sama palvelu voidaan asettaa käytettäväksi joko kaikille tai valituille työntekijöille. Palvelun kesto ja hinta on oletuksena kaikille käyttäjille sama.
Alla oleva video näyttää palvelun lisäämisen perustoiminnot. Videon käyttöliittymäkuvat ovat aikaisemmista Ajas Touchin versioista, joten ne eivät ole enää täysin ajantasaisia.
Palvelulomakkeen käyttö
1) Nimi. Kirjoita palvelun nimi.
2) Kesto. Valitse palvelun kesto alasvetovalikosta tai, jos haluttua kestoa ei ole valmiina, voit kirjoittaa keston itse minuutteina ja painaa "enter".
3) Hinta. Syötä palvelun hinta.
4) Alv %. Syötä veroprosentti.
5) Käytä vanhaa palvelua pohjana. Kun valitset palvelun pohjaksi, sen tiedot esitäyttyvät uuteen palveluun. Muokkaa tarvittavat muutokset ja tallenna palvelu.
6) Palvelun liittäminen resursseille. Voit valita työntekijät, jotka tarjoavat kyseistä palvelua. Oletuksena on valittu, että palvelu liitetään kaikille resursseille. Valinta liittää palvelun kaikille työntekijöille kaikissa toimipisteissä. Jos painat "Määritä resurssit", voit heti määritellä kenelle palvelu liitetään. Katso myös ohje: Liitä palvelu resursslle.
7) Poista, Tallenna ja Sulje. Palvelulomakkeen alapalkista löytyy perustoiminnot, kuten Poista, Tallenna ja Sulje . Poista -painike näkyy palvelulomakkeella sitten, kun palvelu on tallennettu.
8) Edistynyt käyttö. Painamalla Edistynyt käyttö -linkkiä, näkyviin tulee lisää kenttiä, joiden avulla pystyt määrittelemään palvelun käyttöä tarkemmin.
Huom: Sisältää uusia toimintoja alkaen Ajas Touchin versiosta 25.8211 alkaen, 10/2024.
Palvelu-lomakkeelle on lisätty mahdollisuus syöttää hinta joko 1) verollisena tai 2) verottomana. Kumpaakin kenttää voi käyttää ensisijaisesti, ja toisen kentän hinta lasketaan automaattisesti asetetun veroprosentin mukaan.
Liitä palvelu resursseille
Kun olet luomassa uutta palvelua, voit jo valmiiksi valita ne toimipisteet ja/tai työntekijät, jotka palvelua tarjoavat.
1) Paina "Määritä resurrssit".
2) Paina "Liitä palvelu resursseille".
Tässä esimerkissä palvelua tarjoaa vain yksi työntekijä yhdessä toimipisteessä.
1) Klikkaa toimipisteen "Espoo" nimen päällä. Linkki avaa listan Espoon toimipisteeseen liitetyistä työntekijöistä.
2) Klikkaa työntekijä "Anette Asiakaspalvelija". Hän on ainut työntekijä koko yrityksessä, joka tarjoaa tätä palvelua. Kun hänen nimi on valittu, se näkyy myös lomakkeen oikeassa lohkossa.
3) Tallenna lomake.
4) Palvelu-lomakkeella näkyy nyt yksi työntekijä, jolle palvelu on liitetty.
5) Tallenna uudelleen koko Palvelu-lomake.
Poista palvelu resurssilta
Yrityksen henkilöstö ja tilanteet saattaa muuttua ajan myötä. Tässä esimerkissä palvelu on aikaisemmin ollut liitettynä kaikille työntekijöille kaikissa toimipisteissä. Haluamme nyt tehdä muutoksen, jossa vähennetään palvelun tarjoajien määrää.
1) Alkutilanteessa "Kaikki toimipisteet" on rastitettuna. Haluamme purkaa tämän liitoksen. Klikkaa nimen vieressä olevaan ruutuun, jotta rasti häviää ja ruutu jää tyhjäksi.
1) Rastitetaan seuraavaksi 3 toimipistettä. Se tarkoittaa, että kaikki työntekijät näissä 3 toimipisteessä tarjoavat palvelua.
2) Klikkaa toimipisteen "Oulu" nimen päällä, jotta lista työntekijöistä avautuu. Rastita ne 2 toimipisteen työntekijää, jotka tarjoavat tätä palvelua.
3) Tallenna lomake.
1) Äsken tehdyt valinnat näkyvät nyt Palvelu -lomakkeella. Palvelu on liitetty 3 toimipisteen kaikille työntekijöille ja yhden toimipisteen 2 työntekijälle.
2) Tallenna koko Palvelu -lomake uudelleen.
Palvelulomakkeen edistynyt käyttö
Edistynyt käyttö -linkin alta avautuu uusia palveluun liittyviä toimintoja ja asetuksia. Osa niistä löytyy Ajas-peruspaketeista ja osa on joko toimialakohtaisia tai maksullisia lisäpalveluita. Seuraavat toiminnot kuuluvat jälkimmäiseen ryhmään ja siksi eivät mahdollisesti näy omalla tililläsi:
- Toimenpide (lääkäri-, fysioterapia-, psykoterapia tai suuhygienisti -toimialaversiot)
- Ryhmän koko (beta-käyttäjille, toistaiseksi maksuton)
- Ennakkomaksu (maksullinen lisätoiminto)
- SV98aTTH (maksullinen lisätoiminto)
1a - 1c) Nimi. Palvelun nimen voi syöttää suomen, englannin ja ruotsin kielellä. Kieliversiot on tuettu Nettivaraus 6 -version asiakasnäkymässä.
2) Kesto. Valitse palvelun kesto alasvetovalikosta tai, jos haluttua kestoa ei ole valmiina, voit kirjoittaa keston itse minuutteina ja painaa "enter".
3a) - 3b) Hinta ja ALV%. Syötä palvelun hinta ja sen veroprosentti.
4) Liitä palvelu resursseille. Kun palvelu on kerran tallennettu, aikaisemmin valittu palveluliitos näkyy lomakkeella. Tässä esimerkissä palvelu on liitetty oletuksen mukaisesti kaikille resursseille eli kaikille työntekijöille kaikissa toimipisteissä.
Painamalla "Liitä palvelu resursseille" voit muokata aikaisemmin tehtyjä valintoja. Katso myös ohje: Liitä palvelu resursslle.
5) Lisäpalvelut. Kuvattu ohjeissa: Ajanvarauksen lisäpalvelut ja Moniresurssivarauksen tekeminen.
6) Edistynyt käyttö. Avaa alla olevat uudet asetukset.
7) Lisätiedot: Jos haluat antaa asiakkaillesi lisätietoja palvelusta, voit kirjoittaa sen tähän. Lisätiedot-kenttään kirjoitettu teksti näkyy seuraavissa paikoissa:
- Nettivaraus 6 -asiakasnäkymässä tuettuna ovat kaikki muut asiakasnäkymän tyypit paitsi Suppea. Lisätiedot löytyvät info (i) -painikkeen takaa, joka näkyy palvelun nimen oikealla puolella.
- Nettivaraus 5 -asiakasnäkymässä Lisätiedot-kentän teksti löytyy suoraan palvelun nimen alapuolelta silloin, jos palvelulle on asetettu luokitus. Katso myös ohje: Palvelujen järjestys ja luokitus
- Sähköposti -viestipohjaan voi tulostaa Palvelun lisätiedot käyttämällä: {pl_lisatiedot} -koodia viestipohjassa. Katso myös ohje: Viestipohjien muokkaus
8) Järjestys. Järjestysnumero (1,2,3..) vaikuttaa palvelujen järjestykseen asiakasnäkymässä, joko luokituksen sisällä tai ilman luokitusta. Palveluiden luokitusten järjestys asetetaan kohdassa "Aseta luokitus" - "Muokkaa" (9b). Katso myös ohje: Palvelujen järjestys ja luokitus.
9a - b) Aseta luokitus. Palveluiden luokituksia eli kategorioita voi lisätä järjestelmään kohdan 9b) -Muokkaa -painikkeen kautta avautuvalla lomakkeella. Aseta luokitus -pudostusvalikossa näkyy kaikki luodut luokitukset, ja voit valita mihin luokkaan haluat kyseisen palvelun sijoittaa. Lisäohjeita luokituksista löytyy täältä: Palvelujen järjestys ja luokitus.
10) Toimenpide. Toimenpiteet näkyvät toimialaversioissa: Fysioterapia, Psykoterapia, Lääkäri ja Suuhygienisti. Toiminto liittyy Kelan suorakorvausten automaattiseen vähentämiseen käynnissä. Katso toimialakohtaiset ohjeet alla. Suuhygienistin toimiala noudattaa toiminnallisuudeltaan Fysioterapian toimialan ohjetta.
11) Palvelun värikoodi. Voit halutessasi valita palvelulle oman värikoodin. Se näkyy taustavärinä varausnäkymässä ja saattaa helpottaa kalenterin nopeaa visuaalista hahmottamista.
12) Ryhmän koko. Kirjoittamalla tähän jonkin muun numeron kuin 0, teet palvelusta ryhmävarauksen. Lisätietoja ryhmävarauksista löydät ohjeesta: Ryhmävarauksen tekeminen.
13) Ennakkomaksu. Jos käytössäsi on ennakkomaksu -ominaisuus, jolla asiakas voi maksaa varauksen asiakasnäkymän kautta jo varausta tehdessään, pystyt tässä valitsemaan palvelukohtaisesti miten ennakkomaksu sallitaan tai vaaditaan. Lisätietoja ennakkomaksu-omainaisuudesta löydät ohjeesta: Varausten maksaminen ennakkoon.
14) SV98aTTH lomakkeen solu. Jos käytössäsi on työterveydenhuollon toiminnot, voit tässä valita mihin lomakkeen soluun palvelu liitetään. Lisätietoja työterveyshuollosta löydät ohjeesta: Työterveyshuolto.
15) Aseta asiakasryhmäkohtainen hinta. Jos käytät asiakasryhmiä, voit tässä asettaa palvelulle asiakasryhmäkohtaisen hinnan. Lisätietoja asiakasryhmistä löydät ohjeesta: Asiakasryhmät.
Palvelun työntekijäkohtaiset asetukset
- Palvelua voidaan muokata työntekijäkohtaisesti. Samalla palvelulla voi olla eri kesto ja hinta riippuen työntekijästä.
- Palvelun voi asettaa näkyviin tai piilottaa näkyvistä nettiajanvarauksessa työntekijäkohtaisesti.
Palvelun piilottaminen nettivarauksesta
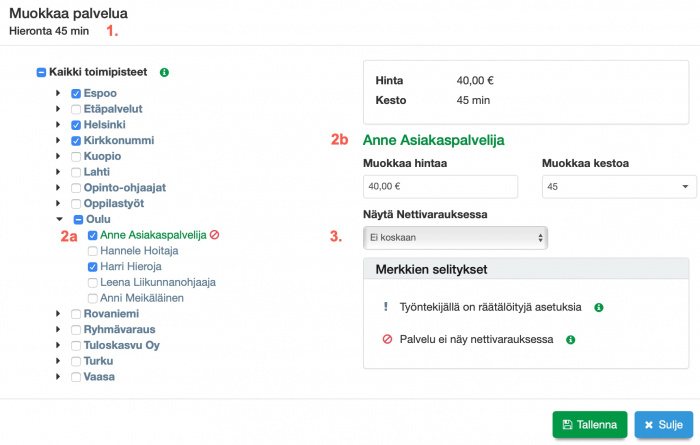
1) Palvelut -listasta on avattu palvelu Hieronta 45 min. Katso myös ohje: Palvelun lisääminen.
2a-b) Haluamme poistaa tämän palvelun yhdeltä työntekijältä: Anne Asiakaspalvelija, Oulun toimipisteessä. Klikkaa auki ensin Oulu, ja sen jälkeen klikkaa Anne Asiakaspalvelijan nimen päällä niin, että se aktivoituu eli nimi näkyy valittuna myös oikeassa lohkossa (2b).
3) Valitse "Näytä nettivarauksessa" - "Ei koskaan".
Tallenna tämä sivu, jolloin se sulkeutuu. Tallenna tämän jälkeen koko Palvelu-lomake uudelleen.
Huom: Älä poista liitosta osoittavaa rastia (v) vaan klikkaa työntekijän nimen päällä tarkastellaksesi ja muuttaaksesi työntekijän asetuksia.
Palvelun keston ja hinnan muuttaminen
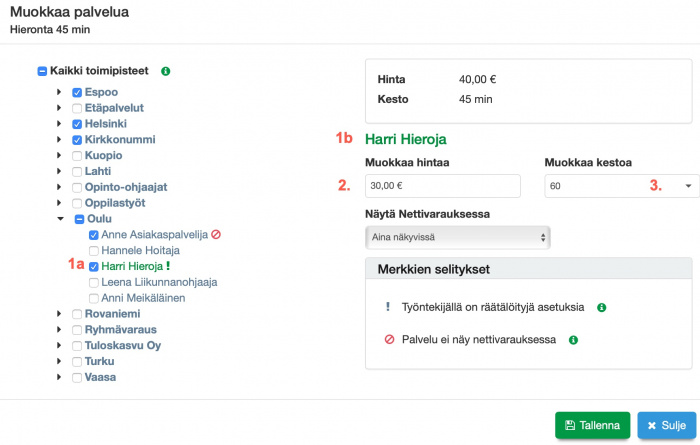
1) Palvelu on liitetty myös työntekijä Harri Hierojalle. Hänellä palvelu näkyy nettivarauksessa (Tila on "Aina näkyvissä"), mutta hänelle tehdään seuraavat työntekijäkohtaisen asetukset:
2) Palvelun hinta vaihdetaan olemaan alhaisempi kuin perushinta.
3) Kesto vaihdetaan olemaan pidempi kuin palvelulle yleisesti määrätty kesto.
Tallenna muutokset tässä näkymässä ja sen jälkeen tallenna koko palvelulomake.
Huom: Sisältää uusia toimintoja alkaen Ajas Touchin versiosta 25.8211 alkaen, 10/2024.
Palvelu-lomakkeelle on lisätty mahdollisuus syöttää työntekijäkohtainen hinta joko 1) verollisena tai 2) verottomana. Kumpaakin kenttää voi käyttää ensisijaisesti, ja toisen kentän hinta lasketaan automaattisesti asetetun veroprosentin mukaan.
Palvelukohtainen automaattinen tauko
Huom: Sisältää uusia toimintoja alkaen Ajas Touchin versiosta 25 alkaen, 2/2024.
Järjestelmässä on nyt mahdollista tehdä myös palvelukohtaisia taukoja. Ne asetetaan työntekijä- ja toimipistekohtaisesti. Katso myös ohje: Kuinka automaattiset tauot toimii
- Palvelukohtainen automaattinen tauko
- Koskee yhtä palvelu - työntekijä - toimipiste -liitosta
- Taukoja voidaan asettaa niin moneen liitoskohtaan kuin halutaan
- Koskee sekä Asiakasnäkymää että Ajas Touchia
- Asetuksella voi ohittaa sekä toimipistekohtaisen että työntekijäkohtaisen automaattisen tauon
- Asetetaan Palvelu-lomakkeella.
- Toiminto on Beta-asteella (mutta ei vaadi Ajas Touchin Beta-versiota).
- Toiminto edellyttää Nettivaraus 6 -version asiakasnäkymän käytön. Toiminto ei ole tuettu Nettivaraus 5:ssä.
Esimerkki: Toimipiste Espoo
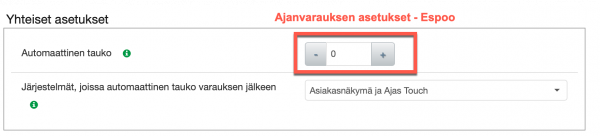
Ajanvarauksen asetuksissa toimipisteelle Espoo ei ole asetettu automaattista taukoa.
Esimerkki: Asetetaan toimipisteessä Espoo työntekijälle Anni Meikäläinen 10 min tauko palveluun "Testipalvelu jonka jälkeen tauko"
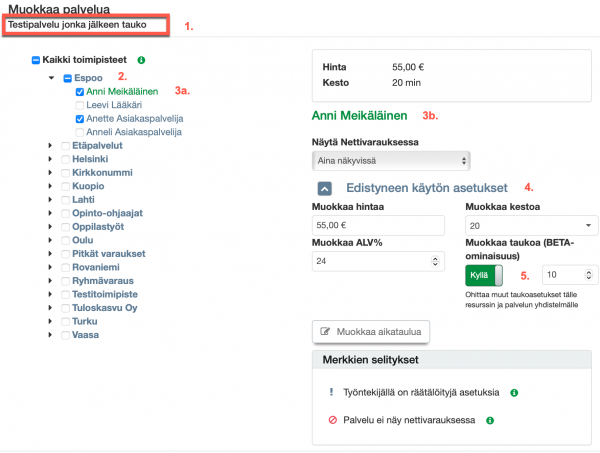
1) Avaa palvelu "Testipalvelu jonka jälkeen tauko"
2) Klikkaa auki toimipiste "Espoo"
3a - 3b) Valitse työntekijä Anni Meikäläinen, jolle kyseinen palvelu on liitetty (3a). Valittu työntekijä näkyy tässä (3b).
4) Klikkaa auki "Edistyneen käytön asetukset"
5) Aseta "Muokkaa taukoa" olemaan "Kyllä" ja aseta haluttu tauon pituus minuutteina.
Espoon toimipisteessä Anni Meikäläiselle palveluun "Testipalvelu jonka jälkeen tauko" tehdyn varauksen perään tulee automaattinen tauko 10 min.
Esimerkki: Toimipisteessä Espoo työntekijällä Anette Asiakaspalvelija ei ole taukoa palvelussa "Testipalvelu jonka jälkeen tauko"
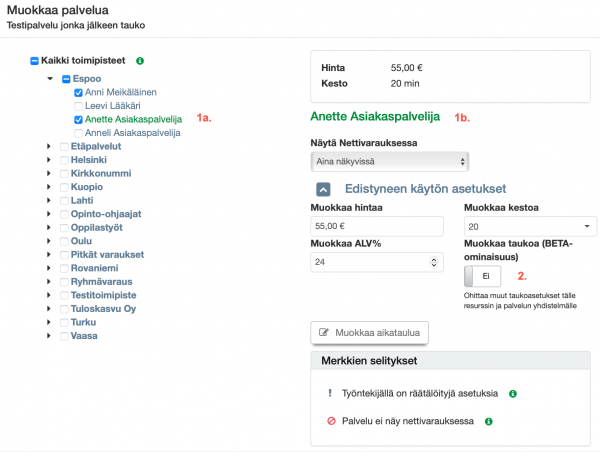
1a - 1b) Valitaan työntekijä Anette Asiakaspalvelija, jolle kyseinen palvelu on liitetty (1a). Valittu työntekijä näkyy tässä (1b).
2) Muokkaa taukoa -ominaisuus ei ole käytössä.
Espoon toimipisteessä Anette Asiakaspalvelijalle palveluun "Testipalvelu jonka jälkeen tauko" tehdyn varauksen perässä ei ole taukoa.
Palvelujen järjestys ja luokitus
- Palveluun voidaan liittää luokitus eli kategoria, mikä selkeyttää nettiajanvarauksen asiakasnäkymää varsinkin silloin, kun tarjolla on hyvin monta erilaista palvelua.
- Sekä palvelut että luokitukset voi asettaa asiakasnäkymässä näkyviin itse valitun järjestyksen mukaisesti.
- Jos luokituksia on käytetty, palvelut asettuvat järjestykseen oman luokkansa alla.
- Listan ylimpänä näkyy suurin järjestysnumero ja alimpana pienin numero.
Palvelujen järjestys
- Tässä esimerkissä palvelulle "Hieronta 15 min" on annettu järjestys luokan "Hieronta" sisällä.
Luokitukset eli palvelukategoriat ja niiden järjestys
Luokituksia eli kategorioita voi järjestää:
1) Klikkaamalla "Muokkaa" missä hyvänsä palvelussa. Luokitus-lomake avautuu.
2) Muokkaamalla luokitusten järjestysnumerot halutunlaisiksi.
Palvelujen ja luokitusten järjestys asiakasnäkymässä
- Esimerkki siitä, miltä järjestetyt palvelut ja luokitukset näyttävät Nettivaraus 5 -asiakasnäkymässä.
- Nettivaraus 6 -asiakasnäkymässä Palvelut järjestyy samalla tavalla kuin esimerkissä, eli suurin numero näkyy ylimpänä. Luokitukset järjestyy päinvastaisessa järjestyksessä, eli pienin numero on ylimpänä. Jos numero on sama, järjestys noudattaa aakkosjärjestystä.
Esimerkkivideo
Asiakasryhmäkohtaiset hinnat
Palveluille voidaan asettaa asiakasryhmäkohtaiset hinnat. Asiakasryhmän luominen on kuvattu täällä: Asiakasryhmät.
Hinnan määrittäminen Palvelu-lomakkeella
1) Esimerkki palvelusta, jonka perushinta on 60 €.
2) Asetetaan sille asiakasryhmäkohtainen hinta klikkaamalla tätä painiketta.
1) Kaikki asiakasryhmät näkyvät tässä listassa. Valitse liukukytkimellä se/ne asikasryhmät, joille halutaan asettaa oma hinta. Oma hinta asetetaan "Hinta" -kenttään.
2) Kun kaikki hakutut hinnat on asetettu, klikkaa lopuksi OK.
Hinnan vahvistaminen Käynti-lomakkeella
Teemme nyt käynnin asiakkaalle, joka kuuluu sellaiseen asiakasryhmään, jolla on tälle palvelulle oma hinta.
Asiakkaan lisääminen asiakasryhmään on kuvattu täällä: Asiakkaan lisääminen asiakasryhmään
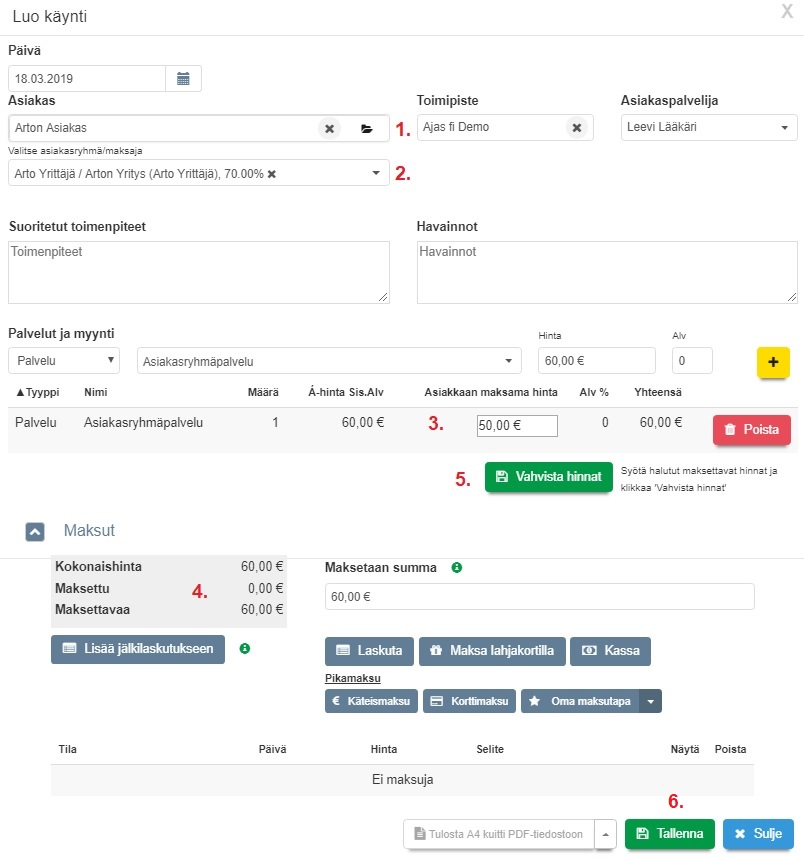
1) Asiakas, jolle käynti tehdään.
2) Asiakasryhmä, johon hänet on liitetty. Jos asiakasryhmää halutaan muuttaa vain tähän käyntiin, se onnistuu niin, että oma asiakasryhmä vapautetaan sen nimen vieressä näkyvästä rastista, ja pudotusvalikosta valitaan uusi asiakasryhmä. Toimenpide ei muuta asiakaskortilla olevaa asiakasryhmää.
3) Käyntiin on lisätty palvelu, jonka normaalihinta on 60 € ja asiakasryhmäkohtainen hinta 50 €. Hintaa pystyy vielä tarvittaessa muokkaamaan tähän käyntiin. Toimenpide ei muuta asiakasryhmälle asetettua hintaa Palvelu-lomakkeella.
4) Ennen vahvistusta käyntilomakkeella näkyy edelleen normaalihinta.
5) Vahvista käynnissä käytettävä hinta tällä painikkeella.
6) Tallenna käynti.
1) Käynnissä näkyy nyt palvelun asiakasryhmäkohtainen, vahvistettu hinta 50 €.
2) Koska kyseisen asiakasryhmän maksaja maksaa 70% hinnasta, 35 € on siirreet toiselle maksajalle. Katso myös ohje: Maksun jakaminen ja siirto toiselle maksajalle.
3) Asiakkaalle itselleen jää maksettavaa 15 € . Asiakas voi maksaa tämän valitsemallaan maksutavalla.
Ryhmävarauksen tekeminen
Ajas Touchissa on nyt tuki myös ryhmävarauksen tekemiselle. Ryhmävarauksen käyttötapoja voi olla monenlaisia, joten paras ohje ja toteutustapa voi riippua siitä. Tässä ohjeessa on kuvattu kaksi erilaista tilannetta. Ryhmävarauksen käyttö edellyttää Nettivaraus 6-asiakasnäkymän version käyttöä.
1) Ohjattu ryhmä, joka kokoontuu ennalta määrättyyn aikaan: "Liikuntatunti, joka perjantai, klo 10-11. Ryhmään mahtuu 8 asiakasta."
Tässä esimerkissä hyödynnetään Palvelun aikataulutus -toimintoa. Toiminto saattaa muuttua lisämaksulliseksi. Voit saada sen maksutta käyttöön, jos olet ennen sitä yhteydessä asiakaspalveluumme: asiakaspalvelu (at) ajas.fi.
2) Ohjaamaton ryhmä, joka kokoontuu ensimmäisen varaajan valitsemaan aikaan: "Ulkoliikuntaa tai kimppakyytiä ryhmässä, maanantaisin ja keskiviikkoisin. Aloitusaika voi olla milloin tahansa vaikkapa 8.00 - 18.00 välillä."
Katso myös: Ryhmävaraus ohjaamattomaan ryhmään.
Palvelun ryhmäkoon asettaminen
Tee ensin uusi palvelu normaalisti ja liitä se resursseille. Resurssin ei välttämättä tarvitse olla tyyppiä henkilö.
1) Määritä ryhmän koko olemaan se, kuinka monta paikkaa ryhmään saa varata samanaikaisesti ja paina "Tallenna".
Huom: Ensimmäinen ryhmään tuleva varaus lukee ryhmäkoon palvelusta, ja kaikki tämän jälkeen tulevat varaukset noudattavat samaa ryhmäkokoa. Koon muuttaminen ei ole mahdollista sellaisiin ajankohtiin/ryhmiin, johon on tullut jo yksi varaus. Muutos astuu voimaan vasta uudessa ryhmässä / uutena ajankohtana.
- Jos ryhmä on ohjattu, aikataulutettu ryhmä, paina nyt 2) "Liitä palvelu resursseille" ja jatka kohtaan: Aikataulutetun palvelun tekeminen.
- Jos ryhmä on ohjaamaton ryhmä, jatka kohtaan: Ryhmävaraus ohjaamattomaan ryhmään.
Huom: "Ryhmän koko" -toiminto näkyy, jos Ajas Touchin järjestelmäversioksi on valittu Beta. Se löytyy kohdasta: "Käyttäjäprofiili" -> "Järjestelmäversio". Version valinta on käyttäjäkohtainen.
Aikataulutetun palvelun tekeminen
Tässä esimerkissä hyödynnetään palvelun aikatauluttamisen toimintoa.
- Toiminto on edistyneen käytön lisäpalvelu. Se on lisämaksuton vain itse asennettuna, ohjeiden mukaan. Opastus ja tukipalvelu ei toistaiseksi sisälly kuukausimaksuun muuta kuin Ajas Premium -paketissa.
- Palvelun aikataulutuksen ohje kaikilla siihen liittyvillä vaihtoehdoilla ja rajoituksilla: Palvelun aikataulutus
1) Klikkaa aktiivisen resurssiliitoksen päällä. Muokkaa aikataulua -painike ilmestyy näkyviin. (Toiminto on käytössä toistaiseksi erikseen sovitulla tavalla).
- Huom. Palvelu pitää olla liitettynä joko toimipiste tai työntekijä tasolla. Jos valintana on "Kaikki toimipisteet" ei palvelun aikataulutus ole mahdollista.
- Jos teet muutoksia siihen kenelle palvelu on liitetty, sinun tulee muutokset tallennettuasi sulkea lomake ja avata se uudelleen, jotta "Muokkaa aikataulua" -painike tulee näkyviin.
2) Klikkaa "Muokkaa aikataulua".
1) Klikkaa "Lisää aikataulu".
2) Valitse tyypiksi "Saatavuus".
3) Valitse Kesto eli alkamis- ja päättymispäivä. Kestolla määritellään kuinka monen viikon ajan nämä asetukset ovat voimassa. Tässä esimerkissä palvelu on saatavana 5 viikon ajan, joka perjantai klo 10.
4) Valitse alkamis- ja päättymisajankohta oikean viikonpäivän kohdalta.
- Miksi esimerkissä valittiin 10.00 - 10.15 vaikka palvelu on 60 minuutin mittainen?
- Palvelun aikataulutus ei toimi samalla tavalla kuin esimerkiksi vuorot, jossa 60 minuutin palvelulle on avattava vähintäin 60 minuutin mittainen vuoro.
- Järjestelmän muut asetukset vaikuttavat tähän. Tässä esimerkissä toimipisteen Turku Ajanvarauksen asetuksissa varausyksikön pituudeksi on merkitty 15 minuuttia.
- Jos palvelu olisi aikatulutettu välille 10.00 - 11.00, asiakasnäkymässä olisi näkynyt 4 aikaa: 10.00, 10.15, 10.30 ja 10.45.
5) Klikkaa "Tallenna".
- Aika on nyt varattavissa perjantaisin, ja viimeinen perjantai, jolloin sen voi varata on 3.4.
- Aikojen näkyvyyteen netissä vaikuttaa myös kaikki muut normaalit nettivarauksen asetukset. Kooste asetuksista löytyy ohjeessa: Varattavien aikojen näkyminen asiakkaalle.
- Ryhmävarauksen käyttö edellyttää Nettivaraus 6 -version käyttöä asiakasnäkymästä. Katso myös ohje: Asiakasnäkymä Nettivaraus 6.
- Yllä on 2 asiakkaan varauslomakkeen esimerkit. Ensimmäinen varaaja näkee, että paikkoja on jäljellä 8/8. Toisen näkymässä paikkoja on jäljellä 7/8.
- Kun kaikki paikat on varattu, aika ei näy enää varattavana ollenkaan.
- Kun kyse on ryhmävarauksesta, varaukset näkyvät päällekkäin varausnäkymässä.
- Pieni haaste voi tulla kalenterin solunäkymän kanssa, jos ryhmän koko on 20!
- Kaikki varaukset ovat järjestelmässä itsenäisinä varauksina, joten ne on löydettävissä helposti myös Varauslistan kautta suodattamalla. Jokaisesta varauksesta voi tehdä käynnin ja sen voi maksaa/laskuttaa normaalilla tavalla.
Ohjeen alussa mainittiin, että ryhmävarauksella voi olla monia erilaisia käyttötapoja. Ylläolevassa kuvassa näkyy seuraavanlainen tilanne:
1) Työntekijällä on 2 eri palvelua: a) Ryhmävaraus, joka on kuvattu aikaisemmin ja b) Peruspalvelu, joka on aivan tavallinen palvelu, eli vain yksi asiakas per varattava aika. Asiakasnäkymän Palvelu-valikossa on valittuna "Mikä tahansa".
2) Työntekijä on avannut molemmat palvelut varattavaksi samassa toimipisteessä. Asiakas voi siis varata perjantaina klo 10.00 ajan joko Ryhmävaraus-palveluun tai tavalliseen Peruspalveluun.
- Jos Peruspalvelu varataan ensin, Ryhmävaraus ei enää ole saatavana. Vastaavasti, jos Ryhmävaraus -palveluun tulee yksikin varaus, Peruspalvelu ei enää ole saatavana.
- Kyse on dynaamisesta ryhmävarauksen käytöstä. Jos työntekijällä on sekä normaalipalveluita että ryhmäpalveluita, ja kukaan ei ilmoittaudu ryhmäpalveluun, aika on vapaasti käytettävissä myös muihin palveluihin.
- Jos ryhmävaraukset ja tavalliset palvelut halutaan pitää kokonaan toisistaan erillään, selkeimmin sen voi tehdä luomalla ryhmävarauksia varten oman toimipisteen.
Ryhmävarauksen käyttö asiakasnäkymän ja hallinnan kautta
Tavallisesti ryhmävaraustoimintoja halutaan käyttää nettivarauksen kautta, mutta varauksia aikataulutettuun ryhmään voi tehdä myös hallinnan kautta. Silloin on huomioitava seuraavat asetukset ja tilanteet:
- Ryhmävaraus tekee kalenteriin useita päällekkäisiä varauksia. Normaalikäytössä tämä ei ole Ajas Touchissa sallittu. Sen vuoksi asetus: Ylläpito -> Asetukset -> Ajanvarauksen asetukset -> Hallintanäkymä-laatikko -> "Salli päällekkäiset varaukset" tulee olla "Kyllä".
- Ryhmävarauksessa on sellainen toiminta, että jos järjestelmässä on päällekkäisiä varauksia joilla on eri alkamisaika kuin ryhmävarauksella, ryhmävarausta ei anneta enää tehdä. Toisin sanoen asiakasnäkymässä ei näy enää varattavia aikoja ryhmävaraukseen käytettyyn palveluun. Tämän vuoksi on tärkeää, että jos ryhmään tehdään varauksia manuaalisesti hallinnan kautta, varauksen alkamisaika on sama kuin nettivarauksessa on.
Ryhmävaraus ohjaamattomaan ryhmään
Ryhmävaraustoimintojen esimerkki, jossa ryhmä on tyyppiä: Ohjaamaton ryhmä.
- Ohjaamaton ryhmä kokoontuu ensimmäisen varaajan valitsemaan aikaan, ja muut voivat liittyä samaan ryhmään tai aloittaa uuden ryhmän. Käyttöesimerkkejä voi olla vaikkapa: Ulkoliikuntaryhmä, kuten golf-lähtö, tai kimppakyytiryhmä.
Järjestelmään luodaan Palvelu, joka muutetaan ryhmäpalveluksi lisäämällä ryhmän koko olemaan muu kuin 0.
Tässä esimerkissä aikoja on varattavissa maanantaisin ja keskiviikkoisin, 8.00 - 18.00 välillä.
Asiakasnäkymä sen jälkeen, kun yksi varaus on tehty maanantaille klo 8.00 - 9.00.
1) Klo 8.00 aika on edelleen vapaana, koska ryhmän koko oli 4 ja ryhmään voi vielä tehdä 3 varausta.
2) Palvelun pituudeksi oli merkitty 60 min. Seuraava varattava aika samalle päivälle on klo 9.00.
Ohjatun ryhmän tekeminen ilman palvelun aikataulutusta
Järjestelmään on nyt saatavana erikoisasetus, jolla ohjattu ryhmä voidaan avata varattavaksi asiakasnäkymään ilman Palvelun aikataulutus -toimintoa. Kyse on erikoisasetuksesta, ja se voidaan kytkeä päälle tilillä pääkäyttäjän pyynnöstä asiakaspalveluun: asiakaspalvelu (at) ajas.fi.
Toistaiseksi toiminnon käyttö edellyttää, että ryhmävarauksia käytetään omassa toimipisteessä, jossa ei tarjota muita ns. tavallisia palveluja yksittäin varattavaksi. Kun asetus on päällä, toimipisteeseen voi tehdä vain ryhmävarauksia.
Myöhemmin tästä on tulossa myös toinen vaihtoehto, jolla sekä ryhmävarauksen että tavallisen yhden asiakkaan varauksen käyttö samassa toimipisteessä on mahdollista.
Työntekijä avaa ryhmän tekemällä ensimmäisen varauksen hallinnan kautta
Uusi toiminto toimii niin, että:
- Työntekijä tekee itse ensimmäisen varauksen kalenteriin Ajas Touchin kautta.
- Ryhmä on tämän jälkeen varattavissa kyseisenä ajankohtana myös nettivarauksen kautta.
- Edellisestä johtuen, ryhmävaraukseen tarkoitettuun palveluun on lisättävä yksi ylimääräinen paikka "ryhmän vetäjälle".
1) Tässä esimerkissä käytetään palvelua/ryhmää, johon 6 asiakasta voi varata ajan.
2) Aseta "Ryhmän koko" olemaan 7, koska ensimmäisen paikan käyttää työntekijä itse.
1) Työntekijä, joka avaa omaan kalenteriinsa ryhmän tekemällä ensimmäisen varauksen.
2) Ensimmäinen varaus on tehty "Testi Asiakkaalle". Asiakkaan nimi voi olla vaikka työntekijän oma nimi tai jokin muu, ei oikean asiakkaan nimi.
Äsken tehdyn varauksen alkamisajankohta näkyy asiakkaille varattavana. Muita varattavia aikoja ei ole.
Asiakkaan varauslomakkeella vapaita paikkoja on vielä 6, koska yhtään asiakasvarausta ei vielä ole tullut.
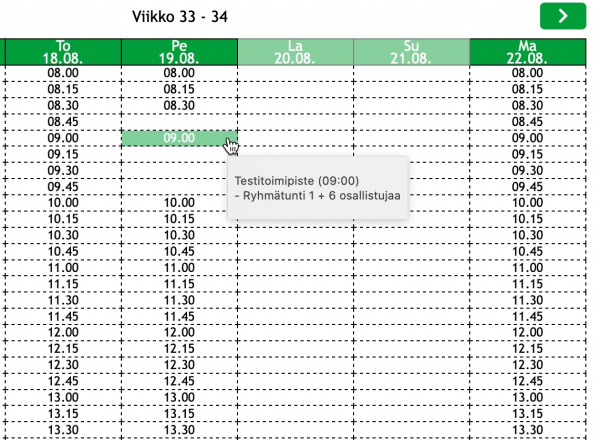
Tulossa myöhemmin: mahdollisuus käyttää ryhmä- ja normaali yksilövarauksia samassa toimipisteessä. Tässä esimerkissä klo 9.00 varattava aika perjantaina on ryhmä. Kaikki muut varattavat ajat ovat tavallisia yksilövarauksia eri palveluihin.
Ryhmävarauksen käytön yleinen rajoite
Normaali yksilövarauksissa (yksi asiakas per varattava aika) voi nykyisin käyttää myös sellaisia palvelun kestoja jotka eivät ole jaollisia varausyksikön pituudella.
Ryhmävarauksissa tämä ei ole mahdollista.
Ryhmävarauksen kanssa yhdessä ei voi käyttää sellaisia palvelun kestoja, taukoja tai vuoroja, jotka eivät asetu linjaan ajanvarauksen varausyksikön ja sen myötä asiakkaille näytettävien vapaiden aikojen kanssa. Esimerkki:
Jos asiakkaan varausnäkymä ei näytä olevan enää linjassa varausyksikön pituuden kanssa, voit korjata tilanteen siten, että teet kalenteriisi ylimääräisen tauon, joka palauttaa kalenterin linjaan. Tässä esimerkissä jos täytät linjasta pois vievät ajan, 8:40 - 8:45 tauolla, ryhmävarauksesi tulee jälleen näkyviin asiakkaille varattavaksi.
Yli vuorokauden kestävät varaukset
Vuokraamo-toimialalla on tavallista, että esim. laitteen, tilan, ajoneuvon vuokra-aika eli palvelun varaus on pidempi kuin yksi vuorokausi. Tämä on mahdollista toteuttaa silloin, kun vuokra-ajan eli palvelun keston voi määritellä etukäteen. Eri mittaisia palveluja voi tietenkin olla useita. Seuraavassa on esimerkki siitä, millaisia asetuksia tähän tarvitaan.
Palvelut ja toimipiste
- Palvelun eli vuokra-ajan kesto on esimerkiksi 24 h. Se ilmoitetaan Palvelu-lomakkeella minuutteina, eli: 1440 min. Palvelu-lomake tarjoaa rajallisen määrän valmiita vaihtoehtoja kestoksi, mutta voit itse kirjoittaa Kesto -kenttään halutun numeron ja painaa ENTER.
- Toimipisteen aukiolo: Yli vuorokauden kestävissä varauksissa tulee toimipisteen aukioloaikojen olla kyseisille päiville 00:00-24:00.
- Oletetaan, että palvelun kesto on 24 h, ja se on varattavana aina perjantaista klo 10:00 - lauantaihin klo 10:00, toimipisteen aukioloaikojen on oltava vähintään: pe 10:00-24:00 ja la 00:00-10:00.
- Käytännössä yli vuorokauden varauksia, kuten välinevuokria, saa tehdä päivittäin, joten kaikkien viikonpäivien aukioloajat tulisi olla: 00:00-24:00.
- Jos toimipisteen aukioloaikojen pituutta ei haluta esittää nettiajanvarauksessa, voi määritellä palvelun aikataulutuksella asiakkaille näkyvät aukioloajat erikseen. Kuvassa olevassa esimerkissä varattava resurssi on ollut moottoriajoneuvo, jonka voi hakea vuokraamon aukioloaikojen puitteissa, Ma-Pe 9.00 - 17.00 välillä. Ajanvarauksen varausyksikkö on 60 min.
Asiakasnäkymä
- Yli vuorokauden kestävät varaukset on tuettu sekä Nettivaraus 5 että Nettivaraus 6 asiakasnäkymän versiossa.
- Palvelun aikataulutus -lisäpalvelu on tuettu vain Nettivaraus 6:ssa.
- Asiakasnäkymän tyypiksi on valittava sellainen vaihtoehto, joka ei käytä viikkonäkymää. Hyviä vaihtoehtoja ovat esim Nettivaraus 6 -tyypit:
- Perinteinen
- Ruudukko
- Lista