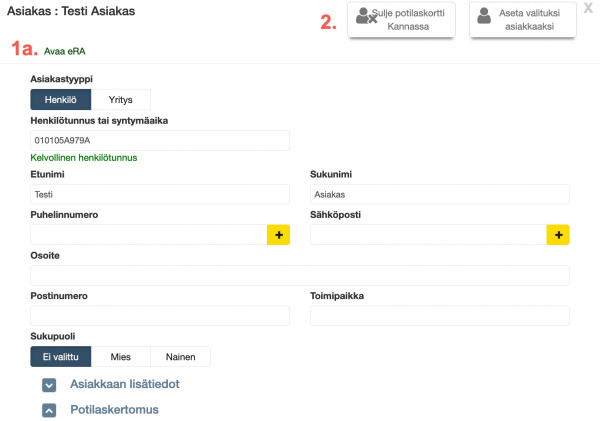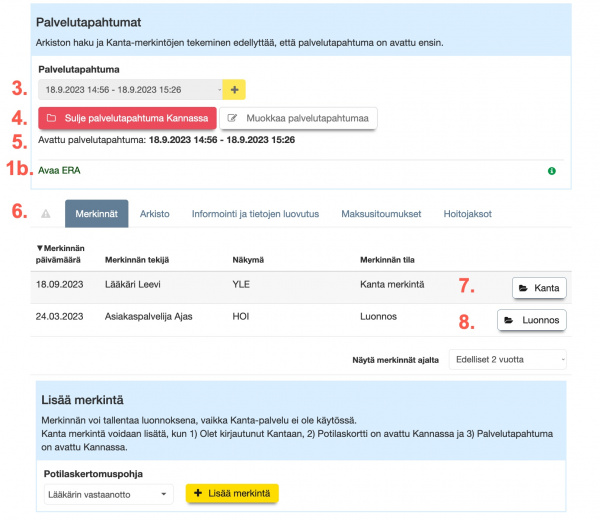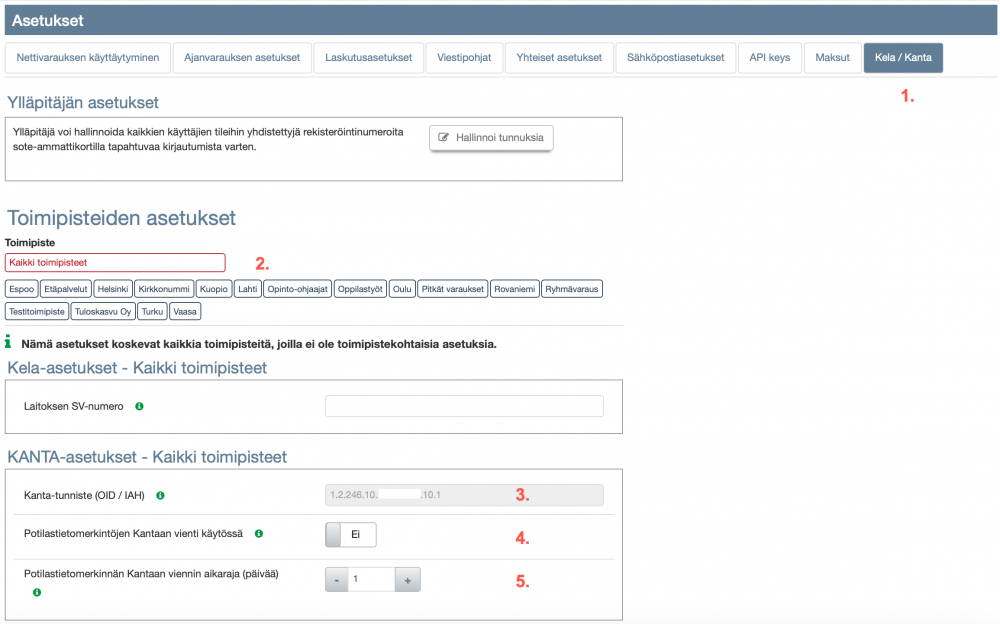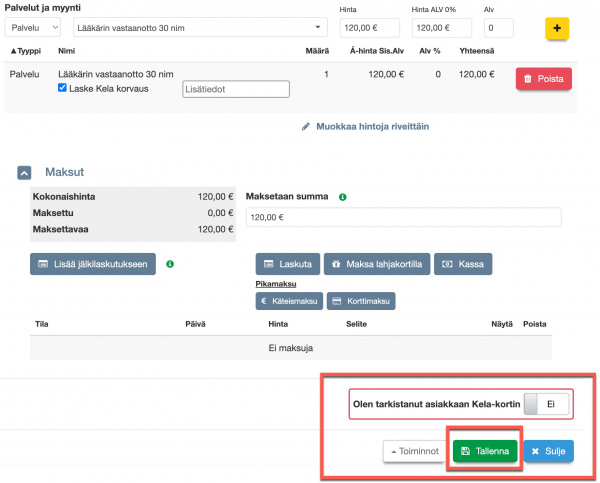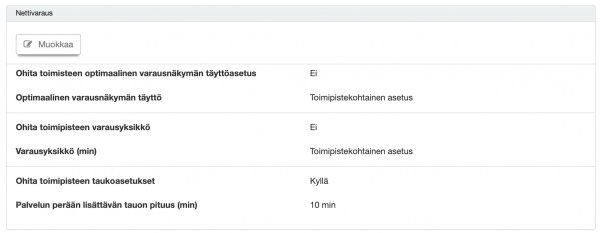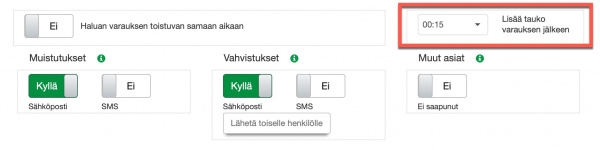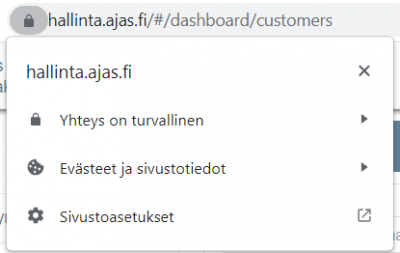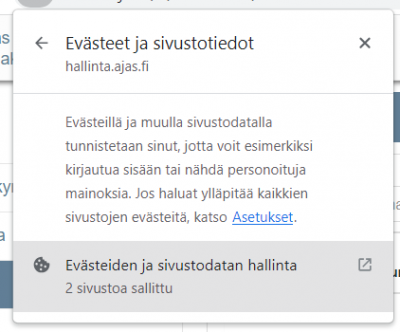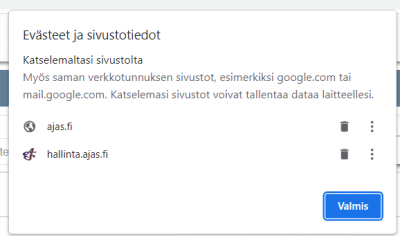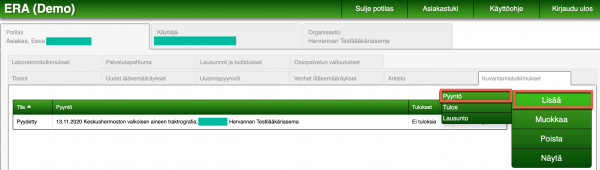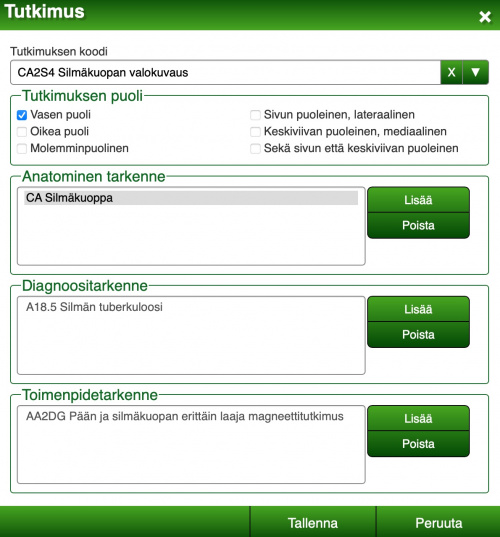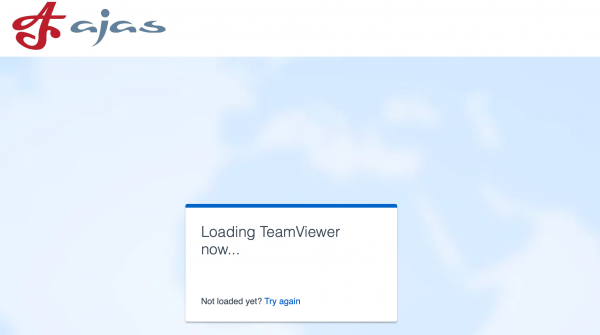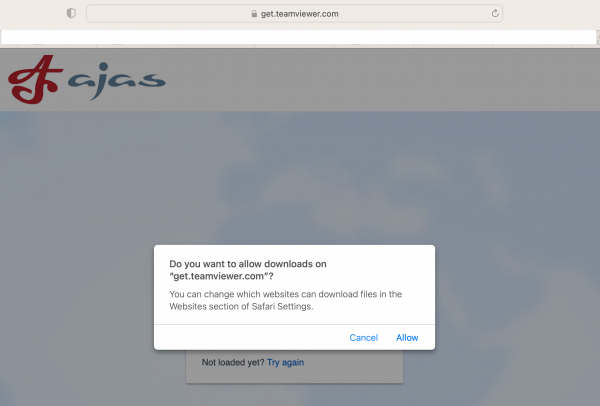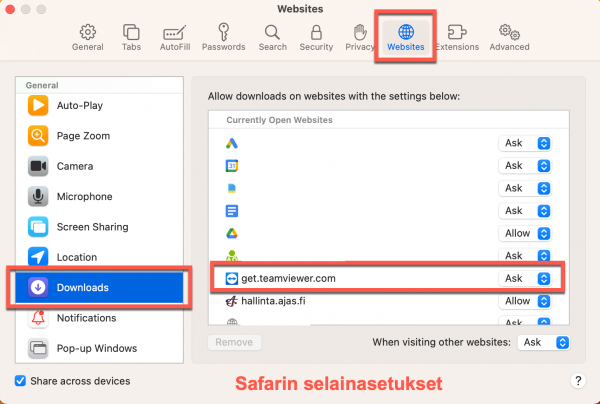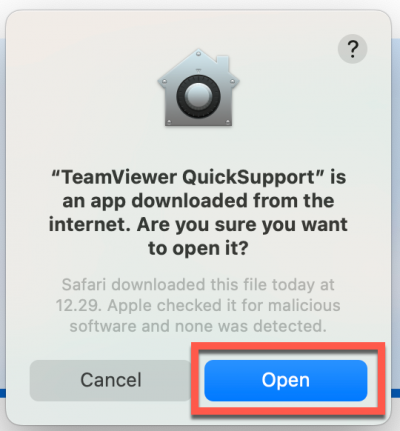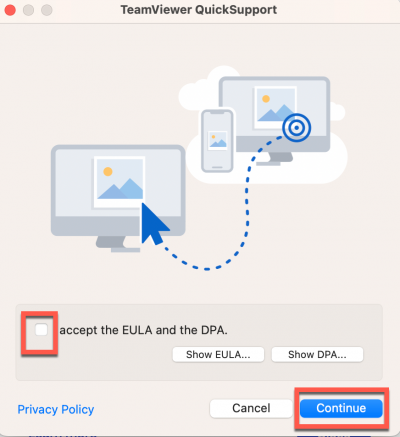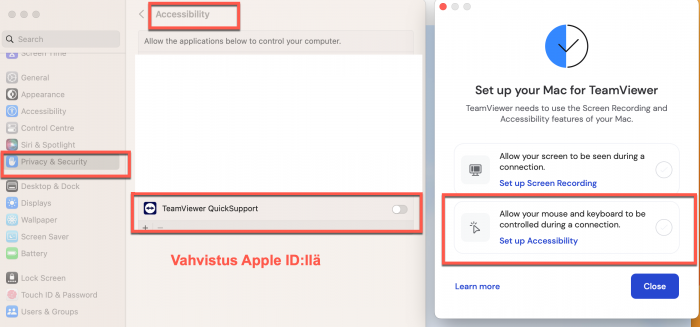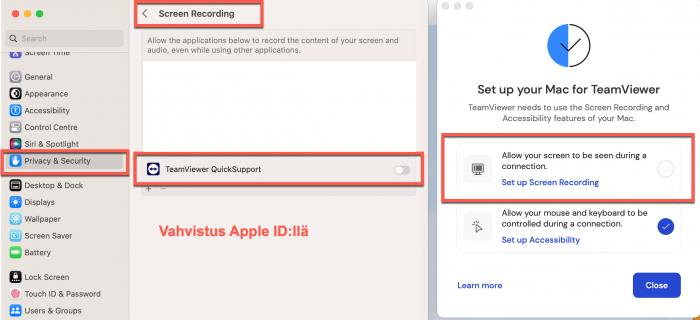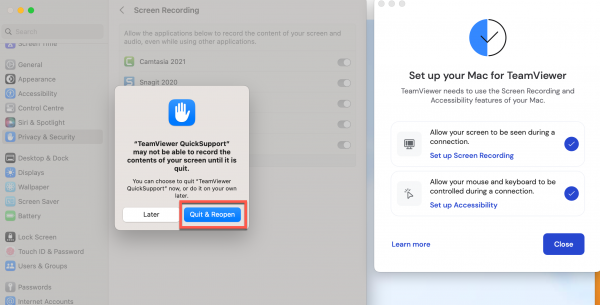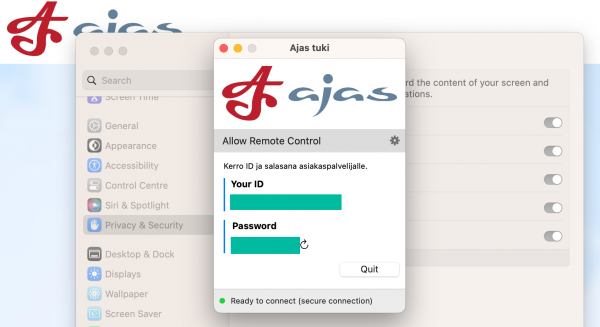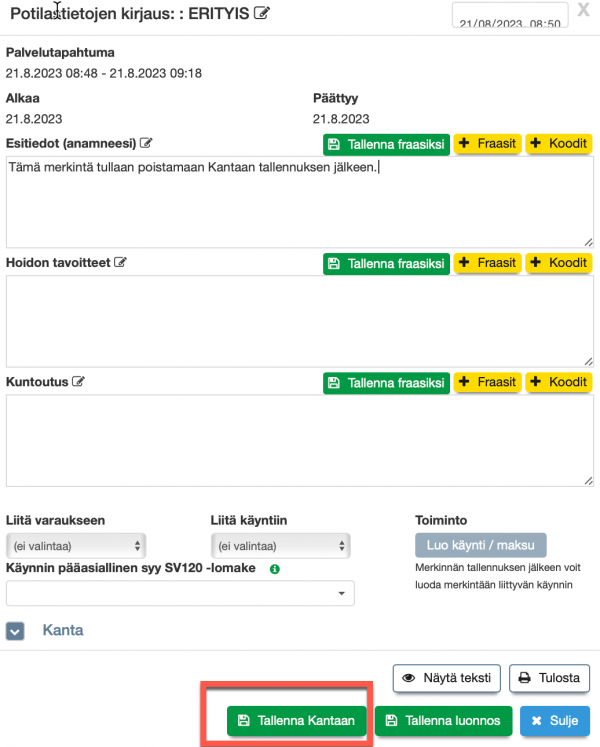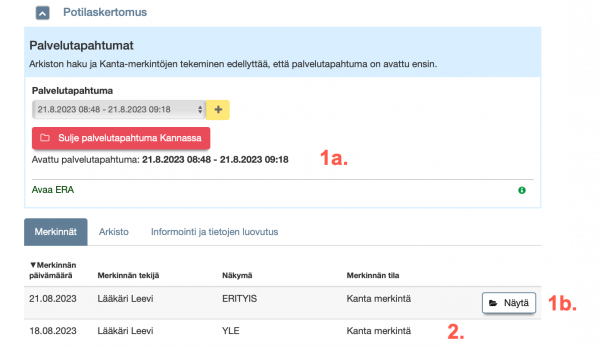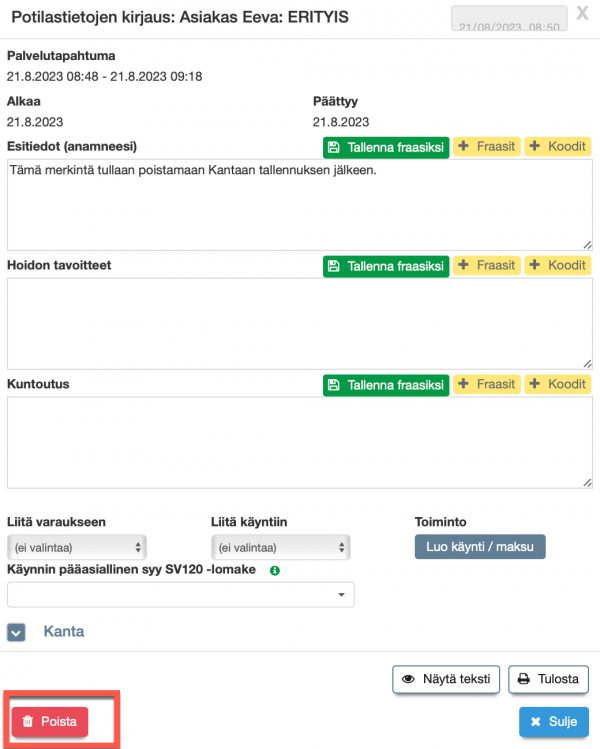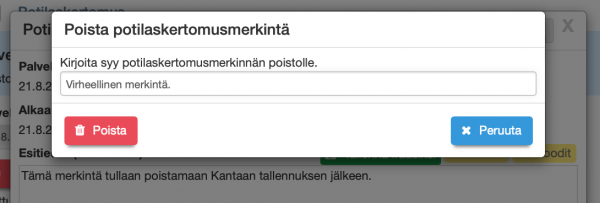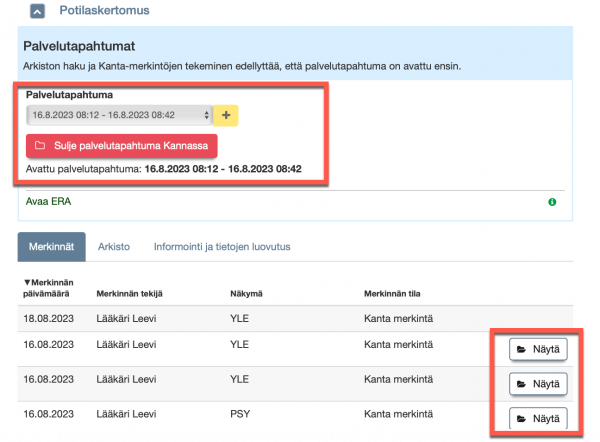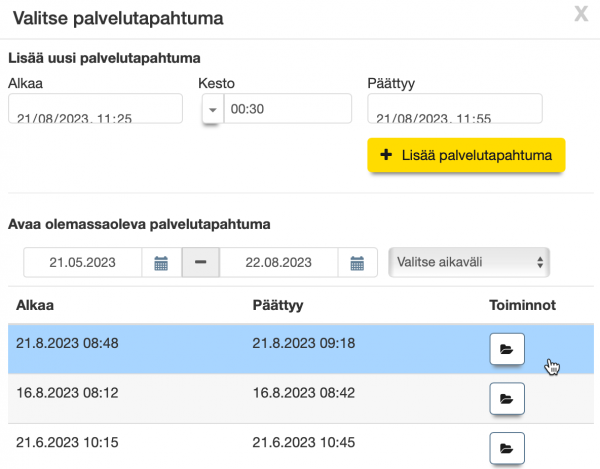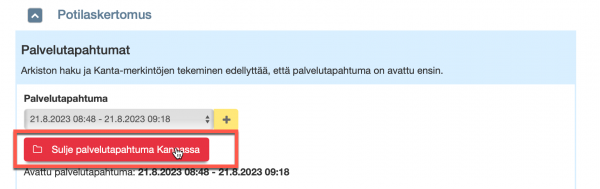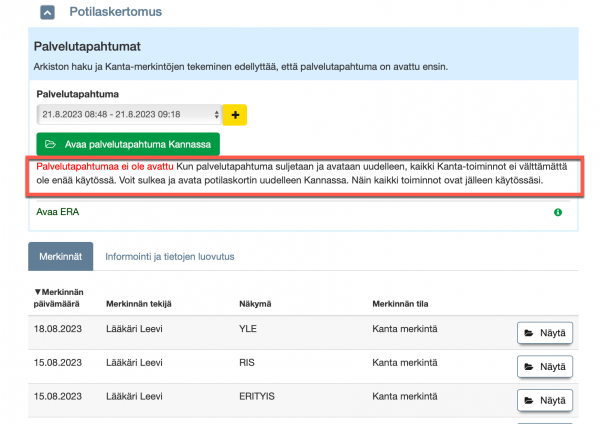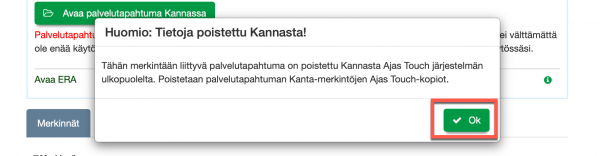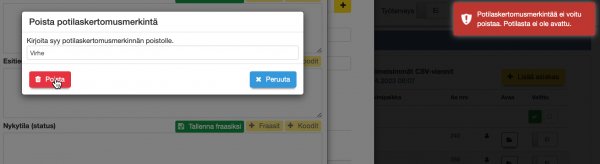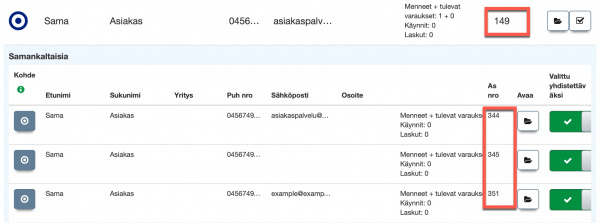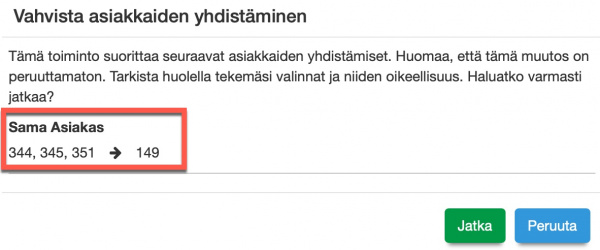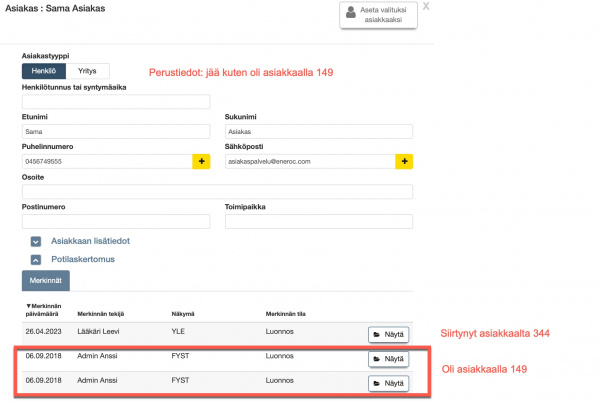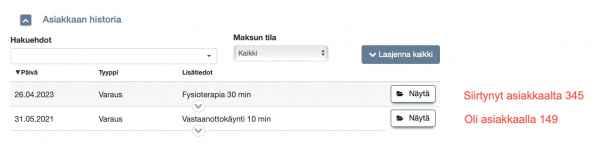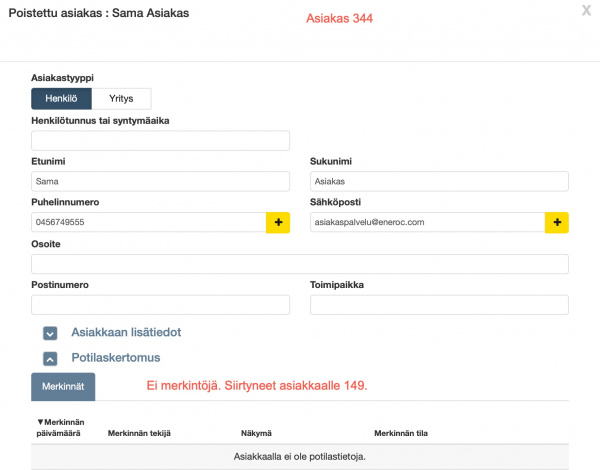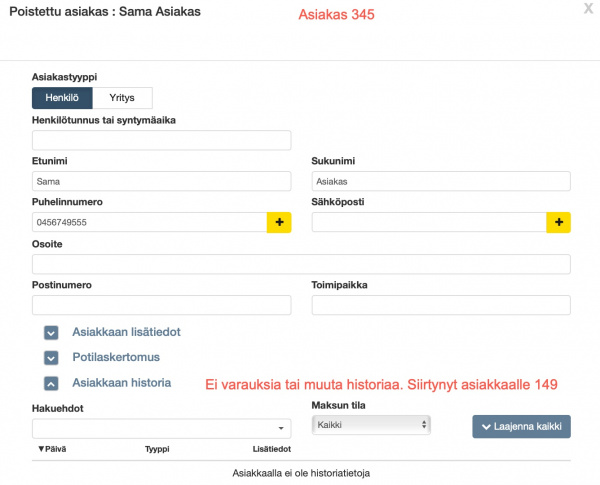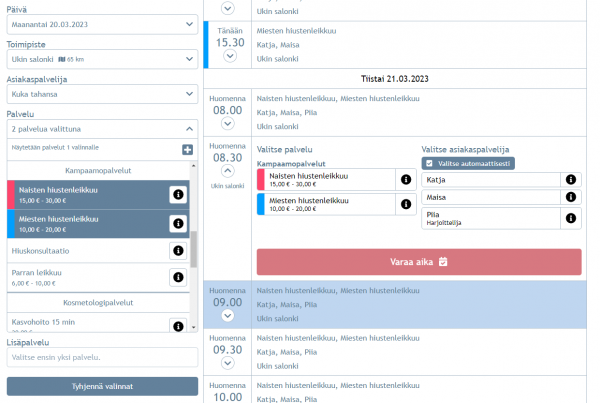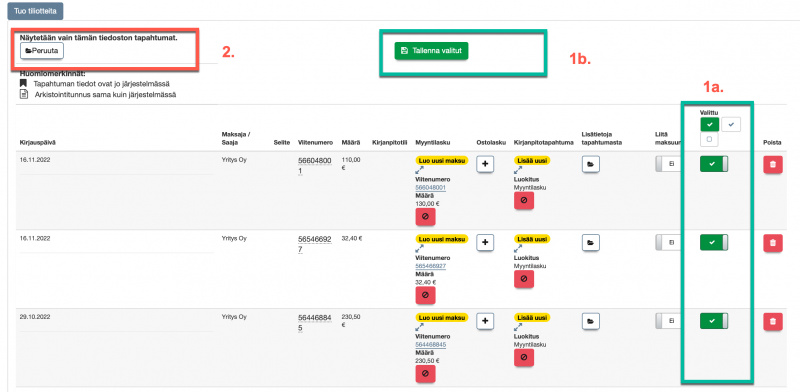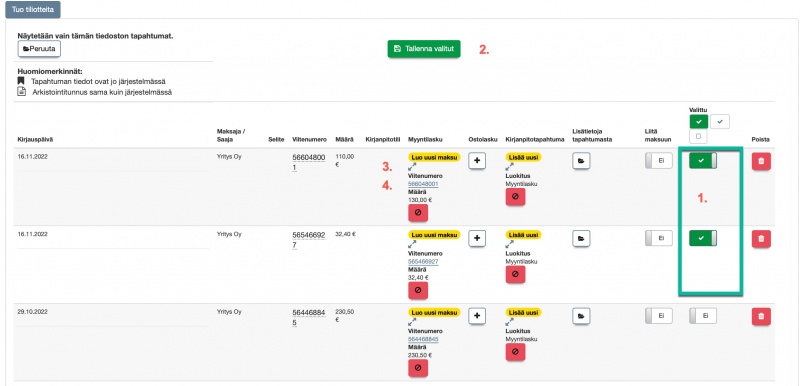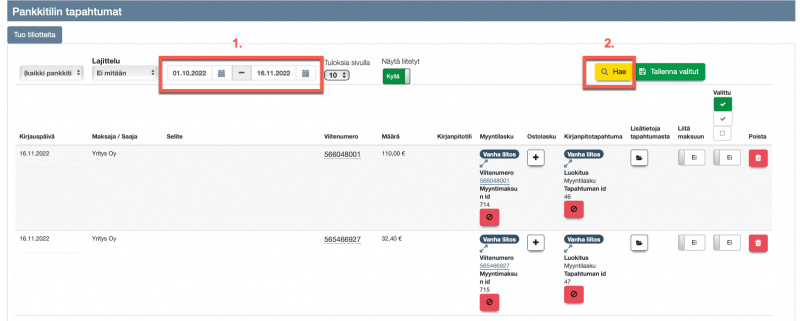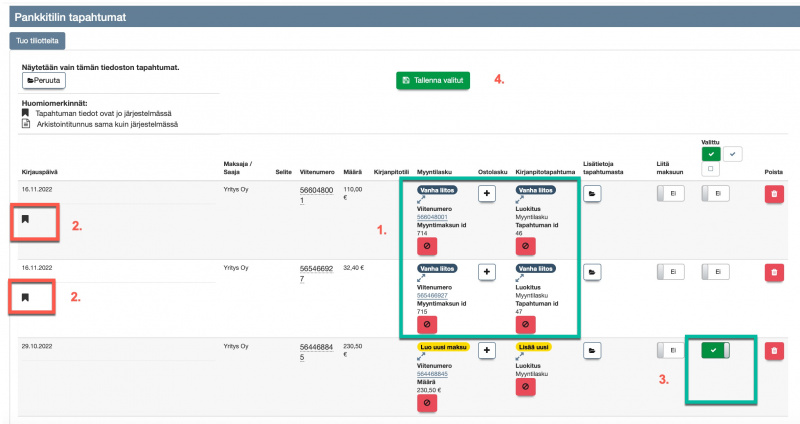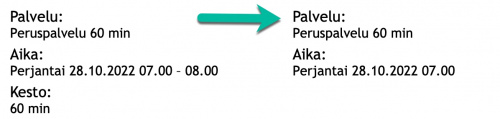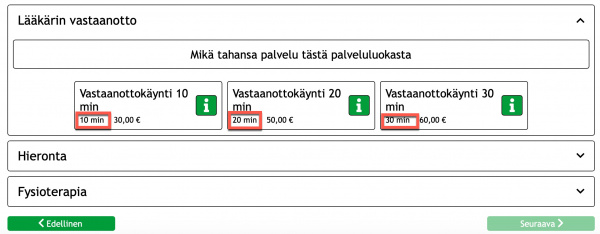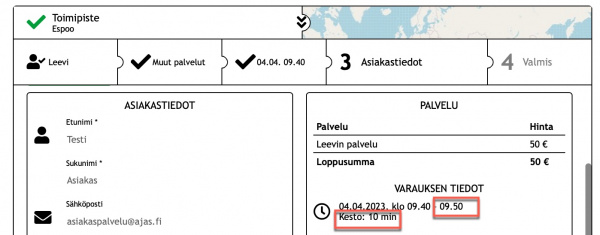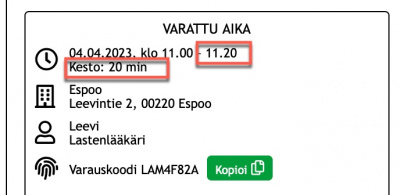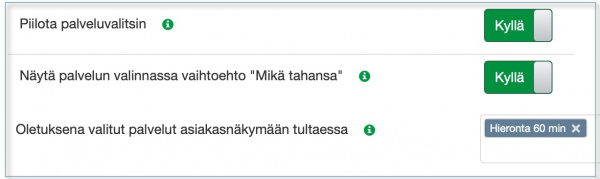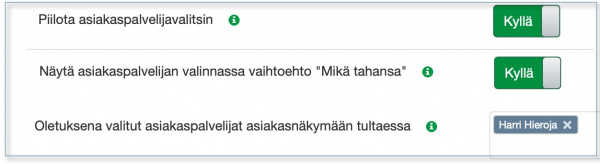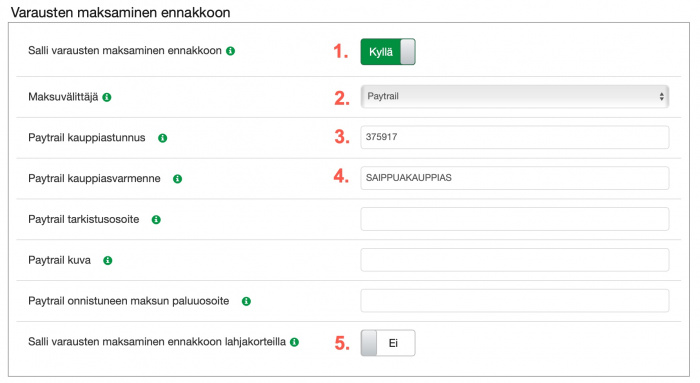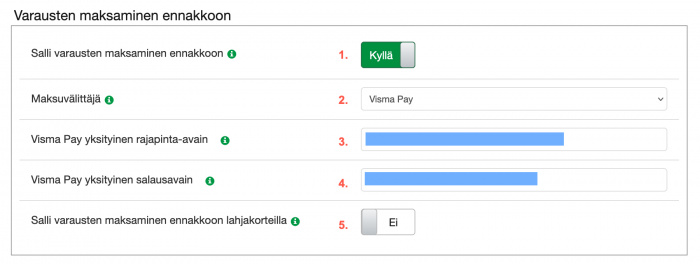Ero sivun ”Testisivu” versioiden välillä
(→Riskitiedot) |
|||
| Rivi 41: | Rivi 41: | ||
===Riskitiedot=== | ===Riskitiedot=== | ||
| − | + | Ajas Touchissa on nyt mahdollista sekä tarkastella potilaasta kirjattuja riskitietoja että kirjata rakenteisia riskitietoja RIS-näkymään. <br> | |
| − | Katso ohje: [[Riskitiedot|Riskitiedot]].<br> | + | Katso ohje: [[Riskitiedot|Riskitiedot]].<br><br> |
===Massavienti -ohjeeseen=== | ===Massavienti -ohjeeseen=== | ||
Versio 19. syyskuuta 2023 kello 10.10
Tämä sivu ei ole virallinen ohjesivu. Sisältää keskeneräisiä ohjeita.
Sininen ja Punainen
Keltainen
Vihreä
Uusi ominaisuus tulossa syksyllä 2023. Tämä ei vielä ole virallinen ohje.
Sisällysluettelo
- 1 Kanta-ohjeeseen uutta korvattavaa
- 1.1 Potilaskortin toiminnot kun palvelutapahtuma on avattu Kannassa
- 1.2 Riskitiedot
- 1.3 Massavienti -ohjeeseen
- 1.4 Aikataulutettujen hintojen tuki Ajas Touchissa
- 1.5 Palvelun aikataulutuksen tuki Ajas Touchin kautta tehdyissä varauksissa
- 1.6 Tulevia uusia ominaisuuksia
- 1.7 Chromen välimuistin tyhjennys
- 1.8 NV6 asetusten kuvat
- 1.9 Maksupalveluista
- 1.10 Viestiasetusten yhteenveto
- 1.11 Recall-varaus
- 1.12 Ennakkomaksut
- 1.13 Lisäyksiä
- 1.14 Asetukset: Sähköpostiasetukset
- 1.15 Vapaiden aikojen pikahaku
Kanta-ohjeeseen uutta korvattavaa
Potilaskortin toiminnot kun palvelutapahtuma on avattu Kannassa
1a - 1b) "Avaa ERA" -pikalinkit ilmestyvät näkyviin kahdessa eri paikassa. Katso myös eRA pikalinkit.
2) Potilas suljetaan Kannasta tästä painikkeesta.
3) Jos Palvelutapahtumaa halutaan vaihtaa (on painettu "Sulje palvelutapahtuma Kannassa"), tästä voi hakea ja valita halutun palvelutapahtuman ja painaa "Avaa palvelutapahtuma Kannassa".
4) Palvelutapahtuman voi sulkea tästä. Merkintöjä voi tämän jälkeen oletuksena tehdä vain luonnoksena ja Kanta-toiminnot eivät ole käytössä. "Muokkaa palvelutapahtumaa" -painikkeella pystyy muokkaamaan avatun palvelutapahtuman alkamis- ja päättymisajankohtaa.
5) Avatun palvelutapahtuman tiedot näkyy tässä.
6) Tällä rivillä näkyy useita välilehtiä. Jokaisen toiminnot on kuvattu erikseen.
- Kolmion kuva - Potilaalle kirjatut riskitiedot tai hoitotahdot haetaan Kannasta tälle välilehdelle. Katso ohje: Riskitiedot.
- Merkinnät - Listassa näkyy oletuksena sekä luonnoksena tallennetut merkinnät (8) että merkinnät, jotka on tallennettu Kantaan (7).
Jos luonnos tallennetaan Kantaan se tallentuu avatun palvelutapahtuman alle automaattisesti ja sen tila muuttuu olemaan Kanta-merkintä ja sen viereen tulee Kanta-painike. Merkinnän tekemisen ohje löytyy täältä
Kun potilas suljetaan Kannassa, Kanta-merkintä poistuu Ajas Touchin paikallisesta potilaskertomuslistasta.
HUOM: Uuteen oletustoimintoon on olemassa myös tiukempi sekä kevyempi turvallisuustaso yrityksille. Kevyemmässä tasossa on voitu säilyttää kopioita tapahtumista (näkyy painikkeella, missä on punainen teksti "Kopio") ja tiukemmassa ei säilytetä edes merkintöjen päivämääriä.

Jos yrityksesi pääkäyttäjä on valinnut kevyemmän turvallisuustason käytön, potilaskertomuslistasi voi näyttää nyt tältä:
1. Punainen Kopio -painike avaa Kanta-merkinnän kopion, joka on syntynyt tallennushetkellä.
2. Kanta -painikkeella olevan Kanta-merkinnän sisältö haetaan aina Kannasta.
- Arkisto - Kannassa olevia potilasmerkintöjä voi hakea arkiston haulla. Katso ohje: Arkiston haku
- Informointi ja tietojen luovutus - Tältä välilehdeltä avautuu uusi näkymä, jossa voi tarkistaa ja hallinnoida potilaan informointia, luovutuslupaa ja luovutuskieltoja. Katso ohje: Informointi ja tietojen luovustus
- Maksusitoumukset ja Hoitojaksot - Vaikka potiastyöhön liittyvätkin, nämä toiminnot eivät liity Kantaan. Ne on kuvattu ohjeessa: Hoitojaksot, maksusitoumukset ja käyntitodistus
Riskitiedot
Ajas Touchissa on nyt mahdollista sekä tarkastella potilaasta kirjattuja riskitietoja että kirjata rakenteisia riskitietoja RIS-näkymään.
Katso ohje: Riskitiedot.
Massavienti -ohjeeseen
Tämä sivu: https://ohje.ajas.fi/index.php?title=Luonnoksena_tallennettujen_merkintöjen_massavienti_Kantaan
Huom: Sisältää uusia toimintoja alkaen Ajas Touchin esijulkaisuversiosta 10/2023.
Syksyn 2023 Ajas Touchin versiosta alkaen potilasmerkintöjen massavienti Kantaan sekä pikatoiminnon Vie Kantaan -käyttö on rajoitettu niin, että päätös toimintojen käytöstä organisaatiossa tapahtuu tilinhaltijan/järjestelmän pääkäyttäjän toimesta. Valinta on tilikohtainen ja koskee kaikkia toimipisteitä ja Kanta-käyttäjiä.
Kannan käyttö perusprosessin mukaisesti on suositeltavaa, koska uudessa Ajas-versiossa, Kannassa avatun potilaan tiedoissa näkyy heti mm. hänelle kirjatut riskitiedot. Katso ohje: Riskitiedot.
- Organisaation yhetyshenkilön/tilinhaltijan kannattaa tarkistaa, että lain mukaan määritellyissä rooleissa, mitkä hän on meille toimittanut, on katseluoikeus näkymään RIS ja Tahdonilmaisut, mikäli riskitietoja on tarpeen nähdä.
Jos yrityksesi edelleen haluaa käyttää massa- ja pikatoimintoja, Ajas-ohjelman pääkäyttäjä voi ne asettaa päälle:
1) Avaa "Ylläpito" - "Asetukset" - "Kela/Kanta" -sivu.
2) Valitse "Kaikki toimipisteet".
3) Tässä näkyy se organisaatiotunniste, millä Ajas-tili on liitetty Kantaan.
4) "Potilasmerkintöjen Kantaan vienti käytössä" -muutetaan olemaan "Kyllä".
5) "Potilasmerkinnän Kantaan viennin aikaraja (päivää)" valitaan halutulla tavalla. Oletuksena se on 1 vuorokautta. Kelan suosituksen mukaan merkinnät tulisi näkyä potilaalle 5 vuorokauden sisään hoidosta.
Aikataulutettujen hintojen tuki Ajas Touchissa
Muuta otsikko olemaan:
Palvelun aikataulutuksen tuki Ajas Touchin kautta tehdyissä varauksissa
Huom: Sisältää uusia toimintoja alkaen Ajas Touchin esijulkaisuversiosta 10/2023.
Ajas-järjestelmässä on nyt tuki aikataulutettujen palvelujen käytölle hallinnan kautta tehtyihin varauksiin. Tuki on samoille toiminnoille kuin nettivarauksissa:
- 1. Aikataulu saatavuuden mukaan
- Esim. "Ryhmävaraus liikuntatunnille" -palvelu, jota tarjotaan vain Pe klo 10-11, määrätyllä aikajaksolla.
- Ryhmävarauksen tekeminen edellyttää myös toisen lisäpalvelun käyttöä. Katso ohje Ryhmävarauksen tekeminen
- 2. Aikataulu hinnan mukaan
- Esim. "Peruspalvelu 30 min". Normaalihinta 35 €. Alennettu hinta Ma-Pe klo 7-10, 30 €. Korkeampi hinta Ma-Ti, klo 18-20, 40 €.
- 3. Aikataulu molempien mukaan
- Esim. "Peruspalvelu 30 min". Normaalihinta 35 €. Alennettu hinta Ma klo 10-11, 30 €. Saatavilla vain Ma klo 10-11.
Palvelun aikataulut tehdään samalla tavalla kuin aikaisemmin nettivarauksia varten (vanha ja uusi tapa) ja hallinnan kautta tehtyjä varauksia koskee samat rajoitukset kuin aikaisemmin:
- Palvelun aikataulutus - vanha tapa
- Palvelun aikataulutus -toiminnon uusi käyttöliittymä
- Uuden käyttöliittymän rajoitteet
- Varausyksikkö-rajoitus aikatauluissa
Kuvan voisi vaihtaa jo varsinaiseen ohjeeseen:
Huom: Uudistettu lomake alkaen Ajas Touchin esijulkaisuversiosta 10/2023.
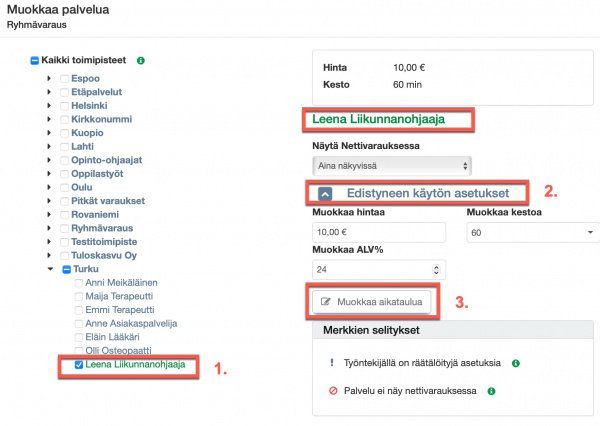
Palvelun aikataulutus toiminnot näkyy ja pitää tehdä aina sillä tasolla, mihin palvelu on liitetty.
- Palvelu pitää olla liitettynä joko toimipiste- tai työntekijätasolla.
- Jos valintana on "Kaikki toimipisteet" ei palvelun aikataulutus ole mahdollista.
1) Klikkaa aktiivisen resurssiliitoksen päällä. Valittu taso näkyy myös lomakkeen yläosassa vihreällä.
- Jos teet muutoksia siihen kenelle palvelu on liitetty tai olet vasta tekemässä uutta liitosta, sinun tulee a) tallentaa palvelun liitosmuutokset sekä b) tallentaa myös koko Palvelu-lomake ja avata se uudelleen, jotta "Muokkaa aikataulua" -painike tulee näkyviin.
2) Klikkaa "Edistyneen käytön asetukset"
3) Klikkaa "Muokkaa aikataulua".
Aikataulutetut varaukset Varausnäkymässä
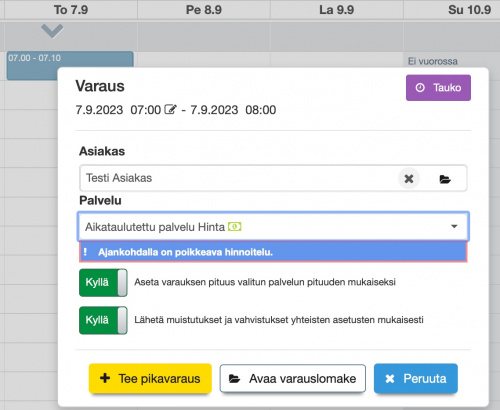
Kun hallinnan kautta tehdään varausta, jolla on aikataulu hinnan mukaan, varauslomakkeella näkyy seteli-ikoni ja teksti "Ajankohdalla on poikkeava hinnoittelu".
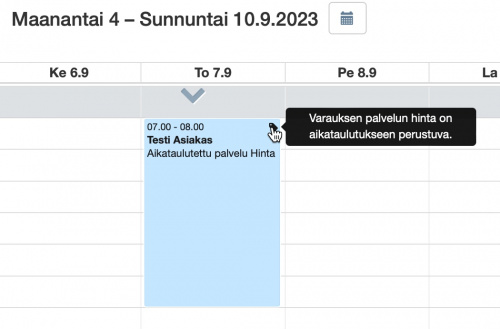
Varausnäkymässä poikkeavasta hinnoittelusta kertoo pieni hintalappu-ikoni. Sama ikoni näkyy, jos varaus on tehty nettivarauksen kautta. Aikataulutettu hinta tulee voimaan myös varauksesta tehdyissä käynnissä, maksuissa, laskuissa ja raporteissa sekä viesteissä.
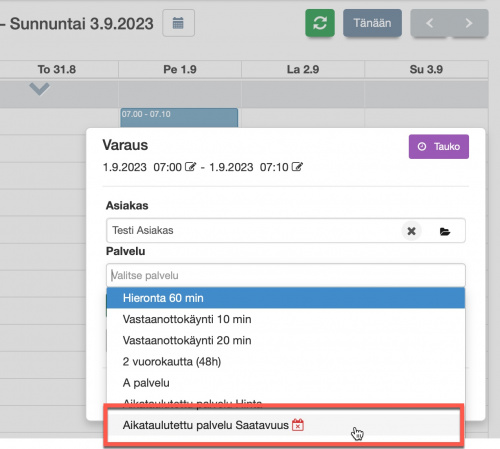
Jos palvelun aikataulu perustuu saatavuuteen, ja olet tekemässä varausta ajankohtaan, jolloin se ei ole saatavana (aikataulusi mukaan), sen merkkinä on punainen kalenteri-ikoni x-merkillä. Hallinnan kautta pystyt tämän kuitenkin ohittamaan, vastaamalla "Kyllä" avautuvaan varoitus-ikkunaan kun jatkat varauksen tekemistä.
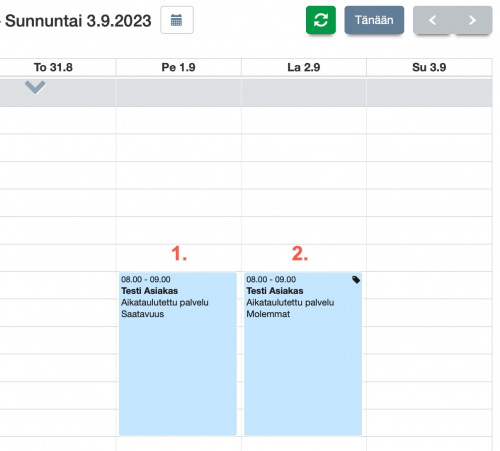
Varausnäkymässä:
1) Saatavuuteen perustuva varaus näkyy normaalilla tavalla.
2) Jos aikataulu on molempien (saatavuus ja hinta) mukaan tehty, pieni hintalappu-ikoni kertoo poikkeavasta hinnasta.
Asiakas on ilmoittanut muutoksia yhteystietoihin, tarkista asiakaskortin lisätiedoista?
https://ohje.ajas.fi/index.php?title=Nettivaraus_6_-asiakasnäkymän_upottaminen_omille_verkkosivuille
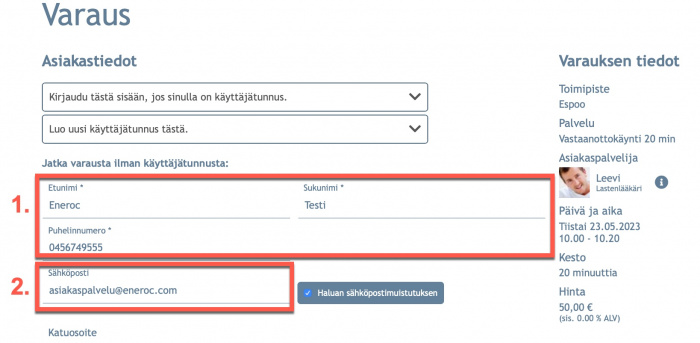
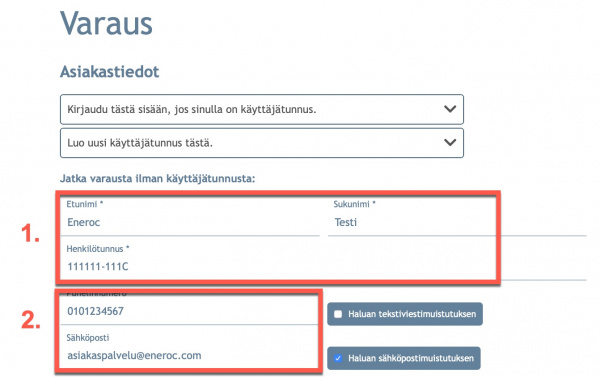
Varauslomakkeen kentät, jotka tarkistetaan: puhelinnumero, sähköpostiosoite, osoite, postinumero ja postitoimipaikka.
Kirjoitusasussa olevat välilyönnit alussa ja lopussa eivät vaikuta. Keskeltä poistettu välilyönti aiheuttaa ilmoituksen. Isojen ja pienten kirjainten muutokset aiheuttavat myös ilmoituksen.
XXXXXXXXXXXX
Toimenpiteiden hallinnan uudistus
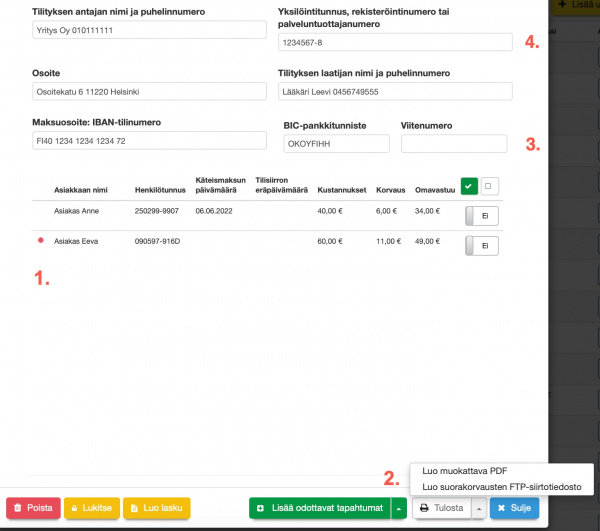
Voisi vaihtaa tähän kohtaan
3 ja 4 , missä viitataan oikean muotoisen viitenumeron vaatimukseen sekä Y-tunnus-asia. Tämä kenttä tulostuu FTP:ssä nyt Y-tunnus-sarakkeeseen.
Valmiina olevat laboratoriotutkimuskoodit
Linkitetty Kanta-sivulle.
Sote-ammattikortin käyttö Ajas-järjestelmään kirjautumisessa
Linkitetty Kanta-sivulle.
Luonnoksena tallennettujen merkintöjen massavienti Kantaan
Linkitetty Kanta-sivulle.
Vanha 3/2022 muutoksen ohje. Poistin Fysiosivulta.
https://ohje.ajas.fi/index.php?title=Käynnit-lomakkeen_uudistukset_maksun_jakamisessa_ja_siirrossa
Miksi Nettivaraus 6:n ehdottamissa seuraavissa ajoissa ei näy kaikki ajat? Miten se toimii?
Selainkohtaiset asetukset - Acrobat Reader
Tulevia uusia ominaisuuksia
Kela-kortin tarkistus suorakorvausten yhteydessä
Lisätään sekä Lääkäri/Psykoterapia -versioiden ohjeeseen että Toimenpiteiden hallinnan uudistus-sivulle
Huom: Sisältää uusia toimintoja alkaen Ajas Touchin esijulkaisuversiosta 10/2023.
Kelan määräysten mukaisesti asiakkaan Kela-kortti pitää tarkistaa joka käynnin yhteydessä. Asiakkaan suorakorvausoikeudessa saattaa tulla muutoksia.
- Käyntiä, johon on liitetty Kelan suorakorvaus, ei pysty tallentamaan ilman, että "Olen tarkistanut asiakkaan Kela-kortin" on "Kyllä".
Työntekijäkohtaiset tauot

Vain nämä vaihtoehdot ja vain yksi tili.
1. Toimintojen käyttöönotto
Tarkista mikä NV6-versio ja minkä Touch-versio tarvitaan
a) Toimipisteen ajanvarauksen asetus:
- "Automaattinen tauko" asetetaan olemaan esim. 15 min.
- "Järjestelmät, joissa automaattinen tauko varauksen jälkeen": Asiakasnäkymä
b) Käyttäjä on liitetty tähän toimipisteeseen
c) Käyttäjän profiilissa otetaan käyttöön Ajas Touchin Beta-versio:
-Käyttäjäprofiili-sivun viimeinen laatikko: "Järjestelmäversio" -muutetaan olemaan Beta.
d) Käyttäjän profiilissa näkyy tämän jälkeen uusi "Nettivaraus" -laatikko (kts. kuva)
Valitse tässä:
- "Ohita toimipisteen taukoasetukset" - Kyllä
- "Palvelun perään lisättävän tauon pituus (min)" - Esim. 10 min.
Toimipisteen asetuksen ohittava asetus koskee Nettivaraus 6:n kautta tehtyjä varauksia.
- Hallinnan kautta tehtyihin varauksiin tauko joko asetetaan tai muokataan manuaalisesti. (TARKISTA, tämä tuki lisättiin)
- Varauslomakkeella on myös uusi kohta "Lisää tauko varauksen jälkeen"
Se tarjoaa oletuksena sellaisen tauon, mikä toimipisteen ajanvarauksen asetuksissa on asetettu, mutta sen voi varauskohtaisesti myös muuttaa. VAI tarjoaako nyt sen omassa profiilissa olevan. Tarkista varausyksikön mukaisuus.
Palveluniput
Työntekijä- ja toimipistekohtaiset palveluiden ALV-prosentit
RKT
Potilaskertomuksen keskeiset tietorakenteet
Rokotusten rakenteinen kirjaaminen Ajas Touch
Tehty
RIS
Riskitietojen rakenteinen kirjaaminen Ajas Touch
Tehty
LAB
Hoitojaksot, maksusitoumukset ja käyntitodistus
Hoitojaksot, maksusitoumukset ja käyntitodistus
Tehty
Toimenpide
Suun toimenpide
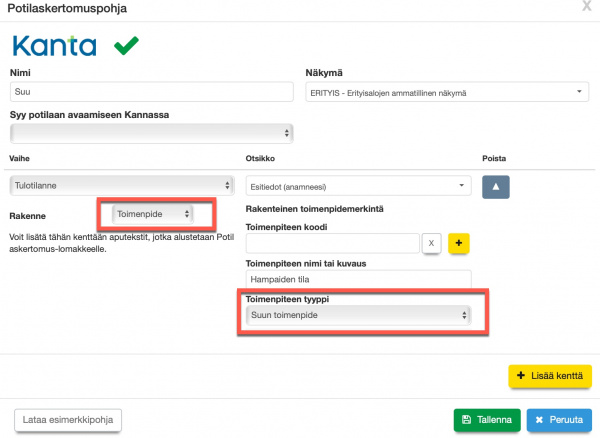
Potilaskertomuspohjan tekeminen:
Rakenne: Toimenpide
Toimenpiteen tyyppi: Suun toimenpide
Käytettävä sellaista näkymää, mikä on omassa roolissa sallittu. SUU ja HAM eivät ole Kanta-sopimuksessa.
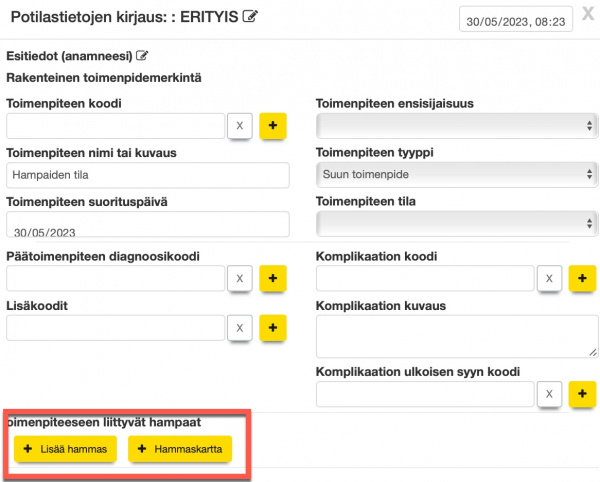
Potilaskertomuksen kirjaaminen:
Hammasvalitsin löytyy painikkeen "Hammaskartta" alta"
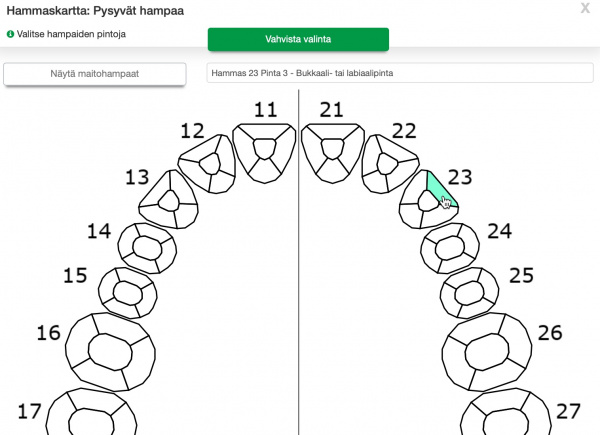
Valitaan hammas ja pinta hammaskartasta. Paina "Vahvista valinta"
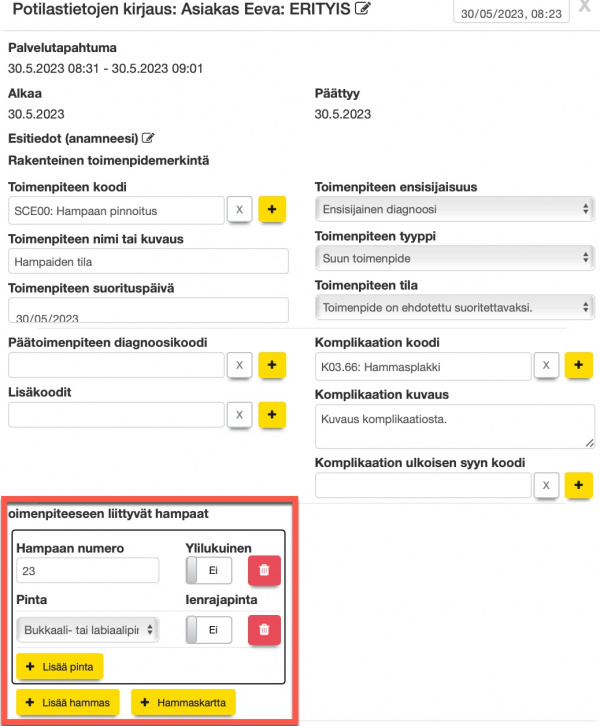
Täytä hampaan/pinnan valintaa koskevat tiedot. Jos olet tallentamassa merkintää Kantaan, järjestelmä ilmoittaa jos pakollisien kenttie tietoja puuttuu. Esim. Toimenpiteen ja Komplikaation koodi ovat pakollisia tietoja.
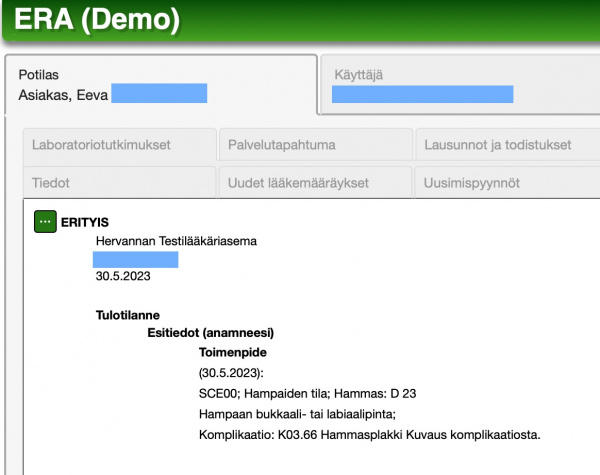
Merkintä näkyy Kanta-arkistossa.
Chromen välimuistin tyhjennys
Kaikkien sivustojen välimuistia ei tarvitse tyhjentää, vaan ainostaan hallinta.ajas.fi .
Paina lukon kuvasta hallinta.ajas.fi -osoitteen vasemmalla puolella.
Avaa Evästeet ja sivustotiedot.
Avaa Evästeiden ja sivustodatan hallinta.
Paina roskakorin kuvaa hallinta.ajas.fi kohdalta
RTG-kuvat
TeamViewer Quick Support lataus ja asennus Mac Ventura
1. Klikkaa linkkiä: https://get.teamviewer.com/ajas-tuki
Jos lataaminen jää pyörimään, syy on todennäköisesti Macin asetuksissa. Linkin sivustolta lataamiselle on annettava lupa.
2. Tässä lataamisluvaksi on annettu "Ask" eli lupaa kysytään erikseen.
3. Latauslupaa hallinnoidaan Safarin asetuksissa.
4. Valitse "Open".
5. Rastita TeamViewerin End User Lisence Agreement ja Data Processing Agreement ja jatka.
https://community.teamviewer.com/English/kb/articles/109246-teamviewer-eula-and-dpa
6. Salli hiiren käyttö etäyhteyden aikana.
7. Salli näytön taltiointi etäyhteyden aikana.
8. Paina Quit & Reopen.
9. Asennus on valmis. Lähetä avautuvassa ikkunassa näkyvät ID ja Salasana asiakaspalvelijalle.
Älä sulje TeamVieweriä. Sen on oltava auki koneellasi, jotta etäyhteys voidaan muodostaa.
Kanta-merkinnän poisto Ajas
Vanha ohje, ennen syksyn 2023 päivitystä.
Ajas-järjestelmän oletustoiminto on se, että Kantaan tallennettu potilasmerkintä ei enää näy Ajas-ohjelman asiakaskortilla. Kanta säilyttää sinne viedyt merkinnät ja hallinnoi mm. käyttöoikeuksia.
Joillekin käyttäjille on annettu lupa kirjallisella pyynnöllä säilyttää Kantaan tallennetun merkinnän kopio Ajas-ohjelmassa. Disclaimeristä....
Muutokset ainostaan ERA:n kautta...
Koko palvelutapahtuman mitätöinti vain ERA:n kautta...
Virheellisen merkinnän poistaminen
Merkintä on nyt poistunut Kannasta.
Myös Ajas-ohjelmaan jätetty kopio on poistunut.
ERA:ssa poistetun merkinnän kopion poistaminen Ajas-ohjelmassa
Jos käyttäjä poistaa merkinnän ERA-käyttöliittymässä, yhteys Ajas-ohjelmaan katkeaa kokonaan tämän merkinnän osalta.
Järjestelmään on nyt lisätty mahdollisuus poistaa myös Ajas-ohjelmaan jäänyt irrallinen kopio merkinnästä.
- Potilas on avattu Kannassa
- Nämä 3 merkintää liittyvät voimassa olevaan palvelutapahtumaan, joka on valittu ja avattu Kannassa.
Korjaus: Avaa jokainen merkintä yksitellen, paina "Poista" ja anna syy poistamiselle.
ERA:ssa mitätöidyn palvelutapahtuman merkinnän kopion poistaminen Ajas-ohjelmassa
Jos koko palvelutapahtuma mitätöidään ERA:ssa, se on mahdollista vain, jos kaikki siihen liitetyt merkinnät poistetaan samalla. Mitätöityä palvelutapahtumaa ei enää löydy, eikä siksi voi avata Ajas-ohjelmankaan kautta Kannassa.
Voi poistaa myös minkä hyvänsä merkinnän. Se poistaa sekä Kannasta että kopion.
Tilanteita
- Potilas ei ole avattu Kannassa
- Tämä merkintä liittyy voimassa olevaan palvelutapahtumaan
- Virheilmoitus: Potilaskertomusmerkintää ei voitu poistaa. Potilas ei ole avattu.
Korjaus: Avaa potilas Kannassa ja valitse se palvelutapahtuma, minkä alle tämä merkintä on tallennettu Kantaan.
Asiakkaiden yhdistämiskuvia
NV6 Palvelun värikoodit
Ajas Touchin Palvelu-lomakkeella voi palvelulle asettaa värikoodin. Varaukset, jotka on tehty kyseistä palvelua käyttäen näkyy Ajas Touchin varausnäkymässä valitun värin mukaisella taustavärillä. Katso myös ohje:
Palvelulomakkeen edistynyt käyttö
Käytetyille värikoodeille on rajallinen tuki myös asiakasnäkymässä. Toiminnon voi saada päälle ottamalla yhteyttä: asiakaspalvelu (at) ajas.fi.
Värikoodit tulevat näkyviin seuraavissa Nettivaraus 6-näkymissä:
- "Perinteinen"-näkymä tukee värejä täysin. Eli väri näytetään palveluvalitsimessa ja vapaissa ajoissa sekä varauslomakkeella (Kuva yläpuolella). *Lisäksi kaikki näkymät, joissa on sama palveluvalitsin, tukee väriä palveluvalitsimessa. Näitä ovat ainakin "Kompakti 2", "Ruudukko", "Taulukko" ja "Logo".
- Varauslomakkeella värejä tukevat kaikki muut näkymät paitsi "Etenevä", jossa on erilainen varauslomake.
Jos toiminto otetaan käyttöön, kaikkien palveluiden, joihin värikoodi Ajas Touchissa on asetettu, värit näkyvät myös asiakasnäkymässä. Eli niistä ei voi jättää jotain pois.
Pankkitilin tapahtumat
Esimerkkejä pankkitilin tapahtumista.
Esikatselu
Kun olet painanut "Lähetä tiedostoja", pankkitilin tapahtumat näkyvät sivulla. Tässä esimerkissä on kolme tapahtumaa.
Voit joko tallentaa kaikki valitut tai peruuttaa tuonnin. Näin ollen tiliotteita voi turvallisesti tuoda esikatseluun ilman, että mitään tietoja tallentuu järjestelmään automaattisesti.
1a) Tässä sarakkeessa voit tehdä valinnat. Kun liukukytkin on vihreä, rivi on valittu. Valkoisesta ruutu-ikonin painikkeesta voit poistaa kaikki valinnat, ja valita rivejä yksitellen. Valkoisesta v-ikonin painikkeesta voit valita kaikki ne, joiden käsittelyä ei ole suoritettu.
1b) Valinnat tallennetaan tästä painikkeesta. Painamalla "Tallenna valitut", toiminto mikä suoritetaan on se, mikä rivikohtaisissa painikkeissa (Keltaiset painikkeet) on mainittu. Tässä tapauksessa kaikista 3 tapahtumasta luodaan uusi maksu ja lisätään uusi kirjanpitotapahtuma.
2) Jos et halua edetä ollenkaan, paina "Peruuta" ennen kun teet tallennusta (ennen kuin painat "Tallenna valitut") .
Esimerkkejä
Järjestelmään on tuotu tiliote, jossa on 3 tapahtumaa.
1) Valitaan 2 tapahtumaa.
2) Painetaan "Tallenna valitut"
Kuvassa näkyy myös:
3) Nuoli-merkki, jota painamalla saa näkyviin lisää laskuun liittyviä tietoja.
4) Viitenumeron linkki, mistä voi avata ja tarkastella Ajas Touchissa olevaa laskua.
Sivulla voi hakea ja tarkastella aikaisemmin tallennettuja tapahtumia.
1) Valitaan aikaväli, mitä halutaan tarkastella.
2) Painetaan "Hae".
Saman tiliotteen voi tuoda järjestelmään uudelleen, vaikka osa siitä on jo käsitelty.
1) Sininen - Vanha liitos: Nämä laskut on jo merkitty maksetuksi ja vastine tiliotteen kanssa on vahvistettu.
2) Tämä ikoni kertoo, että tapahtuman tiedot ovat jo järjestelmässä.
3) Tilotteen 3. tapahtuma, jota äsken ei vielä käsitelty, on edelleen mahdollista valita ja tallentaa.
4) Paina "Tallenna valitut" tai voit myös painaa "Peruuta", jos et halua sitä tallentaa.
Rooleihin liittyvät säännöt ja selitteet
- Mahdolliset vaihtoehdot eri valinnoissa
- Salli kaikki = Käyttäjällä on laajimmat mahdolliset oikeudet.
- Omat sallittu = Käyttäjä pystyy vaikuttamaan ainoastaan omiinsa, esim. pystyy tekemään varauksia vain itselleen.
- Kaikki estetty = Käyttäjä ei pysty vaikuttamaan kyseiseen kohtaan.
- Toimipistekohtaisesti = Käyttäjä pystyy tarkastelemaan tai tekemään muutoksia ainoastaan toimipisteeseen, johon hänelle annetaan lupa. Valittuasi kohtaan Toimipistekohtaisesti sinun tulee lisäksi valita mikä toimipiste ja millä valtuuksilla (Salli kaikki, Omat sallittu, Kaikki estetty).
- Vaihtoehdot vaihtelevat kohdittain.
| Ajanvaraus | |
|---|---|
| Ajanvarauksen tarkastelu o o o o | Käyttäjä pystyy tarkastelemaan Varausnäkymää ja Varauslistaa. Käyttäjä ei pysty avaamaan varauksia. Valittava myös Näytä toimipisteet, Näytä työntekijät. |
| Näytä aukiolot o o o | Valinta ei ole tuettu Ajas Touchissa. |
| Ajanvarauksen muutokset o o o | Käyttäjä pystyy tekemään muutoksia varauksiin ja poistamaan niitä. Valittava myös Ajanvarauksen tarkastelu, Näytä palvelut, Näytä toimipisteet, Näytä työntekijät. |
| Työvuorot o o o | Käyttäjä pystyy tekemään itselleen työvuoroja. Valittava myös Ajanvarauksen tarkastelu, Näytä toimipisteet ja Näytä työntekijät. |
| Ylläpito | |
|---|---|
| Käyttäjäroolien muokkaus o o | Käyttäjä pystyy tekemään muutoksia rooleihin. |
| Näytä asetukset o o | Käyttäjä pystyy katsomaan Asetuksista Ulkoasun asetuksia, Yhteisiä asetuksia sekä Sähköpostiasetuksia. Jotta käyttäjä pystyy katsomaan kaikkia asetuksia, valitse Näytä toimipisteet (sekä Näytä työntekijät). |
| Asetusten muokkaus o o | Käyttäjä pystyy tekemään muutoksia asetuksiin, jotka eivät ole toimipistesidonnaisia: Ulkoasun asetukset, Yhteiset asetukset ja Sähköpostiasetukset. Valittava myös Näytä asetukset. Jotta käyttäjä pystyy muokkaamaan kaikkia asetuksia, valitse Näytä toimipisteet (sekä Näytä työntekijät). |
| Toimipisteiden muokkaus o o | Käyttäjä pystyy tekemään muutoksia toimipisteisiin ja poistamaan niitä. Valittava myös Näytä toimipisteet (sekä Näytä työntekijät). |
| Työntekijöiden muokkaus o o o | Käyttäjä pystyy tekemään muutoksia työntekijöiden tietoihin, lisäämään työntekijöitä ja poistamaan heitä. Valittava myös Näytä työntekijät. |
| Palvelujen muokkaus o o | Käyttäjä pystyy tekemään muutoksia palveluihin. Valittava myös Näytä palvelut. Jotta pystyy liittämään palvelun resursseille ja hakemaan toimipisteellä ja asiakaspalvelijalla, valittava myös Näytä työntekijät ja Näytä toimipisteet. |
| Terveydenhuollon ylläpitotoimintojen luku o o | Valinta vaikuttaa Terveydenhuolto-otsikon alla olevien Potilaskertomuspohjat, Toimenpiteet ja Lääkärit kohtien näkyvyyteen. Jos ei muita kohtia valittuna, käyttäjä pystyy näkemään listan potilaskertomuspohjista (ei sisältöä), toimenpiteistä sekä lääkäreistä. Tämä valinta ei vaikuta Suorakorvaukset kohdan näkyvyyteen tai toimivuuteen. |
| Terveydenhuollon ylläpitotoimintojen muokkaus o o | Valinta vaikuttaa Terveydenhuolto-otsikon alla olevien Potilaskertomuspohjat, Toimenpiteet ja Lääkärit kohtien muokattavuuteen. Valittava Terveydenhuollon ylläpitotoimintojen luku. Tämä valinta ei vaikuta Suorakorvaukset kohdan näkyvyyteen tai toimivuuteen. |
| Yleiset | |
|---|---|
| Työterveyshuolto o o | Käyttäjä pystyy merkitsemään asiakkaita Työterveyshuoltoon ja jos kyseessä on Työterveyshuoltokäynti, käyttäjä pystyy lisäämään käynnin syyn. Valittava myös Asiakaskortiston tarkastelu ja muokkaus, Näytä toimipisteet, Asiakkaan käyntien luku ja muokkaus. Jos valinta ei ole käytössä, käyttäjä ei pysty näkemään asiakkaita, jotka on merkitty työterveyshuollon piiriin. |
| Näytä toimipisteet o o o o | Käyttäjä pystyy tarkastelemaan toimipisteitä. (Valittava myös Toimipisteiden muokkaus ja sen vaatimat valinnat.) |
| Näytä työntekijät o o o o | Käyttäjä pystyy tarkastelemaan työntekijöitä ja heidän tietojaan. (Valittava Työntekijöiden muokkaus.) |
| Näytä palvelut o o o | Käyttäjä pystyy tarkastelemaan palveluita. (Valittava Palvelujen muokkaus.) |
| Muut toiminnot, jotka eivät ole rajattavissa o o o | Valinta ei ole tuettu Ajas Touchissa. |
| Asiakastiedot | |
|---|---|
| Näytä asiakkaan lisätietokenttien muokkain o o | Asiakkaan lisätietokenttien tarkastelu on mahdollista. Valittava myös Asiakaskortiston tarkastelu. |
| Salli muutokset asiakkaiden lisätietokenttämuokkaimessa o o | Asiakkaan lisätietokenttien muokkaaminen on mahdollista. Valittava myös Asiakaskortiston tarkastelu. |
| Salli asiakasryhmien muokkaaminen o o | Text . |
| Asiakaskortiston tarkastelu o o | Määrittää, voiko käyttäjä nähdä Asiakaslistan ja tarkastella asiakaskortteja. Asiakaskortilta näkyvät asiakkaan lisätiedot. Pystyäkseen tarkastelemaan myös asiakkaan historiaa valitse Asiakkaan käyntien luku. |
| Asiakaskortiston muutokset o o | Käyttäjä pystyy tekemään muutoksia asiakaslistaan ja asiakaskorteilla asiakkaan lisätietoihin. Valittava myös Asiakaskortiston tarkastelu. |
| Asiakkaan henkilökohtaisten tietojen luku o o | Valinta ei ole tuettu Ajas Touchissa. Jaettu osiksi uusiin oikeuksiin: Näytä lahjakortit, Asiakkaan potilastietojen luku, Asiakkaan käyntien luku. |
| Asiakkaan henkilökohtaisten tietojen muokkaus o o | Valinta ei ole tuettu Ajas Touchissa. Jaettu osiksi uusiin oikeuksiin: Lahjakorttien muutokset, Asiakkaan potilastietojen muokkaus, Asiakkaan käyntien muokkaus. |
| Asiakkaan potilastietojen luku o o o | Käyttäjä pystyy tarkastelemaan asiakkaiden potilaskertomuksia. Valittava myös Asiakaskortiston tarkastelu. |
| Asiakkaan potilastietojen muokkaus o o | Käyttäjä pystyy muokkaamaan, lisäämään ja poistamaan asiakkaan potilaskertomuksen. Valittava myös Asiakkaan potilastietojen luku, Asiakaskortiston tarkastelu. |
| Asiakkaan käyntien luku o o o o | Käyttäjä pystyy tarkastelemaan asiakaskortilta asiakkaan historiaa. Valittava myös Asiakaskortiston tarkastelu. |
| Asiakkaan käyntien muokkaus o o | Käyttäjä pystyy tekemään muutoksia asiakkaan käynteihin asiakaskortilta. Myös käyntien poistaminen mahdollista. Valittava myös Asiakkaan käyntien luku, Asiakaskortiston tarkastelu. |
| Laskutus | |
|---|---|
| Laskutuksen muutokset o o | Käyttäjä pystyy tekemään muutoksia laskuihin ja poistamaan laskuja. Valittava myös Näytä laskut. |
| Näytä laskut o o o o | Käyttäjä pystyy tarkastelemaan laskuja. |
| Ostolaskut | |
|---|---|
| Näytä ostolaskut o o | Käyttäjä pystyy tarkastelemaan ostolaskuja. |
| Muokkaa ostolaskuja o o | Käyttäjä pystyy tekemään muutoksia ostolaskuihin ja poistamaan ostolaskuja. |
| Raportointi | |
|---|---|
| Tilastojen tarkastelu o o o o | Käyttäjä pystyy katsomaan graafeja. Jotta pystyy luomaan Asiakkaat-taulukon > Asiakaskortiston tarkastelu, Varaukset > Ajanvarauksen tarkastelu, Käynnit > Asiakkaan käyntien luku, Tuotto > Näytä maksut, Työtunnit > Ajanvarauksen tarkastelu, Provisio > Näytä maksut ja Näytä työntekijät, Myynti > Näytä myynti (myös Asiakaskortiston tarkastelu jos Asiakkaan nimi tiedettävä), Maksut > Näytä maksut, Lahjakortit > Näytä lahjakortit, Kassa > Näytä maksut (tulostaa Käteiskassan Kassan muutokset), Myyntirivit > Näytä myynti (myös Asiakaskortiston tarkastelu jos Asiakkaan nimi tiedettävä). Käyneet asiakkaat -listaus > Asiakaskortiston tarkastelu. |
| Taloushallinto | |
|---|---|
| Näytä kirjanpito o o o | Käyttäjä pystyy tarkastelemaan Kirjanpitoa. |
| Kirjanpidon muutokset o o o | Käyttäjä pystyy tekemään muutoksia kirjanpitoon. Valittava myös Näytä kirjanpito. |
| Tiliotteiden käsittely o o | Käyttäjä pystyy hallinnoimaan tiliotteiden tuontia järjestelmään. |
| Tiedostopalvelu | |
|---|---|
| Näytä tiedostot o o | Käyttäjä pystyy tarkastelemaan tiedostoja. |
| Muokkaa tiedostoja o o | Käyttäjä pystyy muokkaamaan tiedostoja. Valittava myös Näytä tiedostot. |
| Kassa ja maksaminen | |
|---|---|
| Näytä lahjakortit o o | Käyttäjä pystyy tarkastelemaan lahjakortteja. |
| Lahjakorttien muutokset o o | Käyttäjä pystyy tekemään muutoksia olemassa oleviin lahjakortteihin sekä poistamaan ja lisäämään niitä. Valittava myös Näytä lahjakortit. |
| Näytä maksut o o o o | Käyttäjä pystyy katsomaan rahaliikennettä ja kassaa. |
| Maksujen muokkaus o o o | Käyttäjä pystyy tekemään muutoksia rahaliikenteeseen ja kassaan. Valittava myös Näytä maksut. |
| Näytä varastot o o | Käyttäjä voi tarkistaa tuotteen varastotilanteen. (Valittava myös Työntekijöiden muokkaus.) |
| Varastojen muokkaus o o | Käyttäjä pystyy tekemään muutoksia tyypiltään normaalien tuotteiden varastoihin. |
| Maksujen poistaminen ja hyvittäminen o o | Text |
Oma teema Nettivaraus 6
Palvelun keston piilottaminen
Jos haluat, että asiakasnäkymässä ei näy ollenkaan palvelun kestoa, sen voi piilottaa. Voit myös piilottaa varauksen päättymisajankohdan, koska se myös kertoo kestosta.
Seuraavassa on esimerkki- CSS-koodia, mitä voi käyttää "Luo oma teema" -editorissa. Näitä esimerkkejä voi käyttää muissa paitsi Progress-näkymässä.
Palvelun kesto piilotetaan asiakasnäkymästä CSS-koodilla:
.information-group.duration-information-group {display: none;}
app-successful-booking-information .booking-information-duration.booking-information-row {display: none;}
Palvelun päättymisaika piilotetaan asiakasnäkymästä CSS-koodilla:
.information-group.date-and-time-information-group .time-dash {display: none;}
.information-group.date-and-time-information-group .end-time {display: none;}
app-successful-booking-information .booking-information-start-time.booking-information-row .time-dash {display: none;}
app-successful-booking-information .booking-information-start-time.booking-information-row .end-time {display: none;}
Infokuplissa oleva palvelun kesto piilotetaan asiakasnäkymästä CSS-koodilla:
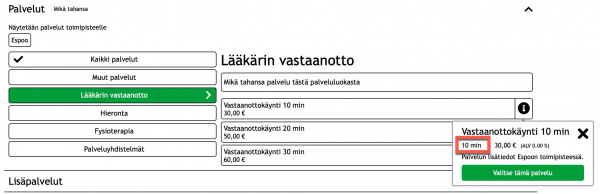
app-service-popper-content .popper-information-container .popper-text-duration {display: none;}
Muista tarkistaa myös kaikki käytössäsi olevan viestipohjat:
Seuraavat lyhennykset vietipohjissa tulostavat varausvahvistukseen tai -muistutukseen varauksen tai palvelun keston ja varauksen päättymisajankohdan.
- Jos et halua viesteihin näitä tietoja, poista ne viestipohjasta ja valitse Käytä viestipohjaa: Kyllä.
- Ohje: Viestipohjien muokkaus
Varauksen tiedot:
{kesto} Kesto minuutteina
{kesto_h} Kesto tunteina
{paattyy} Varauksen päättymisaika
Palvelun tiedot:
{pl_kesto} Palvelun kesto
Testaa asiakasnäkymä ja viestipohjat:
- Testaa kaikki tekemäsi muutokset testivarauksilla itsellesi.
- Oman teeman muokkauksen voi tilata myös räätälöitynä ottamalla yhteyttä: asiakaspalvelu (at) ajas.fi
.step .services .service-content .duration {display: none;}
.progress .booking-information .end-time, .progress .booking-information .service-duration {display: none;}
app-successful-booking-information-progress .end-time, app-successful-booking-information-progress .duration {display: none;}
Tekemättä vielä:
-Laaja-näkymän palveluvalitsin
-Suppea-näkymän palveluvalitsin
XXXXXXXXX
NV6 asetusten kuvat
Ennakkomaksun yhteiset asetukset
Ennakkomaksu -toimintojen käyttö edellyttää, että olet tehnyt sopimuksen Paytrailin kanssa. Maksutapojen osalta, voit olla yhteydessä Paytrailin myyntiin ja asiakaspalveluun.
Ajas Touchissa toimintojen käyttöönottoa varten tarvitaan myös seuraavat asetukset:
Huom: Asetukset näkyvät pääkäyttäjälle vasta, kun lisäpalvelun tilaus on tehty ja toiminnot on aktivoitu.
- Avaa "Ylläpito" -> "Asetukset" -> "Yhteiset asetukset" -> "Varausten maksaminen ennakkoon".
1) "Salli varausten maksaminen ennakkoon" asetetaan olemaan "Kyllä".
2) Maksunvälittäjäksi valitaan Paytrail.
3 - 4) Kohtaan Paytrail kauppiastunnus ja Paytrail kauppiasvarmenne lisätään omaa sopimustasi koskevat tunnukset, jotka olet saanut Paytraililtä. Kuvassa näkyvät tunnukset ovat vanhat Checkoutin testitunnukset (joiden pitäisi toimia myös Paytrailin kanssa).
5) Jos haluat sallia ennakkomaksun myös Ajas lahjakortilla, tämä asetetaan olemaan "Kyllä".
1) "Salli varausten maksaminen ennakkoon" asetetaan olemaan "Kyllä".
2) Maksunvälittäjäksi valitaan Paytrail.
3 - 4) Kohtaan Paytrail kauppiastunnus ja Paytrail kauppiasvarmenne lisätään omaa sopimustasi koskevat tunnukset, jotka olet saanut Paytraililtä. Kuvassa näkyvät tunnukset ovat vanhat Checkoutin testitunnukset (joiden pitäisi toimia myös Paytrailin kanssa).
5) Jos haluat sallia ennakkomaksun myös Ajas lahjakortilla, tämä asetetaan olemaan "Kyllä".
Maksupalveluista
Netvisor- rajapinta-avaimet luodaan itse Netvisorin hallinnan kautta.
Ropo - kysytään heidän asiakaspalvelusta.
Maventa - näkyy heidän hallinnassa:
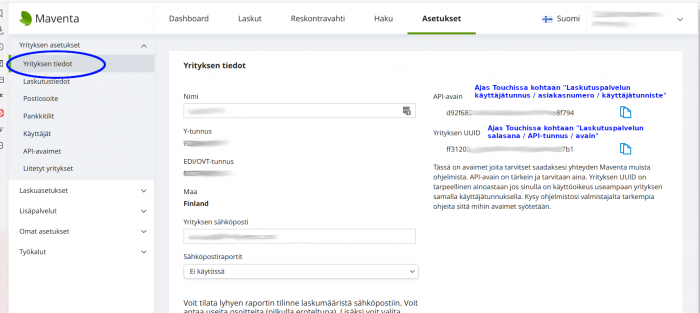
Talenom - pyydettävä/toimitetaan heidän toimesta.
Viestiasetusten yhteenveto
Nettivaraus - Asiakkaan saamat viestit
- Kun asiakas tekee varauksen nettivarauksen kautta järjestelmä lähettää automaattisesti:
- Varauksen vahvistusviestin asiakkaalle
- Varauksen muistutusviestin asiakkaalle (ajanvarauksen asetukset ja asiakkaan valinta huomioon ottaen)
- Varauksen peruutusvahvistuksen
xx
Sähköpostiasetukset
Tämä sivu ei ole virallinen ohjesivu. Sisältää keskeneräisiä ohjeita.
Ajas Touchista voi lähettää massaviestejä kuten markkinointiviestejä sähköpostilla, jos käytössäsi on jokin seuraavista sähköpostipalveluista: Mailjet, Mailgun tai SendGrid.
Massaviestien lähettämistä tukee nyt myös uusi Eneroc Supermailer -palvelu.
- Eneroc Supermailer -palvelun käyttö massapostitukseen on luvallista, jos sitoutuu noudattamaan sääntöjä, joiden mukaan massapostitusta saa tehdä vain niille asiakkaille, jotka ovat antaneet siihen markkinointiluvan.
- Suurin sallittu viestikoko on 10 MB, mukaanlukien liitteet.
- Jos viesti lähetetään useammalle kuin yhdelle käyttäjälle, ja yhden vastaanottajan sähköpostiosoite ei ole validissa muodossa, eli: käyttäjänimi@domain. (esimerkiksi example@example.com) koko viesti hylätään vaikka kaikki muut sähköpostiosoitteet olisivat valideja.
- Viestissä voi olla korkeintaan 50 vastaanottajaa, mukaanlukien Vastaanottaja, Kopio ja Piilokopio -rivit. Jos viesti on lähetettävä useammalle kuin 50 vastaanottajalle, vastaanottajat on pilkottava pienempiin ryhmiin, Max 50, ja viesti on lähetettävä erikseen jokaiselle ryhmälle.
- Jos markkinointiviestejä lähetetään ilman asiakkaan lupaa tai muuten sääntöjen vastaisesti, palvelun käyttö voidaan katkaista.
Katso myös ohje: Markkinointiluvan käyttö viestinnässä
Huom: Toiminnot ovat Beta-asteella ja niihin voi tulla vielä muutoksia ja parannuksia.
XXXXXXXXXXXXXXXXXXXXXX
Recall-varaus
- Asiakkaalle voi tehdä varauksen, jolla hänet kutsutaan uusintakäynnille vaikkapa 12 kk kuluttua.
- Varauksen vahvistuviestin lähettäminen tapahtuu joko automatisoidusti, heti varauksen teon jälkeen tai manuaalisesti, tarkastellen vaikkapa viikottain tai kuukausittain seuraavan kuun kalenterissa olevia recall-varauksia.
- Varausmuistutukset lähtevät samalla tavalla kuin normaalivarauksissa, eli varausasetusten määrittelemällä tavalla.
- Recall-varaus poikkeaa normaalivarauksista jonkin verran. Sen käytön päävaiheet ovat:
- Asiakaspalvelija tekee varauksen Ajas Touchissa ja merkitsee varauksen olevan Vahvistamaton recall-varaus.
- Varauksesta lähtee asiakkaalle varausvahvistus asiakaspalvelijan valitsemalla tavalla.
- Jos nettivaraus on käytössä, asiakas voi itse vahvistaa asiakaspalvelijan tekemän recall-varauksen.
- Jos nettivarausta ei ole käytössä, asiakaspalvelija poistaa Ajas Touchissa varauksen "Vahvistamaton recall-varaus" -statuksen.
Recall-varauksen tekeminen varausnäkymässä
1) Oikea-klikkaus varauksen päällä avaa toimintoja. Rastita kohta: "Vahvistamaton recall-varaus".
2) Tähtimerkki ilmestyy varauksen päälle. Tähtimerkkiä käytetään myös näkymän kahdessa muussa lisätoiminnossa. Hiiren vieminen merkin päälle näyttää mitkä vaihtoehdot on rastitettu päälle.
Recall-varauksen tekeminen varauslomakkeella
1) Klikkaa kynän kuvaa varauslomakkeen yläosassa ja rastita kohta "Vahvistamaton recall-varaus".
2) Kun rasti on asetettu paikalleen, sama teksti näkyy nyt varauslomakkeen yläosassa.
3) Voit valita ja hallita manuaalisesti lähetetäänkö varauksen tekemisestä/muutoksesta vahvistusviesti asiakkaalle. Huom: Jos haluat, että asiakas vahvistaa varauksen itse asiakasnäkymässä, hän tarvitsee vahvistusviestin ja siinä olevan varausnumeron.
4) Voit valita ja hallita manuaalisesti lähetetäänkö varauksesta muistutusviesti asiakkaalle toimipisteen ajanvarauksen asetusten mukaisesti.
Jos nettivaraus on käytössä, asiakas voi vahvistaa recall-varauksen asiakasnäkymässä, kohdassa Omat varaukset. Varaus haetaan varauskoodilla, jonka hän on saanut varausvahvistuksessa. Jos kirjautuminen on käytössä, varausta voi hakea myös nimellä.
Huom: NV5 Asiakasnäkymä on päivitettävä uusimpaan versioon. Ottakaa tarvittaessa yhteyttä asiakaspalveluun.
1) Varaus vahvistetaan klikkaamalla "Vahvista recall-varaus".
2) Asiakas voi myös peruuttaa varauksen.
3) Varauksen peruutusta varten asiakkaan on syötettävä oma sukunumi tähän kenttään.
Jos nettivarausta ei ole käytössä, asiakaspalvelija poistaa Ajas Touchissa varauksen "Vahvistamaton recall-varaus" -statuksen ottamalla rastin pois.
Recall-varauksen viestit
- Vahvistus varauksen teon yhteydessä.
- Vahvistus myöhemmin valittuna ajankohtana.
- Muistutusviestit
XXXXXXXXXXXXXXXXXXXXXXX
| Asiakasnäkymän asetukset | |
|---|---|
| Asiakkaan kirjautuminen | Vaadi asiakkaan kirjautuminen nettivarauksen asiakasnäkymään |
| Yrityksen nimi | Nettivarauksen asiakasnäkymässä näkyvä nimi |
| Asiakasnäkymän markkinointiluvan valintaruudut | Näyttää tai piilottaa tektiviesti- ja sähköpostimarkkinoinnin lupavalinnan nettivarauksessa |
| Vahvistukset ja muistutukset | |
|---|---|
| Liitä iCalendar tiedosto asiakkaan sähköpostiviestiin | iCalendar tiedosto mahdollistaa helpon tavan, jolla asiakkaat voivat lisätä tulevan varauksen tiedot suoraan ilmoituksesta omaan kalenterisovellukseensa |
| Varauksen oletusmuistutukset ja -vahvistukset | Muistutuksen ja vahvistuksen oletus lähetystapa, kun uusi varaus luodaan varauslomakkeella |
| Varausten maksaminen ennakkoon | |
|---|---|
| Salli varausten maksaminen ennakkoon | xx |
| Checkout Finland kauppiastunnus | xx |
| Checkout Finland kauppiasvarmenne | xx |
| Checkout Finland tarkistusosoite | xx |
| Checkout Finland kuva | xx |
| Checkout Finland onnistuneen maksun paluuosoite | xx |
| Ajas Touch | |
|---|---|
| Estä sellaisten varausten poisto, joille on luotu käynti | Jos tämä asetus on päällä, varauksia, joille on luotu käynti, ei voi poistaa ennen kuin käynti on poistettu |
| Varaukseen on pakko valita asiakas ja palvelu | Jos tämä asetus on päällä, varausta luotaessa on valittava palvelu ja asiakas |
| Aseta aina varauksen pituus valitun palvelun pituuden mukaiseksi | Jos tämä asetus on päällä, varausten pituus määräytyy aina valitun palvelun pituuden mukaan. Varauksen pituutta ei voi muuttaa käsin. |
| Asiakaskortin pakolliset kentät | Voit valita mitkä kentät on pakollisia täyttää, kun uusi asiakas lisätään hallinnan kautta. |
| Oletusnäkymä | Näkymä, mikä avautuu ensimmäisenä kirjautumisen jälkeen. |
| Aseta myytyjen lahjakorttien asiakas automaattisesti | Jos tämä asetus on päällä, kassalta tai käyntien yhteydessä myytyihin lahjakortteihin asetetaan automaattisesti käyntiin tai kassalomakkeelta valittu asiakas |
| Verkkokaupan tunnukset | |
|---|---|
| Luo verkkokaupan käyttäjätunnukset | Tämä toiminto luo ja näyttää verkkokaupan perustamiseen tarvittavat käyttäjätunnukset |
Ennakkomaksut
Varauksen maksaminen ennakkoon - Nettivaraus 6
- Jos asiakas suorittaa maksun onnistuneesti ilman keskeytyksiä, avautuu hänelle seuraava näkymä hänen palatessaan Nettivaraus.-sivulle:
- Jos maksussa on ilmennyt ongelmia tai asiakas on keskeyttänyt maksun näyttää sivu seuraavaa: (vaadittu vai ei?)
Esimerkki 4 - Maksutapa Lahjakortti.
- Jos asiakas syöttää väärän lahjakortin koodin, ilmestyy sivulle täyttökohdan viereen teksti "Lahjakorttia ei löytynyt".
- Asiakkaalle näytetään seuraava näkymä, jos maksu lahjakortilla onnistuu:
Varauksen maksaminen ennakkoon - Nettivaraus 5
Esimerkki 1 - Ennakkomaksu sallittu, mutta ei pakollinen.
- Huom. Jos asiakas valitsee "Maksa paikan päällä", ei hänen ole enää mahdollista painikkeen painalluksen jälkeen palata suorittamaan ennakkomaksua.
- Jos asiakas painaa Maksa paikan päällä -painiketta, eikä ainoastaa sulje ikkunaa, näkyvät varatun ajan tiedot seuraavan näkymän yläreunassa.
Esimerkki 2 - Ennakkomaksu vaaditaan.
- Jos maksu onnistuu, tulee näytölle teksti "Varaus maksettu onnistuneesti, kiitos maksusta. Varauksen tiedot:"
- Asiakkaan on mahdollista nähdä kuitti tapahtumasta painamalla "Avaa tulostettava kuitti". Kuitti avautuu uuteen ikkunaan PDF muodossa.
- Jos maksu epäonnistuu esimerkiksi siksi, että asiakas keskeyttää maksun, tulee näytölle tieto siitä.
- Asiakkaan ei ole mahdollista palata maksamaan varausta vaan varaus tulee suorittaa uudelleen. Varaus poistuu myös Ajas Touchista.
- Asiakkaan ei ole mahdollista palata maksamaan varausta vaan varaus tulee suorittaa uudelleen. Varaus poistuu myös Ajas Touchista.
Lisäyksiä
XXXXXXXXXX
Esijulkaisun käyttöönotto
- Esijulkaisun saa käyttöönsä tällä hetkellä Beta-versiossa
- Saat Beta-version käyttöösi painamalla oikeasta yläkulmasta löytyvää nimeäsi. Valitse ilmestyvästä pudostusvalikosta "Käyttäjäprofiili".
- Mene sivun loppuun saakka kohtaan "Edistyneen käytön asetukset" ja paina Muokkaa-painiketta.
- Valitse tämän jälkeen järjestelmäversioksi alasvetovalikosta Beta ja paina valinnan jälkeen Tallenna-painiketta. Käyttäjäprofiiliisi tehdyt muutokset tallentuvat.
- Tämän jälkeen sivun vasempaan yläreunaan on ilmestynyt linkki "Esijulkaisu saatavilla". Paina "Kokeile tästä".
- Paina Kokeile esijulkaisuversiota -painiketta.
- Sinulla on nyt käytössäsi esijulkaisuversio. Jotkin toiminnot saattavat olla puutteellisia. Jos haluat antaa palautetta, ota yhteyttä asiakaspalvelu@eneroc.com.
- Jos haluat palata takaisin aikaisempaan versioosi, paina yläreunasta kohtaa "Klikkaa tästä palataksesi vakaaseen versioon" ja paina Vaihda takaisin vakaaseen versioon -painiketta.
- Esijulkaisuversion käyttämiseen palaaminen on edelleen mahdollista.
Päällekkäisten varausten salliminen
- Aloittaessasi esijulkaisuversion käytön oletuksena on, että et pysty tekemään Varausnäkymässä päällekkäisiä varauksia samalle työntekijälle. Jos haluat muuttaa tätä valintaa, mene päävalikostaa kohtaan "Asetukset" -> "Ajanvarauksen asetukset".
- Mene kohtaan "Hallintanäkymä".
- Muuta "Salli päällekkäiset varaukset"-liukukytkin asentoon "Kyllä", jos haluat tehdä päällekkäisiä varauksia ja asentoon "Ei", jos et halua, että varausnäkymässä on mahdollista tehdä päällekkäisiä varauksia.
- Tämä valinta vaikuttaa ainoastaan Ajas Touch Varausnäkymään. Asiakkaiden ei ole mahdollista tehdä päällekkäisiä varauksia asiakasnäkymässä.
Asetukset: Sähköpostiasetukset
Mozilla Thunderbirdin käyttö
Olet tarkistanut että sähköpostiasetukset pitäisi olla oikein ja olet suorittanut muut mahdolliset palvelun vaatimat toimenpiteet sähköpostin käyttämiseen kolmannen osapuolen sovelluksiin, mutta asetusten testaus ei näytä onnistuvan. Testaa seuraavaksi tukeeko oma palvelu ja/tai tunnukset sähköpostin lähettämistä jonkin yleisen kolmannen osapuolen järjestelmästä.
Esimerkiksi Mozillan Thunderbird on ilmainen sähköpostiohjelma, jonka avulla voit vastaanottaa ja lähettää sähköposteja. Se on sopiva järjestelmä sähköpostin toimivuuden tarkistamiseen.
Ohjelman voi ladata täältä: Lataa Thunderbird.
Sen käyttöönotto on helppoa. Voit tarkistaa ohjeet sähköpostitilin asetusten määrittämiseen täältä: Käyttöönotto.
Kun olet ottanut Mozilla Thunderbirdin käyttöösi, voit testata sen toimivuutta lähettämällä sähköpostin ohjelman kautta (Write-painike yläreunassa). Jos lähetetty viesti saapuu perille, ei ongelman pitäisi olla sähköpostissasi.
Vapaiden aikojen pikahaku
OHJE EI OLE VALMIS
- Pikahaku-toiminnon avulla pystyt hakemaan seuraavia vapaita aikoja.
- Toiminto löytyy kalenteri-ikonin takaa järjestelmän yläpalkista. Yläpalkki näkyy samanlaisena jokaisessa näkymässä, joten toiminto ei ole rajoittunut pelkkään varausnäkymään.

1. Ensin sinun tulee valita toimipiste.
2. Tämän jälkeen voit valita haluamasi työntekijän. Myös kaikkien työntekijöiden vapaiden aikojen tarkastelu on mahdollista.
3. Voit myös valita tarkasteluajankohdan alkupäivän. Järjestelmä asettaa alkupäiväksi sen hetkisen päivämäärän automaattisesti. Järjestelmä näyttää automaattisesti valitusta päivämäärästä viikon eteenpäin.
- Rullaamalla tarjottujen aikojen loppuun voit pidentää aikarajaa viikolla eteenpäin painamalla "Näytä lisää" -painiketta.
- Pikahaku näyttää päivän aukioloajat tai vuoron, jos työntekijällä ovat työvuorot käytössä.
- Jos valitsemallesi työntekijälle ei löydy vapaita aikoja valitulle viikolle, etsii järjestelmä kahden kuukauden ajalta vapaita aikoja.
- Pystyt tämän jälkeen itse etenemään aina viikolla eteenpäin painamalla "Näytä lisää" -painiketta.
Kaikki työntekijät
- Painamalla Näytä kalenterissa -sarakkeen kalenteri-ikonia siirryt Varausnäkymän päivänäkymään tarkastelemaan valitsemasi päivän vapaita aikoja.
- Voit tehdä varauksen samalla tapaa kuin normaalistikin Varausnäkymässä
- Ohjeet varauksen tekemiseen: Asiakasvaraus -näkymä
Valittu työntekijä
- Jos olet valinnut tietyn työntekijän voit 1. siirtyä suoraan tekemään varausta varauslomakkeella valitulle päivälle painamalla +-painiketta tai 2. siirtyä tarkastelemaan valittua päivää Varausnäkymään.
1. Jos siirryt suoraan varauslomakkeelle, valitse vähintään haluttu palvelu ja asiakas.
- Järjestelmä asettaa palvelun alkamisajankohdaksi valitun päivän ensimmäisen vapaan ajan.
- Jos siis vapaita aikoja on ollut esimerkiksi aikavälillä 8-16, asettaa järjestelmä valitun palvelun alkamaan klo 8.
- Jos haluat asettaa varauksen alkamisajankohdaksi jonkun muun kellonajan, valitse se alasvetovalikosta, jonka saat näkyviin painamalla Alkaen -kohdan 8:00 (tässä tapauksessa).
- Järjestelmä muuttaa varauksen päättymisajan automaattisesti palvelun mukaan.
2. Jos siirryt Varausnäkymään, valitse haluamasi ajankohta klikkaamalla sitä kalenterin päivänäkymässä. Voit suorittaa varauksen loppuun pikatoiminnolla tai varauslomakkeella.